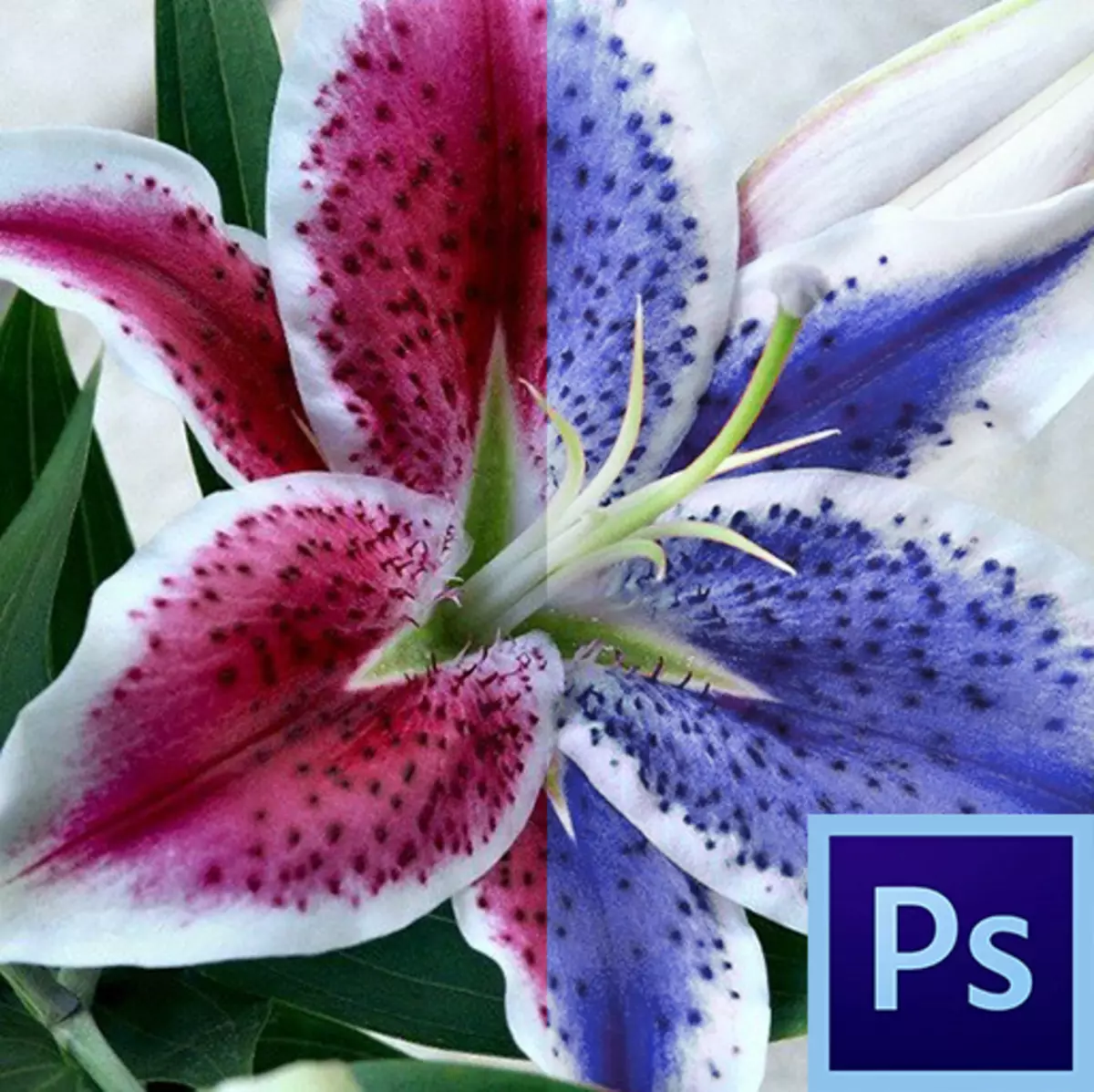
Para pemula sering nampaknya alat "pintar" Photoshop direka untuk memudahkan kehidupan mereka, menghapuskan buatan tangan yang membosankan. Ini sebahagiannya benar, tetapi hanya sebahagiannya.
Kebanyakan alat sedemikian ("tongkat sihir", "peruntukan cepat", pelbagai alat pembetulan, contohnya, alat "menggantikan warna") memerlukan pendekatan profesional dan pemula secara kontraktor tidak sesuai. Ia mesti difahami dalam keadaan apa alat ini boleh digunakan, dan bagaimana untuk mengkonfigurasi dengan betul, dan ini datang dengan pengalaman.
Hari ini kita akan bercakap tentang alat "Ganti Warna" dari menu "Pembetulan Imej".
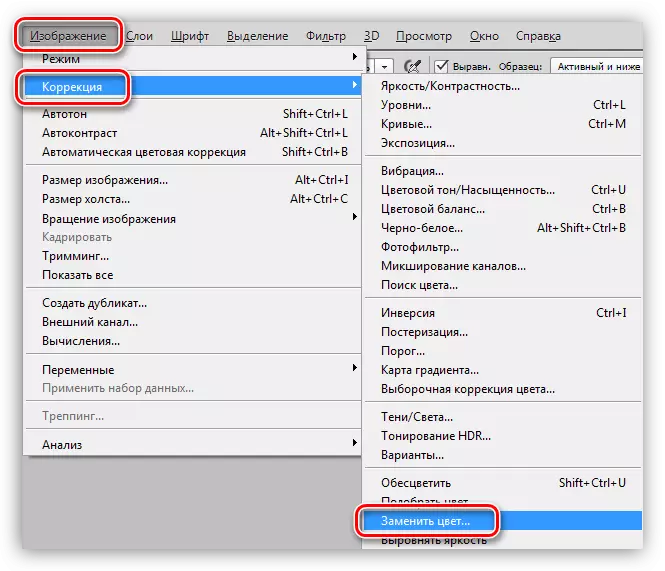
Alat "Gantikan Warna"
Alat ini membolehkan anda menggantikan naungan imej yang ditetapkan secara manual pada mana-mana yang lain. Tindakannya adalah sama dengan tindakan lapisan pembetulan "nada warna / ketepuan".
Tingkap alat kelihatan seperti ini:
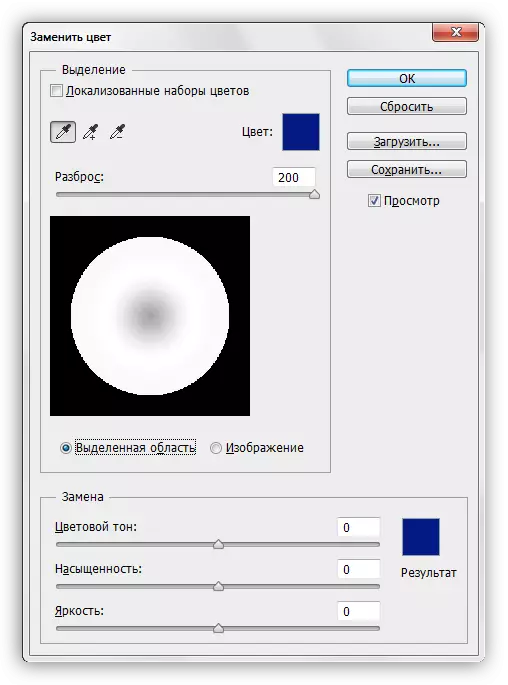
Tetingkap ini terdiri daripada dua blok: "peruntukan" dan "penggantian".
Pilihan
1. Mengambil alat mengambil sampel. Mereka kelihatan seperti butang dengan pipet dan mempunyai destinasi berikut (dari kiri ke kanan): sampel asas, menambah warna kepada set penggantian, pengecualian teduh dari set.
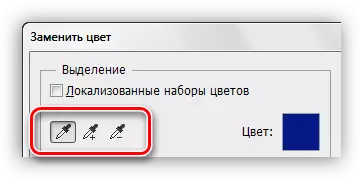
2. Slider "Scatter" menentukan berapa tahap (warna bersebelahan) tertakluk kepada penggantian.
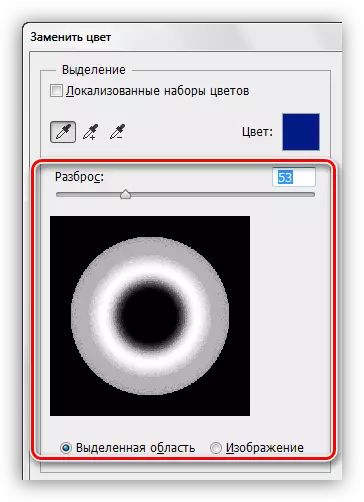
Penggantian
Blok ini termasuk slider "nada warna", "ketepuan" dan "kecerahan". Sebenarnya, tujuan setiap gelangsar ditentukan oleh namanya.
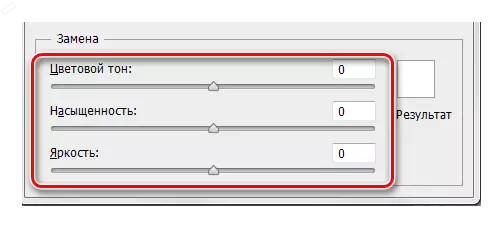
Berlatih
Mari gantikan salah satu warna gradien mengisi di sini:
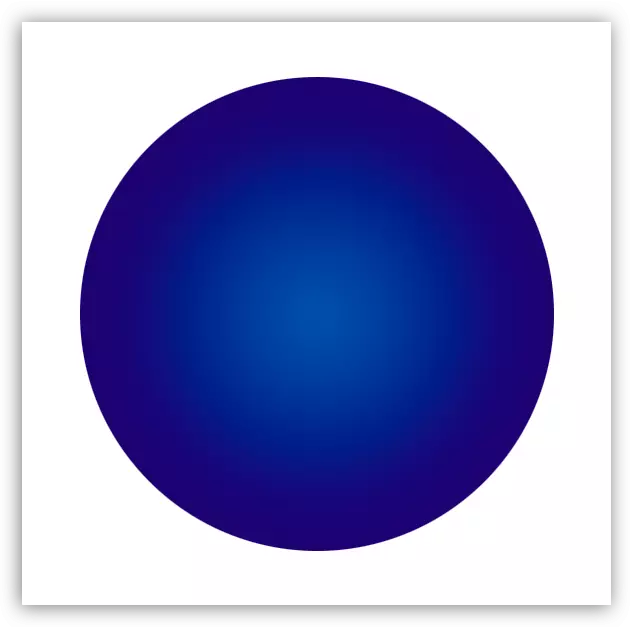
1. Aktifkan alat dan klik pipet pada mana-mana bahagian bulatan. Dalam tetingkap pratonton, kawasan putih akan muncul dengan segera. Kawasan putih tertakluk kepada penggantian. Di bahagian atas tingkap, kita akan melihat naungan yang dipilih.
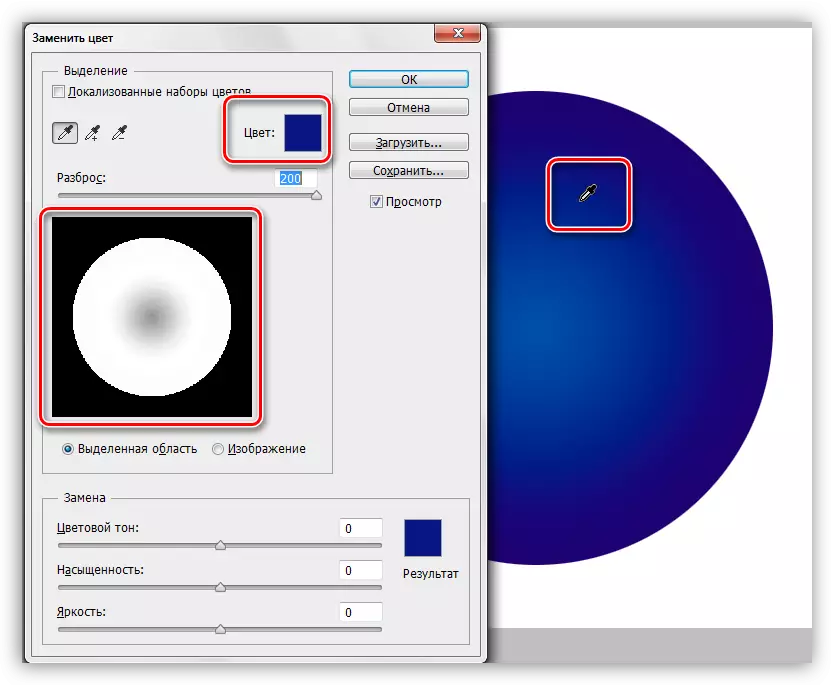
2. Pergi ke blok "Penggantian", klik pada tetingkap Warna dan sediakan warna di mana kami ingin menggantikan sampel.
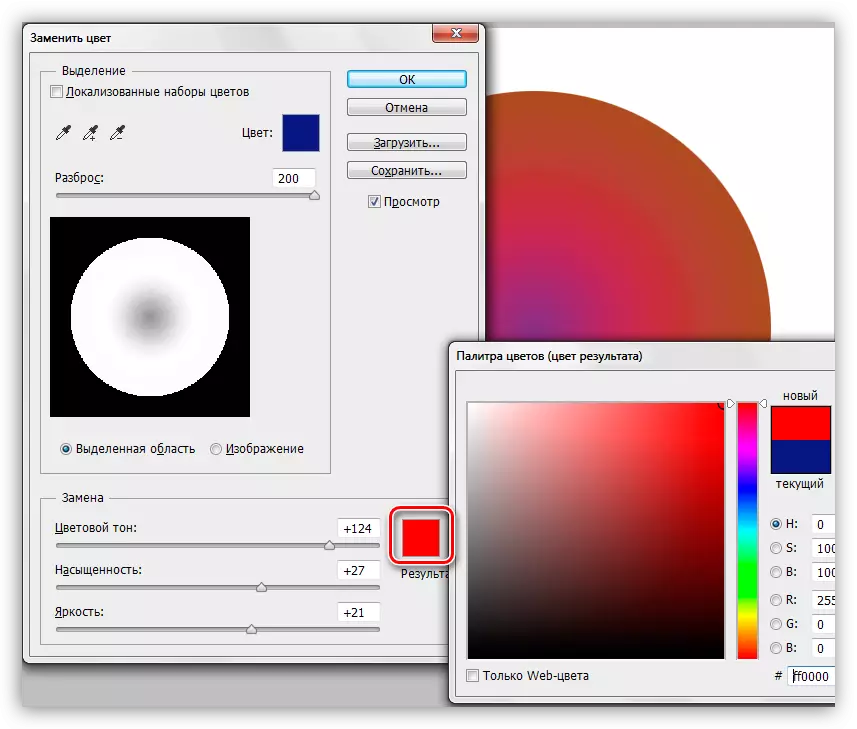
3. Slider "Split" menetapkan pelbagai warna untuk penggantian.
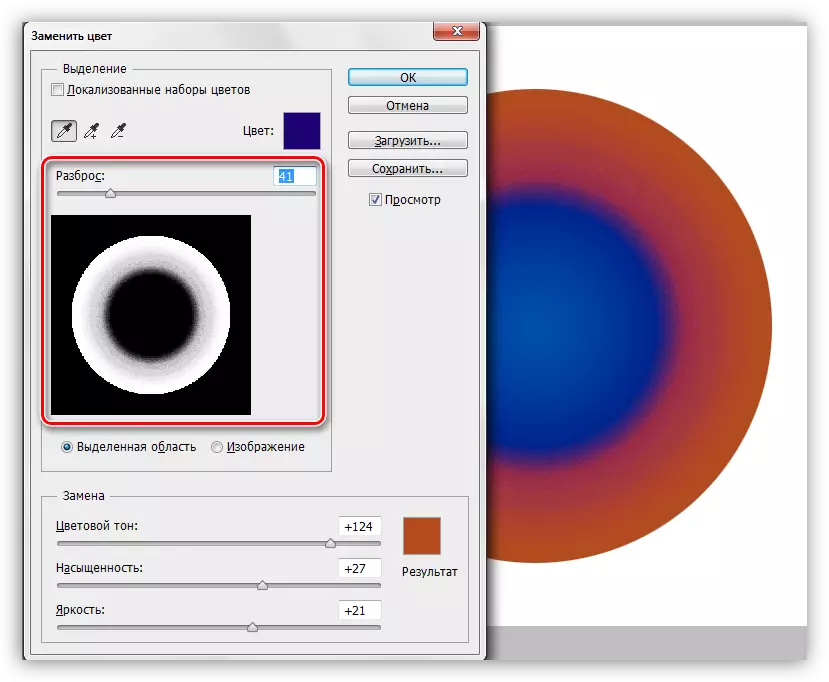
4. Slider dari "penggantian" blok nipis naungan.
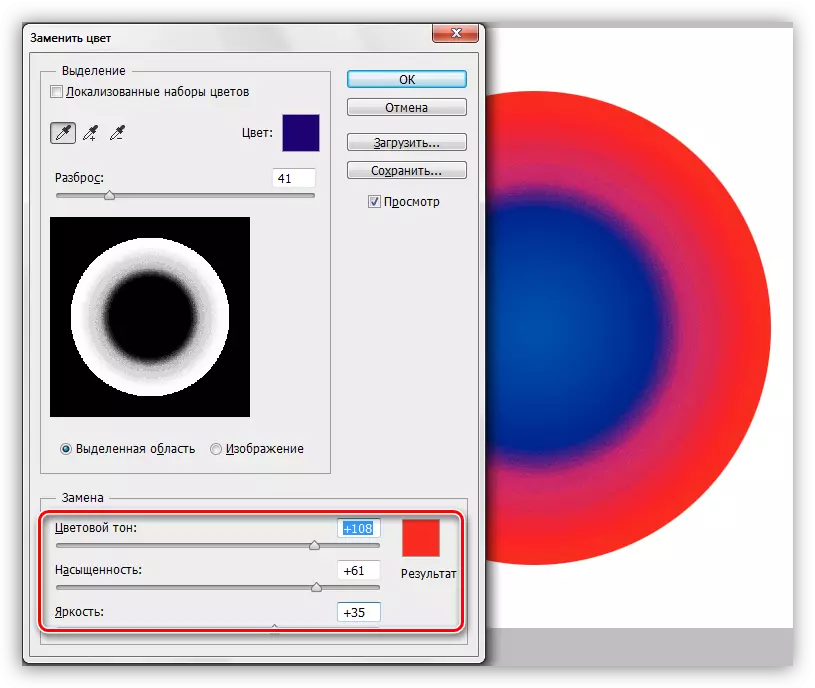
Pada manipulasi ini dengan alat itu selesai.
Nuansa.
Seperti yang telah disebutkan pada permulaan artikel, alat itu tidak selalu berfungsi dengan betul. Sebagai sebahagian daripada penyediaan bahan untuk pelajaran, beberapa eksperimen telah dijalankan pada penggantian warna pada pelbagai imej - dari kompleks (pakaian, kereta, bunga) hingga mudah (logo warna tunggal, dll.).
Hasilnya sangat bercanggah. Pada objek yang kompleks (serta pada mudah), adalah mungkin untuk mengkonfigurasi yang halus dan skop alat itu, tetapi selepas pemilihan dan penggantian anda perlu secara manual memperbaiki imej (menghapuskan asal Shada Haloes, keluarkan kesannya kawasan yang tidak diingini). Kali ini memandu pada "tidak" semua kelebihan yang memberikan alat "pintar", seperti kelajuan dan kesederhanaan. Dalam kes ini, lebih mudah untuk menghasilkan semua kerja secara manual daripada mengubah program.
Dengan objek mudah, keadaan lebih baik. Oleols dan kawasan yang tidak diingini, tentu saja, kekal, tetapi menghapuskan lebih mudah dan lebih cepat.
Penggunaan ideal alat ini adalah untuk menggantikan warna mana-mana kawasan yang dikelilingi oleh warna lain.
Berdasarkan yang disebut terdahulu, anda boleh membuat satu kesimpulan: untuk menyelesaikan anda, menggunakan alat ini atau tidak. Pada beberapa bunga, ia tidak berfungsi ...
