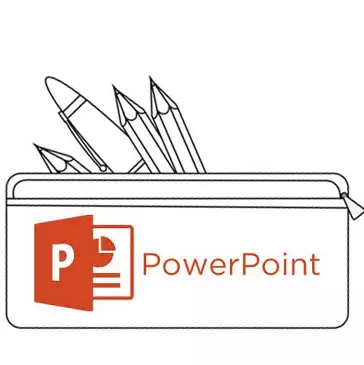
Memasukkan fail dan jadual media tidak selalu menyebabkan kesukaran sedemikian mudah untuk menambah teks ke slaid. Mungkin terdapat banyak sebab untuk sesuatu yang lebih daripada pengguna purata tahu bagaimana menyelesaikan masalah ini. Jadi sudah tiba masanya untuk menampung jurang dalam pengetahuan.
Masalah teks di PowerPoint
Walaupun ia tidak berfungsi dengan projek yang menggunakan reka bentuk yang benar-benar unik, masalah dengan teks untuk maklumat teks di PowerPoint sudah cukup. Biasanya, slaid asas standard hanya mempunyai dua tingkap - untuk menuju dan memasukkan sebarang kandungan, termasuk teks.Nasib baik, cara untuk menambah tingkap teks tambahan cukup untuk menyelesaikan sebarang tugas. Semua kaedah 3 dan masing-masing adalah baik dalam bidang permohonannya.
Kaedah 1: Tukar templat slaid
Bagi kes-kes apabila ia diperlukan hanya lebih banyak kawasan untuk teks, kaedah ini sesuai. Jika anda menggunakan templat standard, anda boleh membuat sehingga dua bahagian tersebut.
- Ia cukup untuk mengklik pada butang tetikus kanan pada slaid yang dikehendaki dan berlegar pada menu pop-up "Layout".
- Pemilihan beberapa templat untuk slaid yang diberikan akan muncul di sebelah. Anda boleh memilih yang mempunyai komposisinya beberapa kawasan untuk teks. Sebagai contoh, "dua objek" atau "perbandingan".
- Templat ini secara automatik terpakai kepada slaid. Sekarang anda boleh menggunakan dua tetingkap sekaligus untuk pengenalan teks.
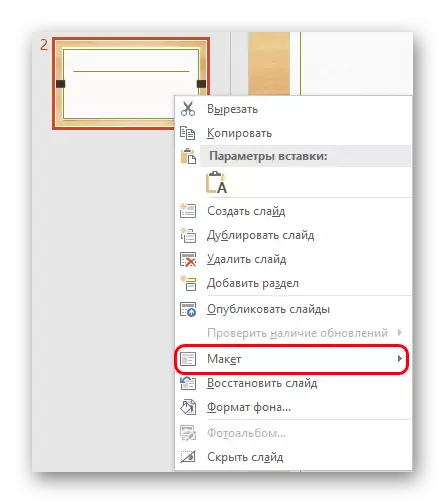
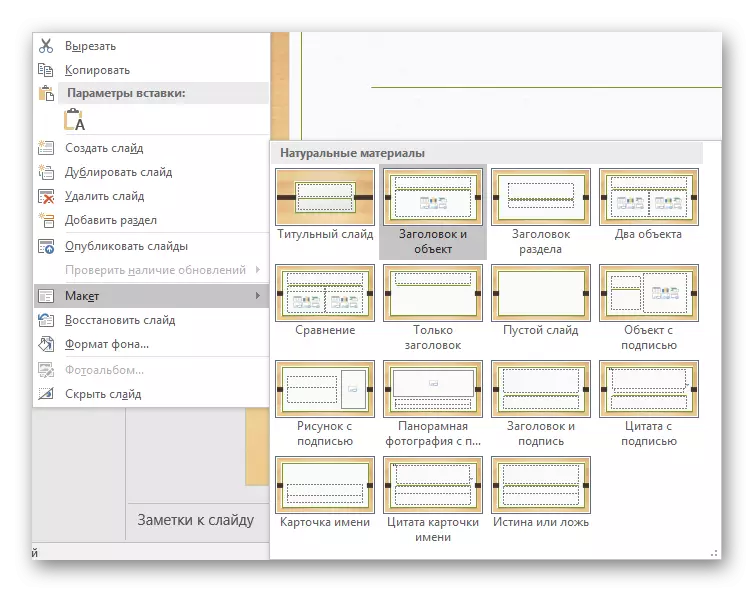
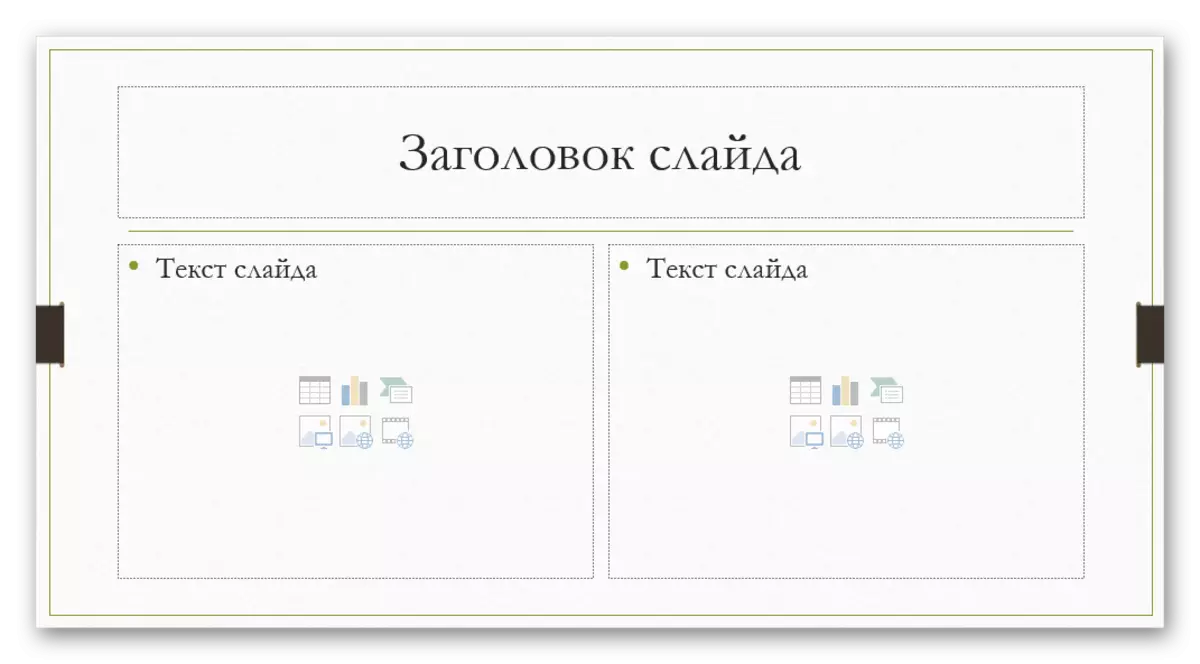
Di samping itu, adalah mungkin untuk mengkaji templat dengan lebih terperinci, serta mewujudkan sendiri, di mana anda boleh memanaskan seberapa banyak kawasan untuk memasukkan maklumat.
- Untuk melakukan ini, pergi ke tab "Lihat" dalam topi persembahan.
- Di sini anda perlu klik pada butang "Sampel Sampingan".
- Program ini akan beralih ke mod berasingan di mana anda boleh mengkonfigurasi templat. Di sini anda boleh memilih kedua-duanya tersedia dan membuat butang "Masukkan Susun Perkhidmatan" anda.
- Menggunakan fungsi "Sisipan Penapis", anda boleh menambah mana-mana kawasan ke slaid. Apabila anda mengklik pada butang ini, menu dibentangkan dengan pilihan.
- Di slaid, "kandungan" biasanya menggunakan tetingkap yang sama di mana anda boleh memasukkan teks, walaupun item dimasukkan menggunakan ikon penambahan cepat. Jadi pilihan ini akan menjadi yang terbaik dan serba boleh. Jika anda hanya memerlukan teks, pilihan yang sama lebih rendah.
- Setiap pilihan selepas menekan perlu menarik slaid, menunjukkan saiz tingkap yang dikehendaki. Di sini anda boleh menggunakan pelbagai alat untuk membuat slaid yang unik.
- Selepas itu, adalah yang terbaik untuk memberikan templat nama anda. Ini boleh dilakukan dengan menggunakan butang Namakan semula. Seperti yang anda lihat, fungsi "Padam" adalah di atasnya, membolehkan anda menyingkirkan pilihan yang tidak berjaya.
- Sebaik sahaja kerja selesai, anda perlu klik pada "Tutup mod sampel". Pembentangan akan kembali ke mindanya yang biasa.
- Sapukan templat yang dicipta ke slaid boleh diterangkan di atas dalam butang kanan tetikus.
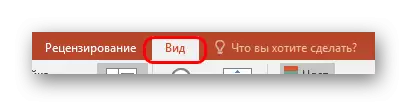






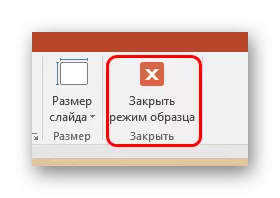
Ini adalah cara yang paling mudah dan berfungsi yang bukan sahaja untuk menambah teks dalam apa-apa jumlah ke slaid, tetapi pada dasarnya untuk memberikan apa-apa jenis yang hanya menyapu.
Kaedah 2: Menambah tulisan
Terdapat cara yang lebih mudah untuk menambah teks. Pilihan ini paling sesuai untuk menambah tandatangan di bawah jadual, gambar rajah, gambar dan fail media lain.
- Fungsi yang anda perlukan adalah dalam tab "Masukkan" dalam topi persembahan.
- Di sini anda perlu mengklik pada pilihan "Prasasti" dalam bidang "Teks".
- Kursor akan segera berubah dan akan mengingatkan salib terbalik. Ia perlu untuk menarik kawasan slaid untuk memasukkan teks.
- Selepas itu, item yang ditarik akan tersedia untuk kerja. Segera medan diaktifkan untuk set teks. Anda boleh menulis apa-apa dan memformat maklumat dengan cara yang standard.
- Sejurus selepas menutup mod input teks, elemen ini akan dilihat oleh sistem sebagai komponen tunggal, seperti fail media. Ia boleh dipindahkan dengan tenang seperti yang anda suka. Mungkin ada masalah dalam kes di mana kawasan itu dicipta, tetapi ada teks kecil di dalamnya, ia akan menjadi sukar untuk memilih kawasan itu untuk memasuki data baru. Untuk mengedit dalam keadaan sedemikian, anda perlu klik pada objek ini dan klik pada menu pop-up "Tukar Teks".
- Ini berguna untuk mengubah saiz, kerana penggunaan penanda konvensional untuk menyempitkan atau pengembangan kawasan tidak menjejaskan teks itu sendiri. Hanya mengurangkan atau meningkatkan fon.

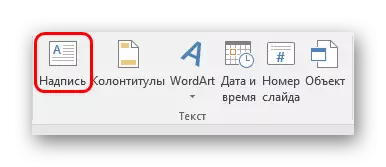

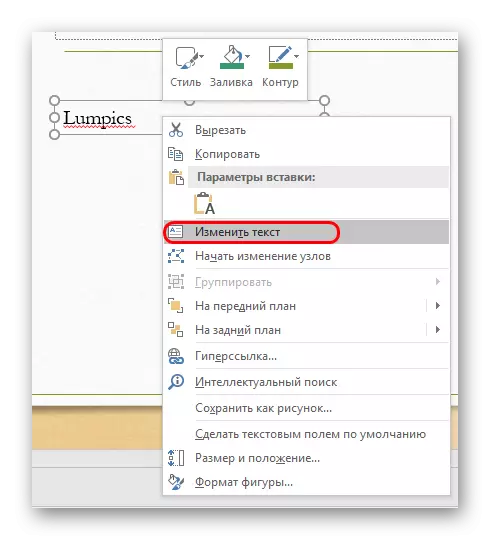
Kaedah 3: Penyisipan Teks
Kaedah yang paling mudah memasukkan teks dalam PowerPoint untuk kes-kes apabila tidak ada keinginan atau masa untuk huru-hara dengan pilihan lain, dan anda perlu memasukkan teks.- Ia cukup hanya untuk memasukkan teks dengan butang tetikus kanan atau kombinasi "Ctrl" + "V". Sudah tentu, sebelum itu, beberapa petikan mesti disalin.
- Tambah teks dalam tetingkap anda sendiri yang terdapat di papan klip. Tidak kira teks mana yang telah disalin, anda juga boleh menyimpan satu perkataan dari ditulis pada slaid yang sama dan memasukkannya, dan kemudian edit. Kawasan ini secara automatik akan berkembang, menyesuaikan dengan jumlah maklumat yang dimasukkan.
Perlu diingat bahawa kaedah ini tidak tepat menyalin pemformatan teks dalam tetingkap untuk memasukkan kandungan. Di sini anda perlu secara manual mewujudkan pelabelan perenggan dan menyesuaikan inden. Jadi pilihan itu paling sesuai untuk mewujudkan penerangan kecil ke foto, tanda tambahan berhampiran komponen penting.
Tambahan juga
Juga dalam beberapa kes, cara alternatif untuk menambah teks boleh didekati. Sebagai contoh:
- Sekiranya anda ingin menambah deskripsi atau gambar yang ditandakan, ia boleh diletakkan pada fail itu sendiri dalam editor, dan masukkan pilihan siap sedia.
- Perkara yang sama berlaku untuk penyisipan jadual atau carta dari Excel - anda boleh menambah deskripsi secara langsung dalam sumber, dan memasukkan pilihan yang penuh.
- Anda boleh menggunakan alat penyuntingan WordArt. Anda boleh menambah komponen sedemikian dalam tab "Masukkan" menggunakan fungsi yang sesuai. Baik sesuai untuk subtitle atau tajuk ke foto.
- Sekiranya anda tidak mempunyai apa-apa, anda boleh cuba menambah teks menggunakan editor di tempat yang sesuai di dalam foto, menyalin latar belakang slaid, dan memasukkannya sebagai latar belakang. Cara begitu-begitu, tetapi tidak menyebutnya juga, adalah mustahil, baik, kes-kes penggunaan dalam sejarah diketahui.
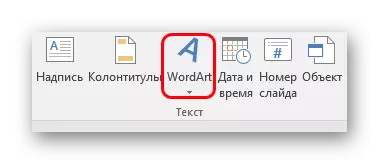
Menyimpulkan, adalah wajar mengatakan bahawa cara untuk menambah teks di bawah keadaan apabila pilihan awal tidak mencukupi, sebenarnya sibuk. Ia cukup hanya untuk memilih yang paling sesuai untuk tugas tertentu dan membetulkannya untuk melaksanakannya.
