
मी लक्षात ठेवलेल्या पद्धती खाली वर्णन केलेल्या पद्धती आपल्याला केवळ त्या तात्पुरत्या फायली काढून टाकण्याची परवानगी देतात की सिस्टम अशा प्रकारे निर्धारित करू शकतात, तथापि, स्वच्छ करण्यासाठी इतर अनावश्यक डेटा असू शकतात (डिस्कवर कब्जा कसा आहे ते पहा ). वर्णन केलेल्या पर्यायांचा फायदा म्हणजे ते ओएससाठी पूर्णपणे सुरक्षित आहेत, परंतु अधिक कार्यक्षम पद्धती आवश्यक असल्यास, आपण अनावश्यक फायलींपासून डिस्क साफ केल्याप्रमाणे लेख वाचू शकता.
विंडोज 10 मधील "स्टोरेज" पर्याय वापरून तात्पुरती फायली हटवित आहेत
विंडोज 10 मध्ये, संगणक किंवा लॅपटॉप डिस्कच्या सामग्रीचे विश्लेषण करण्यासाठी तसेच अनावश्यक फायलींपासून त्यांच्या साफसफाईचे विश्लेषण करण्यासाठी एक नवीन साधन दिसून आले. आपण "पॅरामीटर्स" (स्टार्ट मेन्यूद्वारे किंवा Win + I की दाबून किंवा Way + I की दाबून) जाऊ शकता - "सिस्टम" - "स्टोरेज".
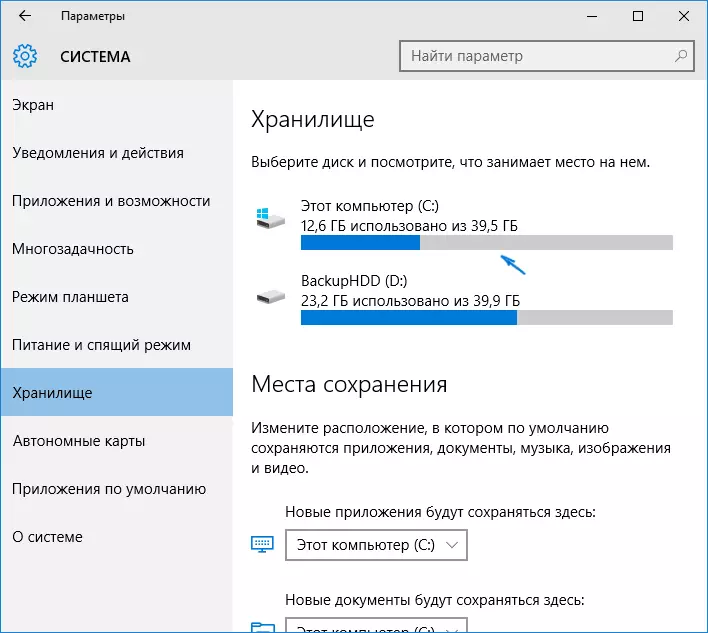
या विभागात, संगणकावर कनेक्ट केलेले हार्ड ड्राइव्ह प्रदर्शित केले जावे किंवा त्याऐवजी विभाजने. कोणतेही डिस्क निवडताना, त्यावर नियोजित काय आहे ते एक्सप्लोर करू शकता. उदाहरणार्थ, सी सिस्टम डिस्क निवडा (बहुतांश प्रकरणांमध्ये आणि तात्पुरती फाइल्स स्थित आहेत).
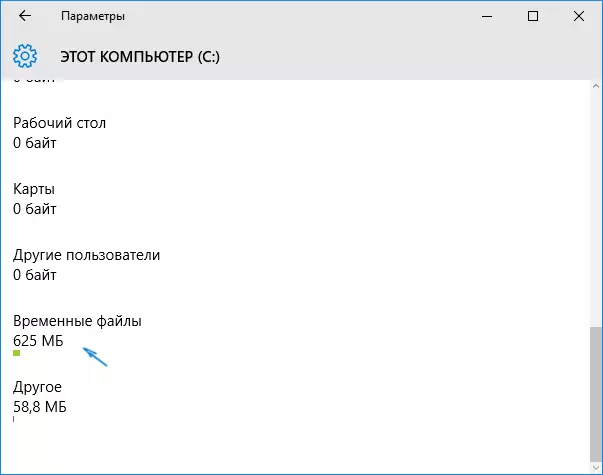
आपण डिस्कवर संग्रहित घटकांसह सूचीबद्ध असल्यास, शेवटी, आपण डिस्क स्पेस व्यापलेल्या "तात्पुरती फायली" आयटम दिसेल. या आयटमवर क्लिक करा.
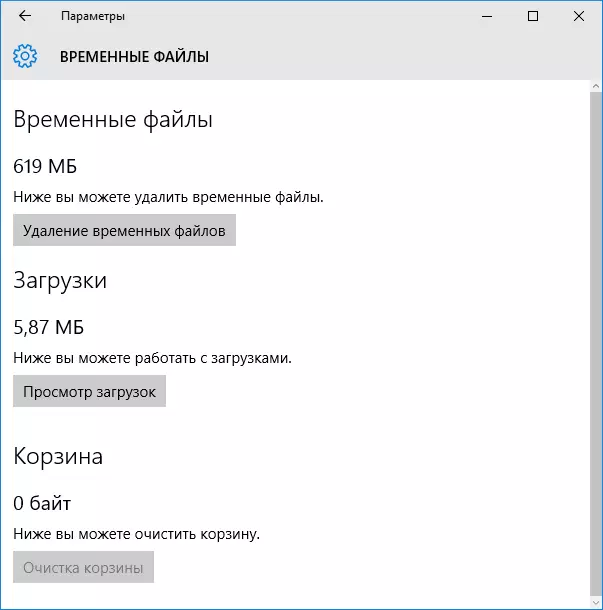
पुढील विंडोमध्ये, आपण तात्पुरती फाइल्स स्वतंत्रपणे हटवू शकता, "डाउनलोड" फोल्डरची सामग्री जाणून घ्या आणि बास्केट किती जागा घेते ते शोधा.
माझ्या बाबतीत, जवळजवळ पूर्णपणे स्वच्छ स्वच्छ विंडोज 10 वर तात्पुरत्या फायलींच्या अतिरिक्त मेगाबाइटसह 600 आहेत. "साफ करा" क्लिक करा आणि तात्पुरते फायली हटविण्याची पुष्टी करा. काढण्याची प्रक्रिया सुरू होईल (जो कोणत्याही प्रकारे दर्शविला जात नाही आणि तो फक्त "तात्पुरती फाइल्स हटविला जातो" आणि थोड्या वेळानंतर ते संगणकाच्या हार्ड डिस्कवरून अदृश्य होतील (एकाच वेळी स्वच्छता खिडकी ठेवा उघडा पर्याय).
अस्थायी फाइल्स हटविण्यासाठी डिस्क साफ करणे उपयुक्तता वापरणे
विंडोज 10 मध्ये, अंगभूत डिस्क साफसफाई कार्यक्रम देखील आहे (जे ओएसच्या मागील आवृत्त्यांमध्ये उपस्थित आहे). मागील पद्धत आणि काही पर्यायी साफ करताना ते उपलब्ध असलेल्या तात्पुरते फायली हटवू शकतात.
ते सुरू करण्यासाठी, आपण शोध वापरू शकता किंवा कीबोर्डवरील Win + R की दाबा आणि "चालवा" विंडोमध्ये क्लीनमग्री प्रविष्ट करू शकता.

प्रोग्राम सुरू केल्यानंतर, स्वच्छ करण्यासाठी डिस्क निवडा आणि नंतर आपण हटवू इच्छित असलेले आयटम निवडा. येथे तात्पुरत्या फायलींमध्ये "तात्पुरती इंटरनेट फायली" आणि फक्त "तात्पुरती फाइल्स" (समान पद्धतद्वारे हटविल्या गेलेल्या) आहेत. तसे, आपण किरकोळ विक्रेत्याचे ऑफलाइन सामग्री घटक (हे साहित्य आहेत, स्टोअरमध्ये विंडोज 10 प्रदर्शित करण्यासाठी) देखील काढू शकता.

हटविण्याची प्रक्रिया सुरू करण्यासाठी, "ओके" क्लिक करा आणि अस्थायी फायलींमधून डिस्क साफसफाईची प्रक्रिया पहा.

विंडोज 10 तात्पुरती फाइल्स हटवित आहे - व्हिडिओ
ठीक आहे, सिस्टीममधील तात्पुरत्या फायलींच्या हटविण्याशी संबंधित सर्व चरण दर्शविले आहेत आणि सांगितले आहेत.विंडोज 10 अस्थायी फाइल्स संग्रहित केल्या जातात
आपण वैयक्तिकरित्या तात्पुरती फाइल्स हटवू इच्छित असल्यास, आपण त्यांना खालील विशिष्ट ठिकाणी शोधू शकता (परंतु काही प्रोग्रामद्वारे वापरल्या जाणार्या पर्यायी असू शकतात):
- सी: \ विंडोज \ tem
- सी: \ वापरकर्ते \ \ \ \ \ \ \ \ \ \ \ \ \ \ \ \ \ \ \ \ tem (डीफॉल्ट ApData फोल्डर लपविलेले आहे. लपलेले विंडोज 10 फोल्डर कसे दाखवायचे.)
या सूचना नवशिक्यांसाठी हेतू आहे की लक्षात घ्या, मला वाटते की ते पुरेसे आहे. निर्दिष्ट फोल्डरची सामग्री काढून टाकणे आपल्याला जवळजवळ गॅरंटीड आहे, विंडोज 10 मधील काहीही नुकसान करू नका. आपण सुलभ लेख देखील येऊ शकता: संगणक साफ करण्यासाठी सर्वोत्तम कार्यक्रम. काही प्रश्न किंवा गैरसमज राहिल्यास, टिप्पण्यांमध्ये विचारा, मी उत्तर देण्याचा प्रयत्न करू.
