
डेबियन एक विशिष्ट कार्यकारी प्रणाली आहे. बहुतेक वापरकर्ते, ते सेट केल्यावर, ते कार्य करताना वेगळ्या प्रकारची समस्या येत आहेत. वस्तुस्थिती अशी आहे की या ओएसला बहुतेक घटक कॉन्फिगर करणे आवश्यक आहे. डेबियनमध्ये नेटवर्क कॉन्फिगर कसे करावे याबद्दल लेख बोलेल.
परिणामानुसार, कॉन्फिगरेशन फाइल यासारखे दिसली पाहिजे:
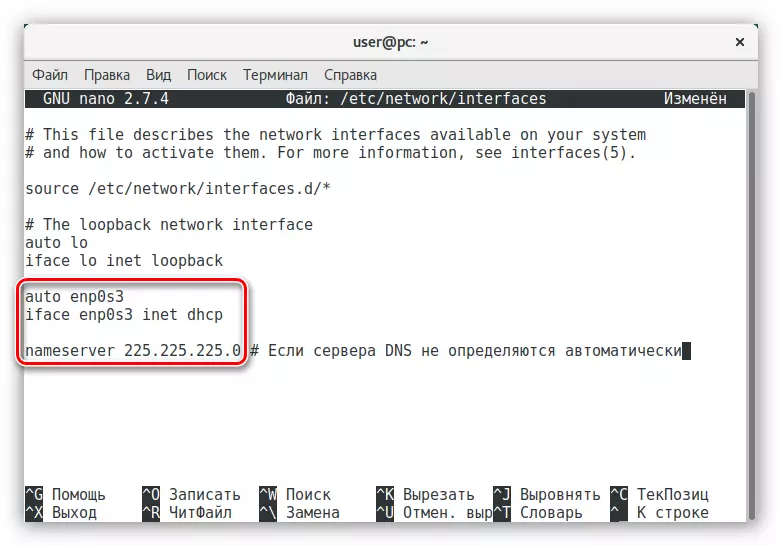
नेटवर्क इंटरफेसचे नाव वेगळे असू शकते.
डायनॅमिक पत्त्यासह वायर्ड कनेक्शन फक्त कॉन्फिगर केले गेले आहे. आपल्याकडे स्थिर आयपी पत्ता असल्यास, अन्यथा नेटवर्क कॉन्फिगर करणे आवश्यक आहे:
- टर्मिनलमध्ये कॉन्फिगरेशन फाइल उघडा:
सुडो नॅनो / इ. / नेटवर्क / इंटरफेस
- शेवटी एक ओळ मागे घेतल्यावर, खाली मजकूर प्रविष्ट करा, एकाच वेळी योग्य ठिकाणी आवश्यक डेटा सादर करीत आहे:
ऑटो [नेटवर्क इंटरफेसचे नाव]
आयएफके [नेटवर्क इंटरफेस नाव] इनट स्टॅटिक
पत्ता [पत्ता]
नेटमास्क [पत्ता]
गेटवे [पत्ता]
DNS-नेमसर्व्हर्स [पत्ता]
- बदल जतन करा आणि नॅनो संपादक बाहेर पडा.
लक्षात ठेवा की नेटवर्क इंटरफेसचे नाव टर्मिनलमध्ये "IP पत्ता" कमांड प्रविष्ट करुन आढळू शकते. आपल्याला इतर सर्व डेटा माहित नसल्यास, ते प्रदात्याकडून दस्तऐवजीकरण किंवा ऑपरेटरला तांत्रिक समर्थनातून विचारू शकतात.
एकूण सर्व क्रियांनुसार, वायर्ड नेटवर्क कॉन्फिगर केले जाईल. काही प्रकरणांमध्ये, सर्व बदल प्रभावी होतात, आपल्याला विशेष कमांड करणे आवश्यक आहे:
Sudo Systemctl नेटवर्किंग रीस्टार्ट करा
किंवा संगणक रीस्टार्ट करा.
पद्धत 2: नेटवर्क व्यवस्थापक
टर्मिनल कनेक्शन कॉन्फिगर करण्यासाठी टर्मिनल कनेक्शन वापरण्यासाठी आपण असुविधाजनक असल्यास किंवा पूर्वी वर्णनात्मक निर्देशांचे अंमलबजावणी करताना अडचणींना तोंड देत असल्यास, आपण विशेष नेटवर्क मॅनेजर प्रोग्रामचा वापर करू शकता ज्यात ग्राफिकल इंटरफेस आहे.
- नेटवर्क मॅनेजर सेटिंग्ज विंडो उघडा alt + f2 की दाबून आणि या कमांडशी संबंधित फील्डमध्ये प्रविष्ट करुन:
एनएम-कनेक्शन-संपादक
- नवीन नेटवर्क कनेक्शन जोडण्यासाठी "जोडा" बटण क्लिक करा.
- सूचीमधून समान नावाचे बिंदू निवडून आणि "तयार करा ... क्लिक करून" इथरनेट "म्हणून नवीन कनेक्शनचे प्रकार निर्धारित करा.
- उघडलेल्या नवीन विंडोमध्ये कनेक्शनचे नाव प्रविष्ट करा.
- सामान्य टॅबवर, पहिल्या दोन आयटमवर चेकबॉक्स स्थापित करा जेणेकरून संगणक सुरू केल्यानंतर, सर्व वापरकर्ते आपोआप कनेक्ट होऊ शकतात.
- इथरनेट टॅबमध्ये, आपले नेटवर्क कार्ड (1) निर्धारित करा आणि मॅक अॅड्रेस (2) क्लोनिंगची पद्धत निवडा. लिंक वार्तालाप यादीमध्ये, "दुर्लक्ष" (3) स्ट्रिंग निवडा. उर्वरित उर्वरित फील्ड बदलत नाहीत.
- "IPv4" टॅब क्लिक करा आणि "स्वयंचलित (डीएचसीपी) म्हणून सेटअप पद्धत निवडा." जर आपण थेट प्रदात्याकडून थेट प्राप्त केले नाही तर "स्वयंचलित (डीएचसीपी, फक्त पत्ता) निवडा" आणि त्याच नावाच्या क्षेत्रास DNS सर्व्हर्स प्रविष्ट करा.
- "जतन करा" क्लिक करा.
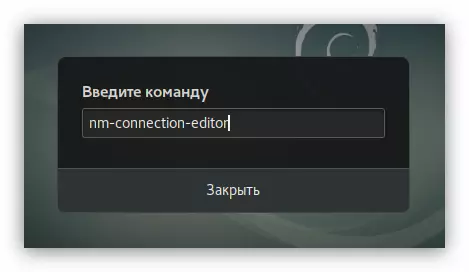
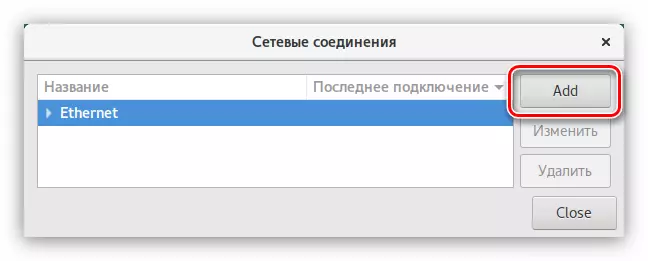
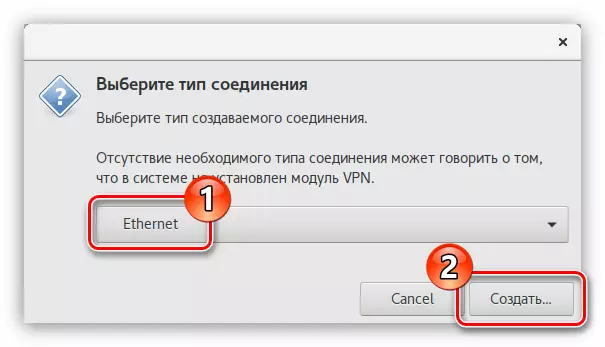
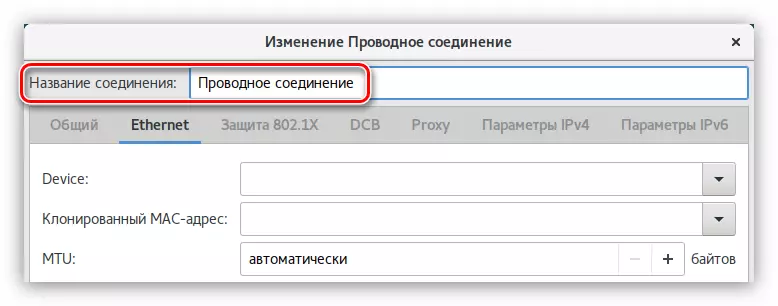
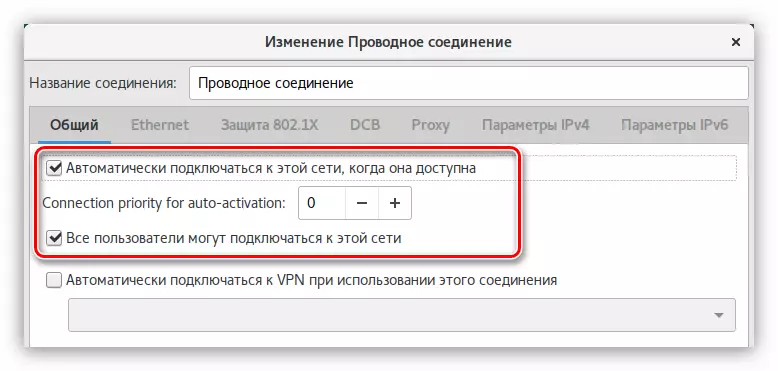
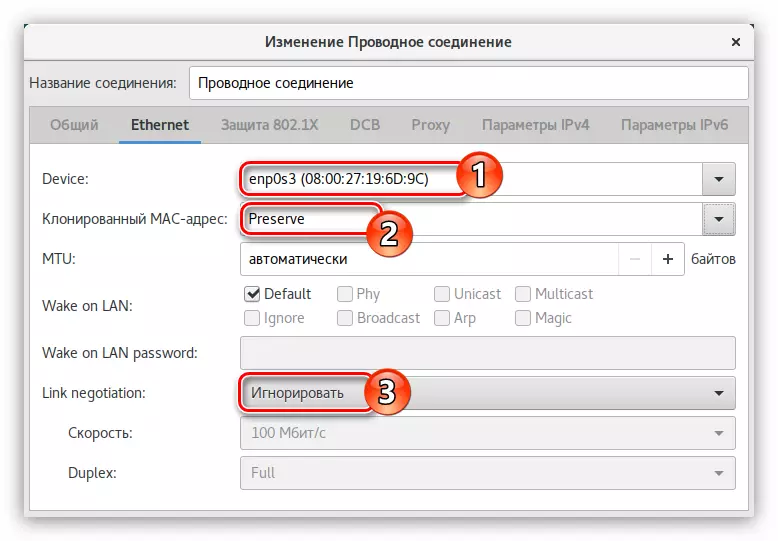
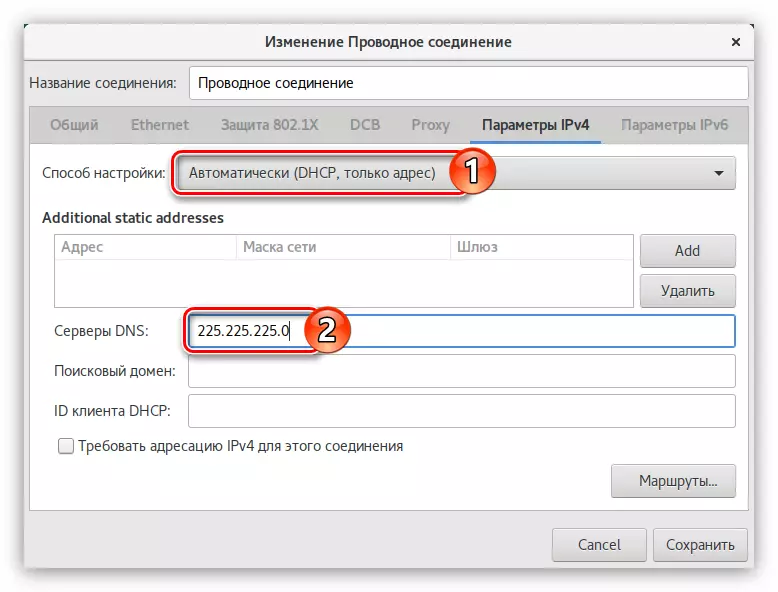
त्यानंतर, कनेक्शन स्थापित केले जाईल. परंतु अशा प्रकारे, आपण केवळ डायनॅमिक आयपी कॉन्फिगर करू शकता, जर पत्ता पत्ता पत्ता, या चरणांचे अनुसरण करा:
- "सेटअप पद्धत" सूचीमधून, "मॅन्युअल" स्ट्रिंग निवडा.
- "पत्ता" क्षेत्रामध्ये, "जोडा" बटण क्लिक करा.
- वैकल्पिकरित्या पत्ता, नेटवर्क मास्क आणि गेटवे प्रविष्ट करा.
टीप: आपल्या प्रदात्याशी संपर्क साधून आपण सर्व आवश्यक माहिती शोधू शकता.
- त्याच नावाच्या क्षेत्रात DNS सर्व्हर्स निर्दिष्ट करा.
- "जतन करा" क्लिक करा.
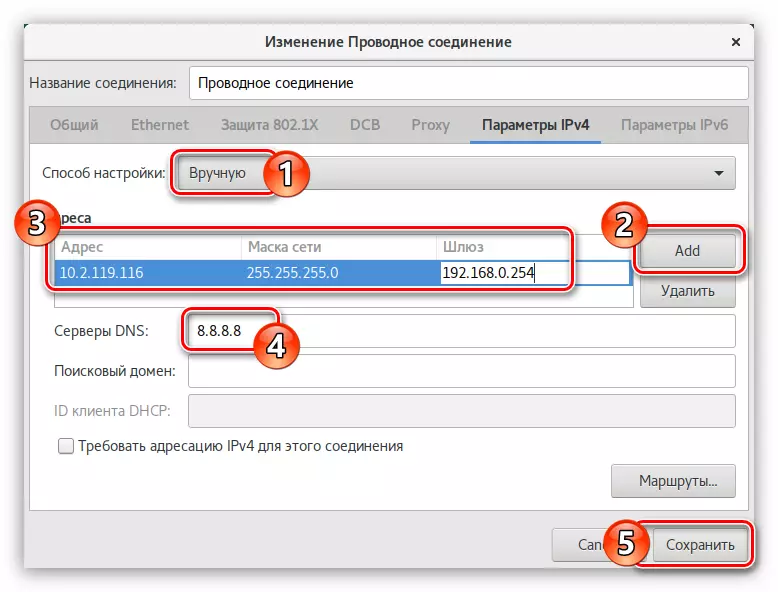
नेटवर्क पूर्ण करणे स्थापित केले जाईल. आपण अद्याप ब्राउझरमध्ये साइट उघडत नसल्यास, संगणक रीस्टार्ट करण्याची शिफारस केली जाते.
पद्धत 3: सिस्टम युटिलिटि "नेटवर्क"
नेटवर्क व्यवस्थापक चालविताना काही वापरकर्त्यांना समस्या येऊ शकते. या प्रकरणात, प्रणाली युटिलिटी वापरण्याची शिफारस केली जाते जी नेहमी नेहमीच कार्य करते. आपण ते दोन प्रकारे उघडू शकता:
- GNOME पॅनलच्या उजव्या बाजूस नेटवर्क निर्देशकावर क्लिक करून आणि "वायर्ड नेटवर्क पॅरामीटर्स" आयटम निवडून.
- मेन्यूद्वारे सिस्टम पॅरामीटर्स प्रविष्ट करणे आणि "नेटवर्क" चिन्हावर क्लिक करणे.
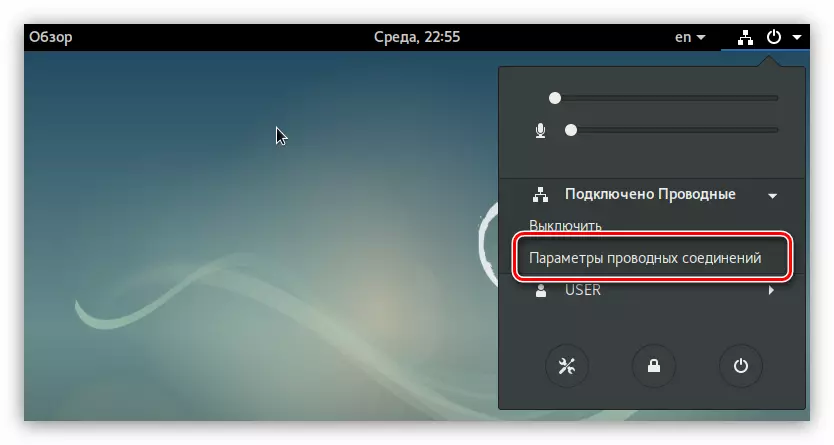
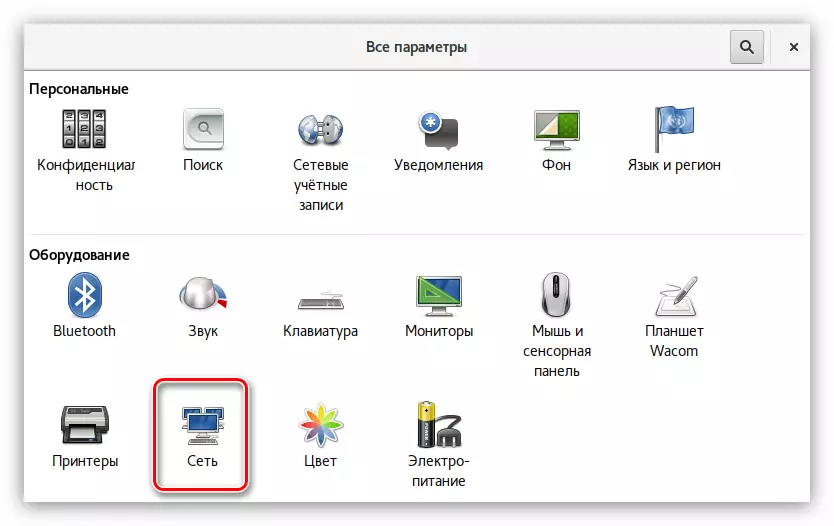
एकदा उपयुक्तता उघडली की वायर्ड कनेक्शन कॉन्फिगर करण्यासाठी खालील गोष्टी करा:
- नेटवर्क चालू करा सक्रिय स्थितीवर वळवा.
- गियरच्या प्रतिमेसह बटणावर क्लिक करा.
- नवीन विंडोमध्ये, "ओळख" वर्ग उघडा, नवीन कनेक्शनचे नाव निर्दिष्ट करा आणि सूचीमधून एमएसी पत्ता निवडा. येथे देखील आपण ओएस सुरू केल्यानंतर आणि सर्व वापरकर्त्यांना संबंधित आयटमवर चेक मार्क सेट करुन इंटरनेट नेटवर्कवर स्वयंचलित कनेक्शन सक्षम करू शकता.
- "IPv4" श्रेणीवर जा आणि प्रदाता डायनॅमिक आयपी पत्ता प्रदान केल्यास सर्व स्विच वास्तविक स्थितीत सेट करा. DNS सर्व्हरने स्वहस्ते प्रविष्ट करणे आवश्यक असल्यास, "DNS" स्विच निष्क्रिय करा आणि स्वतः सर्व्हर प्रविष्ट करा.
- "लागू करा" क्लिक करा.
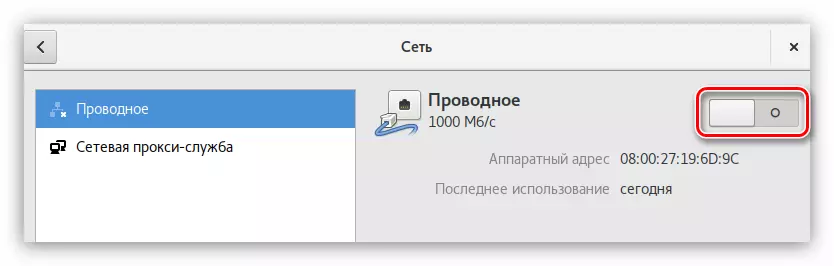
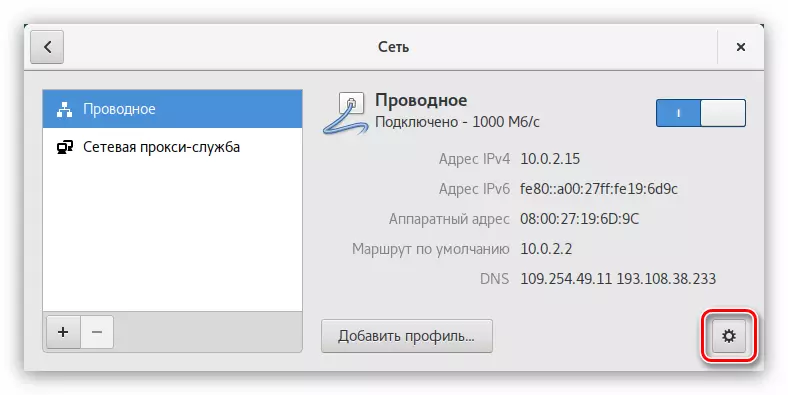
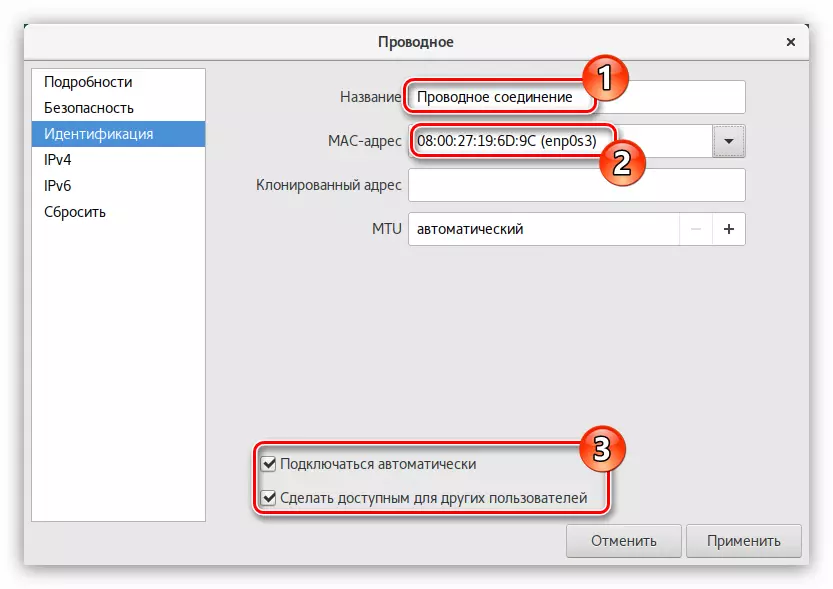
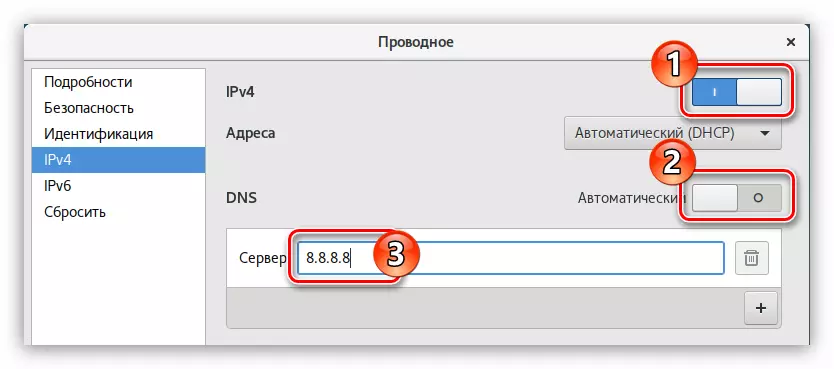
स्थिर आयपी सह, आपण IPv4 श्रेणीमधील इतर सेटिंग्ज निर्दिष्ट करणे आवश्यक आहे:
- ड्रॉप-डाउन सूची "पत्ता" वरून, मॅन्युअल निवडा.
- भरण्यासाठी दिसत असलेल्या फॉर्ममध्ये, नेटवर्क, मास्क आणि गेटवेचा पत्ता प्रविष्ट करा.
- फक्त "DNS" स्विच निष्क्रिय करा आणि योग्य क्षेत्रात त्याचा पत्ता प्रविष्ट करा.
टीप: आवश्यक असल्यास, आपण "+" बटणावर क्लिक करुन अतिरिक्त DNS सर्व्हर्स निर्दिष्ट करू शकता.
- "लागू करा" क्लिक करा.
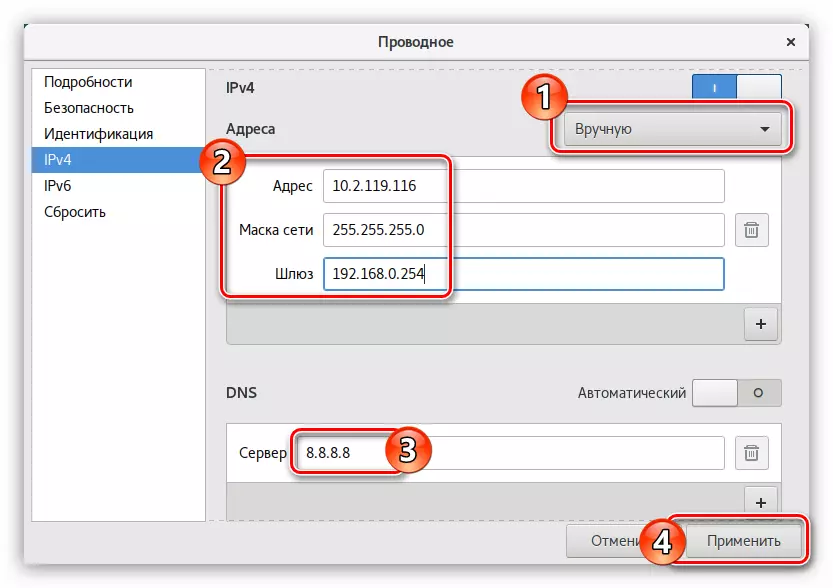
आता आपल्याला माहित आहे की डेबियन ऑपरेटिंग सिस्टममध्ये स्टॅटिक आणि डायनॅमिक आयपीसह वायर्ड कनेक्शन कॉन्फिगर करा. हे फक्त योग्य प्रकारे निवडण्यासाठी राहते.
Pppoe.
वायर्ड कनेक्शनच्या विपरीत, आपण पीपीपीओ नेटवर्क डेबियनला दोन प्रकारे कॉन्फिगर करू शकता: PPPOECONF युटिलिटीद्वारे आणि आधीच ज्ञात नेटवर्क मॅनेजर प्रोग्रामद्वारे.
पद्धत 1: pppoeconf
Pppoeconf युटिलिटी एक सोपा साधन आहे ज्यासह आपण लिनक्स कर्नलच्या आधारावर कोणत्याही ऑपरेटिंग सिस्टममध्ये जाऊ शकता, pppoe द्वारे कनेक्शन कॉन्फिगर करा. परंतु बहुतेक वितरणाप्रमाणे, डेबियनमध्ये, ही युटिलिटी क्रमशः पूर्व-स्थापित केलेली नाही, ती डाउनलोड आणि स्थापित करणे आवश्यक आहे.
आपल्याकडे कॉम्प्यूटरवर इंटरनेट कनेक्शन कॉन्फिगर करण्याची क्षमता असल्यास, जसे की वाय-फाय, जसे की वाय-फाय, आपल्याला हा आदेश स्थापित करण्यासाठी PPPOECONF स्थापित करण्यासाठी हा आदेश अंमलात आणणे आवश्यक आहे:
Sudo apt pppoeconf स्थापित करा
जर आपण वाय-फायशी कनेक्ट करू शकत नसाल तर आपण करू शकत नाही, तर युटिलिटी दुसर्या डिव्हाइसवर प्रीलोड करणे आवश्यक आहे आणि फ्लॅश ड्राइव्हवर ठेवा.
64-बिट सिस्टमसाठी PPPOECONF डाउनलोड करा
32-बिट सिस्टमसाठी पीपीपीओएनएफ डाउनलोड करा
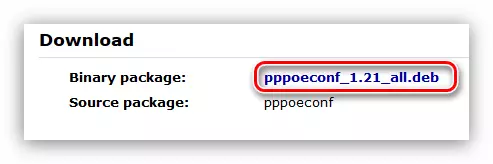
त्यानंतर, यूएसबी फ्लॅश ड्राइव्ह घाला आणि खालील गोष्टी करा:
- या साठी नॉटिलस मानक फाइल व्यवस्थापक वापरून "डाउनलोड" फोल्डरमध्ये उपयुक्तता कॉपी करा.
- टर्मिनल उघडा.
- फाइल कुठे आहे ते निर्देशिका वर जा. या प्रकरणात, आपल्याला "डाउनलोड" फोल्डरवर जाण्याची आवश्यकता आहे. हे करण्यासाठी, अनुसरण करा:
सीडी / होम / वापरकर्तानाव / डाउनलोड्स
टीप: "वापरकर्तानाव" ऐवजी, डेबियन स्थापित करताना निर्दिष्ट केलेल्या वापरकर्तानाव निर्दिष्ट करणे आवश्यक आहे.
- कमांड चालवून pppoeconf युटिलिटि साइन अप करा:
Sudo dpkg -i [pacgagename] .deb
जेथे, "[Packagename] ऐवजी, आपल्याला पूर्ण फाइल नाव निर्दिष्ट करण्याची आवश्यकता आहे.
एकदा सिस्टममध्ये उपयुक्तता स्थापित केली की आपण थेट PPPoE नेटवर्कवर जाऊ शकता. यासाठी:
- टर्मिनलमध्ये चालवून स्थापित उपयुक्तता चालवा:
Sudo pppocoonf.
- डिव्हाइसेसच्या स्कॅनिंगची प्रतीक्षा करा.
- सूचीमधून नेटवर्क इंटरफेस निश्चित करा.

टीप: जर नेटवर्क कार्ड केवळ एक असेल तर नेटवर्क इंटरफेस स्वयंचलितपणे निर्धारित केले जाते आणि ही पायरी चुकली जाईल.
- मंजूरी उत्तर द्या - युटिलिटी आपल्याला बर्याच वापरकर्त्यांसाठी योग्य असलेल्या लोकप्रिय कनेक्शन सेटिंग्जचा वापर करते.
- आपल्या प्रदात्याद्वारे जारी केलेले लॉगिन प्रविष्ट करा आणि ओके क्लिक करा.
- आपल्याला प्रदाता दिलेला संकेतशब्द प्रविष्ट करा आणि ओके क्लिक करा.
- DNS सर्व्हर्स स्वयंचलितपणे निर्धारित केल्यास सकारात्मक उत्तर द्या. अन्यथा, "नाही" निवडा आणि त्यांना स्वतः निर्दिष्ट करा.
- युटिलिटीला एमएसएसच्या व्हॉल्यूमला 1452 बाइट्सपर्यंत मर्यादित करण्याची परवानगी द्या. काही साइट उघडताना हे त्रुटी वगळता येईल.
- "होय" निवडा जेणेकरून प्रत्येक वेळी प्रणाली सुरू होईल तेव्हा पीपीपीओ कनेक्शन स्वयंचलितपणे स्थापित होते.
- सध्या एक कनेक्शन स्थापित करण्यासाठी, "होय" उत्तर द्या.

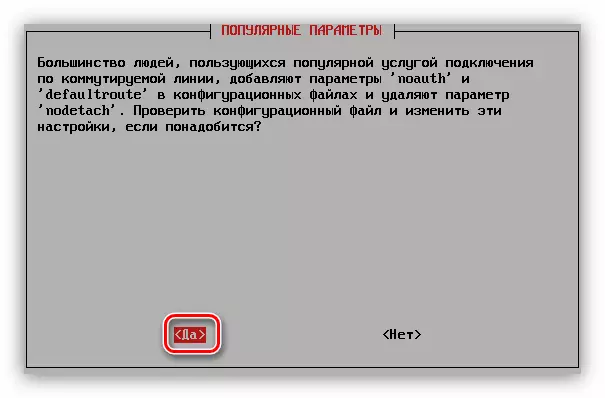

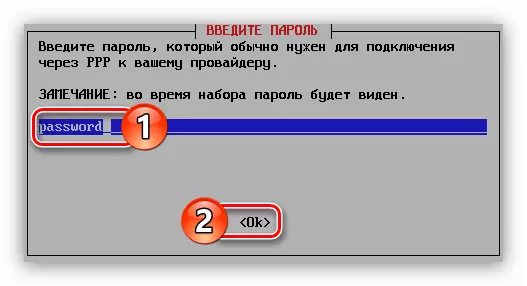
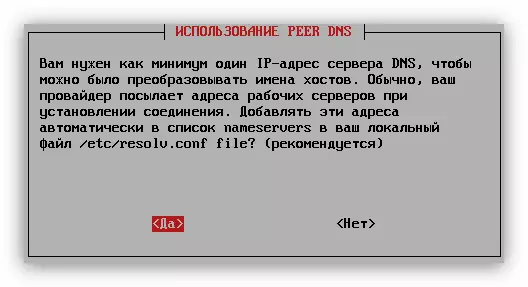



जर आपण "होय" उत्तर निवडले असेल तर इंटरनेट कनेक्शन आधीपासूनच स्थापित करणे आवश्यक आहे. अन्यथा, कनेक्ट करण्यासाठी, आपण कमांड प्रविष्ट करणे आवश्यक आहे:
Sudo pon डीएसएल-प्रदाता
बंद करणे, कार्य करणे:
सुडो पॉफ डीएसएल-प्रदाता
PPPoeconf युटिलिटीचा वापर करून PPPoE नेटवर्क सेट करण्यासाठी या सूचनांवर ते पूर्ण केले जाऊ शकते. परंतु जर आपल्याला काही अडचणी येतात तेव्हा ते पूर्ण झाल्यावर, नंतर दुसरा मार्ग वापरून पहा.
पद्धत 2: नेटवर्क व्यवस्थापक
नेटवर्क व्यवस्थापक वापरून, pppoe कनेक्शन अधिक वेळ घेईल, परंतु आपल्याकडे आपल्या संगणकावर PPPOECONF उपयुक्तता डाउनलोड करण्याची क्षमता नसल्यास, डेबियनमध्ये इंटरनेट कॉन्फिगर करण्याचा हा एकमेव मार्ग आहे.
- कार्यक्रम विंडो उघडा. हे करण्यासाठी, Alt + F2 की संयोजना क्लिक करा आणि दिसत असलेल्या फील्डवर खालील आदेश प्रविष्ट करा:
एनएम-कनेक्शन-संपादक
- उघडलेल्या विंडोमध्ये "अॅड" बटणावर क्लिक करा.
- सूचीमधून "डीएसएल" स्ट्रिंग निवडा आणि तयार करा बटण क्लिक करा.
- एक विंडो उघडेल ज्यामध्ये आपल्याला योग्य स्ट्रिंगच्या कनेक्शनचे नाव प्रविष्ट करण्याची आवश्यकता आहे.
- सामान्य टॅबमध्ये, पहिल्या दोन बिंदूवर टीक्स ठेवणे शिफारसीय आहे जेणेकरून आपण पीसी चालू करता तेव्हा सर्व वापरकर्त्यांना त्यामध्ये प्रवेश असतो.
- डीएसएल टॅबवर, योग्य फील्डवर वापरकर्तानाव आणि संकेतशब्द प्रविष्ट करा. आपल्याकडे हा डेटा नसल्यास, आपण त्यांना प्रदात्याकडून शोधू शकता.
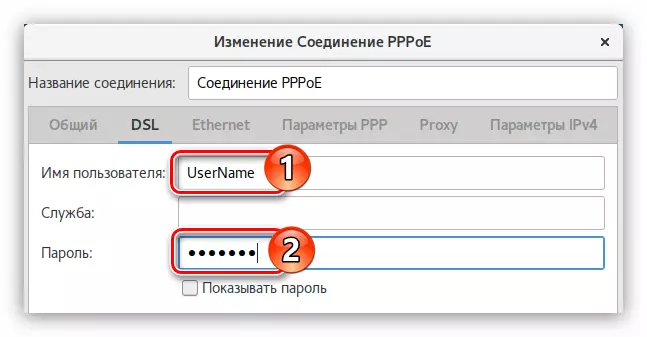
टीप: सेवेचे नाव आवश्यक नाही.
- "इथरनेट" टॅबवर जाणे, "डिव्हाइस" सूचीमध्ये नेटवर्क इंटरफेसचे नाव निवडा, लिंक वार्तालाप यादीमध्ये - "दुर्लक्ष" आणि "क्लोनिंग मॅक अॅड्रेस" फील्डमध्ये, "संरक्षित" निर्दिष्ट करा.
- "IPv4" पॅरामीटर्स टॅबमध्ये, डायनॅमिक आयपीसह, डायनॅमिक आयपी दरम्यान आपल्याला "स्वयंचलितपणे (pppoe)" निवडण्याची आवश्यकता आहे.
- "जतन करा" क्लिक करा आणि प्रोग्राम विंडो बंद करा.
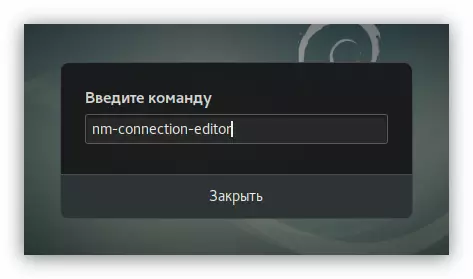
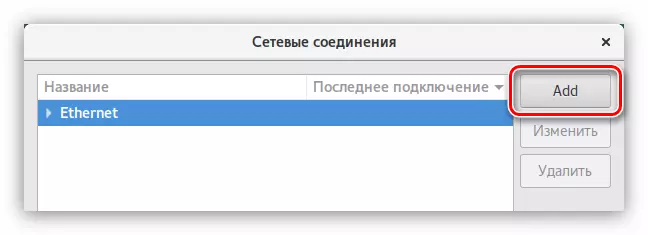
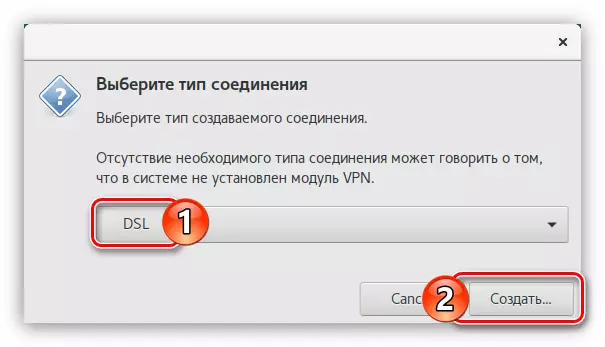
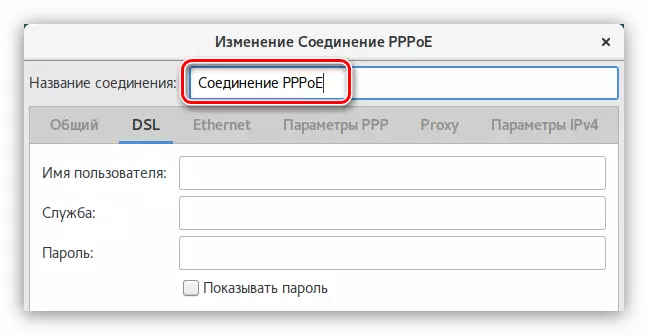
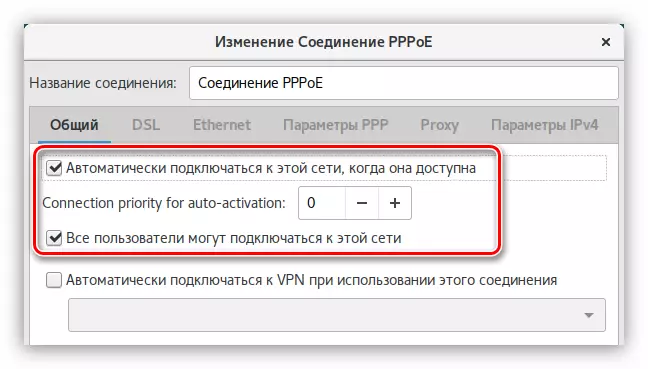
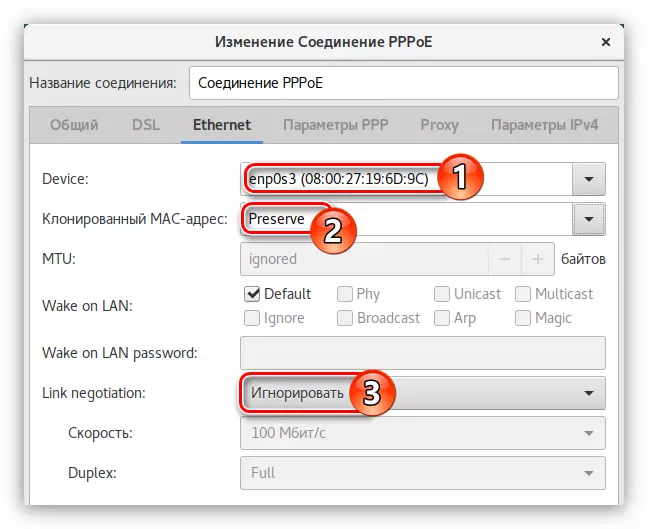
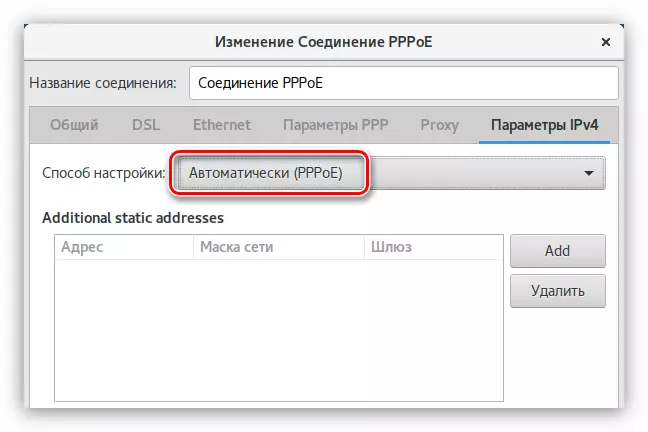
जर DNS सर्व्हर थेट प्रदात्याकडून थेट आला तर "स्वयंचलितपणे (pppoe, फक्त पत्ता) निवडा" आणि त्याच नावाच्या क्षेत्रात स्वतःला प्रविष्ट करा.
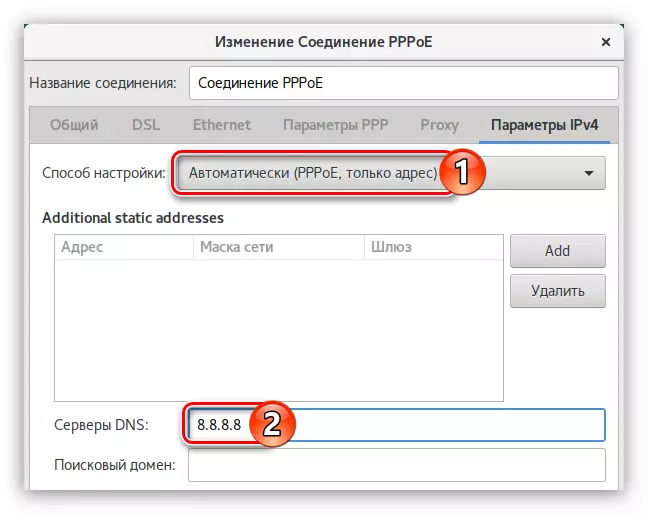
जेव्हा आपल्याकडे स्थिर आयपी पत्ता असेल तेव्हा आपल्याला एक मॅन्युअल मार्ग निवडण्याची आणि सर्व पॅरामीटर्स इनपुटसाठी योग्य फील्डवर नोंदणी करणे आवश्यक आहे.
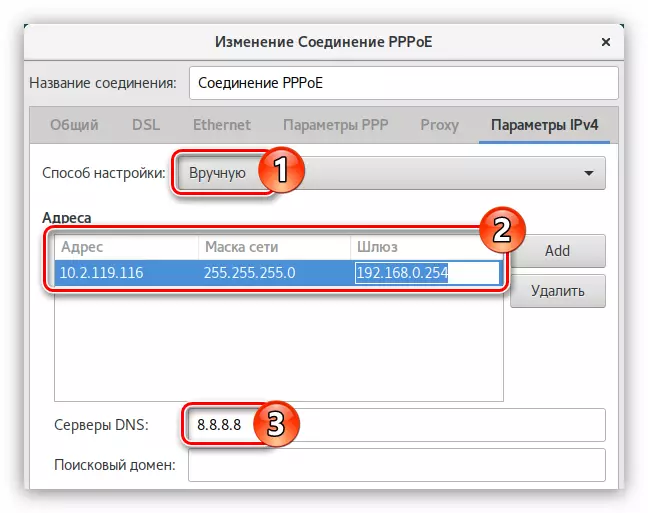
सर्व क्रियां नंतर इंटरनेट कनेक्शन स्थापित करणे आवश्यक आहे. हे प्रकरण नसल्यास, संगणक रीबूट मदत करेल.
डायल अप.
डायल-अप इंटरनेट कनेक्शनचे सर्व प्रकार आता कमीतकमी लोकप्रिय मानले जातात, म्हणून ग्राफिकल इंटरफेससह प्रोग्राम, ज्यामध्ये आपण डेबियनमध्ये सेटिंग करू शकता. परंतु एक Ssudographic इंटरफेससह PPPPonfig युटिलिटी आहे. आपण WVDial उपयोगिता वापरून सेट अप करू शकता, परंतु सर्वकाही क्रमाने आहे.
पद्धत 1: pppconfig
PPPConfig युटिलिटी मुख्यत्वे pppoeconfig सारखे आहे: सेट अप करताना आपल्याला फक्त प्रश्नांची उत्तरे देणे आवश्यक आहे, त्यानंतर कनेक्शन स्थापित केले जाईल. परंतु ही युटिलिटी सिस्टममध्ये पूर्व-स्थापित केलेली नाही, म्हणून "टर्मिनल" द्वारे डाउनलोड करा:
Sudo apt pppconfig स्थापित
हे करण्यासाठी आपल्याकडे इंटरनेटवर प्रवेश नसल्यास, आपल्याला फ्लॅश ड्राइव्हवरून स्थापित करावे लागेल. हे करण्यासाठी, प्रथम PPPConfig संकुल डाउनलोड करा आणि ड्राइव्हवर टाकून द्या.
64-बिट सिस्टमसाठी PPPConfig डाउनलोड करा
32-बिट सिस्टमसाठी PPPConfig डाउनलोड करा
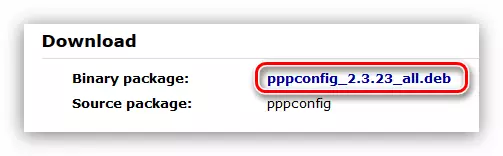
मग, इंस्टॉलेशनसाठी, खालील गोष्टी करा:
- आपल्या संगणकात यूएसबी फ्लॅश ड्राइव्ह घाला.
- डेटा हलवा "डाउनलोड" फोल्डरवर हलवा जो ऑपरेटिंग सिस्टमच्या होम डिरेक्टरीमध्ये स्थित आहे.
- टर्मिनल उघडा.
- फोल्डरवर जा जेथे आपण युटिलिटीसह फाइल हलविली आहे, ती "डाउनलोड" मध्ये आहे:
सीडी / होम / वापरकर्तानाव / डाउनलोड्स
केवळ "वापरकर्तानाव" ऐवजी सिस्टम स्थापित करताना निर्दिष्ट केलेल्या वापरकर्तानाव प्रविष्ट करा.
- विशेष आदेश वापरून PPPConfig संकुल प्रतिष्ठापीत करा:
Sudo dpkg -i [pacgagename] .deb
डीब फाइलच्या नावावर "[Pacgagename]" पुनर्स्थित करा.
सिस्टममध्ये इच्छित पॅकेज स्थापित केल्यावर, डायल-अप कनेक्शन कॉन्फिगर करण्यासाठी आपण थेट पुढे जाऊ शकता.
- Pppconfig युटिलिटी चालवा:
Sudo pppconfig posomo.
- Ssudographic इंटरफेसच्या पहिल्या खिडकीमध्ये, "डॉकोमो नावाचे कनेक्शन तयार करा" निवडा आणि ओके क्लिक करा.
- नंतर DNS सर्व्हर्स कॉन्फिगर करण्यासाठी एक पद्धत परिभाषित करा. स्टॅटिक आयपीसह, डायनॅमिक - "डायनॅमिक डीएनएस" सह "स्टॅटिक DNS वापरा" निवडा.
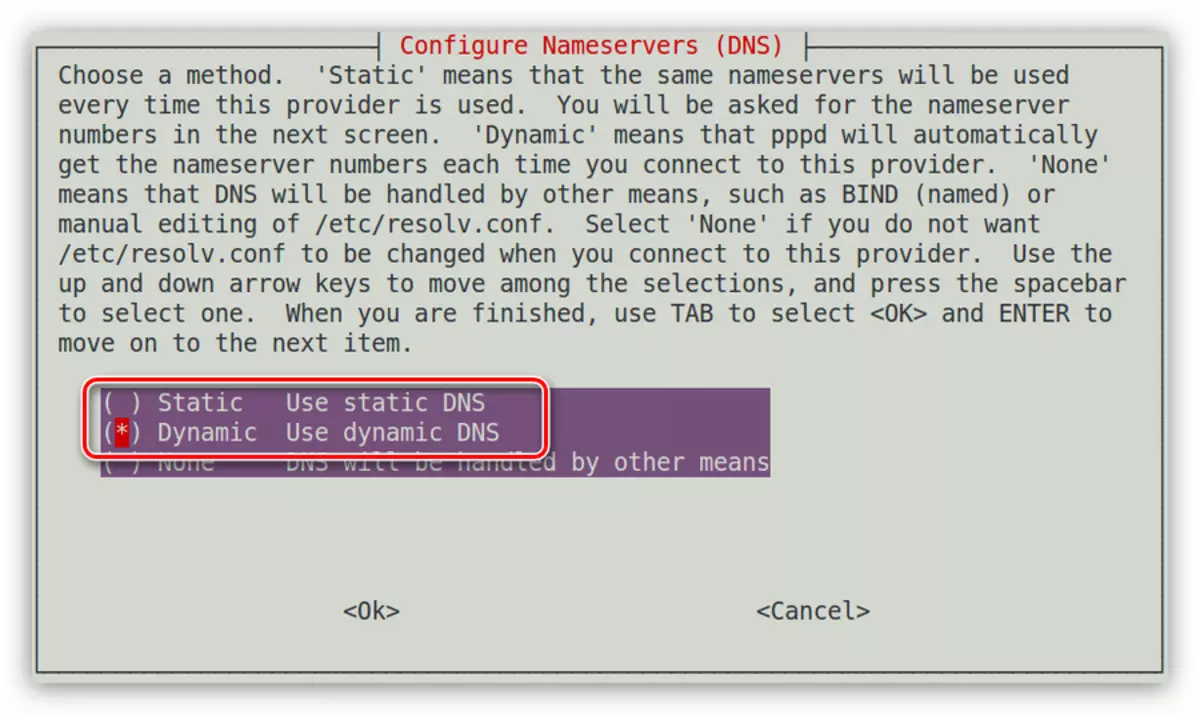
महत्वाचे: जर आपण "स्थिर DNS वापरा" निवडले असेल तर आपल्याला अतिरिक्त सर्व्हरचे आयपी पत्ता आणि वैयक्तिकरित्या प्रविष्ट करणे आवश्यक आहे.
- "पीअर प्रमाणीकरण प्रोटोकॉल" निवडून प्रमाणीकरण पद्धत निर्धारित करा आणि ओके क्लिक करा.
- प्रदात्याद्वारे आपल्याला दिलेला लॉग इन प्रविष्ट करा.
- आपण प्रदात्याकडून प्राप्त संकेतशब्द प्रविष्ट करा.
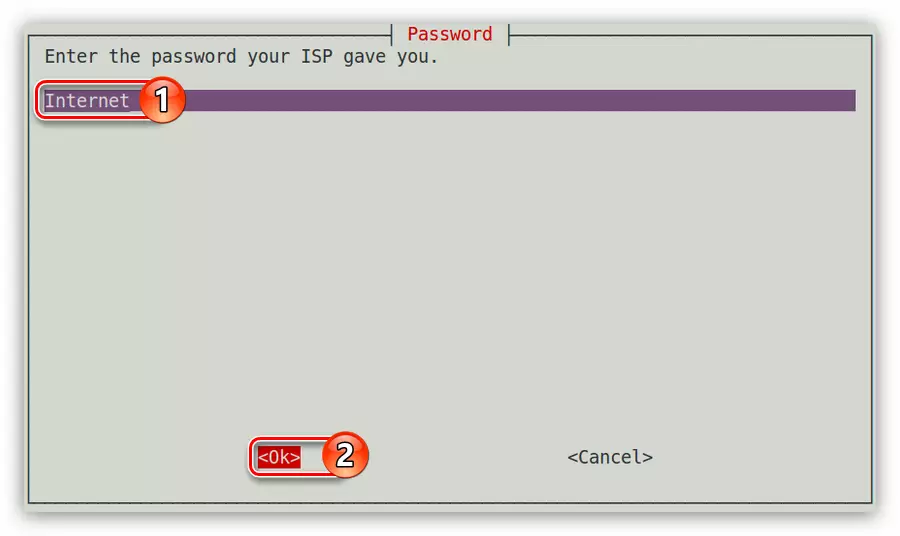
टीप: आपल्याकडे हा डेटा नसल्यास प्रदात्यासाठी तांत्रिक समर्थनशी संपर्क साधा आणि ऑपरेटरकडून शोधून काढा.
- आता आपल्याला इंटरनेटची कमाल वेग निर्दिष्ट करण्याची आवश्यकता आहे, जी आपल्याला एक मोडेम देईल. जर मर्यादित करणे आवश्यक नसेल तर आपल्याला फील्डमध्ये जास्तीत जास्त मूल्य प्रविष्ट करण्याची आवश्यकता नाही आणि ओके क्लिक करा.
- अनुक्रमे टोनल म्हणून डायल करण्याची पद्धत निर्धारित करा, "टोन" निवडा आणि ओके क्लिक करा.
- आपला फोन नंबर प्रविष्ट करा. कृपया लक्षात ठेवा की आपल्याला डॅश चिन्हाचा न वापरता डेटा प्रविष्ट करणे आवश्यक आहे.
- आपल्या मॉडेमचे पोर्ट निर्दिष्ट करा जे ते कनेक्ट केलेले आहे.
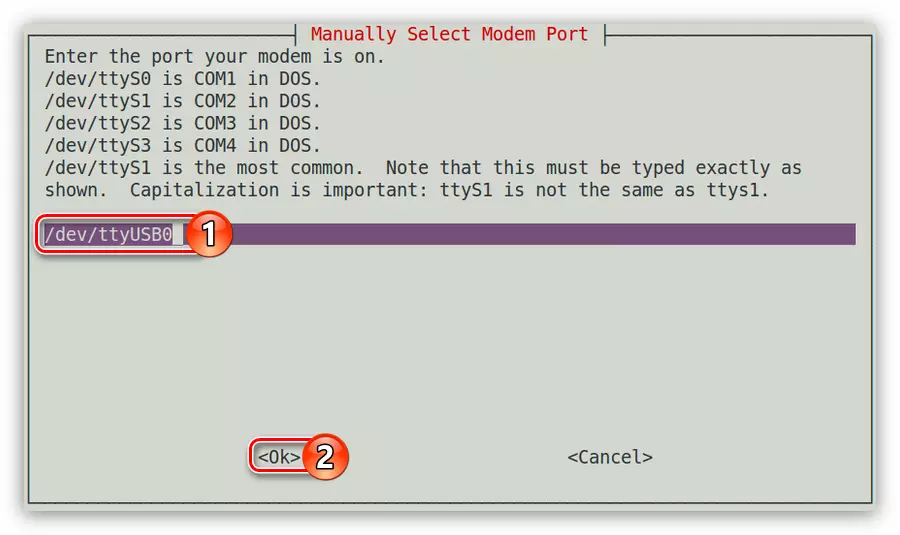
टीप: ttys0-tys3 प्रकार पोर्ट sudo ls -l / dev / ttys * कमांड वापरून पाहिले जाऊ शकते
- शेवटच्या खिडकीत, आपल्याला पूर्वी प्रविष्ट केलेल्या डेटावर एक अहवाल सादर केला जाईल. जर ते सर्व बरोबर असतील तर "समाप्त लेख लिहा फाइल्स आणि मुख्य मेनू" स्ट्रिंगवर परत जा आणि एंटर दाबा.
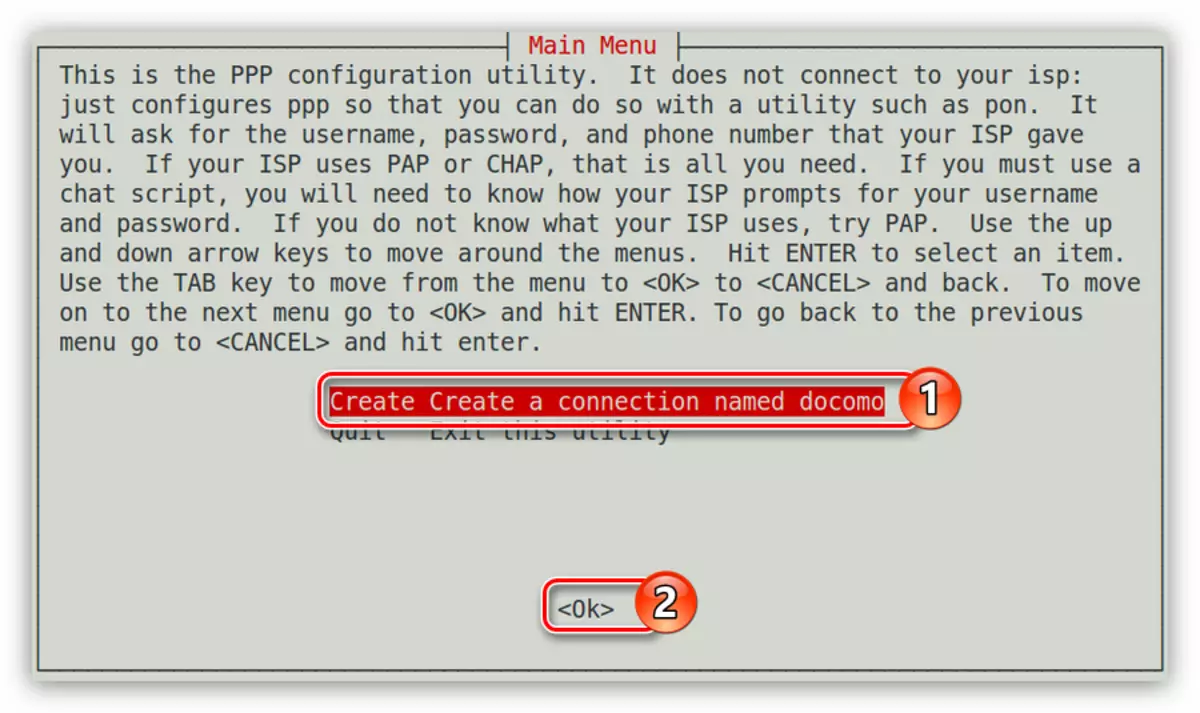
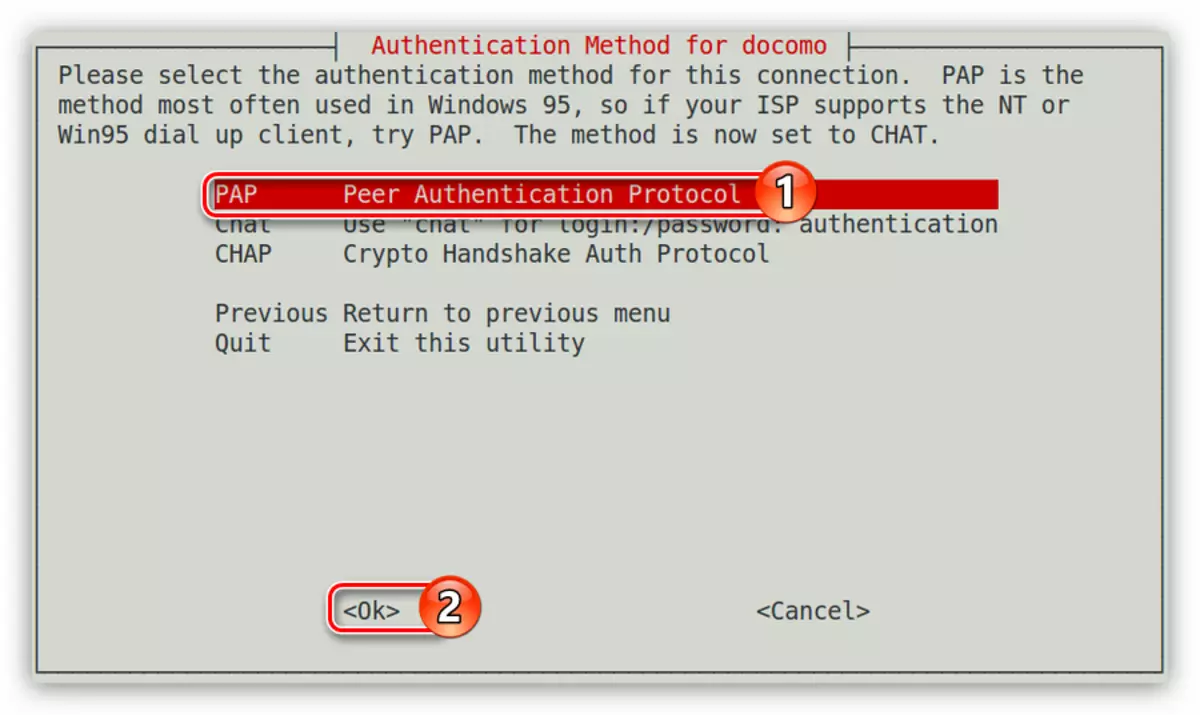
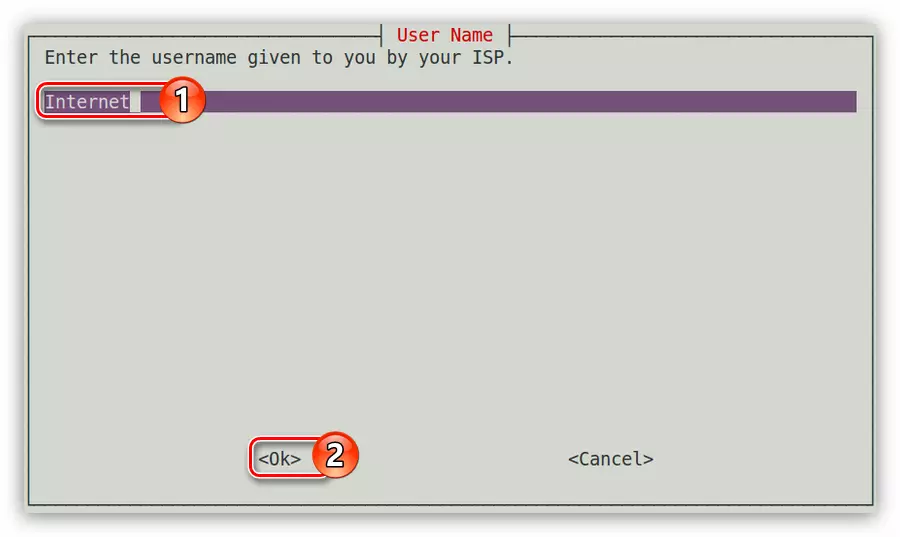
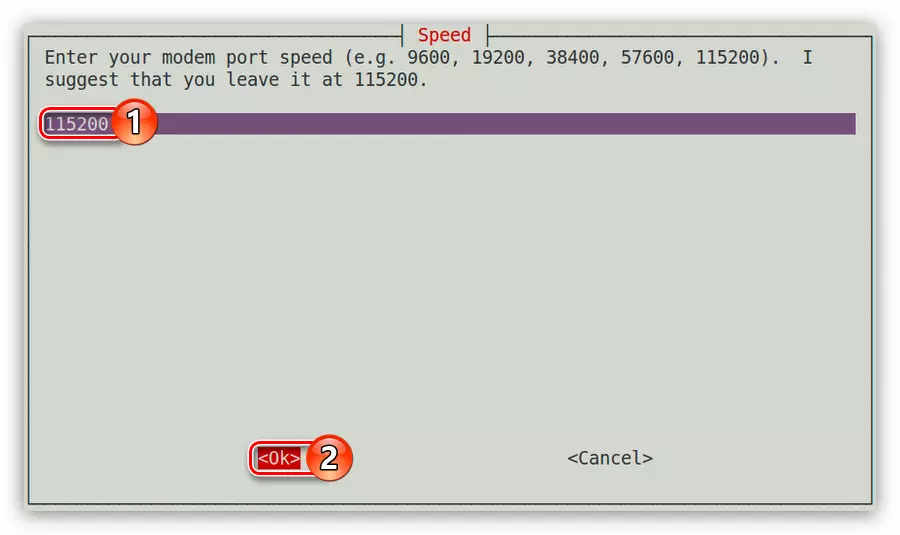
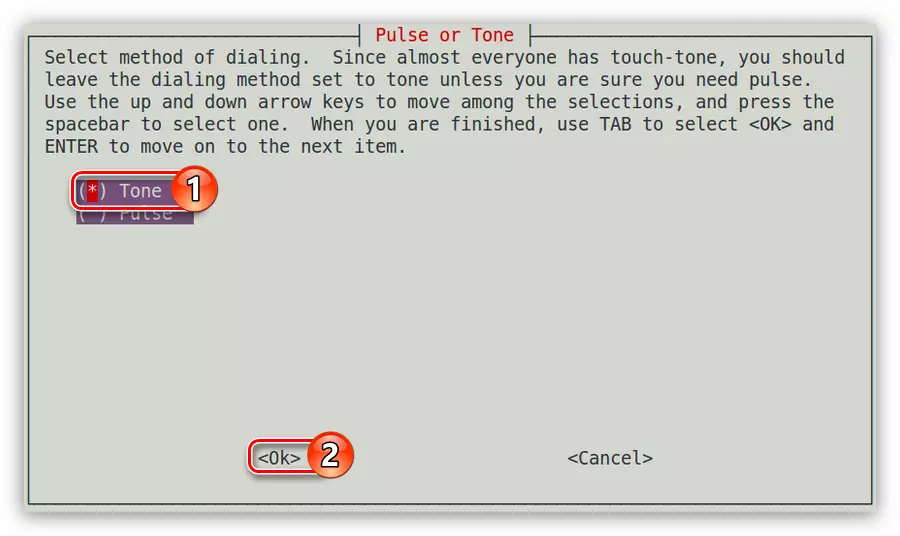
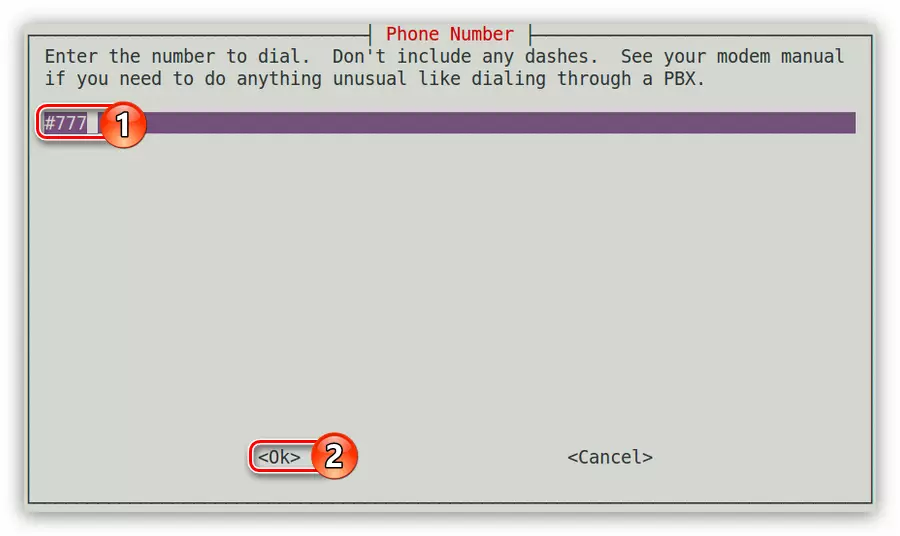
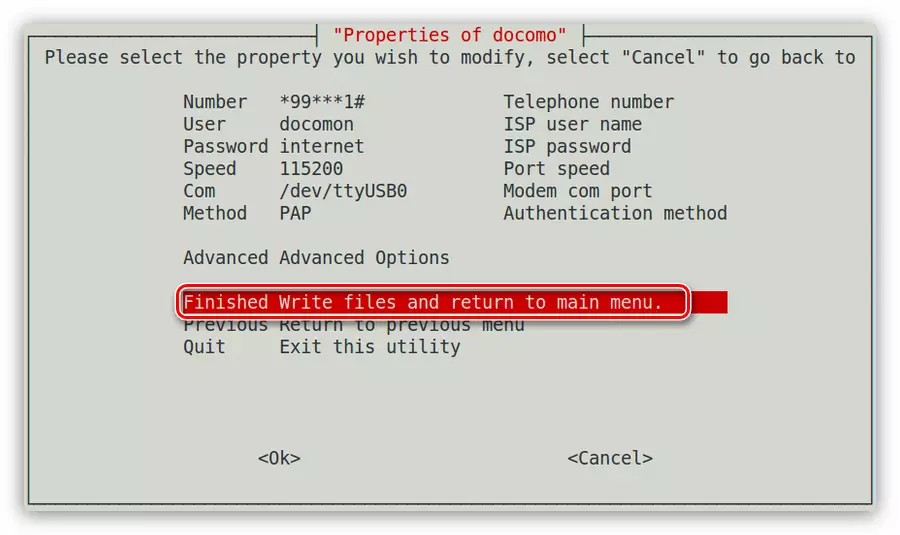
आता कनेक्ट करण्यासाठी आपण फक्त एक कमांड राहतो:
पॉन डॉकोमो.
कनेक्शन खंडित करण्यासाठी, हा आदेश वापरा:
पॉफ डोकोमो.
पद्धत 2: wvdial
मागील मार्गाने डायल-अप कनेक्शन कॉन्फिगर करण्यात आपण अयशस्वी झाल्यास, ते निश्चितपणे WVDial युटिलिटीसह करेल. हे सिस्टममध्ये एक विशेष फाइल तयार करण्यात मदत करेल, त्यानंतर काही बदल करणे आवश्यक आहे. आता ते कसे करावे ते तपशीलवार होईल.
- प्रथम आपल्याला WVDial प्रणालीमध्ये स्थापित करणे आवश्यक आहे, यासाठी टर्मिनलमध्ये, हे करणे पुरेसे आहे:
Sudo apt स्थापित wvdial
पुन्हा, जर या क्षणी आपण या वेळी कॉन्फिगर केले नाही तर आपण दुसर्या डिव्हाइसवर साइटवरून इच्छित पॅकेज पूर्व-डाउनलोड करू शकता, ते यूएसबी फ्लॅश ड्राइव्हवर फेकून आपल्या संगणकावर स्थापित करा.
64-बिट प्रणालींसाठी WVDial डाउनलोड करा
32-बिट सिस्टमसाठी wvdial डाउनलोड करा
- आपल्या सिस्टमवर उपयुक्तता स्थापित केल्यानंतर, ती समान कॉन्फिगरेशन फाइल तयार करणे आवश्यक आहे जे आम्ही नंतर बदलू. प्रारंभ करण्यासाठी, खालील आदेश चालवा:
Sudo wvdialconf.
- फाइल "/ etc /" डिरेक्ट्रीमध्ये तयार केली गेली आणि त्यास "wvdial.conf" म्हटले जाते. मजकूर संपादकामध्ये ते उघडा:
सुडो नॅनो /etc/wvdial.conf.
- ते आपल्या मोडेममधून उपयुक्तता वाचून पॅरामीटर्स वाचेल. आपल्याला तीन ओळी भरणे देखील आवश्यक आहे: फोन, वापरकर्तानाव आणि संकेतशब्द.
- बदल जतन करा (Ctrl + ओ) आणि संपादक बंद करा (Ctrl + X).
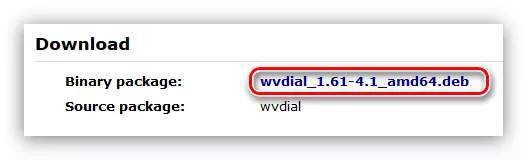
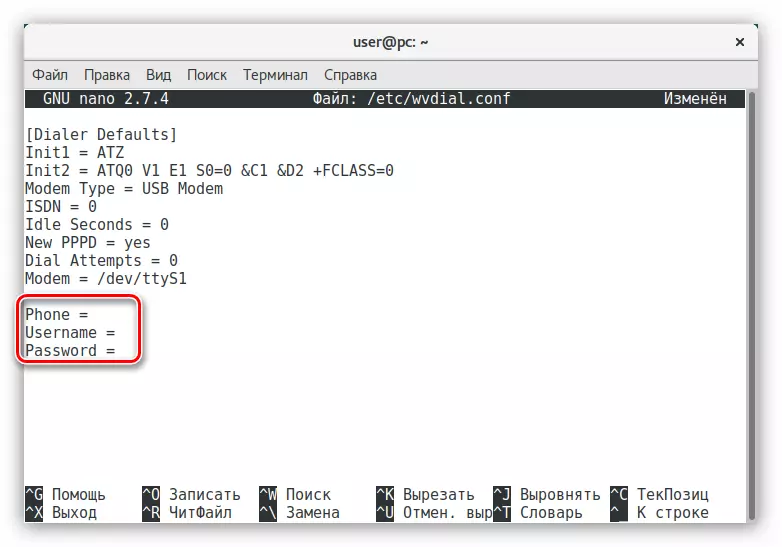
डायल-अप कनेक्शन कॉन्फिगर केले आहे, परंतु ते चालू करण्यासाठी, आपल्याला दुसर्या कमांड कार्यान्वित करणे आवश्यक आहे:
sudo wvdial.
नेटवर्कपासून स्वयंचलित कनेक्शन कॉन्फिगर करण्यासाठी, जेव्हा संगणक सुरू होते तेव्हा हे आदेश डेबियन ऑटॉलोडमध्ये पुरेसे आहे.
निष्कर्ष
इंटरनेट कनेक्शनचे अनेक प्रकार आहेत आणि डेबियन त्यांच्या कॉन्फिगरेशनसाठी सर्व आवश्यक साधने आहेत. पूर्वगामी पासून लक्षात येऊ शकते म्हणून, प्रत्येक प्रकारच्या कनेक्शन कॉन्फिगर करण्यासाठी बरेच मार्ग आहेत. आपण अद्याप त्यांचा वापर कसा करावा हे अद्याप आपण ठरवावे लागेल.
