
वायरलेस नेटवर्क, त्याच्या सर्व सुविधेसह, काही आजारांपासून वंचित नसलेल्या काही प्रकारच्या समस्यांमुळे कनेक्शनच्या अभावामुळे किंवा प्रवेश बिंदूशी कनेक्ट करणे या सर्व प्रकारच्या समस्यांमुळे गुंतागुंत होऊ देत नाहीत. लक्षणे भिन्न आहेत, प्रामुख्याने आयपी-पत्ता आणि / किंवा तक्रारीची अनंत पावती जी नेटवर्कशी कनेक्ट करण्याची शक्यता नाही. हा लेख चर्चा आणि या समस्येचे निराकरण करण्यासाठी हा लेख समर्पित आहे.
प्रवेश बिंदूशी कनेक्ट करण्यात अक्षम
लॅपटॉपला ऍक्सेस पॉईंटशी कनेक्ट करण्याच्या अशक्य समस्येमुळे खालील घटकांमुळे होऊ शकते:- चुकीची सुरक्षा की प्रविष्ट करणे.
- राउटर सेटिंग्जमध्ये डिव्हाइसेस मॅक पत्ते फिल्टर समाविष्ट आहेत.
- नेटवर्क मोड लॅपटॉपद्वारे समर्थित नाही.
- विंडोज मध्ये अवैध नेटवर्क कनेक्शन.
- फॉल्ट अॅडॉप्टर किंवा राउटर.
आपण इतर मार्गांनी समस्येचे निराकरण करण्यास प्रारंभ करण्यापूर्वी, आपल्या लॅपटॉपवर स्थापित झाल्यास फायरवॉल (फायरवॉल) अक्षम करण्याचा प्रयत्न करा. हे नेटवर्क प्रवेश अवरोधित करणे शक्य आहे. हे प्रोग्रामच्या कॉन्फिगरेशनमध्ये चांगले योगदान देऊ शकते.
कारण 1: सुरक्षा कोड
हे दुसरे आहे, अँटीव्हायरस नंतर लक्ष देणे योग्य आहे. आपण चुकीचा सुरक्षा कोड प्रविष्ट केला असेल. वेळोवेळी विखुरलेले सर्व वापरकर्त्यांना ओव्हरटेक करा. "कॅप्स लॉक" सक्रिय नसल्यास कीबोर्ड लेआउट तपासा. अशा परिस्थितीत न येणे, डिजिटल वर कोड बदला, ते अधिक क्लिष्ट असेल.
कारण 2: फिल्टर मॅक पत्ते
अशा फिल्टरला आपल्याला अनुमती देऊन (किंवा प्रतिबंधित) एमएसी पत्ते डिव्हाइसेसच्या सूचीमध्ये प्रवेश करुन नेटवर्कची सुरक्षा सुधारण्याची परवानगी देते. हे वैशिष्ट्य उपलब्ध असल्यास, आणि ते सक्रिय केले असेल तर कदाचित आपला लॅपटॉप प्रमाणीकरण पास करू शकत नाही. विशेषतः संबंधित हे प्रथमच या डिव्हाइसवरून कनेक्ट करण्याचा प्रयत्न करीत असलेल्या कार्यक्रमात असेल.
खालील निराकरण: राउटर सेटिंग्जमध्ये अनुमती असलेल्या सूचीमध्ये एक मॅक लॅपटॉप बनवा किंवा ते शक्य आणि स्वीकार्य असल्यास पूर्णपणे अक्षम करा.

कारण 3: नेटवर्क मोड
आपल्या राउटरच्या सेटिंग्जमध्ये, 802.11 एन ऑपरेशन सेट केले जाऊ शकते, जे लॅपटॉपद्वारे समर्थित नाही किंवा त्याऐवजी कालबाह्य वाय-फाय अॅडॉप्टरद्वारे समर्थित नाही. समस्या सोडवा 11bgn मोडवर स्विच करण्यास मदत होईल, ज्यामध्ये बहुतेक डिव्हाइसेस कार्य करू शकतात.

कारण 4: नेटवर्क कनेक्शन सेटिंग्ज आणि सेवा
पुढे, जेव्हा लॅपटॉप प्रवेशाच्या रूपात वापरला जातो तेव्हा आम्ही उदाहरणाचे विश्लेषण करू. जेव्हा आपण नेटवर्कवर इतर डिव्हाइसेस कनेक्ट करण्याचा प्रयत्न करता तेव्हा कॉन्स्टंट प्रमाणीकरण होते किंवा कनेक्शन त्रुटी असलेले डायलॉग बॉक्स दिसते. अशा समस्येचे निराकरण करण्यासाठी, इंटरनेट वितरणासाठी नियोजित असलेल्या लॅपटॉपवर आपण नेटवर्क कनेक्शन कॉन्फिगर करणे आवश्यक आहे.
- एकदा टास्कबारवरील नेटवर्क चिन्हावर एकदा क्लिक करा. त्यानंतर, एक पॉप-अप विंडो एका दुव्यासह "नेटवर्क पॅरामीटर्स" सह दिसेल.
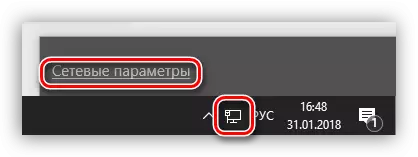
- उघडणार्या विंडोमध्ये, "अॅडॉप्टर पॅरामीटर्स सेट करणे" निवडा.

- आपण ज्या नेटवर्क हाताळणार असलेल्या नेटवर्कवर सामायिक प्रवेश आहे किंवा नाही हे तपासण्यासाठी आवश्यक असलेली ही पहिली गोष्ट. हे करण्यासाठी, अॅडॉप्टरवर पीसीएम क्लिक करा आणि त्याच्या गुणधर्मांवर जा. पुढे, आम्ही या संगणकास इंटरनेटशी कनेक्ट करण्याची परवानगी देऊन आयटमच्या समोर एक डाऊ सेट करतो आणि होम नेटवर्क सूचीमध्ये, कनेक्शन निवडा.
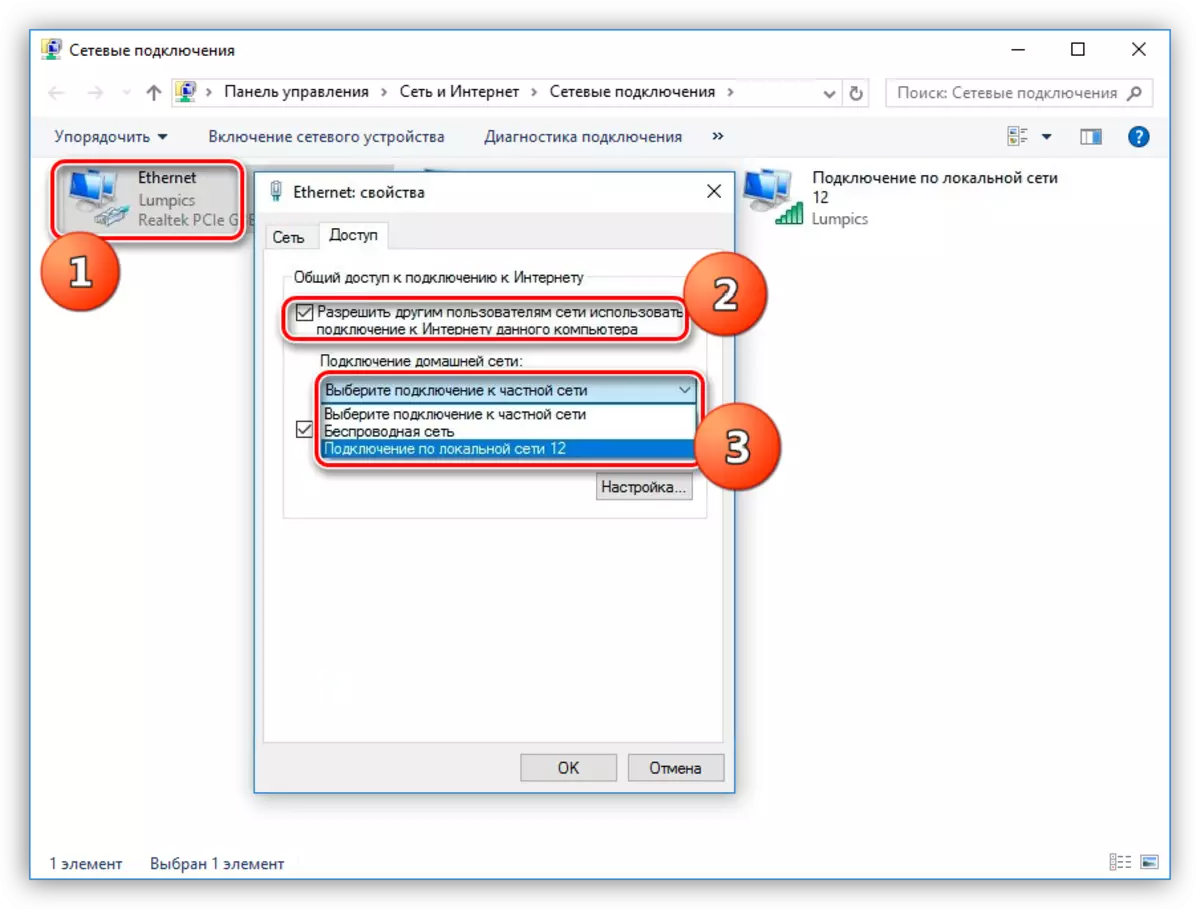
या कृतीनंतर, योग्य शिलालेखाने सिद्ध केल्याप्रमाणे नेटवर्क सार्वजनिकपणे उपलब्ध होईल.

- पुढील क्रिया जर कनेक्शन स्थापित नसेल तर - आयपी आणि डीएनएस पत्ते कॉन्फिगर करणे. एक युक्ती आहे किंवा, त्याऐवजी, नुसते. जर स्वयंचलित पत्ते स्थापित केले गेले असतील तर आपल्याला मॅन्युअल आणि त्याउलटवर स्विच करण्याची आवश्यकता आहे. लॅपटॉप रीस्टार्ट केल्यानंतर केवळ बदल प्रभावी होतील.
उदाहरणः
त्या कनेक्शनचे गुणधर्म (पीसीएम - "गुणधर्म"), जे परिच्छेद 3. मध्ये मुख्य नेटवर्क म्हणून निर्दिष्ट केले गेले होते, पुढील "आयपी आवृत्ती 4 (टीसीपी / IPv4)" नावाचे घटक निवडा आणि नंतर, जा त्याचे गुणधर्म. आयपी आणि डीएनएस सेटिंग्ज विंडो उघडते. येथे आपण मॅन्युअल प्रशासन वर स्विच करतो (जर तो स्वयंचलित निवडला असेल तर) आणि पत्ता प्रविष्ट करा. एआयपी निर्धारित केले पाहिजे: 1 9 2.168.0.2 (अंतिम अंक 1 पासून वेगळे असणे आवश्यक आहे). DNS म्हणून, आपण Google ला सार्वजनिक पत्ता वापरू शकता - 8.8.8.8 किंवा 8.8.4.4.
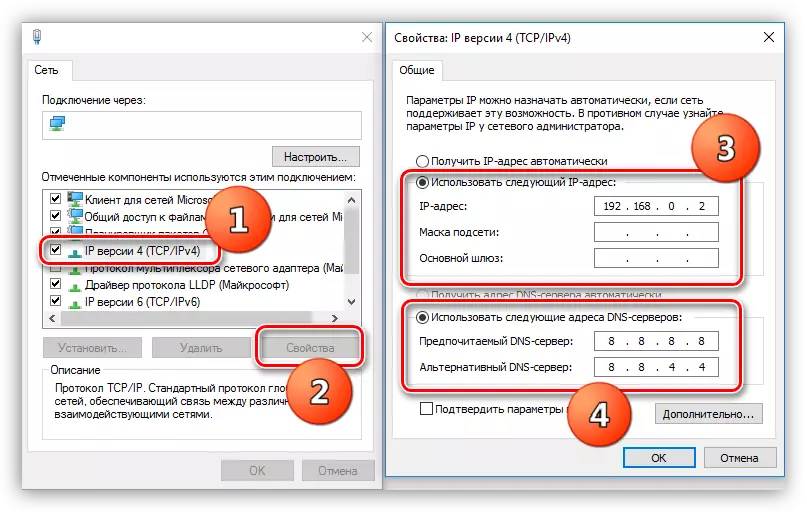
- सेवांवर जा. ऑपरेटिंग सिस्टमच्या सामान्य ऑपरेशनसह, सर्व आवश्यक सेवा स्वयंचलितपणे चालतात, परंतु अयशस्वी आहेत. अशा प्रकरणांमध्ये, सेवा थांबविली जाऊ शकतात किंवा त्यांचे प्रकार स्टार्टअप स्वयंचलित पासून भिन्न बदलते. आवश्यक स्नॅपमध्ये प्रवेश करण्यासाठी, आपल्याला Win + R की क्लिक करणे आवश्यक आहे आणि "ओपन" फील्डमध्ये कमांड प्रविष्ट करणे आवश्यक आहे.
सेवा.एमसीसी.

खालील स्थिती सत्यापनाच्या अधीन आहेत:
- "राउटिंग";
- "इंटरनेट कनेक्शनमध्ये सामान्य प्रवेश (आयसीएस)";
- "डब्ल्यूएलएएन स्वयंचलित कॉन्फिगरेशन सेवा".
त्याच्या गुणधर्म उघडून सेवेच्या नावावर डबल-क्लिक करा, आपल्याला प्रारंभ प्रकार तपासण्याची आवश्यकता आहे.
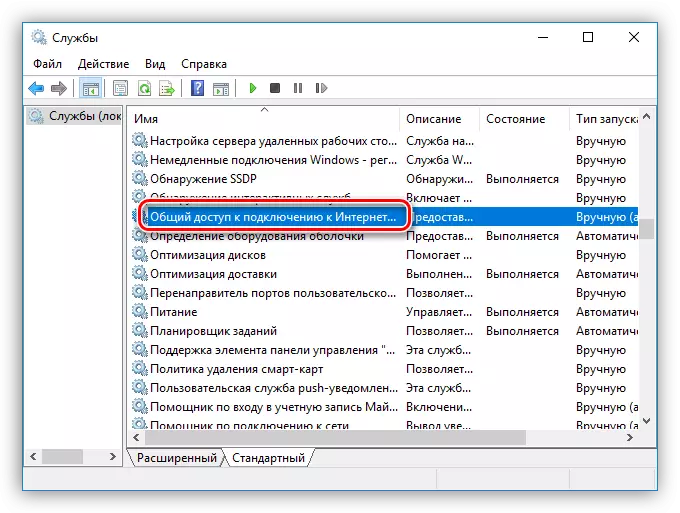
हे "आपोआप" नसल्यास, ते बदलले पाहिजे आणि लॅपटॉप रीस्टार्ट केले पाहिजे.

- आपण क्रिया पूर्ण केल्यानंतर कनेक्शन स्थापित करू शकत नसल्यास, आपण विद्यमान कनेक्शन (पीसीएम - "हटवा" हटविण्याचा प्रयत्न केला पाहिजे आणि पुन्हा तयार करा. कृपया लक्षात घ्या की "वॅन मिनिपोर्ट (पीपीपीओई) वापरल्यास तेच परवानगी आहे.
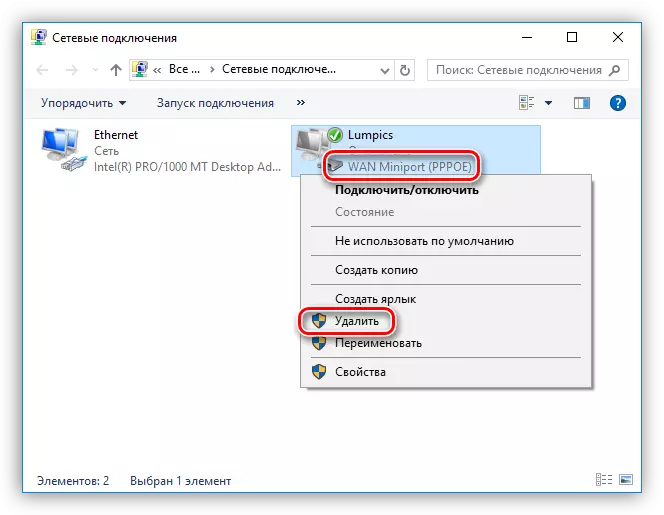
- हटविल्यानंतर, "नियंत्रण पॅनेल" वर जा.
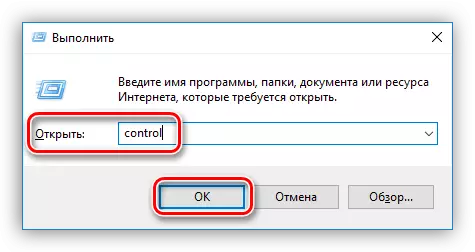
- "ब्राउझर गुणधर्म" विभागात जा.

- पुढे, "कनेक्शन" टॅब उघडा आणि "जोडा" क्लिक करा.

- "हाय स्पीड (पीपीपीओईसह) निवडा".

- ऑपरेटरचे नाव (वापरकर्ता), संकेतशब्द प्रवेश प्रविष्ट करा आणि "कनेक्ट" क्लिक करा.
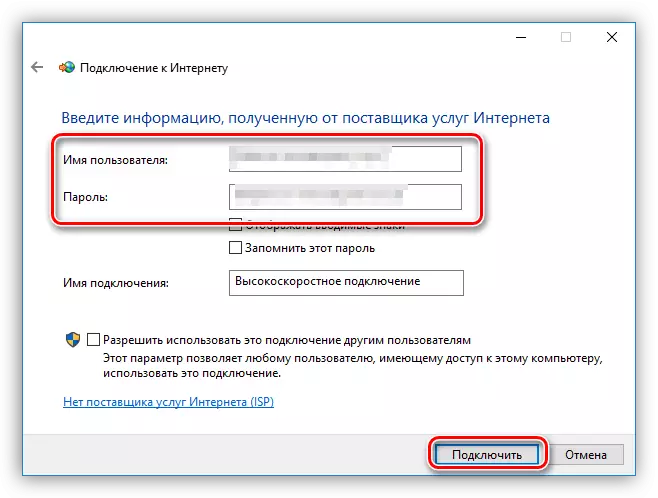
नवीन तयार कनेक्शनसाठी (वर पहा) सामायिकरण कॉन्फिगर करण्यास विसरू नका.
- हटविल्यानंतर, "नियंत्रण पॅनेल" वर जा.
कारण 5: अडॅप्टर किंवा रोउथर फॉल्ट
जेव्हा संप्रेषण स्थापित करणे संपते तेव्हा आपण वाय-फाय मॉड्यूल किंवा राउटरच्या शारीरिक गैरसमजांबद्दल विचार केला पाहिजे. आपण केवळ सेवा केंद्रामध्ये आणि दुरुस्त करण्यासाठी आणि दुरुस्त करण्यासाठी फक्त निदान करू शकता.निष्कर्ष
निष्कर्षानुसार, आम्ही लक्षात ठेवतो की "सर्व रोगांसाठी उपाय" ऑपरेटिंग सिस्टम पुन्हा स्थापित करीत आहे. बर्याच बाबतीत, या प्रक्रियेनंतर, कनेक्शनसह समस्या गायब होतात. आम्हाला आशा आहे की त्यापूर्वी येणार नाही आणि वर दिलेल्या माहिती परिस्थितीचे निराकरण करण्यात मदत करेल.
