
एक संगणक, कार्य किंवा घर, बाहेरच्या सर्व प्रकारच्या घुसखोरींसाठी खूप कमकुवत आहे. आपल्या कारमध्ये शारीरिक प्रवेश प्राप्त करणार्या परदेशी वापरकर्त्यांची इंटरनेट हल्ले आणि क्रिया दोन्ही असू शकतात. नंतरचे केवळ अनुभवी व्यक्तीचे महत्त्वपूर्ण डेटा नाही तर काही माहिती ओळखण्यासाठी प्रयत्न करीत नाही. या लेखात आम्ही संगणक लॉक वापरून अशा लोकांपासून फायली आणि सिस्टम सेटिंग्ज कशा संरक्षित कराव्यात.
आपला संगणक ब्लॉक करा
आम्ही खाली बोलणार असलेल्या संरक्षण पद्धती माहिती सुरक्षिततेच्या घटकांपैकी एक आहेत. आपण एखादे कार्य साधन म्हणून संगणक वापरल्यास आणि इतर लोकांच्या डोळ्यांसाठी नसलेल्या वैयक्तिक डेटा आणि दस्तऐवज संग्रहित केल्यास, आपल्या अनुपस्थितीत कोणीही त्यांना प्रवेश करू शकत नाही याची काळजी घेणे आवश्यक आहे. आपण डेस्कटॉप अवरोधित करून किंवा सिस्टममध्ये किंवा संपूर्ण संगणकावर लॉग इन करून ते करू शकता. या योजना अंमलबजावणीसाठी साधने आहेत:- विशेष कार्यक्रम
- अंगभूत कार्य.
- यूएसबी की वापरुन ब्लॉक करा.
मग आम्ही यापैकी प्रत्येक पर्याय तपशीलवार वर्णन करू.
पद्धत 1: विशेष सॉफ्टवेअर
अशा कार्यक्रम दोन गटांमध्ये विभागले जाऊ शकतात - सिस्टम प्रवेश मर्यादा किंवा डेस्कटॉप आणि वैयक्तिक घटक किंवा डिस्कटॉपचे ब्लॉक. इंडस्ट्री सॉफ्टवेअरच्या विकासकांकडून स्क्रीनब्लुर नावाचे एक अगदी सोप्या आणि सोयीस्कर साधन एक अत्यंत सोपा आणि सोयीस्कर साधन संबंधित आहे. "डझन" यासह विंडोजच्या सर्व आवृत्त्यांवर सॉफ्टवेअर योग्यरित्या कार्य करते, जे त्याच्या प्रतिस्पर्ध्यांविषयी सांगितले जाऊ शकत नाही आणि त्याच वेळी पूर्णपणे विनामूल्य आहे.
स्क्रीनब्लुर डाउनलोड करा
स्क्रीनब्लूला इंस्टॉलेशनची आवश्यकता नाही आणि लॉन्च सिस्टम ट्रेमध्ये ठेवल्यानंतर, आपण त्यावर सेटिंग्जमध्ये प्रवेश करू शकता आणि लॉक करू शकता.
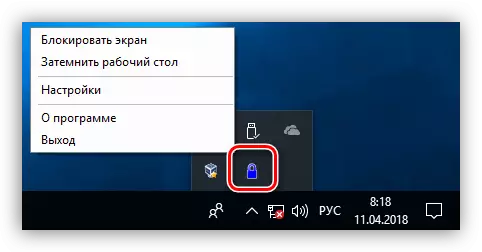
- प्रोग्राम कॉन्फिगर करण्यासाठी, झाडाच्या चिन्हावर पीसीएम दाबा आणि योग्य आयटमवर जा.
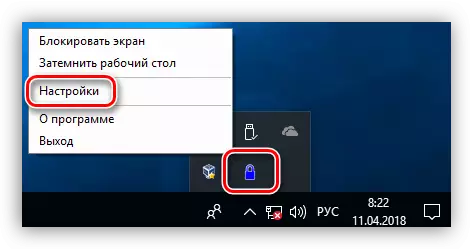
- मुख्य विंडोमध्ये अनलॉक करण्यासाठी एक संकेतशब्द सेट करा. हा पहिला प्रक्षेपण असल्यास, स्क्रीनशॉटमध्ये निर्दिष्ट केलेल्या क्षेत्रात इच्छित डेटा प्रविष्ट करणे पुरेसे आहे. त्यानंतर, संकेतशब्द पुनर्स्थित करण्यासाठी जुन्या एक प्रविष्ट करणे आवश्यक आहे आणि नंतर एक नवीन निर्दिष्ट करा. डेटा प्रविष्ट केल्यानंतर, "सेट" क्लिक करा.
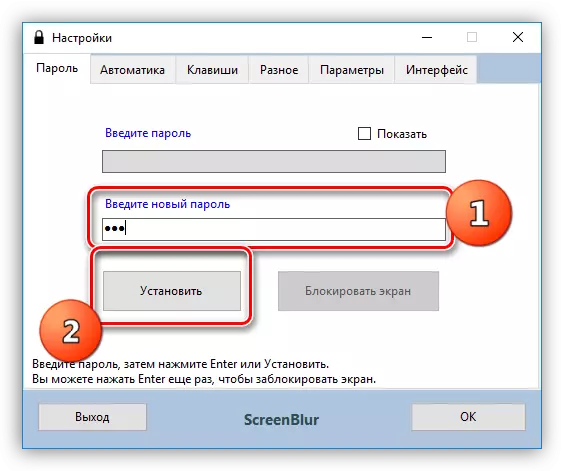
- ऑटोमिक्स टॅबवर, कार्य पॅरामीटर्स कॉन्फिगर करा.
- सिस्टम सुरू करताना स्टार्टअप चालू करा, जे आपल्याला स्क्रीनब्लुर मॅन्युअली चालवू शकणार नाही (1).
- मी निष्क्रियतेचा वेळ प्रदर्शित करतो, त्यानंतर डेस्कटॉपवर प्रवेश बंद होईल (2).
- पूर्ण स्क्रीन किंवा गेममध्ये चित्रपट पहाताना कार्ये अक्षम करा खोट्या संरक्षणास ट्रिगर (3) टाळण्यात मदत होईल.
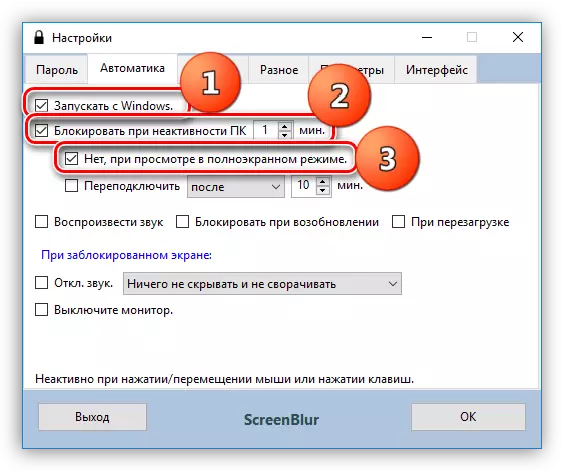
- सुरक्षा दृष्टीने आणखी एक उपयुक्त, जेव्हा संगणक झोपेतून किंवा प्रतिक्षा मोडपासून संगणक आउटपुट करते तेव्हा स्क्रीन लॉक करणे आहे.

- लॉक केलेल्या स्क्रीन दरम्यान रीबूटवर पुढील महत्त्वपूर्ण सेटअप बंदी आहे. हे वैशिष्ट्य स्थापना नंतर फक्त तीन दिवस काम करण्यास प्रारंभ करेल किंवा दुसर्या संकेतशब्द बदल.
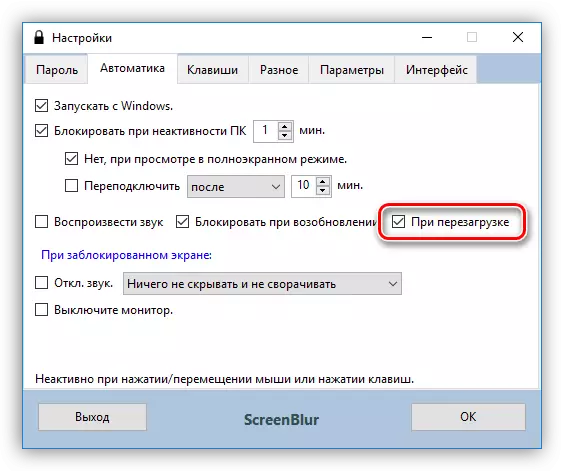
- "कीज" टॅबवर जा, ज्यामध्ये हॉट की वापरून कॉलिंग फंक्शन्ससाठी सेटिंग्ज आहेत आणि आवश्यक असल्यास, आपले संयोजन सेट करा ("शिफ्ट" SHIFT - स्थानिकीकरण वैशिष्ट्ये आहे).
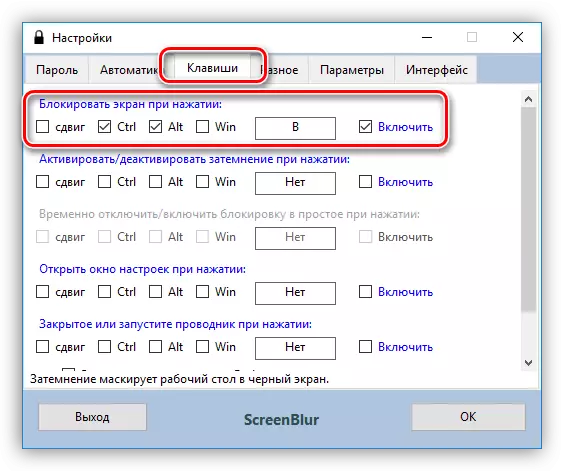
- "किरकोळ" टॅबवर स्थित पुढील महत्त्वपूर्ण पॅरामीटर एक अवरोधित कारवाई आहे जी निश्चित वेळ चालू आहे. जर संरक्षण सक्रिय असेल तर प्रोग्राम निर्दिष्ट अंतराद्वारे पीसी बंद करेल, यास झोप मोडमध्ये अनुवादित करेल किंवा त्याचे स्क्रीन सोडते.

- इंटरफेस टॅबवर, आपण वॉलपेपर बदलू शकता, "घुसखोर" आणि इच्छित रंग, फॉन्ट आणि भाषा कॉन्फिगर करण्यासाठी एक चेतावणी जोडा. पार्श्वभूमी प्रतिमा अस्पष्टता 100% वाढविणे आवश्यक आहे.
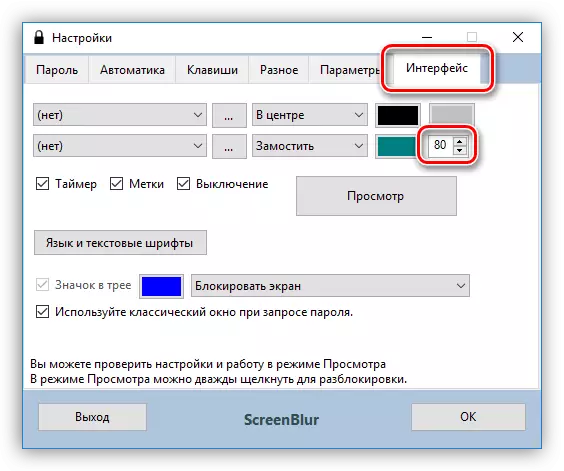
- स्क्रीन लॉक करण्यासाठी, स्क्रीनब्लूर चिन्हावर क्लिक करा आणि मेनूमधील इच्छित आयटम निवडा. हॉट की कॉन्फिगर केले असल्यास, आपण त्यांचा वापर करू शकता.

- संगणकावर प्रवेश पुनर्संचयित करण्यासाठी, संकेतशब्द प्रविष्ट करा. कृपया लक्षात ठेवा की कोणतीही विंडो दिसेल, म्हणून डेटा अंधकारमय प्रवेश करावा लागेल.
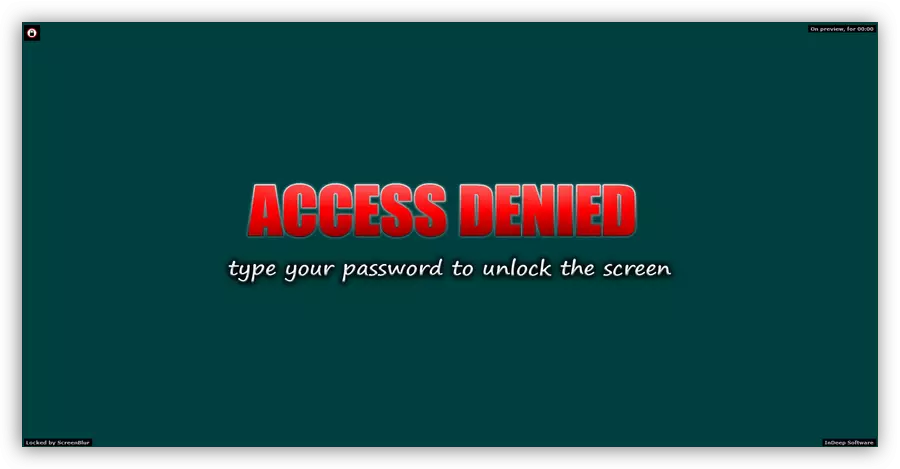
दुसरा गट शाळासारख्या ब्लॉकरसारख्या प्रोग्राम अवरोधित करण्यासाठी एखाद्या विशिष्ट सॉफ्टवेअरला श्रेयस्कर केला जाऊ शकतो. यासह, आपण फायलींच्या प्रक्षेपण मर्यादित करू शकता, तसेच सिस्टममध्ये स्थापित केलेले कोणतेही माध्यम किंवा त्यांच्या जवळील प्रवेश लपवू शकता. हे सिस्टमिकसह बाह्य आणि अंतर्गत डिस्क दोन्ही असू शकते. आजच्या लेखाच्या संदर्भात आपल्याला या वैशिष्ट्यातच रस आहे.
साधे रन अवरोधक डाउनलोड करा
कार्यक्रम देखील पोर्टेबल आहे आणि कोणत्याही ठिकाणाहून किंवा काढता येण्यायोग्य माध्यमांमधून चालविला जाऊ शकतो. त्याच्याबरोबर काम करताना आपल्याला "मूर्ख संरक्षण" नसल्यामुळे अधिक सावध असणे आवश्यक आहे. हे सॉफ्टवेअर कोणत्या सॉफ्टवेअरवर स्थित आहे अशा डिस्कवर अवरोधित करण्याच्या संभाव्यतेमध्ये व्यक्त केले जाते, ज्यामुळे ते सुरू होते आणि इतर परिणाम होतात तेव्हा अतिरिक्त अडचणी येऊ शकतात. परिस्थिती कशी दुरुस्त करावी, नंतर बोलूया.
डिस्क लपविल्यास पर्याय निवडल्यास, "संगणक" फोल्डरमध्ये प्रदर्शित केले जाणार नाही, परंतु आपण अॅड्रेस बारमध्ये मार्ग नोंदविल्यास, "एक्सप्लोरर" ते उघडेल.
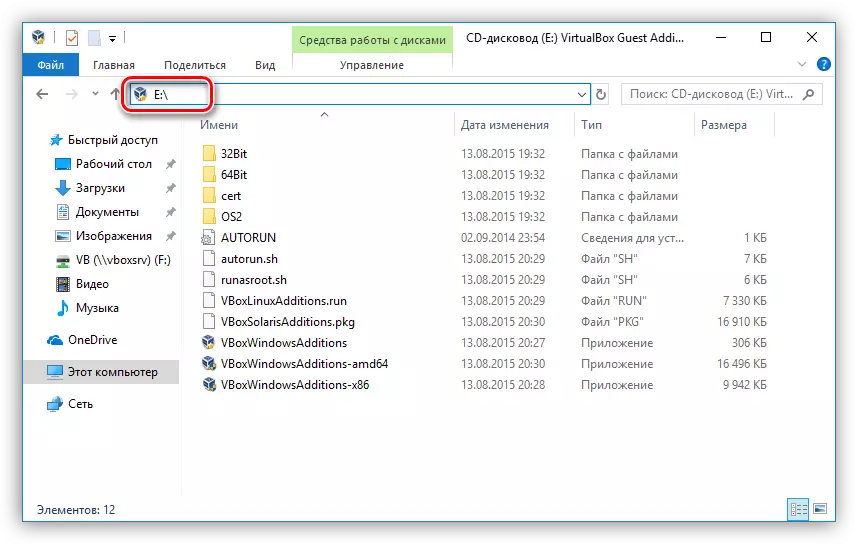
जेव्हा आपण डिस्क उघडण्याचा प्रयत्न करता तेव्हा आपण अवरोधित करणे निवडले आहे, तेव्हा आपल्याला अशी विंडो दिसेल:
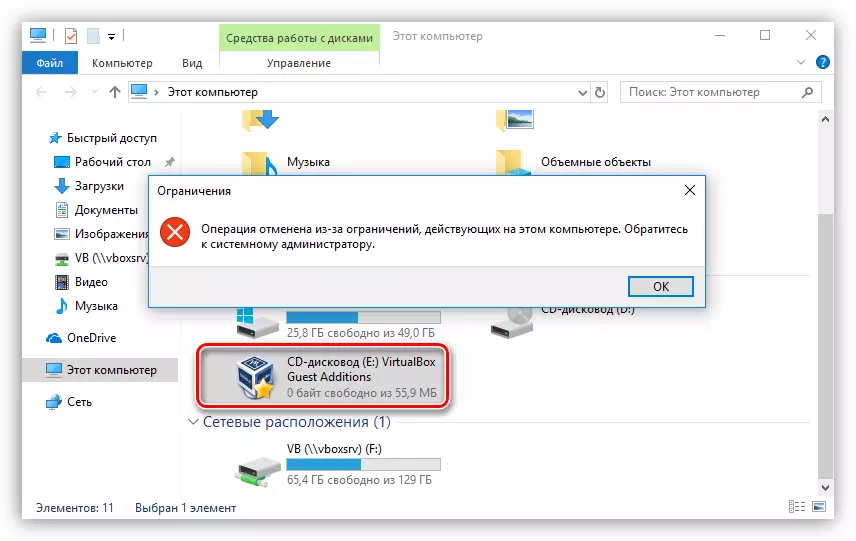
फंक्शनचे अंमलबजावणी थांबविण्यासाठी, आपल्याला चरण 1 पुनरावृत्ती करण्याची आवश्यकता आहे, नंतर मीडियाच्या विरूद्ध चेकबॉक्स काढून टाकावे, बदल लागू करा आणि "कंडक्टर" रीस्टार्ट करा.
जर आपण अद्याप "lies" प्रोग्रामसह फोल्डरवर प्रवेश केला असेल तर "रन" मेनू (Win + R) वरून केवळ आउटपुट लॉन्च होईल. "ओपन" फील्डमध्ये, आपण RunBock.exe एक्झिक्यूटेबल फाईलवर पूर्ण मार्ग नोंदविणे आवश्यक आहे आणि ओके क्लिक करा. उदाहरणार्थ:
जी: \ runblock_v1.4 \ runblock.exe
जेथे जी: \ - ड्राइव्ह पत्र, या प्रकरणात, फ्लॅश ड्राइव्ह, Runblock_V1.4 एक फोल्डर एक फोल्डर आहे.

हे वैशिष्ट्य जास्तीत जास्त सुधारण्यासाठी वापरले जाऊ शकते हे लक्षात घेण्यासारखे आहे. सत्य, जर ती एक यूएसबी डिस्क किंवा फ्लॅश ड्राइव्ह असेल तर इतर काढता येण्याजोग्या माध्यम संगणकाशी जोडलेली आहे आणि या पत्रास देखील अवरोधित केले जाईल.
पद्धत 2: मानक ओएस
विंडोजच्या सर्व आवृत्त्यांमध्ये, "सात" पासून सुरू होणारी, आपण क्रिया पर्यायांच्या निवडीसह विंडो दाबल्यानंतर संपूर्ण किजी संयोजन ctrl + alt + हटवा वापरून संगणक अवरोधित करू शकता. "ब्लॉक" बटणावर क्लिक करणे पुरेसे आहे आणि डेस्कटॉपवर प्रवेश बंद होईल.
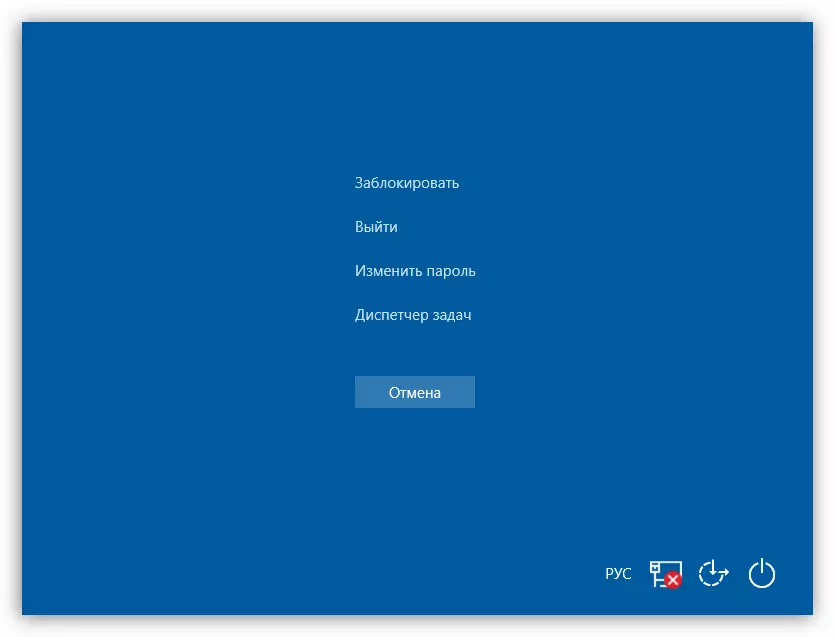
वर वर्णन केलेल्या क्रियांचे जलद आवृत्ती सर्व विंडोजसाठी सार्वभौमिक आहे, Win + L चे मिश्रण, त्वरित पीसी अवरोधित करणे.
या ऑपरेशनमध्ये काही अर्थ प्राप्त करण्यासाठी, त्यांनी सुरक्षा प्रदान केली आहे, इतरांसाठी आवश्यक असल्यास, आपल्या खात्यासाठी तसेच, आपल्या खात्यासाठी संकेतशब्द स्थापित करणे आवश्यक आहे. पुढे, भिन्न प्रणालींवर कसे लॉक करावे ते आम्ही समजू.
"डझन" - "कमांड लाइन" मध्ये पासवर्ड स्थापित करण्याचा दुसरा मार्ग आहे.
अधिक वाचा: विंडोज 10 वर एक संकेतशब्द स्थापित करणे
आता आपण उपरोक्त कीजसह संगणक अवरोधित करू शकता - Ctrl + Alt + DELELE किंवा Win + L.
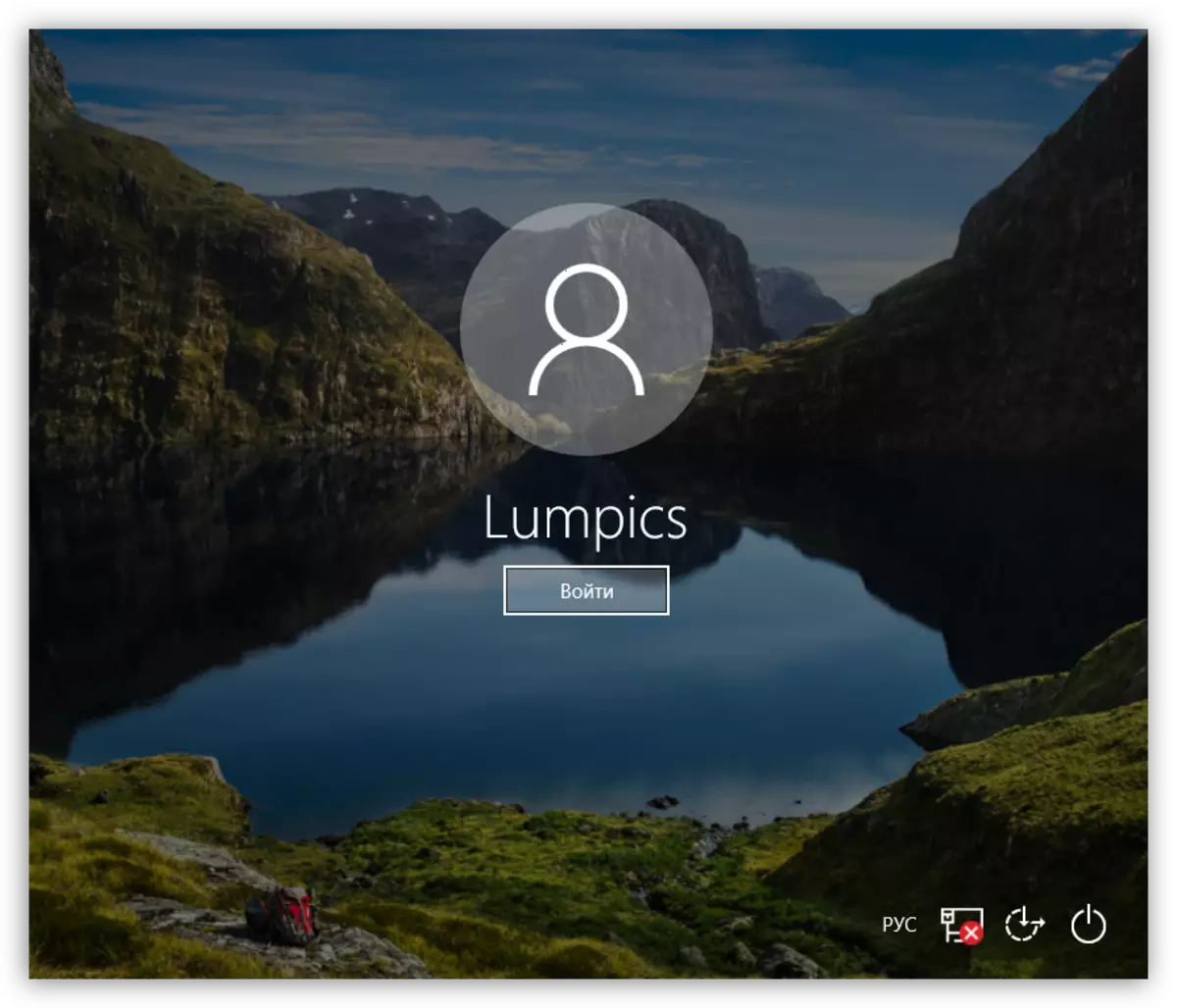
विंडोज 8.
"आठ" मध्ये, सर्वकाही सोपे केले जाते - अनुप्रयोग पॅनेलवरील संगणकाच्या पॅरामीटर्सवर जाण्यासाठी आणि खाते सेटिंग्जवर जाण्यासाठी पुरेसे सोपे केले जाते, जेथे संकेतशब्द स्थापित केला जातो.
अधिक वाचा: विंडोज 8 मध्ये पासवर्ड कसा ठेवावा

विंडोज 10 मध्ये समान की द्वारे संगणक अवरोधित आहे.
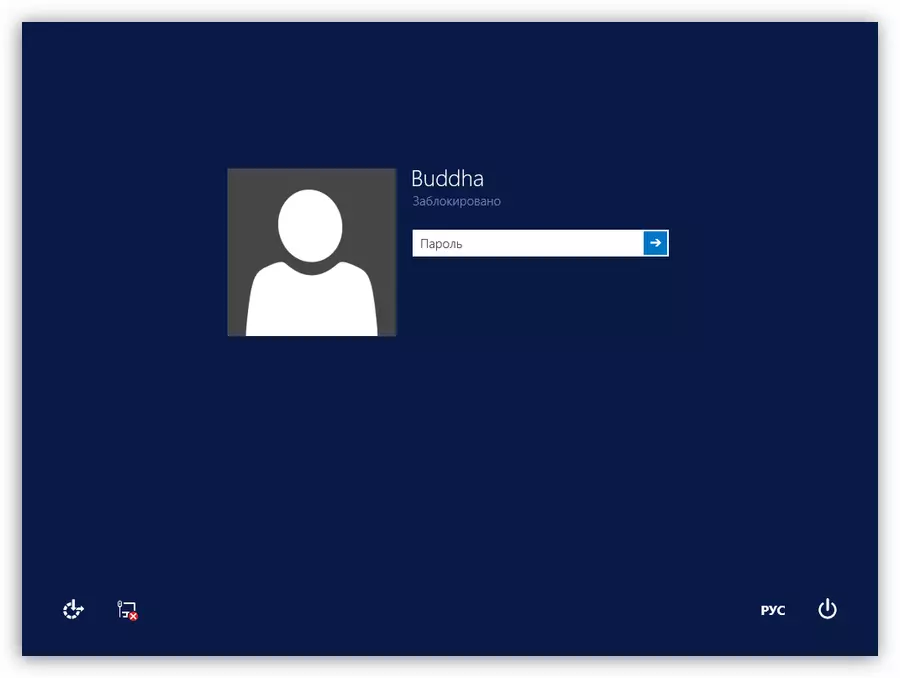
विंडोज 7.
- Win 7 मध्ये संकेतशब्द सेटअपचा सर्वात सोपा पर्याय म्हणजे "प्रारंभ" मेनूमधील आपल्या "खात्याचा" संदर्भ म्हणजे अवतारचा दृष्टिकोन आहे.

- पुढे, आपण "आपल्या खात्याचा संकेतशब्द तयार करणे" वर क्लिक करणे आवश्यक आहे.

- आता आपण आपल्या वापरकर्त्यासाठी एक नवीन पासवर्ड सेट करू शकता, पुष्टी करू शकता आणि इशारा करू शकता. पूर्ण झाल्यानंतर, आपण "संकेतशब्द तयार करा" बटणामध्ये बदल जतन करावा.
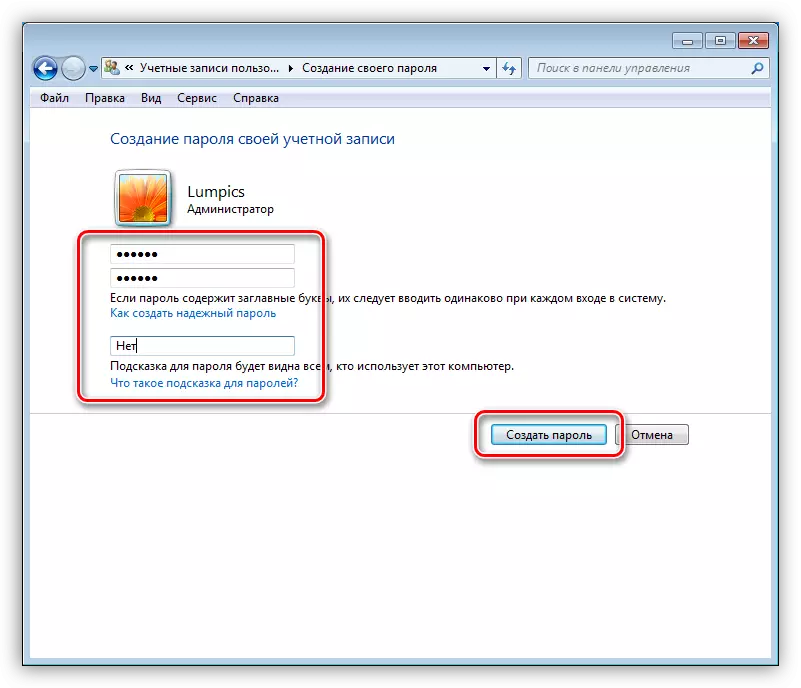
इतर वापरकर्त्यांव्यतिरिक्त संगणकावर इतर वापरकर्ते असल्यास, त्यांचे खाते देखील संरक्षित केले पाहिजे.
अधिक वाचा: विंडोज 7 संगणकावर संकेतशब्द स्थापित करणे
डेस्कटॉप लॉकिंग विंडोज 8 आणि 10 मध्ये समान की संयोजन केले जाते.
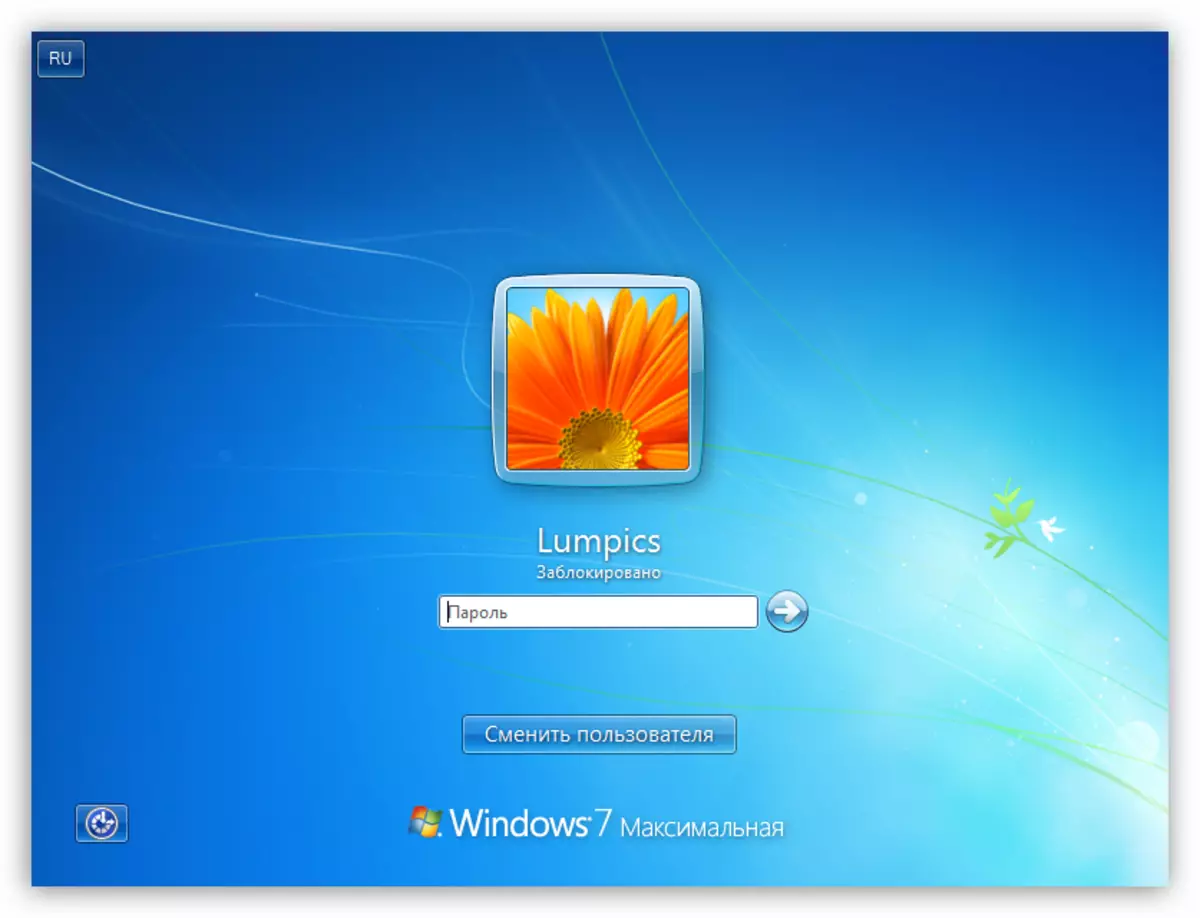
विंडोज एक्सपी.
XP मध्ये संकेतशब्द स्थापित करण्याची प्रक्रिया विशेषतः जटिलतेमध्ये भिन्न नाही. खाते सेटिंग्ज विभाग शोधण्यासाठी, खाते सेटिंग्ज विभाग शोधण्यासाठी, "नियंत्रण पॅनेल" वर जाण्यासाठी पुरेसे.
अधिक वाचा: विंडोज एक्सपी मध्ये पासवर्ड स्थापित करणे
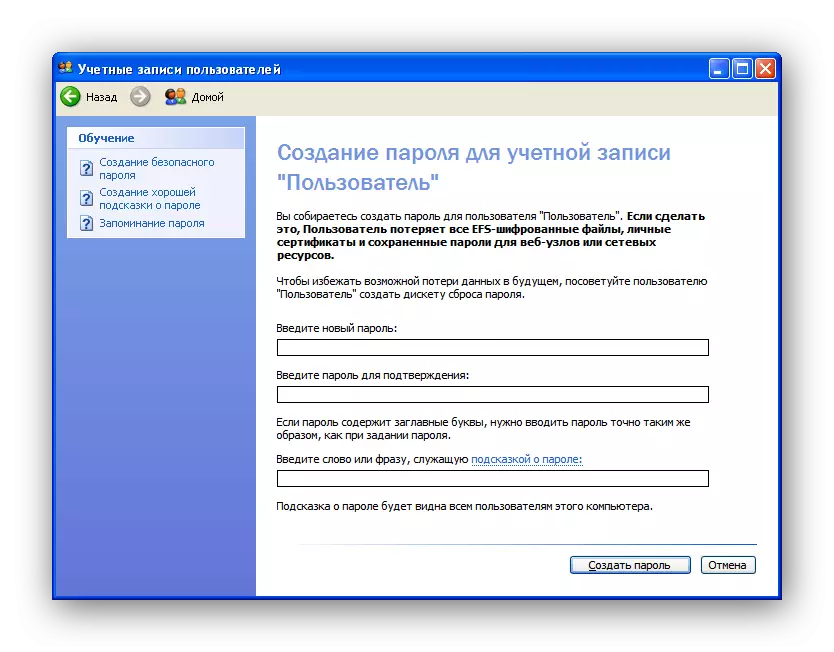
पीसीला हे ऑपरेटिंग सिस्टम चालविण्यास अवरोधित करण्यासाठी, आपण Win + L की संयोजना वापरू शकता. आपण Ctrl + Alt + हटवा दाबल्यास, "कार्य व्यवस्थापक" विंडो उघडेल, ज्यामध्ये आपण "शटडाउन" मेनूवर जायचे आहे आणि योग्य आयटम निवडा.

निष्कर्ष
संगणकाचे संगणक किंवा वैयक्तिक घटक अवरोधित करणे आपल्याला त्यावर संग्रहित डेटाची सुरक्षा लक्षणीयपणे सुधारण्याची परवानगी देते. प्रोग्राम आणि सिस्टीमसह कार्य करताना मुख्य नियम म्हणजे जटिल गुणधर्मांची निर्मिती आणि या संयोजनास सुरक्षित ठिकाणी साठवणे, सर्वोत्तम वापरकर्त्याचे डोके आहे.
