
Android ऑपरेटिंग सिस्टमवर ऑपरेटिंग दोन स्मार्टफोन दरम्यान फोटो पाठविणे अंमलबजावणीच्या उच्च अडचणीद्वारे ओळखले जात नाही. आवश्यक असल्यास, आपण मोठ्या प्रमाणावर डेटा हस्तांतरण करू शकता.
आम्ही Android वरून Android वर फोटो फेकतो
दुसर्या Android डिव्हाइसवर फोटो पाठविण्यासाठी, आपण अंगभूत ऑपरेटिंग सिस्टम कार्यक्षमता वापरू शकता किंवा तृतीय पक्ष अनुप्रयोग आणि सेवा वापरू शकता.पद्धत 1: Vkontakte
एक Android डिव्हाइसवरील फोटो पाठविण्यासाठी मेसेंजर आणि सोशल नेटवर्क्स वापरा अन्यथा दुसर्या वर फोटो पाठविण्यासाठी नेहमीच सोयीस्कर नसते, परंतु कधीकधी ही पद्धत जोरदार मदत करते. उदाहरण म्हणून, सोशल नेटवर्क vkontakte विचारा. आपल्याला दुसर्या व्यक्तीच्या स्मार्टफोनवर फोटो पाठविण्याची आवश्यकता असल्यास, ते व्हीसीद्वारे पाठवण्यासाठी पुरेसे आहेत, जिथे ते त्यांना फोनवर डाउनलोड करू शकतात. येथे आपण स्वत: ला प्रतिमा देखील पाठवू शकता
प्ले मार्केटमधून Vkontakte डाउनलोड करा
फोटो पाठवित आहे
आपण खालील सूचनांद्वारे व्हीकेमध्ये फोटो स्थानांतरित करू शकता:
- Android vkontakte अनुप्रयोग उघडा. "संवाद" वर जा.
- विस्तारीत ग्लास चिन्हावर क्लिक करा. शोध बारमध्ये, आपण प्रतिमा पाठविण्यासाठी असलेल्या व्यक्तीचे नाव प्रविष्ट करा. आपल्याला स्वत: ला फोटो पाठवण्याची आवश्यकता असल्यास, सोशल नेटवर्कवर आपले नाव प्रविष्ट करा.
- संवाद सुरू करण्यासाठी त्याला काही लिहा, आपण त्याच्याशी संवाद साधला नाही आणि ते आपल्या मित्रांच्या सूचीवर नाही.
- आता गॅलरी वर जा आणि आपण पाठवू इच्छित असलेले फोटो निवडा. दुर्दैवाने, 10 पेक्षा जास्त तुकडे पाठविणे अशक्य आहे.
- स्क्रीनच्या खालच्या किंवा शीर्षस्थानी (फर्मवेअरवर अवलंबून), क्रिया मेनू दिसू शकता. "पाठवा" पर्याय निवडा.
- उपलब्ध पर्यायांपैकी, vkontakte अनुप्रयोग निवडा.
- मेनू उघडेल, जिथे आपल्याला "संदेश पाठवा" वर क्लिक करणे आवश्यक आहे.
- उपलब्ध संपर्क पर्यायांपैकी, वांछित व्यक्ती किंवा स्वतः निवडा. सोयीसाठी, आपण शोध वापरू शकता.
- शिपिंग प्रतीक्षा करा.
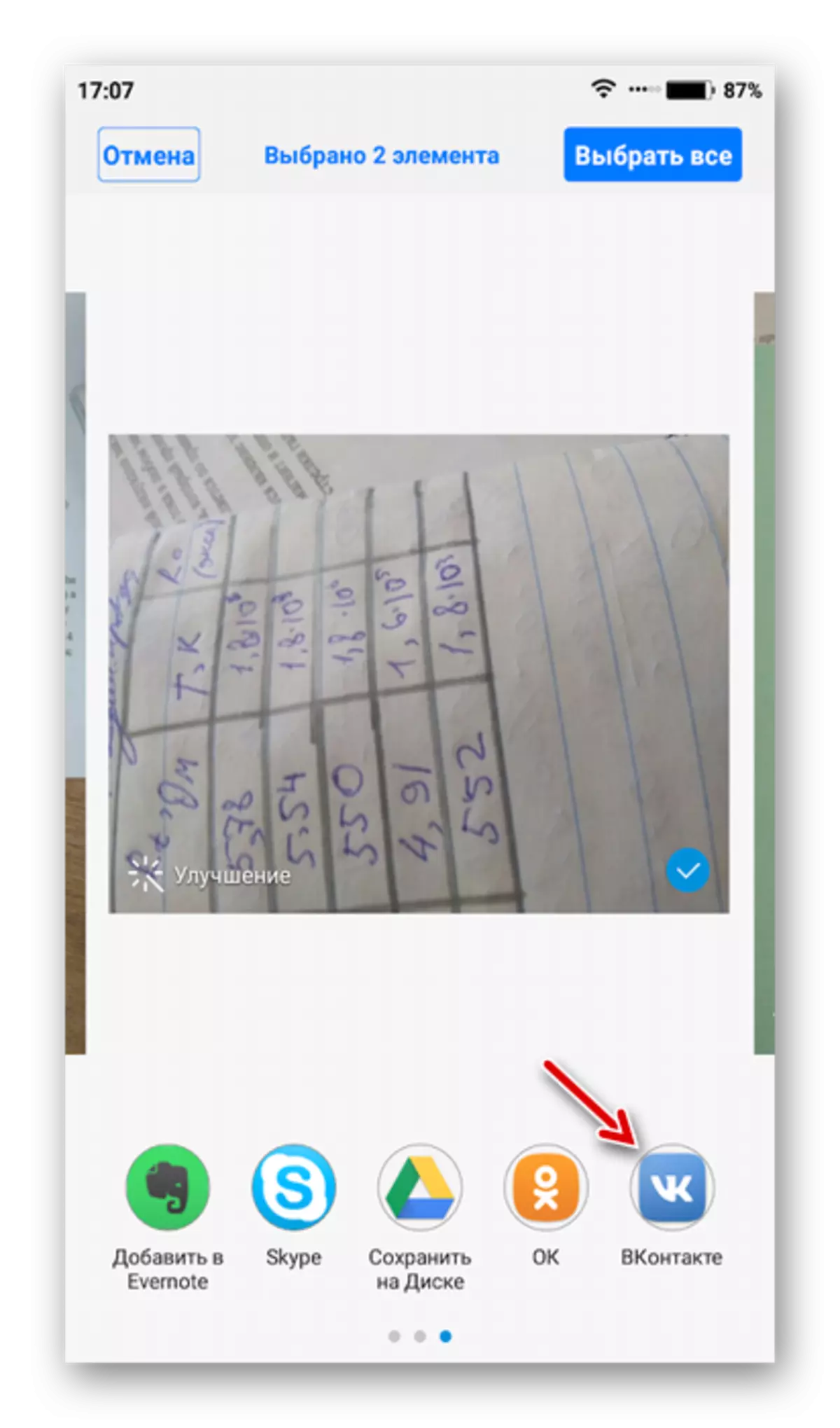

फोटो डाउनलोड करा
आता हे फोटो दुसर्या स्मार्टफोनवर डाउनलोड करा:
- अधिकृत अॅपद्वारे दुसर्या स्मार्टफोनवर Vkontakte खाते प्रविष्ट करा. जर दुसर्या व्यक्तीला फोटो पाठविला गेला असेल तर त्याने व्हीसीला स्मार्टफोनद्वारे आपले खाते प्रविष्ट केले पाहिजे आणि आपल्यासह पत्रव्यवहार उघडले पाहिजे. आपण स्वत: ला फोटो पाठविला आहे तर आपल्याला स्वतःबरोबर पत्रव्यवहार उघडण्याची आवश्यकता आहे
- प्रथम फोटो उघडा. वरच्या उजव्या कोपर्यात Troyaty चिन्हावर क्लिक करा आणि "जतन करा" पर्याय निवडा. फोटो डिव्हाइसवर डाउनलोड केला जाईल.
- उर्वरित फोटोंसह तिसर्या चरणापासून प्रक्रिया करा.


सोशल नेटवर्किंग अनुप्रयोगांद्वारे किंवा दूतांद्वारे स्मार्टफोन दरम्यान शिपिंग फोटो आपल्याला अनेक फोटो पाठवण्याची आवश्यकता असल्यासच सोयीस्कर असू शकते. हे लक्षात घ्यावे की काही सेवा एक्सीलरेटेड प्रेषणासाठी फोटो संकुचित करू शकतात. हे व्यावहारिकपणे यावर परावर्तित नाही, परंतु भविष्यात फोटो संपादित करणे अधिक कठीण जाईल.
व्हीसी व्यतिरिक्त, आपण टेलीग्राम, व्हाट्सएप आणि इतर सेवा वापरू शकता.
पद्धत 2: Google ड्राइव्ह
Google ड्राइव्ह एक सुप्रसिद्ध शोध राक्षस पासून ढगाळ स्टोरेज आहे, जे कोणत्याही निर्मात्याच्या स्मार्टफोनसह सिंक्रोनाइझ केले जाऊ शकते. फोटोग्राफच्या आकारावर आणि त्यांच्याकडे सेवा स्थानांतरित करण्यासाठी त्यांच्या प्रमाणात कोणतेही बंधने नाहीत.
प्ले मार्केटमधून Google ड्राइव्ह डाउनलोड करा
डिस्कवर फोटो डाउनलोड करा
या पद्धतीची अंमलबजावणी करण्यासाठी, डीफॉल्टनुसार स्थापित केले नसल्यास, दोन्ही डिव्हाइसेसवर Google ड्राइव्ह अनुप्रयोग स्थापित करा आणि खालील सूचनांचे अनुसरण करा:
- स्मार्टफोन गॅलरीवर जा.
- आपण Google डिस्कवर पाठवू इच्छित असलेले सर्व फोटो निवडा.
- तळाशी किंवा स्क्रीनच्या शीर्षस्थानी, क्रिया सह मेनू दिसू नये. "पाठवा" पर्याय निवडा.
- आपल्याला एक मेनू सापडेल जेथे आपल्याला Google ड्राइव्ह चिन्हावर क्लिक आणि क्लिक करणे आवश्यक आहे.
- फोटो आणि मेघमधील फोल्डरसाठी नाव निर्दिष्ट करा ज्यावर ते डाउनलोड केले जातील. आपण काहीही बदलू शकत नाही. या प्रकरणात, सर्व डेटा डीफॉल्ट नाव असेल आणि मूळ निर्देशिकेमध्ये जतन केले जाईल.
- पाठविण्याच्या शेवटी प्रतीक्षा करा.


डिस्कद्वारे दुसर्या वापरकर्त्यास फोटो पाठविणे
आपल्याला आपल्या Google डिस्कमधील दुसर्या व्यक्तीस फोटो फेकणे आवश्यक आहे तर आपल्याला त्यांच्या प्रवेशास प्रवेश करावा लागेल आणि दुवा सामायिक करावा लागेल.
- डिस्क इंटरफेसवर जा आणि आपण दुसर्या वापरकर्त्यास पाठवू इच्छित फोटो किंवा फोल्डर शोधा. आपल्याकडे काही फोटो असल्यास, त्यांना एका फोल्डरमध्ये ठेवणे आणि दुसर्या व्यक्तीस दुवा पाठवा.
- प्रतिमा किंवा फोल्डरच्या समोर ट्रॉयपुट चिन्हावर क्लिक करा.
- ड्रॉप-डाउन मेनूमध्ये, "संदर्भाद्वारे प्रवेश प्रदान करा" पर्याय निवडा.
- "कॉपी दुवा" वर क्लिक करा, त्यानंतर ते क्लिपबोर्डवर कॉपी केले जाईल.
- आता दुसर्या व्यक्तीसह सामायिक करा. हे करण्यासाठी, आपण सोशल नेटवर्क्स किंवा संदेशवाहक वापरू शकता. उदाहरणार्थ, vkontakte. योग्य व्यक्तीशी कॉपी केलेला दुवा पाठवा.
- दुव्यावर दुवा नंतर, वापरकर्त्यास या प्रतिमा त्याच्या डिस्कवर जतन करण्यासाठी किंवा त्यांना डिव्हाइसवर डाउनलोड करण्यास सूचित केले जाईल. जर आपण वेगळ्या फोल्डरचा दुवा दिला असेल तर दुसर्या व्यक्तीस संग्रहणाच्या स्वरूपात ते डाउनलोड करावे लागेल.

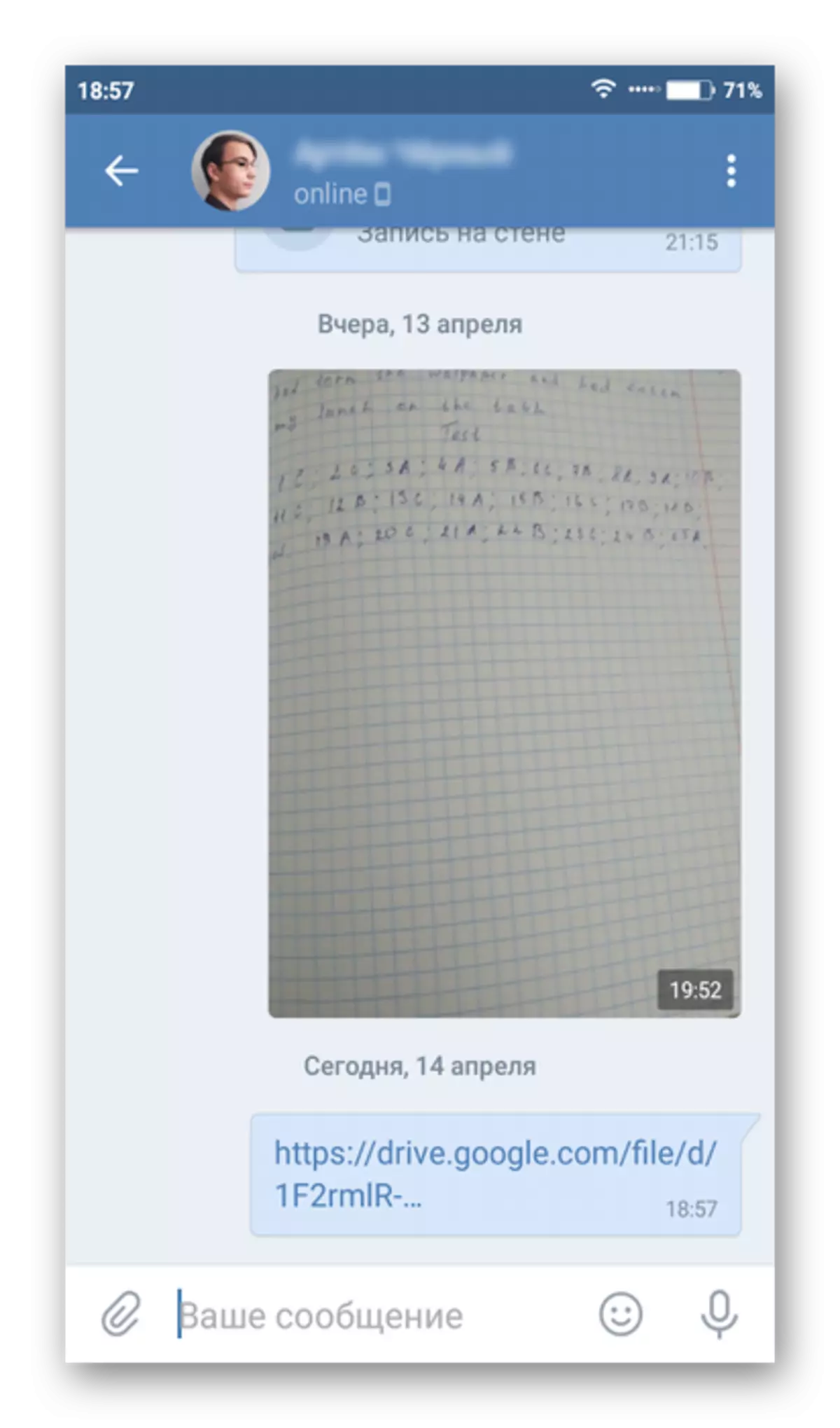

डिस्कवरून फोटो डाउनलोड करा
आपण दुसर्या स्मार्टफोनवर पाठवलेले फोटो देखील डाउनलोड करू शकता.
- Google ड्राइव्ह उघडा. खाते प्रवेशद्वार केले नाही तर त्यात लॉग इन करा. आपण त्याच खात्यात प्रवेश करत आहात ज्यायोगे आपण दुसर्या स्मार्टफोनवर डिस्क बांधलेले आहे.
- डिस्कवर, नव्याने प्राप्त फोटो शोधा. फोटो अंतर्गत स्थित ट्रॉच वर क्लिक करा.
- ड्रॉप-डाउन मेनूमध्ये "डाउनलोड करा" पर्यायावर क्लिक करा. प्रतिमा डिव्हाइसवर जतन केली जाईल. आपण गॅलरीद्वारे ते पाहू शकता.

पद्धत 3: संगणक
या पद्धतीचा सारांश असा आहे की फोटो प्रथम संगणकावर डाउनलोड केला जातो आणि नंतर दुसर्या स्मार्टफोनवर.
अधिक वाचा: Android वरून एक फोटो कसे फेकता येईल
संगणकावर फोटो स्थानांतरित केल्यानंतर, आपण दुसर्या स्मार्टफोनमध्ये त्यांच्या हस्तांतरणावर जाऊ शकता. सूचना अशी दिसते:
- सुरुवातीला, फोनला संगणकावर कनेक्ट करा. हे करण्यासाठी, आपण यूएसबी केबल, वाय-फाय किंवा ब्लूटुथ वापरू शकता, परंतु पहिल्या आवृत्तीमध्ये राहणे चांगले आहे.
- फोनला संगणकावर कनेक्ट केल्यानंतर, "एक्सप्लोरर" मध्ये ते उघडा. बाह्य ड्राइव्ह किंवा स्वतंत्र डिव्हाइस म्हणून ते प्रदर्शित केले जाऊ शकते. उघडण्यासाठी डावे माऊस बटण दुप्पट वर क्लिक करा.
- आपण फोटो जतन करता त्या स्मार्टफोनवरील फोल्डर उघडा, त्यांना कॉपी करा. हे करण्यासाठी, आपल्याला त्यांना हायलाइट करणे, पीसीएम दाबा आणि संदर्भ मेनूमधील "कॉपी" आयटम निवडा.
- आता आपण ज्या फोनवर फोटो पार करू इच्छिता त्या फोनवरील फोल्डर उघडा. हे फोल्डर "कॅमेरा", "डाउनलोड" आणि इतर असू शकतात.
- या फोल्डरमधील रिक्त स्थानावर उजवे-क्लिक करा आणि "पेस्ट" पर्याय निवडा. एक Android स्मार्टफोनवरून दुसर्या पूर्ण करण्यासाठी फोटो लोड करीत आहे.
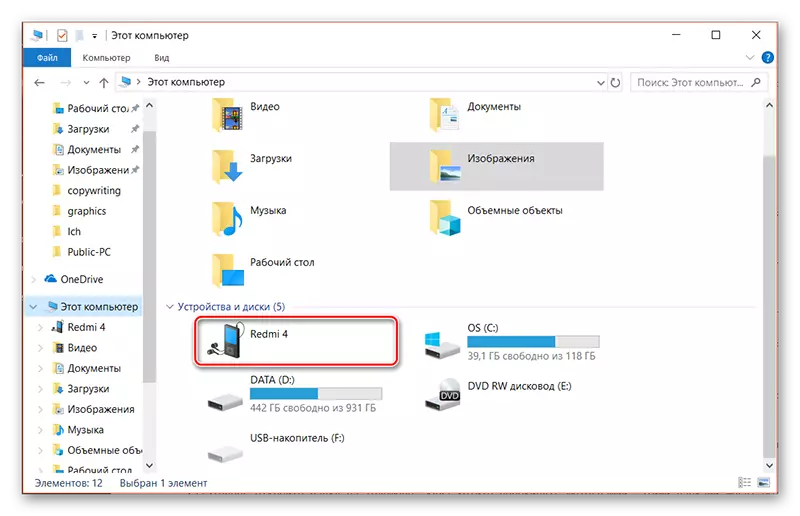
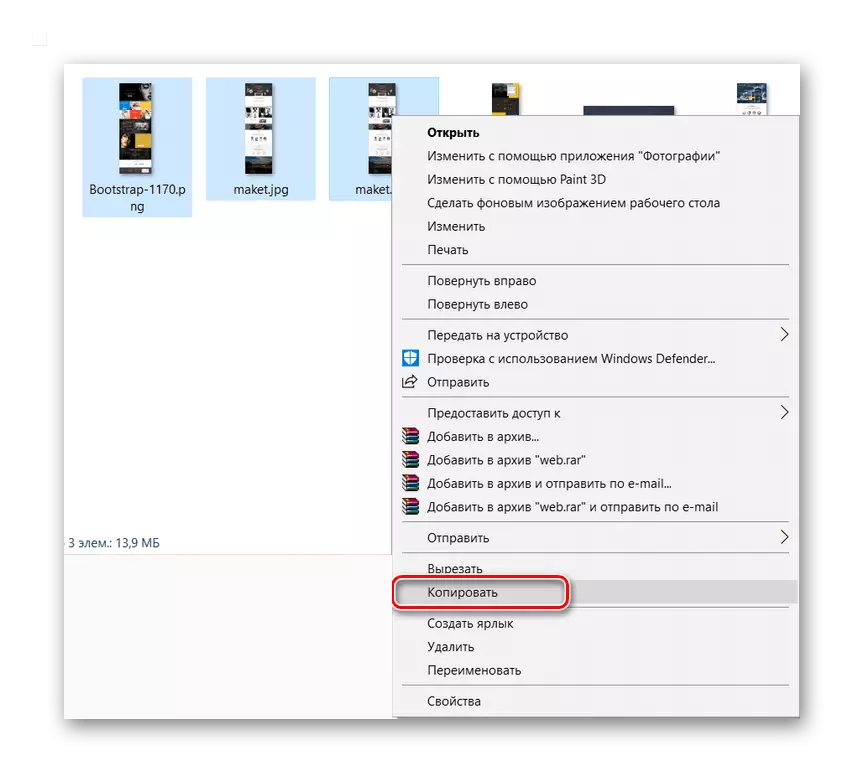


पद्धत 4: Google फोटो
Google फोटो हा एक मोबाइल अनुप्रयोग आहे जो मानक गॅलरीची जागा घेते. हे Google खात्यासह सिंक्रोनाइझेशनसह तसेच मेघमध्ये फोटो अनलोडिंगसह प्रगत क्षमता प्रदान करते.
सुरुवातीला, आपण ज्या स्मार्टफोनला फोटो टाकत आहात त्या स्मार्टफोनवर अनुप्रयोग स्थापित करा. गॅलरीमधून आपल्या मेमरीमध्ये फोटो फेकण्यासाठी काही वेळ लागतो. शिपिंग प्रक्रिया सुरू करण्यासाठी, आपल्याला फक्त अनुप्रयोग उघडण्याची आवश्यकता आहे.
प्ले मार्केटमधून Google फोटो डाउनलोड करा
- Google फोटो उघडा. डाउनलोड केलेल्या फोटोंमध्ये निवडा जे दुसर्या वापरकर्त्यास पाठवू इच्छित आहेत.
- अप्पर मेन्यूमध्ये स्थित पाठणार्या चिन्हावर क्लिक करा.
- आपल्या संपर्कांमधून वापरकर्ता निवडा किंवा इतर अनुप्रयोगांद्वारे फोटो पाठवा जसे की सामाजिक नेटवर्किंग अनुप्रयोग. या प्रकरणात, फोटो / फोटो वापरकर्त्यास थेट पाठविली जातात. आपण योग्य आयटम निवडून एक दुवा तयार करू शकता आणि हा दुवा दुसर्या वापरकर्त्यासह इतर सोयीस्करपणे सामायिक करू शकता. या प्रकरणात, प्राप्तकर्ता आपल्या दुव्यानद्वारे थेट प्रतिमा डाउनलोड करण्यास सक्षम असेल.
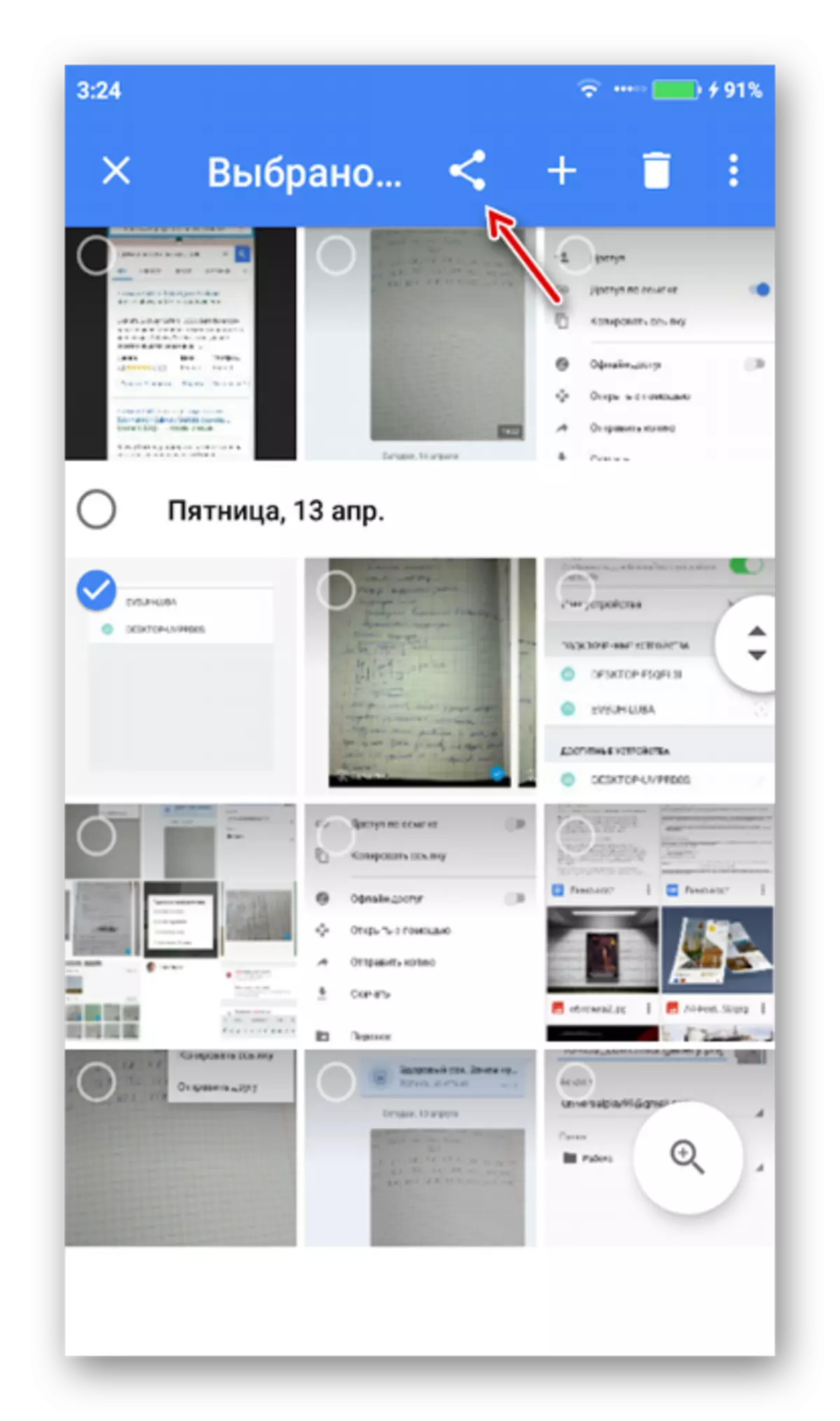

आपण आपल्या जुन्या Android फोनवरून नवीन फोटो पाठवू शकता. आपल्याला समान अनुप्रयोग डाउनलोड आणि चालविणे आवश्यक आहे, परंतु त्या स्मार्टफोन जेथे आपण प्रतिमा डाउनलोड करू इच्छिता. Google फोटो प्रतिष्ठापित केल्यानंतर आणि उघडल्यानंतर, इनपुट स्वयंचलितपणे केले गेले नाही तर आपल्या Google खात्यात लॉग इन करा. दुसर्या फोनमधील फोटो स्वयंचलितपणे पाठविल्या जातात.

पद्धत 5: ब्लूटूथ
Android डिव्हाइसेस दरम्यान डेटा एक्सचेंज एक लोकप्रिय सराव आहे. ब्ल्यूटूथ सर्व आधुनिक डिव्हाइसेसवर आहे, म्हणून अशा प्रकारे कोणतीही समस्या नसावी.
सूचना अशी दिसते:
- दोन्ही डिव्हाइसेसवर ब्लूटुथ चालू करा. पॅरामीटर्ससह टॉप पडदा स्लाइड करा. "ब्लूटूथ" टॅप करा. त्याचप्रमाणे, आपण "सक्षम" स्थितीवर स्विच ठेवण्यासाठी "सेटिंग्ज" आणि "Bluetooth" वर जाऊ शकता.
- फोनच्या बर्याच मॉडेलमध्ये आपल्याला याव्यतिरिक्त नवीन कनेक्ट केलेल्या डिव्हाइसेससाठी दृश्यमानता समाविष्ट करणे आवश्यक आहे. हे करण्यासाठी, "सेटिंग्ज" वर जा आणि "ब्लूटुथ" मध्ये जा. येथे आपल्याला "दृश्यमानता" आयटम उलट टाईट किंवा स्विच करणे आवश्यक आहे.
- गॅलरी वर जा आणि आपण पाठवू इच्छित फोटो निवडा.
- खालील मेनूमध्ये, "पाठवा" पर्यायावर क्लिक करा.
- पाठवा पर्यायांमध्ये, "ब्लूटूथ" निवडा.
- कनेक्ट केलेल्या डिव्हाइसेसची यादी उघडते. त्या स्मार्टफोनच्या नावावर क्लिक करा जेथे आपल्याला फोटो पाठवण्याची आवश्यकता आहे.
- आता प्राप्तकर्ता प्राप्त करणार्या डिव्हाइसवर येईल जो काही फायली पास करण्याचा प्रयत्न करीत आहेत. "स्वीकार करा" बटणावर क्लिक करून हस्तांतरण पुष्टी करा.



दोन Android स्मार्टफोन दरम्यान बरेच हस्तांतरण पर्याय. हे लक्षात घ्यावे की खेळाच्या बाजारपेठेत अनेक अनुप्रयोग आहेत जे लेखाच्या फ्रेमवर्कमध्ये मानले जात नाहीत, परंतु ते दोन डिव्हाइसेस दरम्यान प्रतिमा पाठविण्यासाठी देखील वापरली जाऊ शकतात.
