
विंडोज ऑपरेटिंग सिस्टममध्ये, बंद करण्यासाठी अनेक संगणक आहेत, त्यापैकी प्रत्येकाची स्वतःची वैशिष्ट्ये आहेत. आज आम्ही झोपेच्या व्यवस्थेकडे लक्ष देऊ, आम्ही त्याच्या पॅरामीटर्सच्या वैयक्तिक कॉन्फिगरेशनबद्दल अधिक तपशीलवार सांगण्याचा प्रयत्न करू आणि सर्व संभाव्य सेटिंग्जचा विचार करू.
विंडोज 7 मध्ये स्लीप मोड सानुकूलित करा
कार्य पूर्ण करणे काहीतरी कठीण नाही, अगदी एक अनुभवहीन वापरकर्ता देखील यासह सामना करेल आणि आमचे मार्गदर्शन या प्रक्रियेच्या सर्व पैलू सहजपणे समजून घेण्यास मदत करेल. चला सर्व चरणांवर विचार करूया.चरण 1: स्लीपिंग मोड सक्षम करणे
सर्वप्रथम, काळजी घेणे आवश्यक आहे की सामान्यतः पीसी सामान्यपणे झोपू शकते. हे करण्यासाठी, ते सक्रिय करणे आवश्यक आहे. या विषयावरील सूचना आपण आमच्या लेखकांमधील दुसर्या सामग्रीमध्ये शोधू शकता. हे स्लीप मोडवर स्विच करण्यासाठी सर्व उपलब्ध पद्धतींना संबोधित करते.
अधिक वाचा: विंडोज 7 मध्ये स्लीपिंग मोड सक्षम करा
चरण 2: पॉवर प्लॅन सेट करणे
आता थेट स्लीप पॅरामीटर्सच्या सेटवर परत येऊ. प्रत्येक वापरकर्त्यासाठी संपादन वैयक्तिकरित्या केले जाते, म्हणून आम्ही आपल्याला केवळ सर्व साधनांसह ओळखण्यासाठी आणि त्यांना आधीपासूनच समायोजित करण्यासाठी ऑफर करतो, इष्टतम मूल्ये सेट करणे.
- प्रारंभ मेनू उघडा आणि "नियंत्रण पॅनेल" निवडा.
- "वीज पुरवठा" श्रेणी शोधण्यासाठी स्लाइडर खाली खाली.
- "पॉवर प्लॅन" विंडोमध्ये "अतिरिक्त योजना दर्शवा" वर क्लिक करा.
- आता आपण योग्य योजना चिन्हांकित करू शकता आणि त्याच्या कॉन्फिगरेशनवर जाऊ शकता.
- आपण लॅपटॉप मालक असल्यास, आपण केवळ नेटवर्कवरून कामाच्या वेळेचा परंतु बॅटरीपासूनच सानुकूलित करू शकता. "संगणकावर स्पेस मोड ते" पंक्तीमध्ये, योग्य मूल्ये निवडा आणि बदल जतन करण्यास विसरू नका.
- अधिक स्वारस्य अतिरिक्त पॅरामीटर्स कारणीभूत होतात, म्हणून योग्य दुव्यावर क्लिक करून त्यांच्याकडे जा.
- झोपडपट्टी वाढवा आणि सर्व पॅरामीटर्स वाचा. "हाइब्रिड स्लीप मोडला अनुमती द्या" ही कार्ये येथे आहे. हे स्वप्न आणि हायबरनेशन एकत्र करते. म्हणजे, जेव्हा ते सक्रिय होते तेव्हा, उघडा सॉफ्टवेअर आणि फायली जतन केल्या जातात आणि पीसी कमी प्रमाणात स्त्रोत वापराच्या स्थितीत जाते. याव्यतिरिक्त, लक्षात घेऊन मेनूमध्ये, जागृत टिमर्स सक्रिय करण्याची शक्यता आहे - काही काळानंतर पीसी झोपेच्या बाहेर येईल.
- पुढे, "पावर बटन" विभागात जा. बटणे आणि कव्हर (जर हे लॅपटॉप) अशा प्रकारे कॉन्फिगर केले जाऊ शकते की कार्यप्रणाली डिव्हाइसला झोपायला अनुमती देईल.
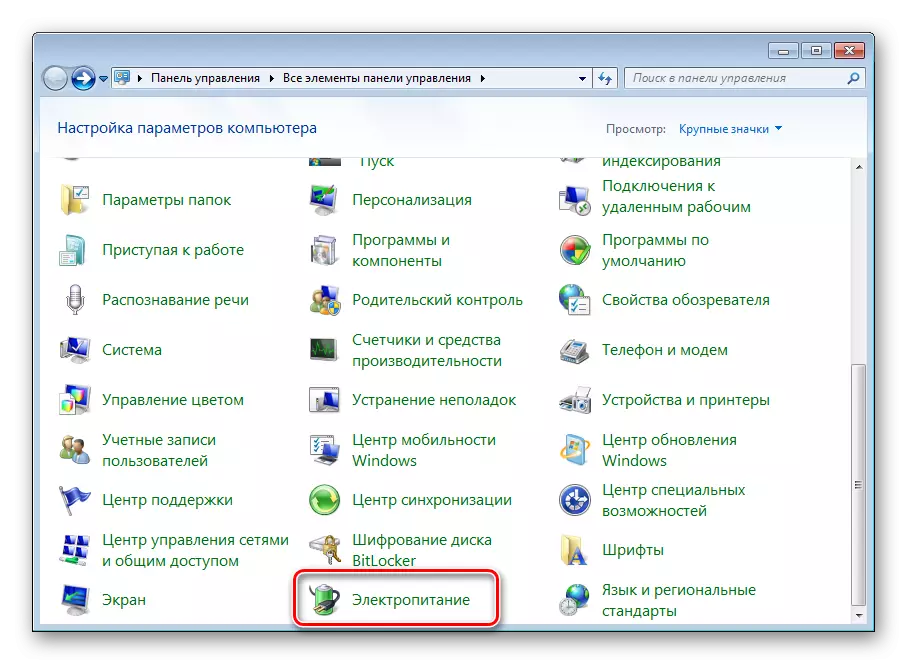
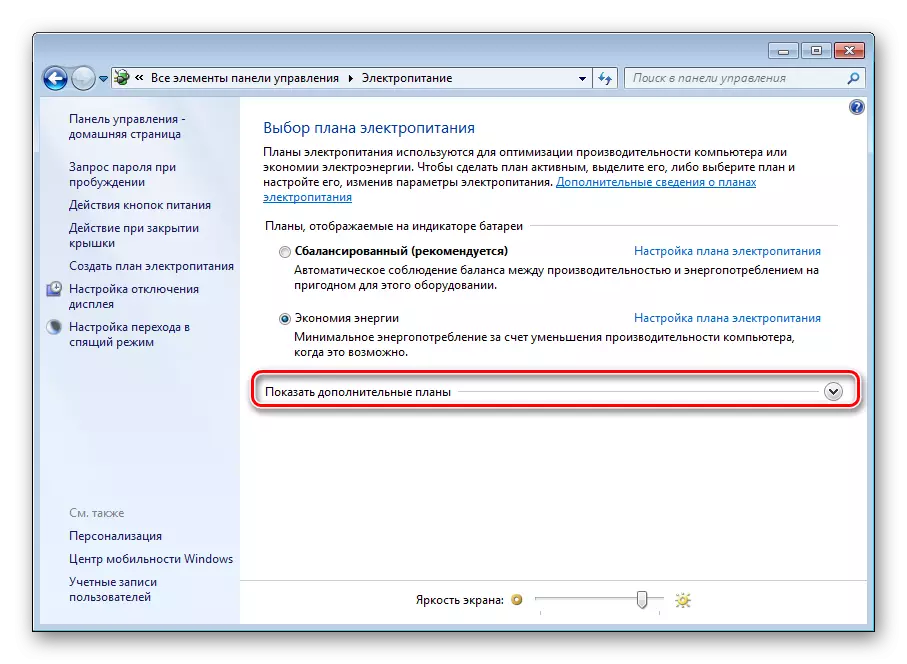

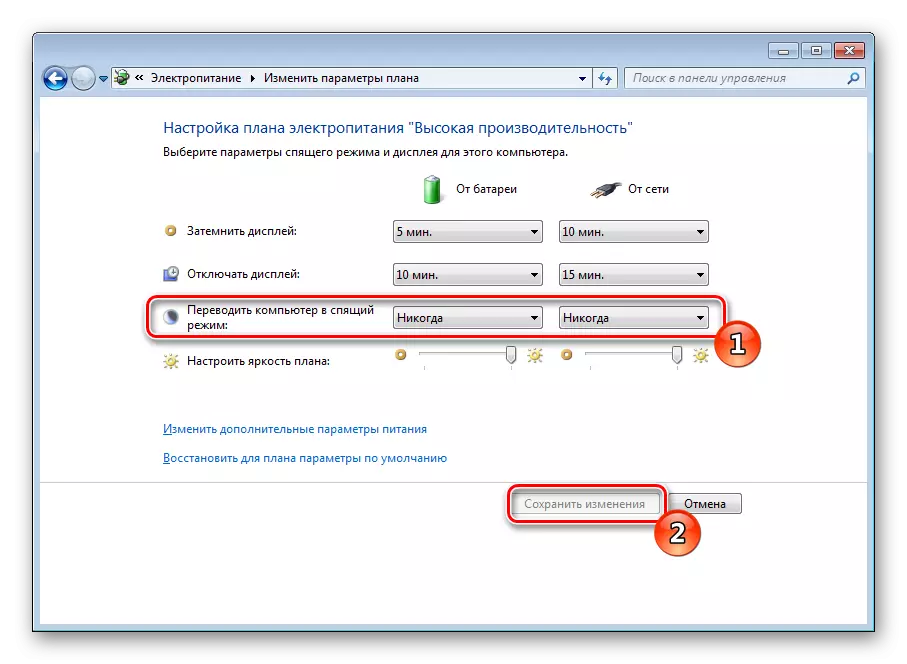
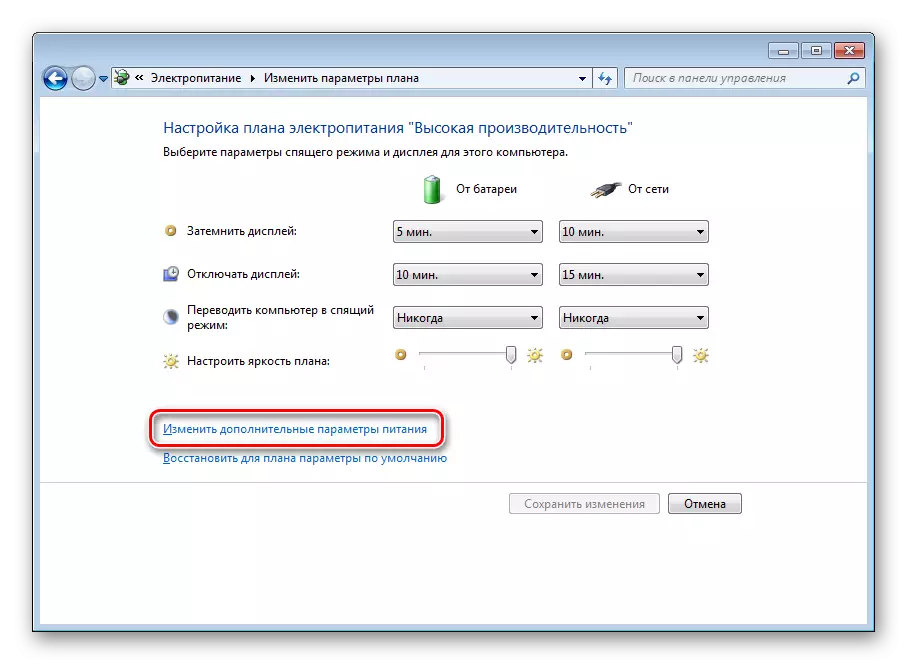


कॉन्फिगरेशन प्रक्रियेच्या शेवटी, आपण बदल लागू करणे आवश्यक आहे आणि आपण सर्व मूल्ये सेट केली असल्यास पुन्हा तपासा.
चरण 3: झोप मोड पासून संगणक आउटपुट
बर्याच पीसीवर, मानकांवर स्थापित केलेली सेटिंग्ज कीबोर्ड की किंवा माऊस ऍक्शन स्लीप मोडमधून बाहेर पडण्यासाठी प्रक्षेपित करते. हे वैशिष्ट्य अक्षम केले जाऊ शकते किंवा उलट, ते आधी बंद केले असल्यास सक्रिय करा. ही प्रक्रिया बर्याच क्रियांमध्ये अक्षरशः केली जाते:
- प्रारंभ मेनूद्वारे "नियंत्रण पॅनेल" उघडा.
- "डिव्हाइस व्यवस्थापक" वर जा.
- "माऊस आणि इतर सूचित साधने" श्रेणी विस्तारीत करा. पीसीएम हार्डवेअरवर क्लिक करा आणि "गुणधर्म" निवडा.
- "पॉवर मॅनेजमेंट" टॅबमध्ये हलवा आणि "या डिव्हाइसला स्टँडबाय मोडमधून संगणकास आउटपुट करण्याची परवानगी द्या" वरून मार्कर सेट किंवा काढा. हे मेन्यू सोडण्यासाठी "ओके" वर क्लिक करा.

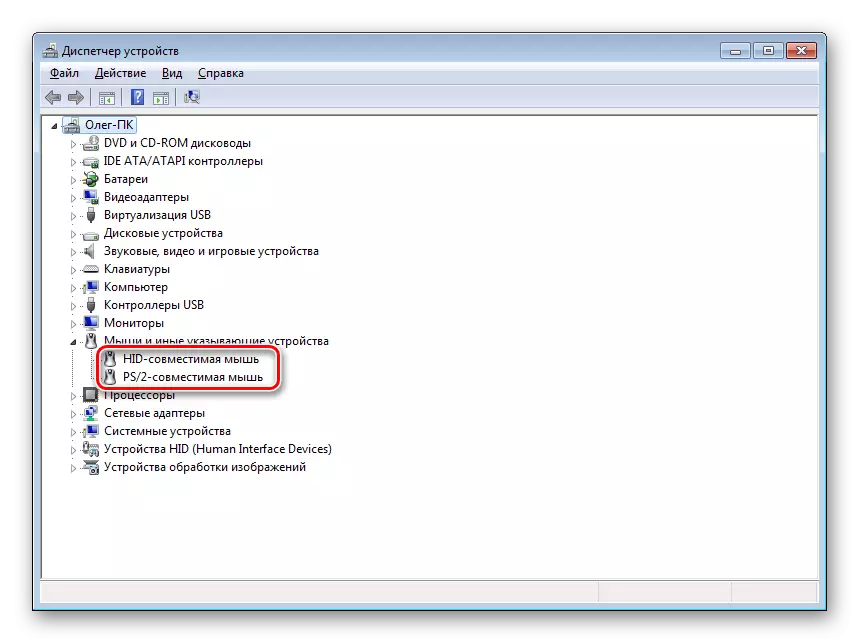
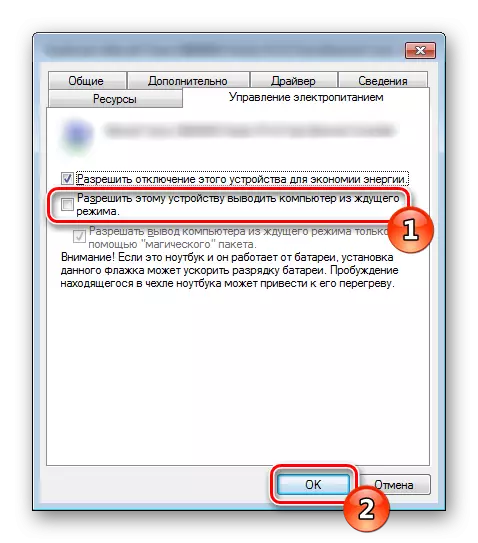
नेटवर्कवरील पीसीच्या कॉन्फिगरेशन दरम्यान अंदाजे समान सेटिंग्ज वापरली जातात. आपल्याला या विषयामध्ये स्वारस्य असल्यास, आम्ही खालील दुव्यावर शोधलेल्या स्वतंत्र लेखात याबद्दल अधिक तपशीलवार शिकण्याची शिफारस करतो.
हे देखील पहा: नेटवर्कवर संगणक सक्षम करणे
बरेच वापरकर्ते त्यांच्या पीसीवर झोप मोड वापरतात आणि त्याचे कॉन्फिगरेशन विचारले जातात. जसे आपण पाहू शकता, ते सहज आणि त्वरीत होते. याव्यतिरिक्त, वरील निर्देशांमध्ये सर्व गुंतागुंतांमध्ये मदत केली जाईल.
हे सुद्धा पहा:
विंडोज 7 मध्ये झोप मोड अक्षम करा
जर पीसी झोप मोड बाहेर येत नाही तर काय
