
झिप आर्काइव्हमध्ये पॅकेजिंग ऑब्जेक्ट्स, आपण केवळ डिस्कवरील जागा जतन करत नाही तर मेलद्वारे पाठविण्याकरिता इंटरनेट किंवा संग्रह फायलीद्वारे अधिक सोयीस्कर शिपिंग डेटा देखील प्रदान करू शकता. निर्दिष्ट स्वरूपात ऑब्जेक्ट्स कशी पॅक करावे ते शोधू.
संग्रहित प्रक्रिया
आपण झिप-संग्रह तयार करू शकता संग्रहणासाठी केवळ विशिष्ट अनुप्रयोग तयार करू शकता - आणीधारकांना परंतु या कार्यासह आपण अंगभूत ऑपरेटिंग सिस्टम साधनांशी देखील सामना करू शकता. या प्रकारच्या प्रकारांचे संकुचित फोल्डर कसे तयार करावे ते आम्ही शोधू.पद्धत 1: Winrar
चला सर्वात लोकप्रिय आर्किव्हर - Winrar - ज्यासाठी मुख्य स्वरूप आहे, परंतु तरीही, तयार करण्यास आणि झिप करण्यास सक्षम आहे.
- ज्या डिरेक्ट्रीमध्ये "एक्सप्लोरर" द्वारे स्क्रोल करा जेथे आपण झिप फोल्डरमध्ये असलेल्या फायली स्थित आहेत. हे आयटम निवडा. जर ते एक घन अॅरे स्थित असतील तर निवड केवळ डाव्या माऊस बटण (एलकेएम) सह बनविले जाते. आपल्याला विखुरलेले आयटम पॅक करण्याची आवश्यकता असल्यास, जेव्हा आपण निवडले असेल, तेव्हा CTRL बटण दाबून ठेवा. त्यानंतर, उजव्या माऊस बटण (पीसीएम) सह समर्पित खंडावर क्लिक करा. संदर्भ मेनूमध्ये, "संग्रहित करण्यासाठी जोडा ..." WinRAR चिन्हावर क्लिक करा.
- WinRAR संग्रहण साधन उघडते. सर्वप्रथम, "आर्काइव्ह स्वरूप" ब्लॉकमध्ये, "झिप" स्थितीत एक रेडिओ बटण स्थापित करा. आपण "संग्रहण नाव" फील्डमध्ये इच्छित असल्यास, वापरकर्ता आवश्यक असलेले कोणतेही नाव प्रविष्ट करू शकते परंतु डीफॉल्ट अनुप्रयोगाद्वारे सोडू आणि नियुक्त करू शकता.

आपण "कम्प्रेशन पद्धत" फील्डकडे लक्ष द्यावे. येथे आपण डेटा पॅकेजिंगची पातळी निवडू शकता. हे करण्यासाठी, या फील्डच्या नावावर क्लिक करा. खालील पद्धतींची यादी सबमिट केली आहे:
- सामान्य (डीफॉल्ट);
- उच्च वेगाने;
- द्रुत;
- चांगले;
- जास्तीत जास्त;
- संपीडनशिवाय.
आपल्याला माहित असणे आवश्यक आहे की आपण निवडता तितकी अधिक जलद संक्षेप पद्धत, संग्रहित करणे कमी असेल, म्हणजेच अंतिम ऑब्जेक्ट मोठ्या डिस्क स्पेस व्यापेल. "चांगले" आणि "कमाल" पद्धती संग्रहित करण्यासाठी उच्च पातळी प्रदान करू शकतात, परंतु प्रक्रिया करण्यासाठी अधिक वेळ लागेल. "संपीडनशिवाय" पर्याय निवडताना, डेटा फक्त पॅक झाला आहे, परंतु संकुचित नाही. फक्त आपण विचार केलेला पर्याय निवडा. आपण "सामान्य" पद्धत वापरू इच्छित असल्यास, आपण डीफॉल्टनुसार सेट केल्यावर आपण या फील्डला स्पर्श करू शकत नाही.
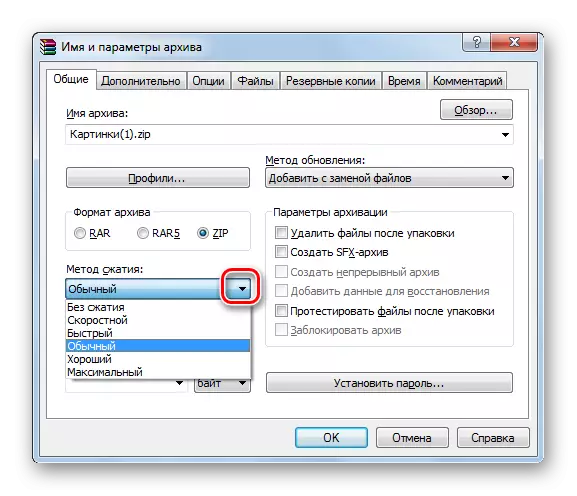
डीफॉल्टनुसार, तयार झिप आर्काइव्ह त्याच डिरेक्टरीमध्ये जतन केले जाईल ज्यामध्ये स्त्रोत डेटा स्थित आहे. आपण हे बदलू इच्छित असल्यास, "पुनरावलोकन ..." दाबा.
- संग्रहण विंडो दिसते. आपण ज्या डिरेक्टरी जतन करू इच्छिता त्या निर्देशिकामध्ये त्यास हलवा आणि "जतन करा" क्लिक करा.
- त्या नंतर, निर्मिती विंडोवर परत. जर आपल्याला वाटत असेल की सर्व आवश्यक सेटिंग्ज जतन केल्या जातात, संग्रहित प्रक्रिया सुरू करण्यासाठी "ओके" क्लिक करा.
- झिप आर्काइव्ह तयार करण्याची प्रक्रिया केली जाईल. झिप विस्तार असलेल्या तयार केलेला ऑब्जेक्टने नियुक्त केलेल्या निर्देशिकेत असेल किंवा, जर त्याने हे केले नाही तर, स्त्रोत कोठे आहेत.
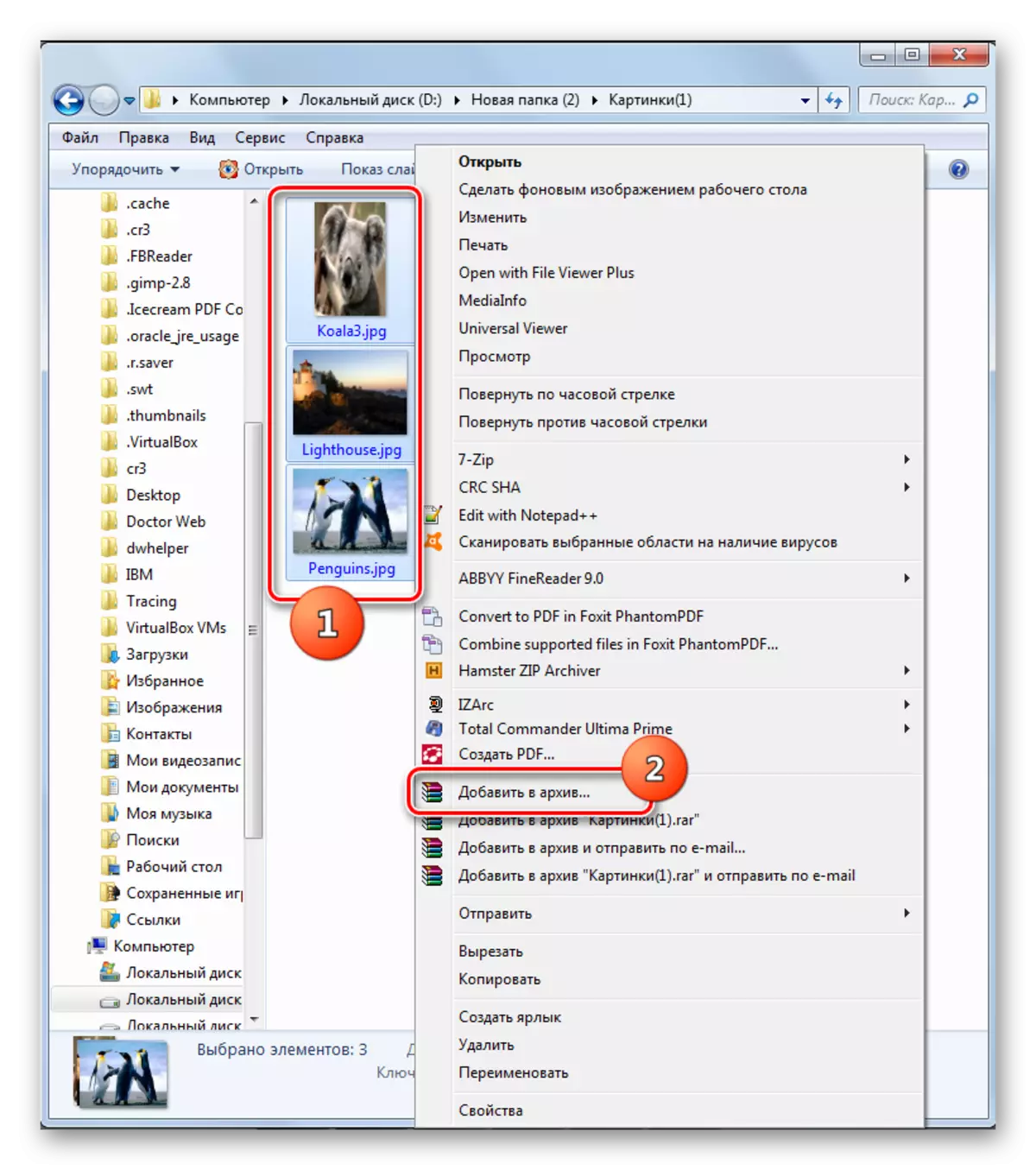

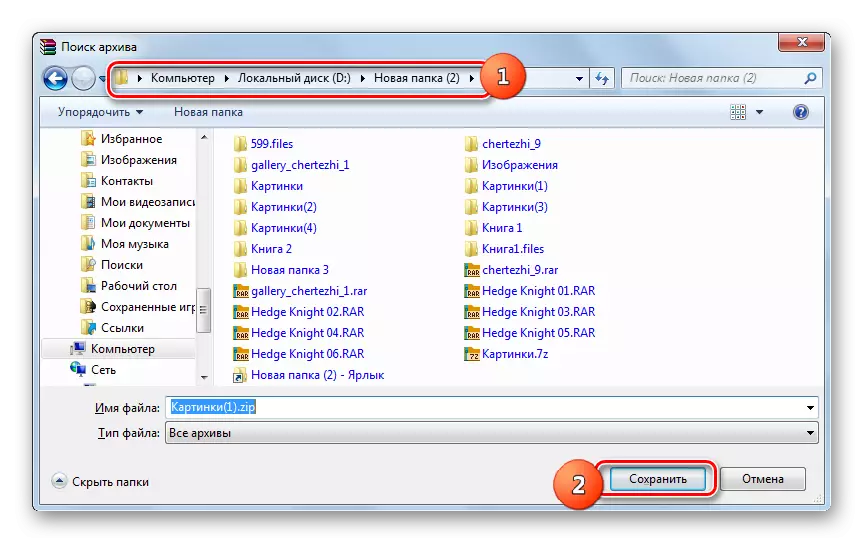
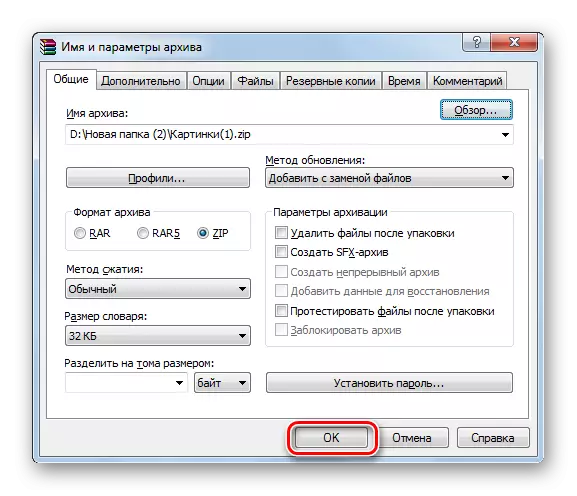
आपण अंतर्गत फाइल व्यवस्थापक Winrar द्वारे थेट झिप फोल्डर आणि थेट तयार करू शकता.
- WinRAR लाँच करा. अंगभूत फाइल व्यवस्थापक वापरून, ज्या डिरेक्ट्रीकडे ज्यामध्ये घटक संग्रहित करण्याच्या उद्देशाने आहेत अशा निर्देशिकाकडे जा. "कंडक्टर" द्वारे त्याच प्रकारे त्यांना हायलाइट करा. पीसीएम आवंटनवर क्लिक करा आणि "संग्रहणासाठी फायली जोडा" निवडा.
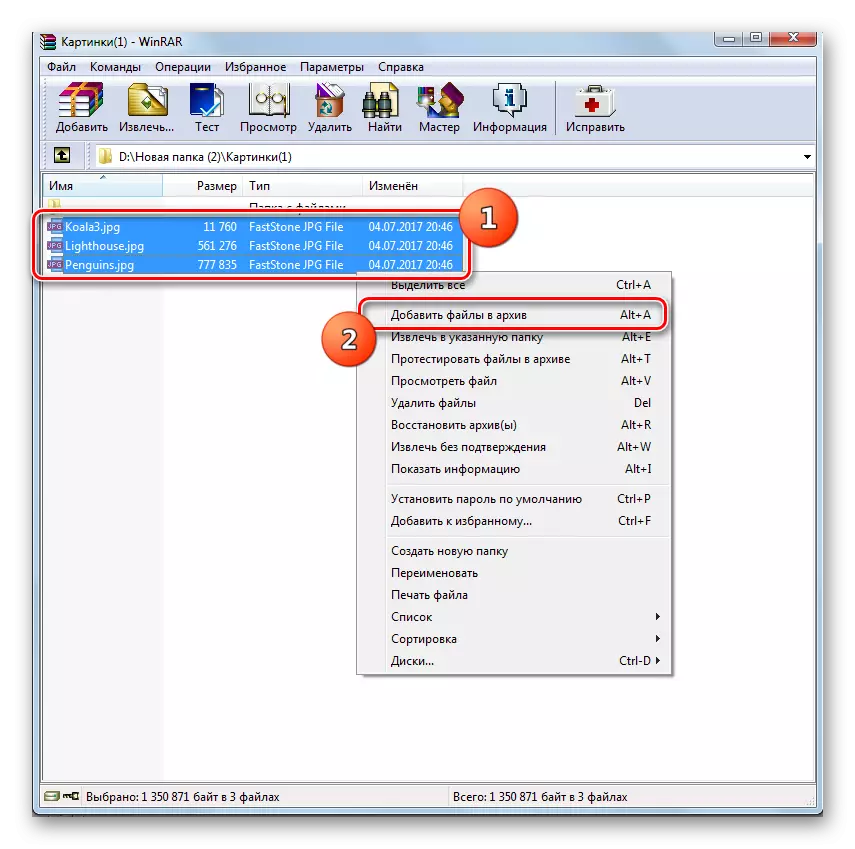
तसेच, निवड केल्यानंतर, आपण Ctrl + ATER किंवा पॅनेल चिन्हावर "अॅड" वर क्लिक करू शकता.
- त्यानंतर, एक परिचित संग्रहण सेटअप विंडो उघडेल, जिथे मागील आवृत्तीमध्ये वर्णन केलेल्या समान क्रिया तयार करणे आवश्यक आहे.
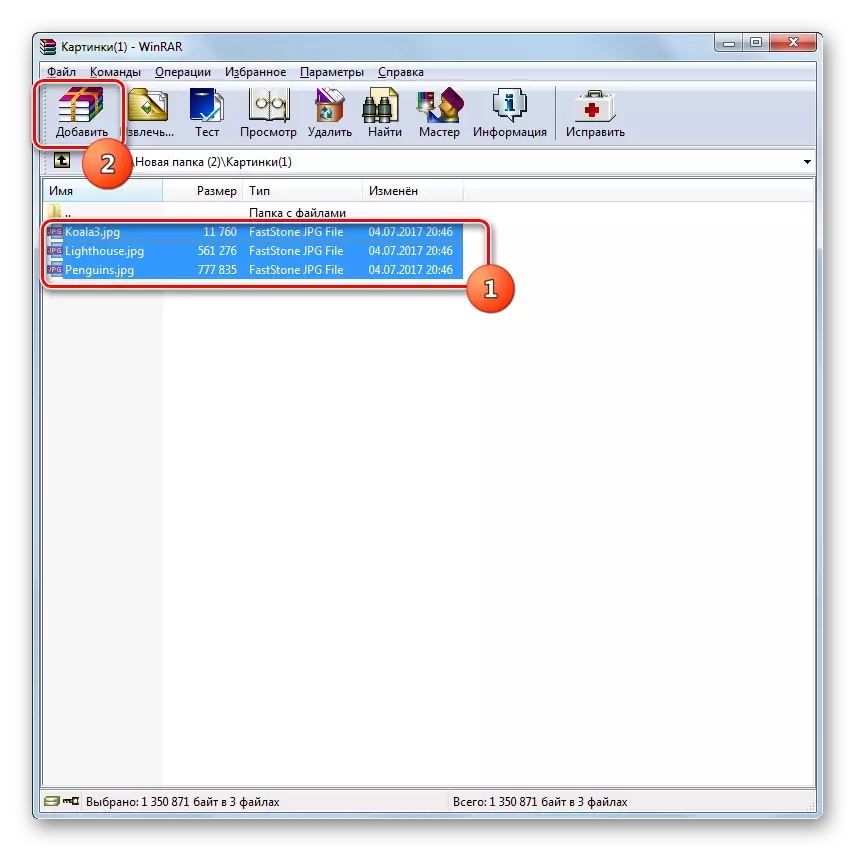

पाठ: viryr मध्ये संग्रहण फायली
पद्धत 2: 7-झिप
पुढील आर्किव्हर ज्याला झिप अभिलेख कशी तयार करावी हे माहित आहे 7-झिप प्रोग्राम आहे.
- 7-झिप चालवा आणि एम्बेडेड फाइल मॅनेजरद्वारे संग्रहित होण्यासाठी स्त्रोत कोडच्या प्लेसमेंटच्या निर्देशिकेत जा. त्यांची निवड करा आणि "प्लस" च्या रूपात "जोडा" चिन्हावर क्लिक करा.
- "संग्रहित करण्यासाठी जोडा" साधन दिसते. सर्वोच्च सक्रिय क्षेत्रात, आपण भविष्यातील झिप आर्काइव्हचे नाव बदलू शकता जे वापरकर्त्यास ते योग्य मानते. ड्रॉप-डाउन सूचीमधून "संग्रहण स्वरूप" फील्डमध्ये, "7Z" ऐवजी "झिप" निवडा, जे डीफॉल्टनुसार सेट केलेले आहे. "कम्प्रेशन लेव्हल" फील्डमध्ये आपण खालील मूल्यांमधून निवडू शकता:
- सामान्य (डीफॉल्ट);
- जास्तीत जास्त;
- उच्च वेगाने;
- अल्ट्रा;
- द्रुत;
- संपीडनशिवाय.
जसजसे विचित्र येथे, येथे कार्यरत आहे: संग्रहित करणे, धीमे पातळी, हळूवार प्रक्रिया उद्भवते आणि उलट.
डीफॉल्टनुसार, बचत समान निर्देशिकेत बनवले जाते जेथे स्त्रोत सामग्री आहे. हे पॅरामीटर बदलण्यासाठी, संकुचित फोल्डरच्या नावासह फील्डच्या उजवीकडील डॉट्सच्या उजवीकडे बटणावर क्लिक करा.
- "स्क्रोल" विंडो दिसते. यासह, आपल्याला त्या निर्देशिकेकडे जाण्याची आवश्यकता आहे जिथे आपल्याला व्युत्पन्न घटक पाठवण्याची आवश्यकता आहे. निर्देशिकेत संक्रमण केल्यावर, "उघडा" क्लिक करा.
- या चरणानंतर, "संग्रहित करण्यासाठी जोडा" विंडोवर परत येते. सर्व सेटिंग्ज निर्दिष्ट केल्या असल्याने, संग्रहित प्रक्रिया सक्रिय करण्यासाठी ओके दाबा.
- संग्रहण अंमलात आणला जातो आणि तयार केलेला घटक वापरकर्त्याद्वारे निर्दिष्ट निदेशास पाठविला जातो किंवा प्रारंभिक सामग्री ठेवलेल्या फोल्डरमध्ये राहील.
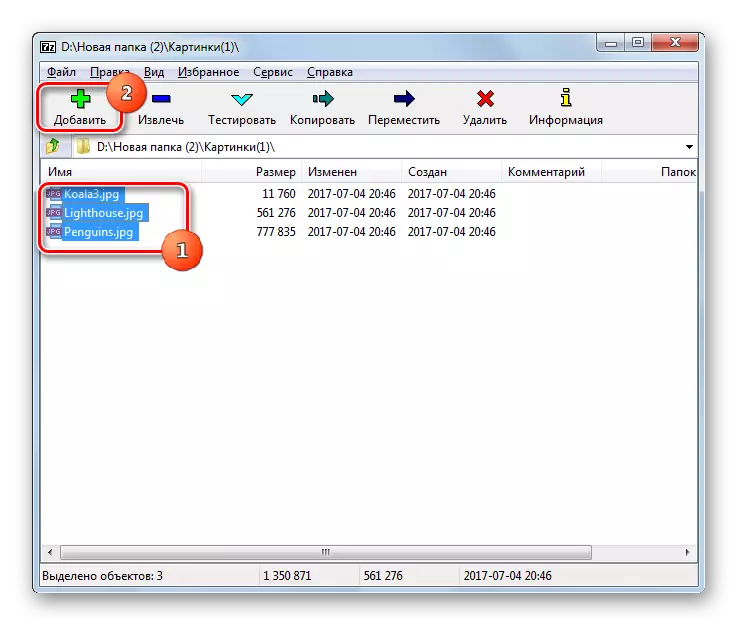
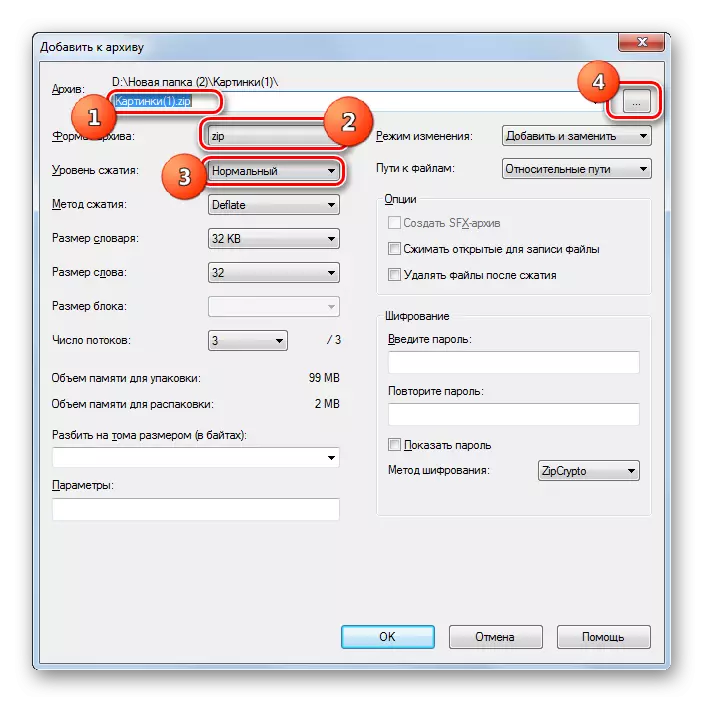
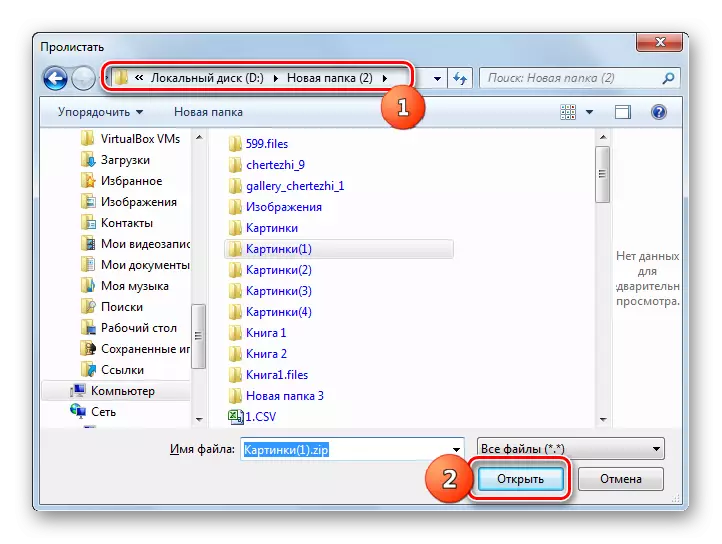
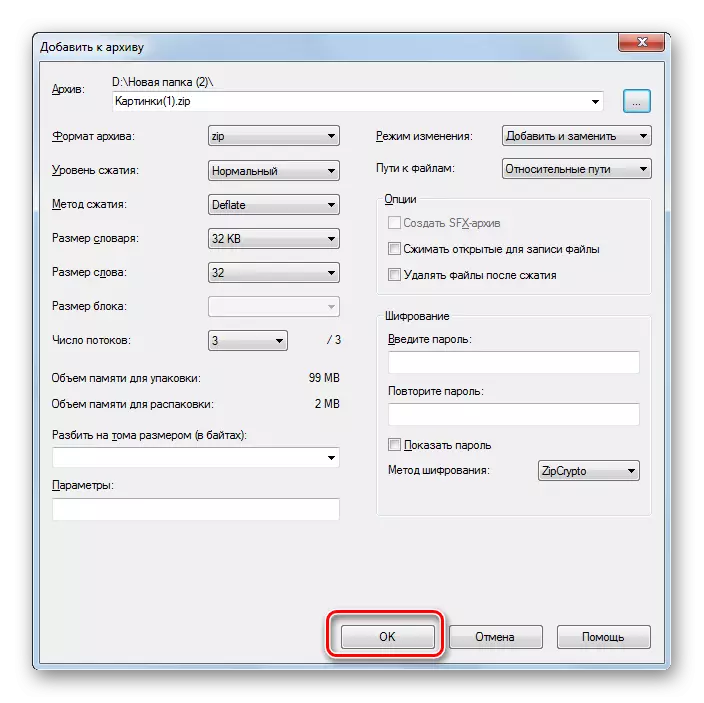
मागील पद्धतीप्रमाणे, आपण "एक्सप्लोरर" च्या संदर्भ मेनूद्वारे देखील कार्य करू शकता.
- हायलाइट करण्यासाठी संग्रहण करण्यासाठी स्थान फोल्डरवर जा आणि पीसीएमवर क्लिक करा.
- "7-झिप" स्थिती निवडा आणि अतिरिक्त यादीवर, वर्तमान फोल्डरचे नाव "जोडा" वर क्लिक करा. "."
- त्यानंतर, कोणत्याही अतिरिक्त सेटिंग्ज न करता, त्याच फोल्डरमध्ये झिप आर्काइव्ह तयार केले जाईल जेथे स्त्रोत स्थित आहेत आणि या प्लेसमेंट फोल्डरच्या नावावर नियुक्त केले जाईल.

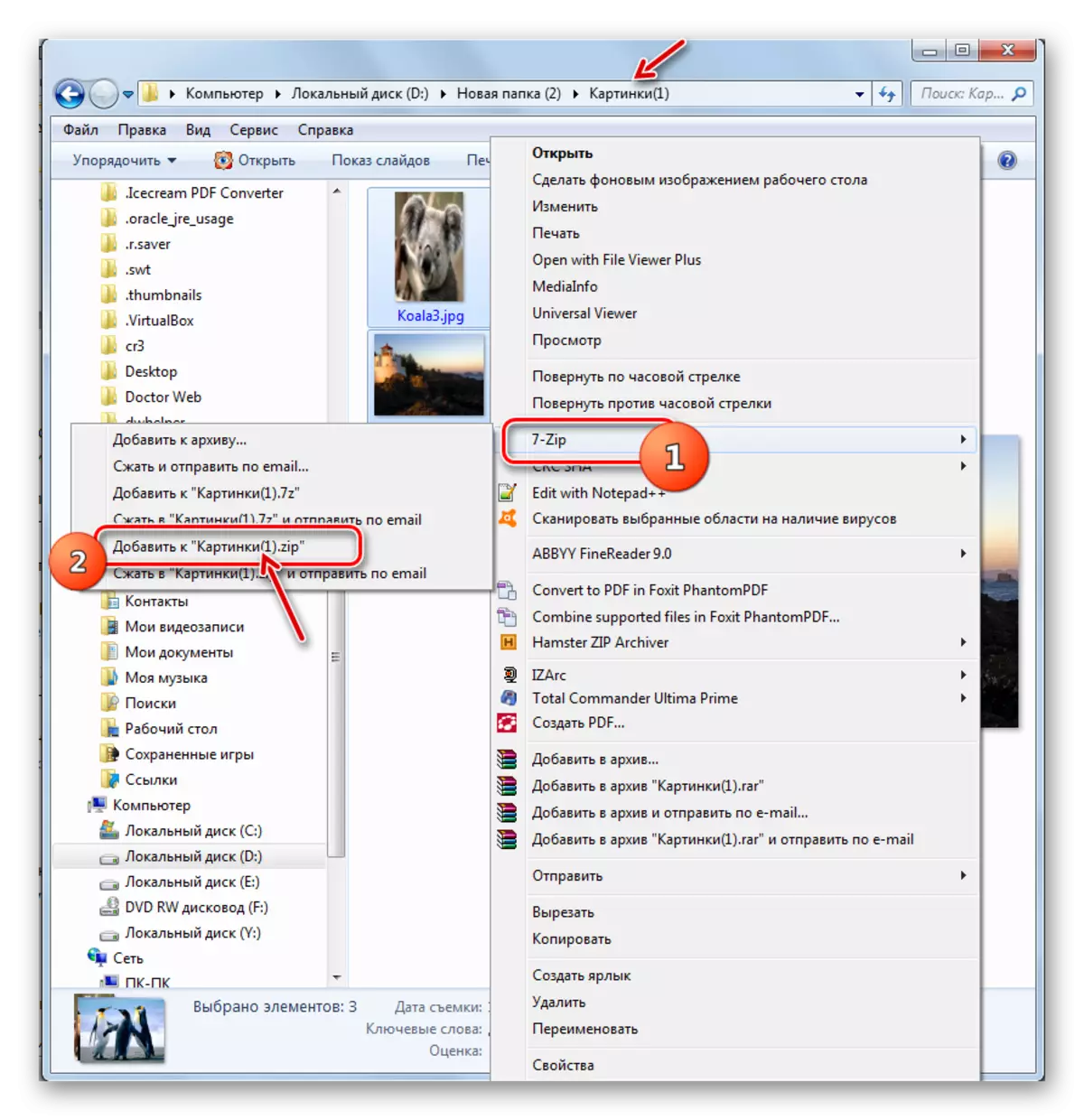
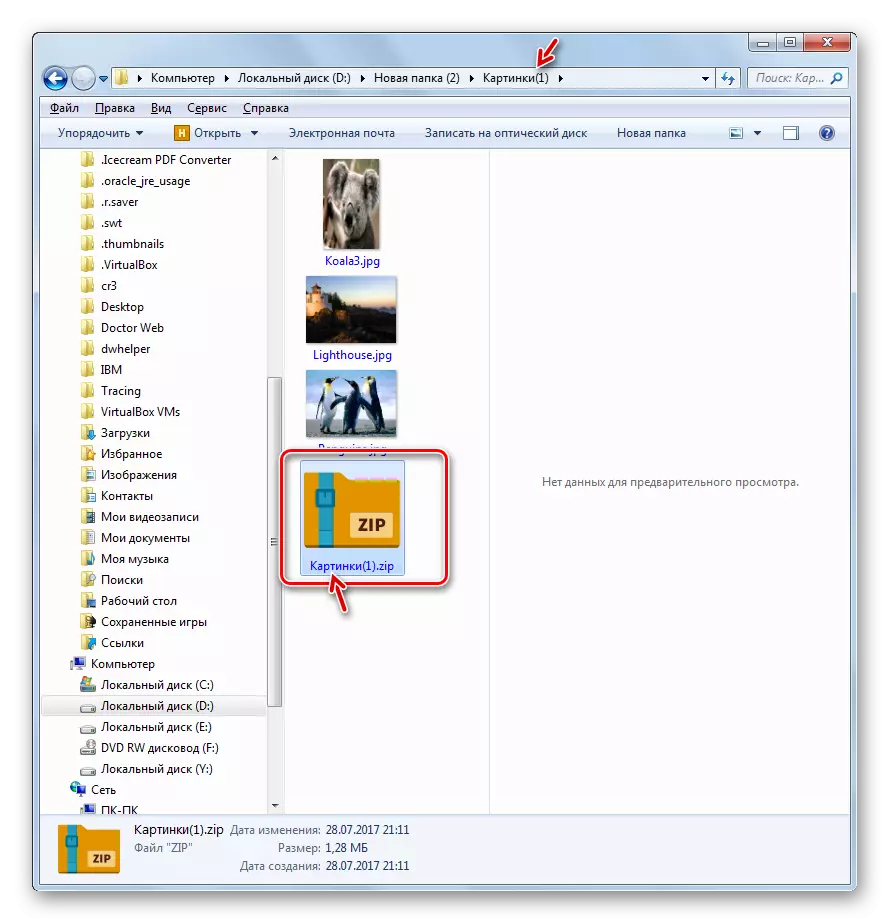
आपण पूर्ण झिप फोल्डर दुसर्या निर्देशिकेत जतन करू इच्छित असल्यास किंवा विशिष्ट संग्रहित सेटिंग्ज सेट करू इच्छित असल्यास, आणि डीफॉल्ट लागू नाही, तर या प्रकरणात आपल्याला खालीलप्रमाणे कार्य करणे आवश्यक आहे.
- झिप आर्काइव्हमध्ये ठेवलेल्या घटकांना स्क्रोल करा आणि त्यांना हायलाइट करा. पीसीएमच्या स्राव वर क्लिक करा. संदर्भ मेनूमध्ये, "7-झिप" वर क्लिक करा आणि नंतर "संग्रहणात जोडा ..." निवडा.
- त्यानंतर, 7--झिप फाइल मॅनेजरद्वारे झिप फोल्डर तयार करण्यासाठी अल्गोरिदमचे वर्णन करून आम्हाला "संग्रहित करण्यासाठी" विंडो परिचित. या पर्यायावर विचार करताना आम्ही ज्या गोष्टींबद्दल बोललो त्याबद्दल अधिक क्रिया नक्कीच पुनरावृत्ती करेल.

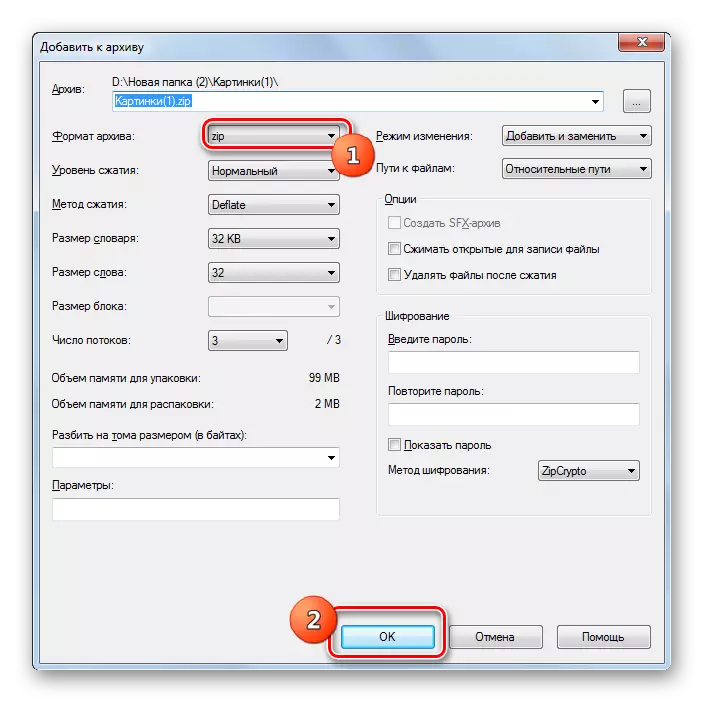
पद्धत 3: izarc
झिप अभिलेख तयार करण्यासाठी खालील पद्धत IZARC आर्किव्हर वापरुन केली जाईल, जी मागीलपेक्षा कमी लोकप्रिय आहे, परंतु संग्रहित करण्यासाठी देखील विश्वासार्ह प्रोग्राम आहे.
Izar डाउनलोड करा.
- Izarc चालवा. नवीन चिन्हावर क्लिक करा.

आपण Ctrl + N किंवा अनुक्रमिकपणे "फाइल" मेनूवर क्लिक देखील करू शकता आणि "संग्रहण तयार करा" मेनूवर क्लिक करू शकता.
- खिडकी "संग्रहण तयार करा ..." दिसते. तयार केलेल्या झिप फोल्डर पोस्ट करू इच्छित असलेल्या निर्देशिकेत त्यास ठेवा. फाइल नाव फील्डमध्ये, आपण कॉल करू इच्छित असलेले नाव प्रविष्ट करा. मागील मार्गांच्या तुलनेत, ही विशेषता स्वयंचलितपणे नियुक्त केलेली नाही. म्हणून कोणत्याही परिस्थितीत ते स्वहस्ते लिहावे लागेल. "ओपन" दाबा.
- संग्रहण साधन जोडा फाइल नंतर फाइल निवडा टॅब मध्ये दिसून येईल. डीफॉल्टनुसार, ते त्याच निर्देशिकेत उघडले आहे जे आपण समाप्त कॉम्प्रेस्ड फोल्डरची स्टोरेज लोकेशन कशी कशी केली ते दर्शविले आहे. आपल्याला त्या फोल्डरवर जाण्याची आवश्यकता आहे जिथे आपण पॅक करू इच्छिता ते संचयित केले जातात. आपण संग्रहित करू इच्छित सामान्य वाटप नियमानुसार त्या घटक निवडा. त्यानंतर, आपण अधिक अचूक संग्रहण सेटिंग्ज सेट करू इच्छित असल्यास, नंतर "संपीडन सेटिंग्ज" टॅबवर जा.
- "संक्षेप सेटिंग्ज" टॅबमध्ये, प्रथम, "संग्रहण प्रकार" क्षेत्रात "झिप" पॅरामीटर स्थापित केले असल्याचे सुनिश्चित करा. जरी तो डीफॉल्टनुसार स्थापित करणे आवश्यक आहे, परंतु ते काहीही घडते. म्हणून, तसे नसल्यास, आपल्याला निर्दिष्ट केलेल्या पॅरामीटर बदलण्याची आवश्यकता आहे. "क्रिया" फील्डमध्ये, "पॅरामीटर निर्दिष्ट केले पाहिजे.
- "संपीडन" फील्डमध्ये आपण संग्रहित पातळी बदलू शकता. मागील प्रोग्रामच्या विरूद्ध, izar मध्ये, या क्षेत्रात, डीफॉल्ट सरासरी नाही, परंतु जो सर्वोच्च वेळेच्या खर्चावर सर्वोच्च संपीडित प्रमाण प्रदान करते. हे निर्देशक "सर्वोत्तम" म्हणतात. परंतु आपल्याला वेगवान कार्य अंमलबजावणीची आवश्यकता असल्यास, आपण हे निर्देशक कोणत्याही इतर वर बदलू शकता, जे वेगवान, परंतु कमी कार्यक्षम संक्षेप प्रदान करते:
- अतिशय जलद;
- जलद;
- सामान्य.
परंतु izar मध्ये संपीडन न करता अभ्यास केलेल्या स्वरूपात संग्रहित करण्याची क्षमता अनुपस्थित आहे.
- याव्यतिरिक्त, "संपीडन सेटिंग्ज" टॅबमध्ये, आपण इतर अनेक पॅरामीटर्स बदलू शकता:
- संपीडन पद्धत;
- फोल्डर पत्ते;
- तारीख गुणधर्म;
- गुंतवणूकीच्या फोल्डर आणि इतरांना सक्षम करणे किंवा दुर्लक्ष करणे.
सर्व आवश्यक पॅरामीटर्स निर्दिष्ट केल्यानंतर, संग्रहित प्रक्रिया सुरू करण्यासाठी "ओके" क्लिक करा.
- पॅकेजिंग प्रक्रिया केली जाईल. संग्रहित फोल्डर वापरकर्त्याद्वारे नियुक्त केलेल्या निर्देशिकांमध्ये तयार केले जाईल. मागील कार्यक्रमांसारखे, झिप आर्काइव्हचे सामुग्री आणि स्थान अनुप्रयोग इंटरफेसद्वारे प्रदर्शित केले जाईल.
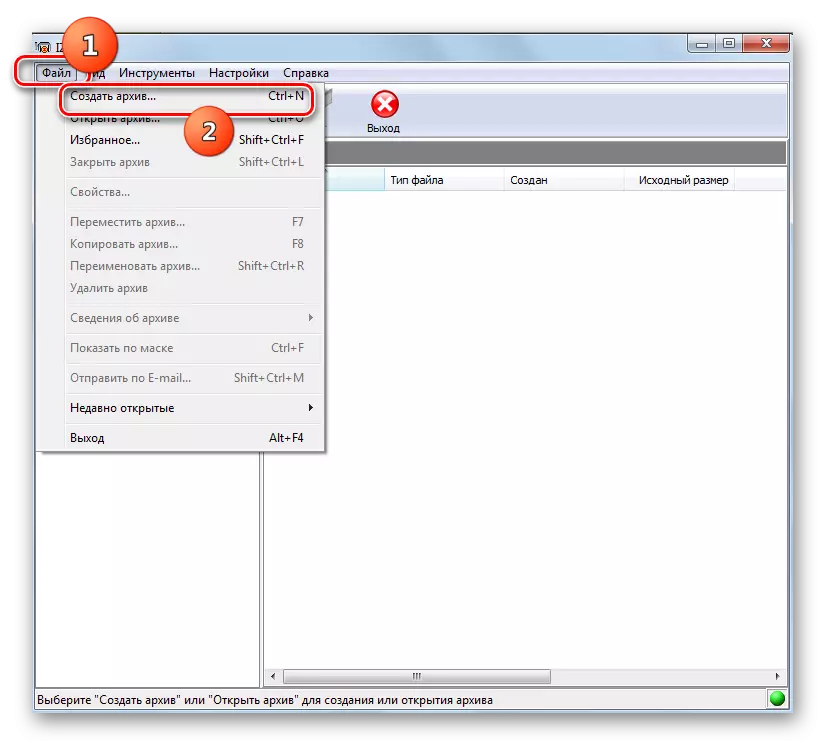
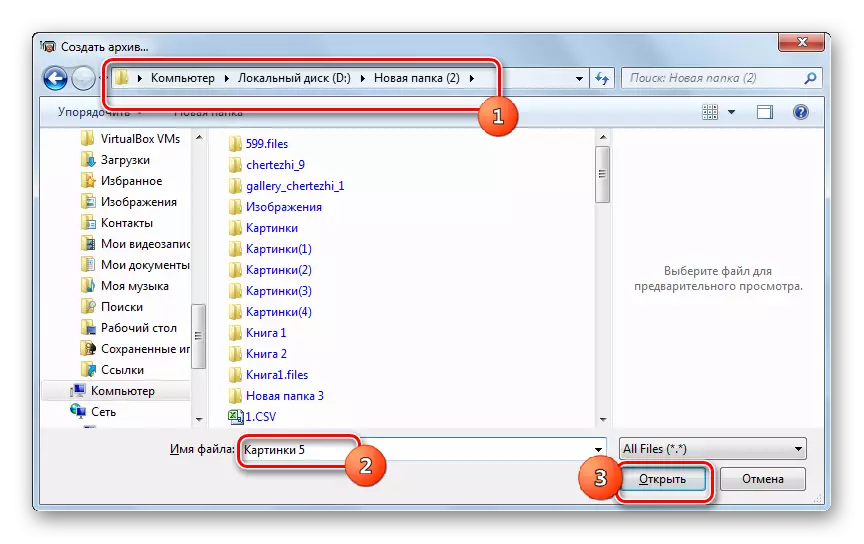
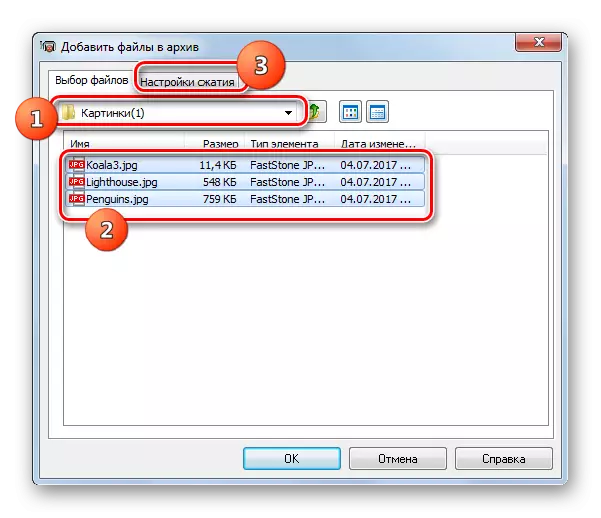


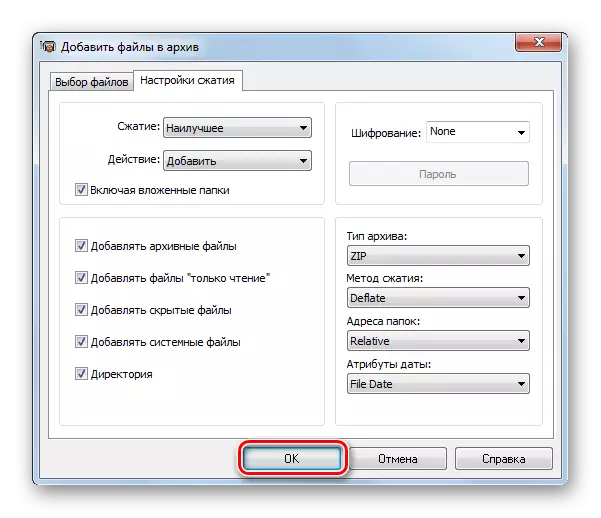

इतर प्रोग्राम्समध्ये, Izar वापरुन झिप स्वरूपनात संग्रहण संदर्भ मेनूचा वापर करून "एक्सप्लोरर" वापरून केले जाऊ शकते.
- "एक्सप्लोरर" मध्ये त्वरित संग्रहित करण्यासाठी, संकुचित होण्यासाठी घटक निवडा. पीकेएम वर क्लिक करा. संदर्भ मेनूमध्ये, "izar" वर जा आणि "वर्तमान फोल्डरचे नाव जोडा.".
- त्यानंतर, त्याच फोल्डरमध्ये झिप आर्काइव्ह तयार केले जाईल जेथे स्त्रोत स्थित आहेत आणि त्याच्या स्वत: च्या नावाखाली.

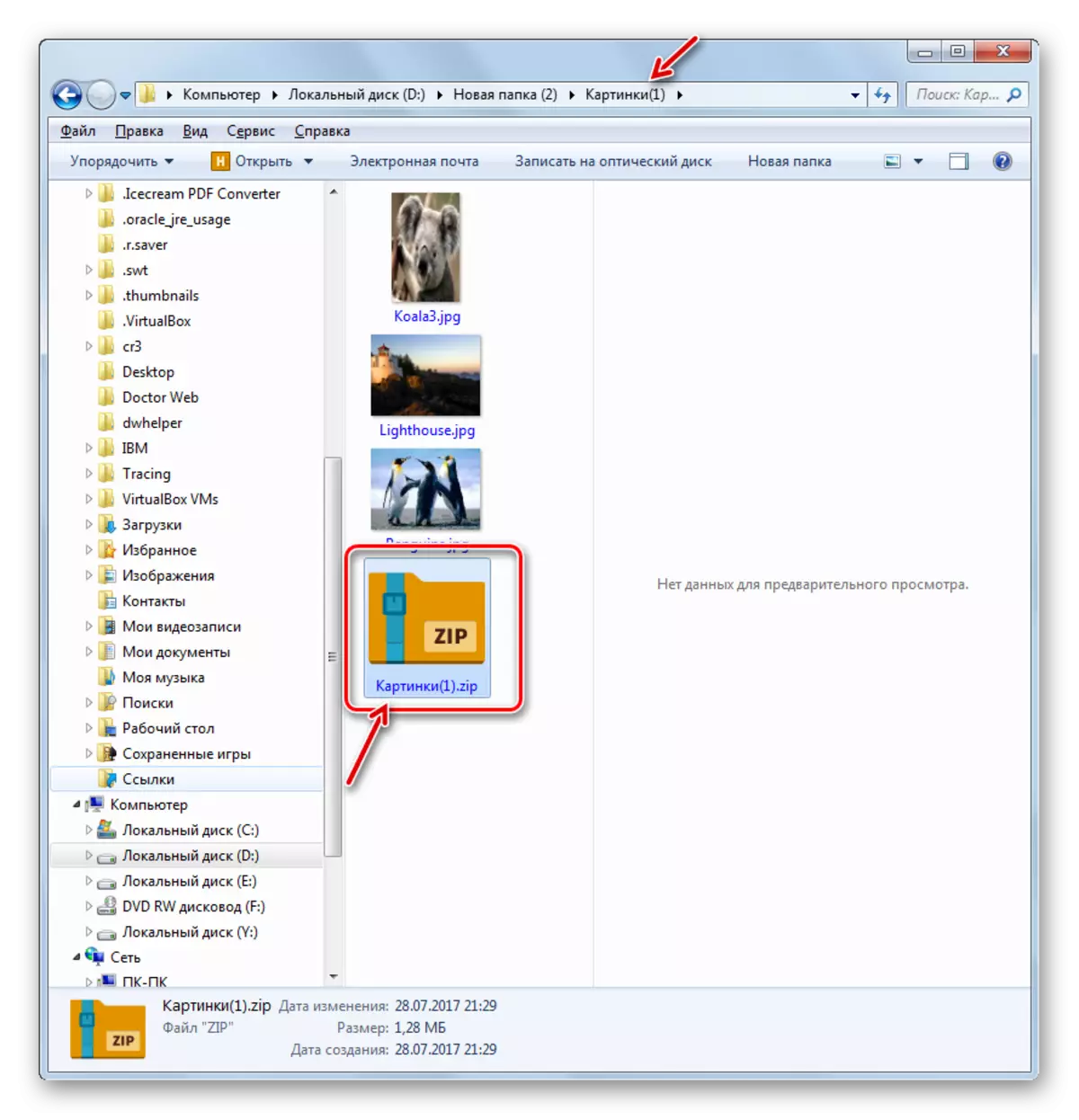
आपण संदर्भ मेन्यूद्वारे संग्रहण प्रक्रियेत दोन्ही जटिल सेटिंग्ज सेट करू शकता.
- या प्रयोजनांसाठी, संदर्भ मेनू निवडून आणि कॉल केल्यानंतर, "izar" निवडा आणि "संग्रहित करा ..." निवडा.
- एक संग्रहण सेटअप विंडो उघडते. "आर्काइव्ह प्रकार" फील्डमध्ये, दुसर्या निर्दिष्ट केल्यास "झिप" मूल्य सेट करा. "क्रिया" फील्डमध्ये "जोडा" असावे. "संपीडन" फील्डमध्ये आपण संग्रहित पातळी बदलू शकता. पर्याय आधीपासून सूचीबद्ध केले गेले आहेत. "कम्प्रेशन पद्धत" फील्डमध्ये, आपण तीन ऑपरेशन पद्धतींपैकी एक निवडू शकता:
- Deflate (डीफॉल्ट);
- स्टोअर;
- Bzip2.
याव्यतिरिक्त, एनक्रिप्शन फील्डमध्ये, आपण "सूचीमधून एन्क्रिप्शन" पर्याय निवडू शकता.
आपण ऑब्जेक्टची निर्मिती किंवा त्याचे नाव बदलू इच्छित असल्यास, त्यानंतर आपण फील्डच्या उजवीकडील फील्डच्या उजवीकडील चिन्हाचे अनुसरण करा ज्यामध्ये डीफॉल्ट पत्ता रेकॉर्ड केला आहे.
- "ओपन" विंडो सुरू झाली आहे. आपण भविष्यात व्युत्पन्न घटक संग्रहित करू इच्छित असलेल्या निर्देशिकेकडे जा आणि "फाइल नाव" फील्डमध्ये, नाव प्रविष्ट करा नाव प्रविष्ट करा. "ओपन" दाबा.
- नवीन मार्ग "संग्रहण तयार करा" विंडोमध्ये जोडला जातो, पॅकेज प्रक्रिया सुरू करण्यासाठी "ओके" क्लिक करा.
- संग्रहित केले जाईल, आणि या प्रक्रियेचा परिणाम निर्देशिकेकडे पाठविला जातो की वापरकर्त्याने स्वतःला सूचित केले आहे.
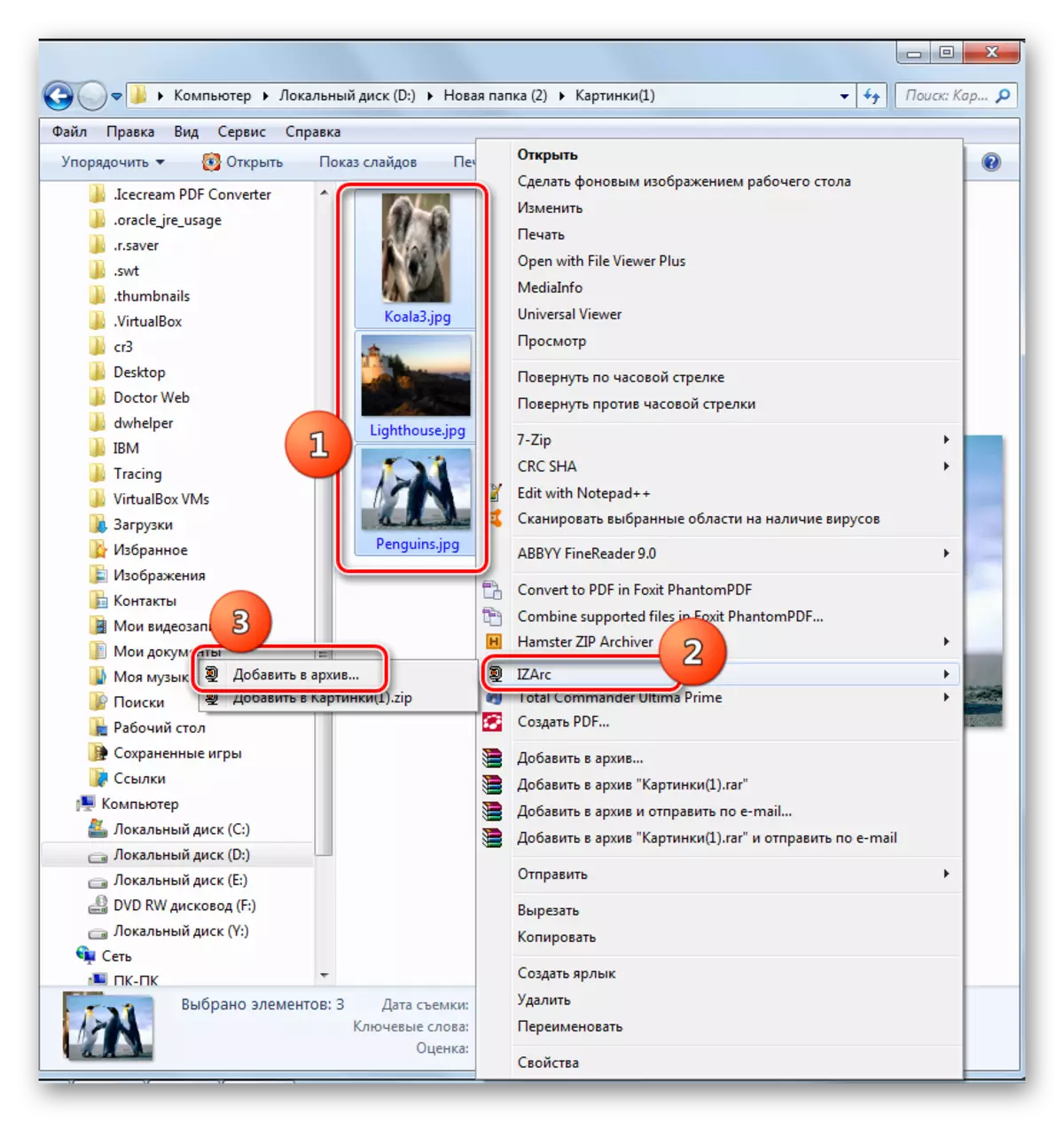
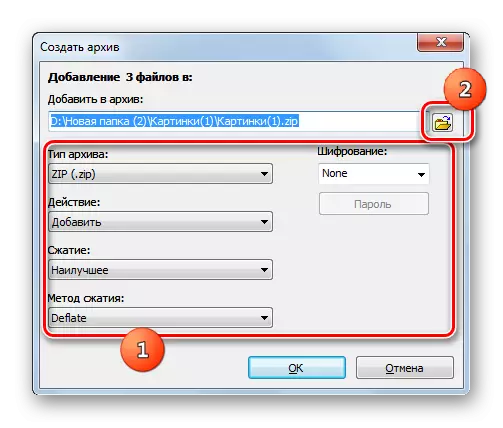
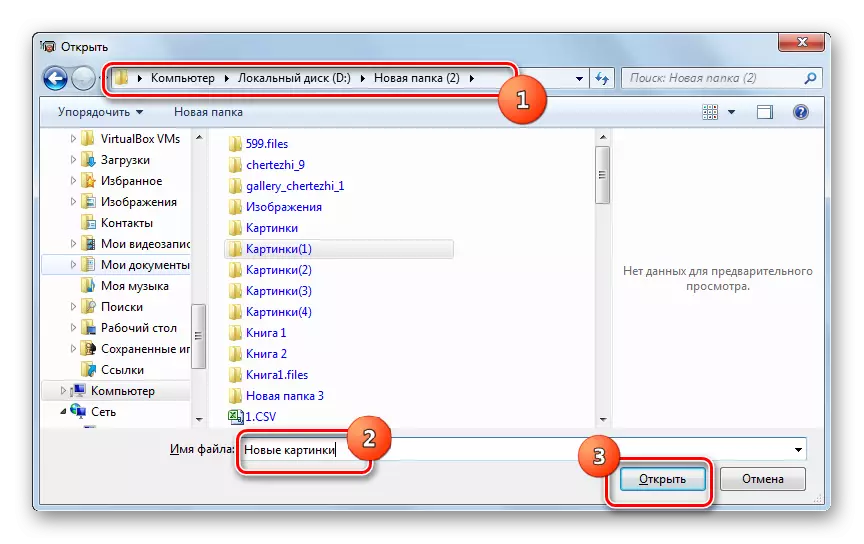

पद्धत 4: हॅमस्टर झिप आर्किव्हर
दुसरा प्रोग्राम जो झिप-संग्रह तयार करू शकतो तो हॅमस्टर झिप आर्किव्हर आहे, तथापि, त्याच्या नावावरूनही पाहिले जाऊ शकते.
हॅमस्टर झिप आर्किव्हर डाउनलोड करा
- हॅमस्टर झिप आर्किव्हर चालवा. "तयार" विभागात जा.
- प्रोग्राम विंडोच्या मध्य भागावर क्लिक करा जेथे फोल्डर दर्शविले आहे.
- खुली खिडकी लॉन्च केली आहे. त्यासह, आपल्याला स्त्रोत वस्तू संग्रहित करण्याच्या अधीन आहेत आणि त्यांना वाटप करणे आवश्यक आहे. मग उघडा दाबा.

आपण वेगळ्या प्रविष्ट करू शकता. "एक्सप्लोरर" मधील फाइल स्थान निर्देशिका उघडा, त्यांना हायलाइट करा आणि "तयार" टॅबमध्ये आर्किव्हर झिप विंडोमध्ये ड्रॅग करा.
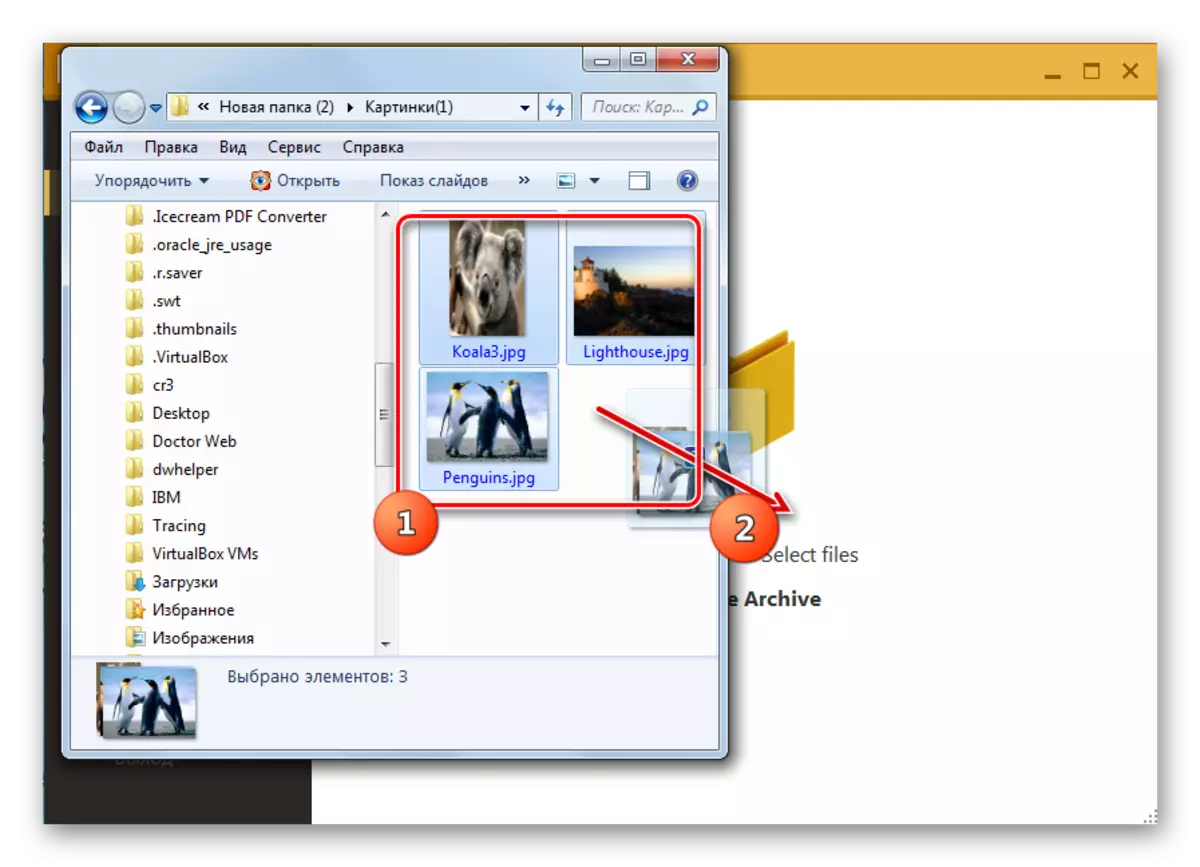
ड्रॅगिंग एलिमेंट्स प्रोग्राम शेल क्षेत्रामध्ये पडल्यानंतर खिडकी दोन भागांमध्ये विभागली गेली आहे. घटक अर्ध्या मध्ये काढले पाहिजे, ज्याला "एक नवीन संग्रहण तयार करा ..." म्हणतात.
- आपण उघडण्याच्या खिडकीतून कार्य कराल की नाही किंवा ड्रॅग करून, पॅकेजिंगसाठी निवडलेल्या फाइल्सची सूची ZIPOV आर्कवे विंडोमध्ये प्रदर्शित केली जाईल. डीफॉल्टनुसार, संग्रहित पॅकेजला "माझे संग्रहण नाव" नाव दिले जाईल. ते बदलण्यासाठी, त्या फील्डवर क्लिक करा, जेथे ते प्रदर्शित केले जाते किंवा ते पेंसिलच्या स्वरूपात चित्रकलाद्वारे उजवीकडे आहे.
- आपण ज्या नावाचा विचार करता त्या नाव प्रविष्ट करा आणि एंटर दाबा.
- तयार केलेली वस्तू कुठे तयार केली जाते ते निर्दिष्ट करण्यासाठी, "संग्रहणासाठी पथ निवडण्यासाठी क्लिक करण्यासाठी क्लिक करा" शिलालेखावर क्लिक करा. परंतु आपण या शिलालेखावर जात नसल्यास, ऑब्जेक्ट विशिष्ट डीफॉल्ट निर्देशिकेमध्ये जतन केले जाणार नाही. संग्रहित स्टार्टअप खरेदी करताना, विंडो उघडेल, जेथे आपण निर्देशिका निर्दिष्ट केली पाहिजे.
- म्हणून, शिलालेख वर क्लिक केल्यानंतर, "संग्रहण साठी निवडा" टूल दिसते. हे ऑब्जेक्टच्या नियोजित स्थानाच्या निर्देशिकाकडे वळले पाहिजे आणि "फोल्डर" वर क्लिक केले पाहिजे.
- पत्ता मुख्य प्रोग्राम विंडोमध्ये प्रदर्शित केला जाईल. अधिक अचूक संग्रहण कॉन्फिगरेशनसाठी, "आर्काइव्ह सेटिंग्ज" चिन्हावर क्लिक करा.
- पॅरामीटर विंडो सुरू होते. "पथ" फील्डमध्ये, आपण इच्छित असल्यास, आपण तयार केलेल्या ऑब्जेक्टचे स्थान बदलू शकता. पण आम्ही आधी सांगितल्यापासून आम्ही या पॅरामीटरला स्पर्श करणार नाही. परंतु "संपीडन प्रमाण" ब्लॉकमध्ये, आपण स्लाइडर ड्रॅग करून डेटा प्रोसेसिंगचे संग्रहित आणि गतीचे स्तर समायोजित करू शकता. डीफॉल्टनुसार, नियमित संक्षेप स्तर स्थापित केला आहे. स्लाइडरची अत्यंत योग्य स्थिती "कमाल" आणि डावीकडील डावीकडे - "संपीडनशिवाय."
"झिप" मूल्य "आर्काइव्ह स्वरूप" फील्डवर सेट केले असल्याचे सुनिश्चित करा. उलट प्रकरणात, निर्दिष्ट एका वर बदला. आपण खालील पॅरामीटर्स देखील बदलू शकता:
- संपीडन पद्धत;
- शब्द आकार;
- शब्दसंग्रह
- ब्लॉक आणि इतर.
सर्व पॅरामीटर्स निर्दिष्ट केल्यानंतर, मागील विंडोवर परत जाण्यासाठी, डाव्या बाजूस बाण दिशानिर्देश म्हणून चिन्ह दाबा.
- मुख्य विंडोवर परत. आता आपल्याला "तयार" बटणावर क्लिक करून सक्रियता प्रक्रिया चालवावी लागेल.
- संग्रहित ऑब्जेक्ट तयार केला जाईल आणि जो व्यक्ती संग्रहित सेटिंग्जमध्ये निर्दिष्ट केलेला पत्ता पोस्ट केला आहे.
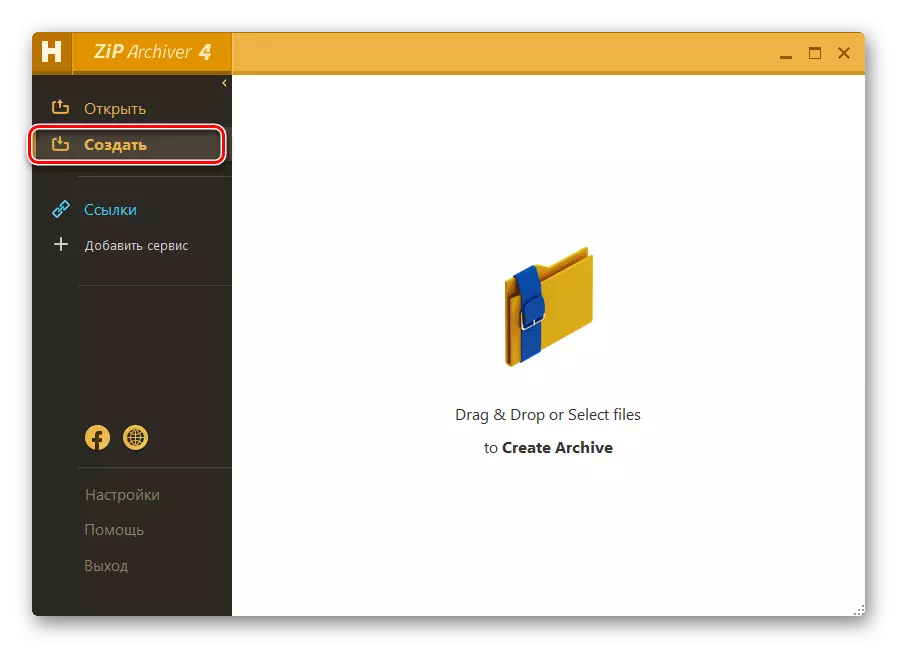

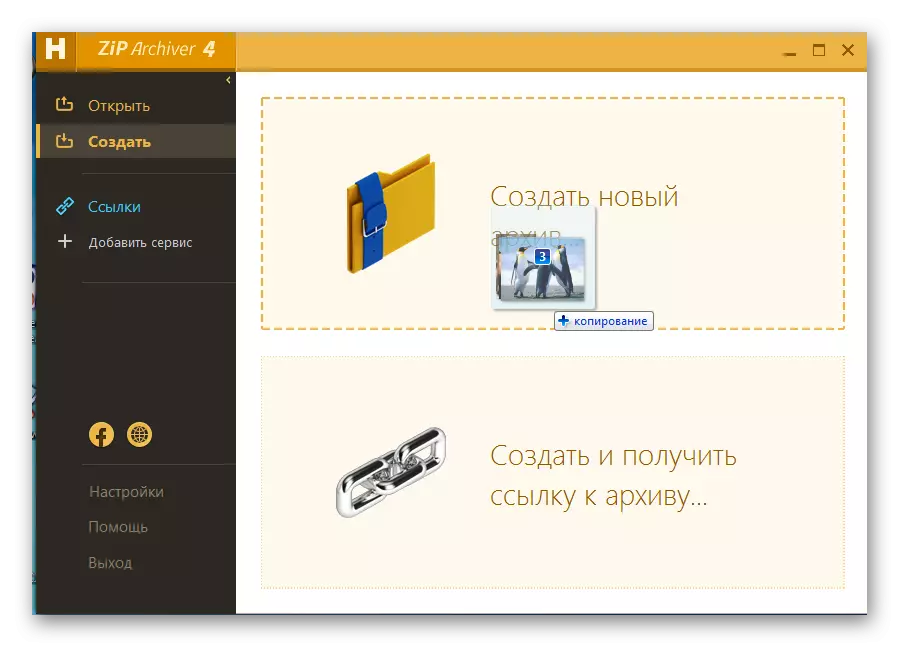
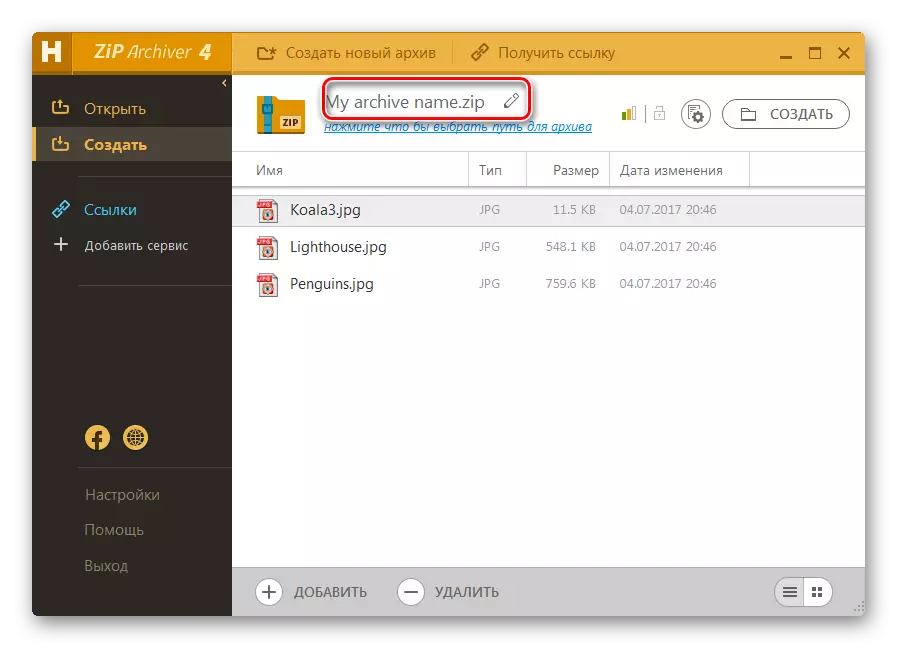
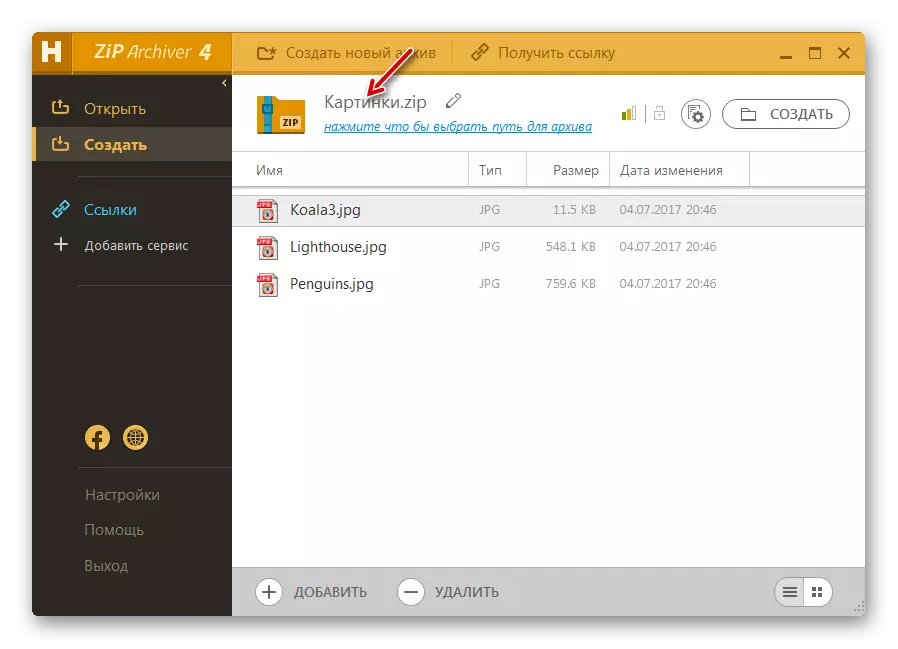
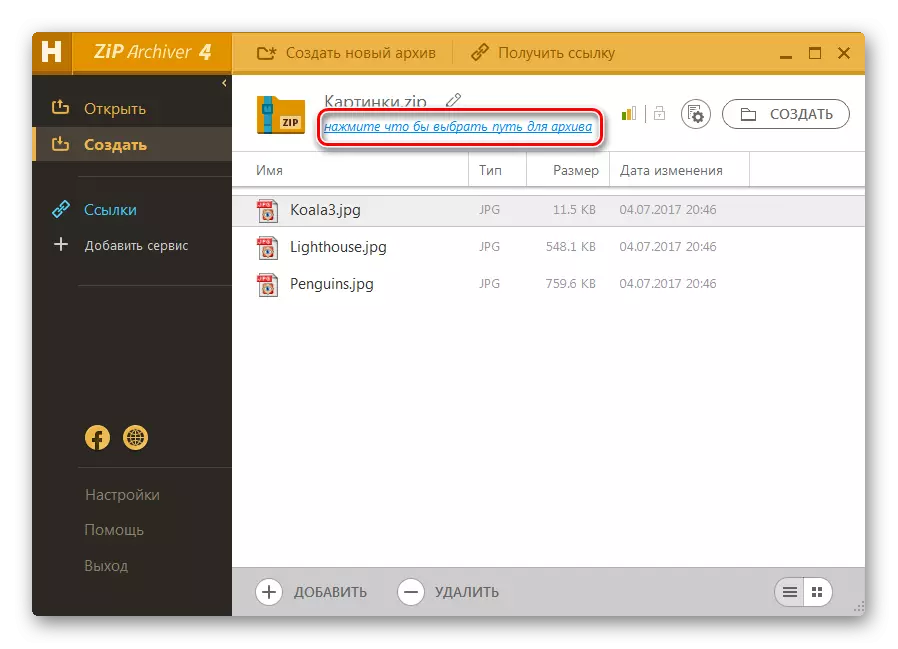
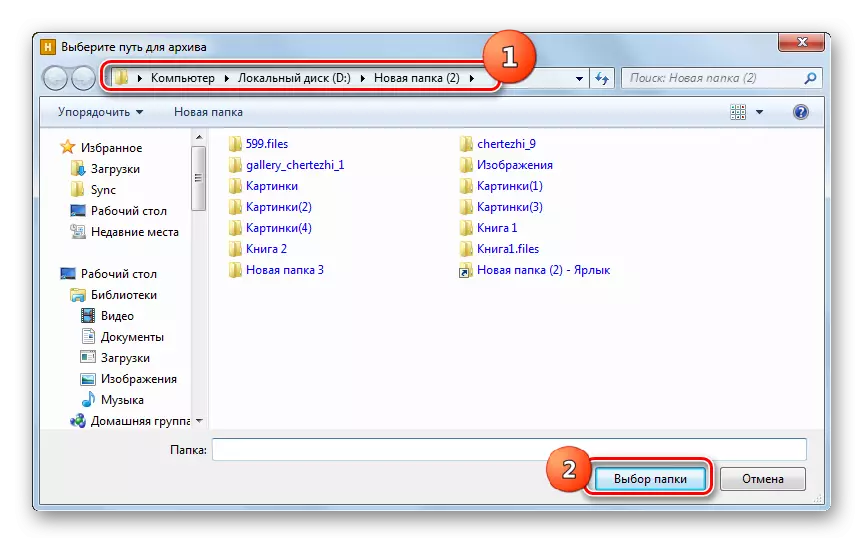
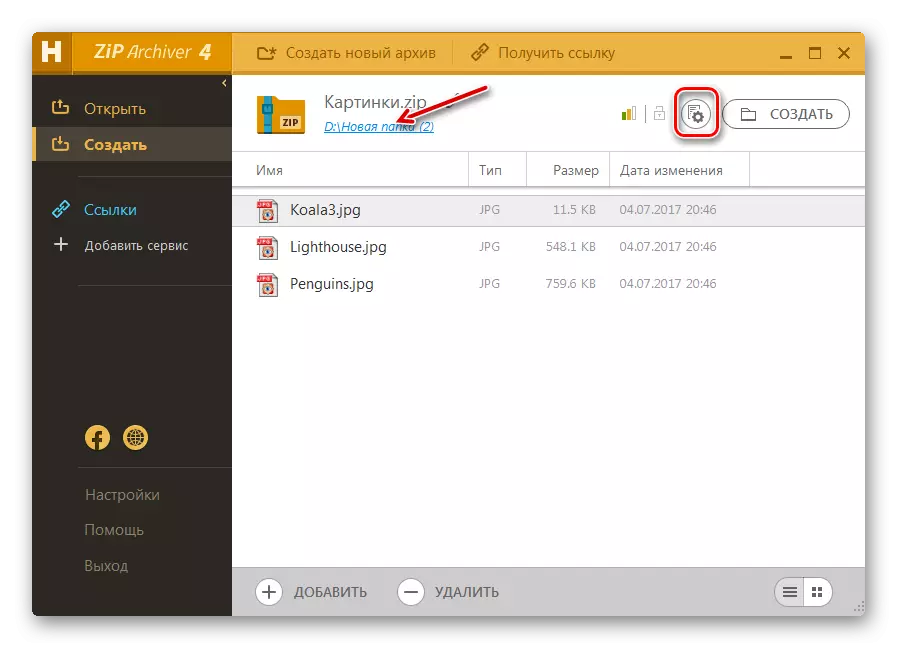
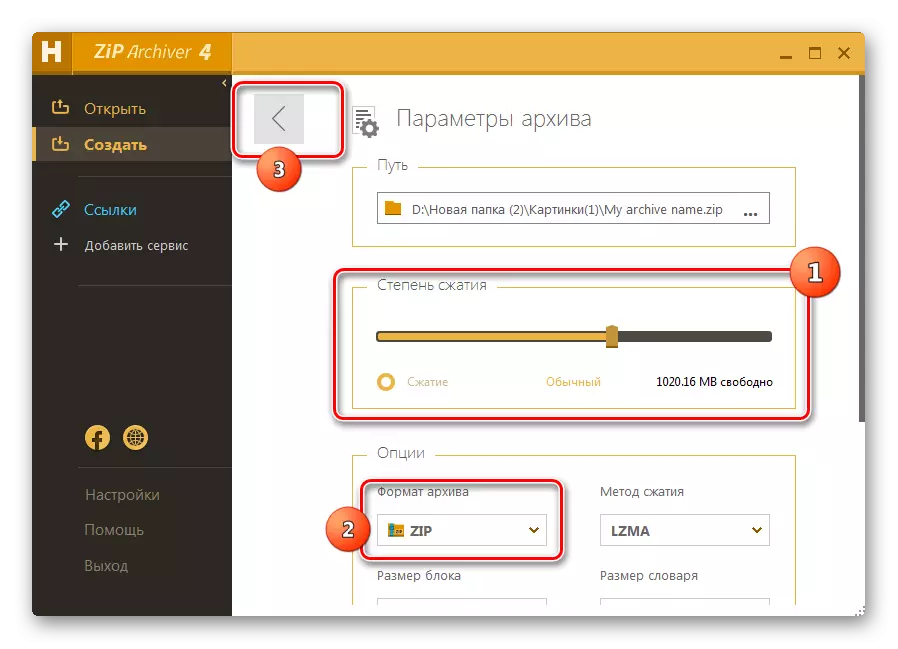

निर्दिष्ट प्रोग्रामसह कार्य करण्यासाठी सर्वात सोपा अल्गोरिदम "एक्सप्लोरर" च्या संदर्भ मेनूचा वापर करणे आहे.
- "एक्सप्लोरर" चालवा आणि आपण पॅकेज करू इच्छित असलेल्या निर्देशिकावर जा. या वस्तू हायलाइट करा आणि पीसीएमवर क्लिक करा. दिसत असलेल्या मेनूमध्ये "हॅमस्टर झिप आर्किव्हर" निवडा. पर्यायी यादीमध्ये, वर्तमान फोल्डरचे "संग्रहण तयार करा" नाव निवडा .zip ".
- झिप फोल्डर त्याच निर्देशिकेत त्वरित तयार केले जाईल जेथे स्त्रोत सामग्री स्थित आहे आणि त्याच निर्देशिकेच्या नावावर.
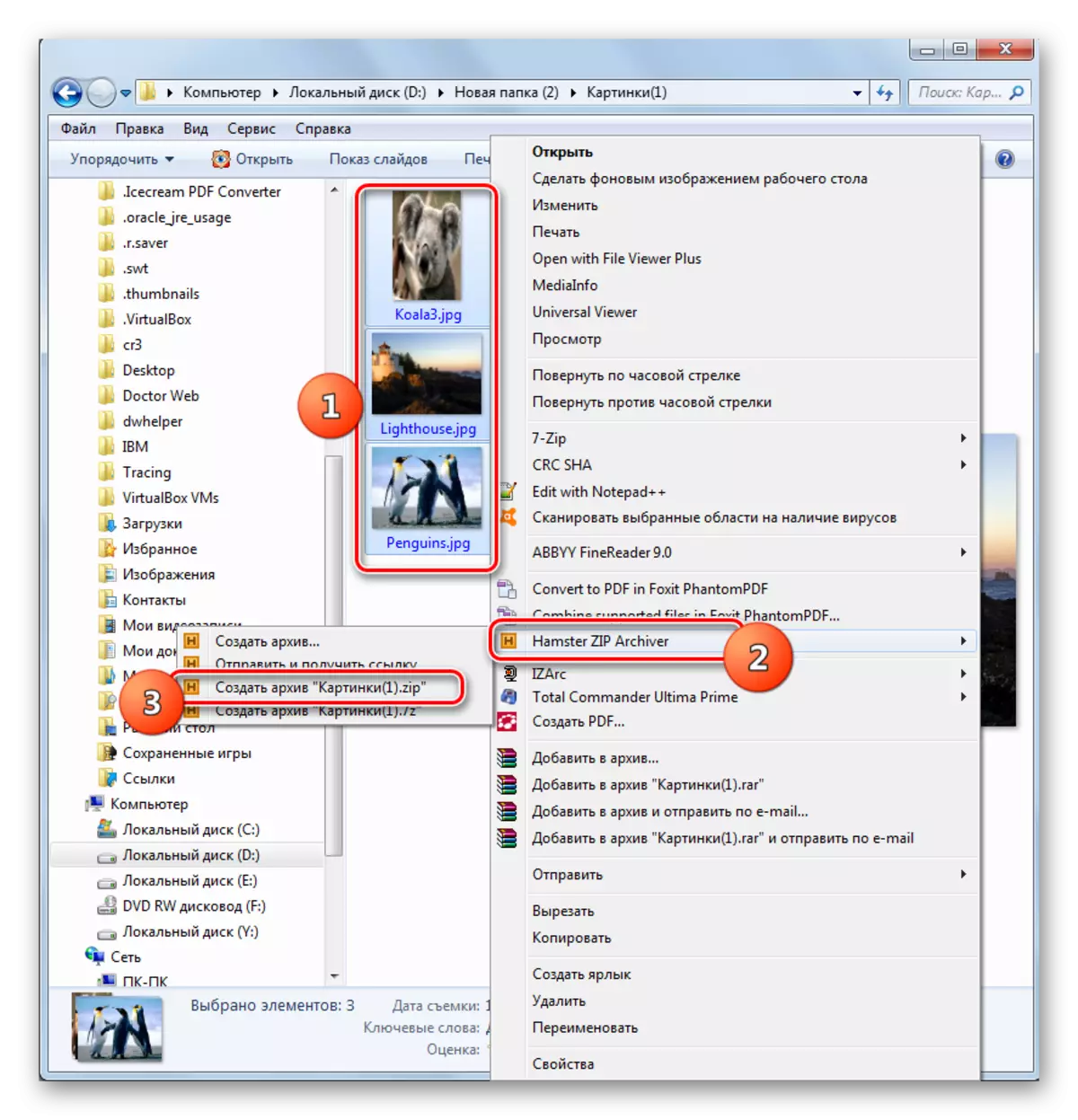
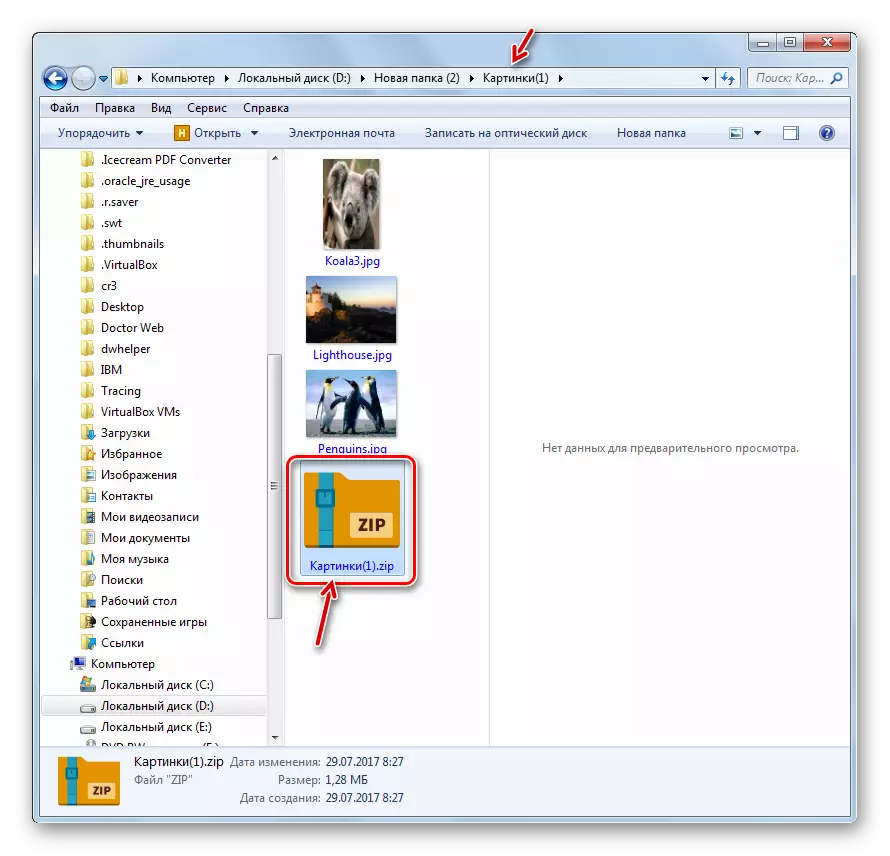
परंतु "एक्सप्लोरर" मेनूद्वारे कार्य करणार्या वापरकर्त्याने "एक्सप्लोरर" मेनूद्वारे कार्य करताना हे देखील शक्य आहे जेव्हा हॅमस्टर झिप आर्किव्हर वापरुन पॅकेजिंग प्रक्रिया करीत आहे, विशिष्ट संग्रहित सेटिंग्ज देखील निर्दिष्ट करू शकते.
- स्त्रोत ऑब्जेक्ट्स हायलाइट करा आणि पीसीएमवर क्लिक करा. मेनूमध्ये, "हॅम्स्टर झिप आर्किव्हर" आणि "संग्रहण तयार करा ..." वर क्लिक करा.
- हॅमस्टर झिप आर्किव्हर इंटरफेस वापरकर्त्याने पूर्वी वाटप केलेल्या फाइल्सच्या सूचीसह "तयार" विभागात लॉन्च केला आहे. सीआयपीए आर्किव्हरसह काम करण्याच्या पहिल्या वेळी वर्णन केल्याप्रमाणे पुढील पुढील कारवाई करणे आवश्यक आहे.
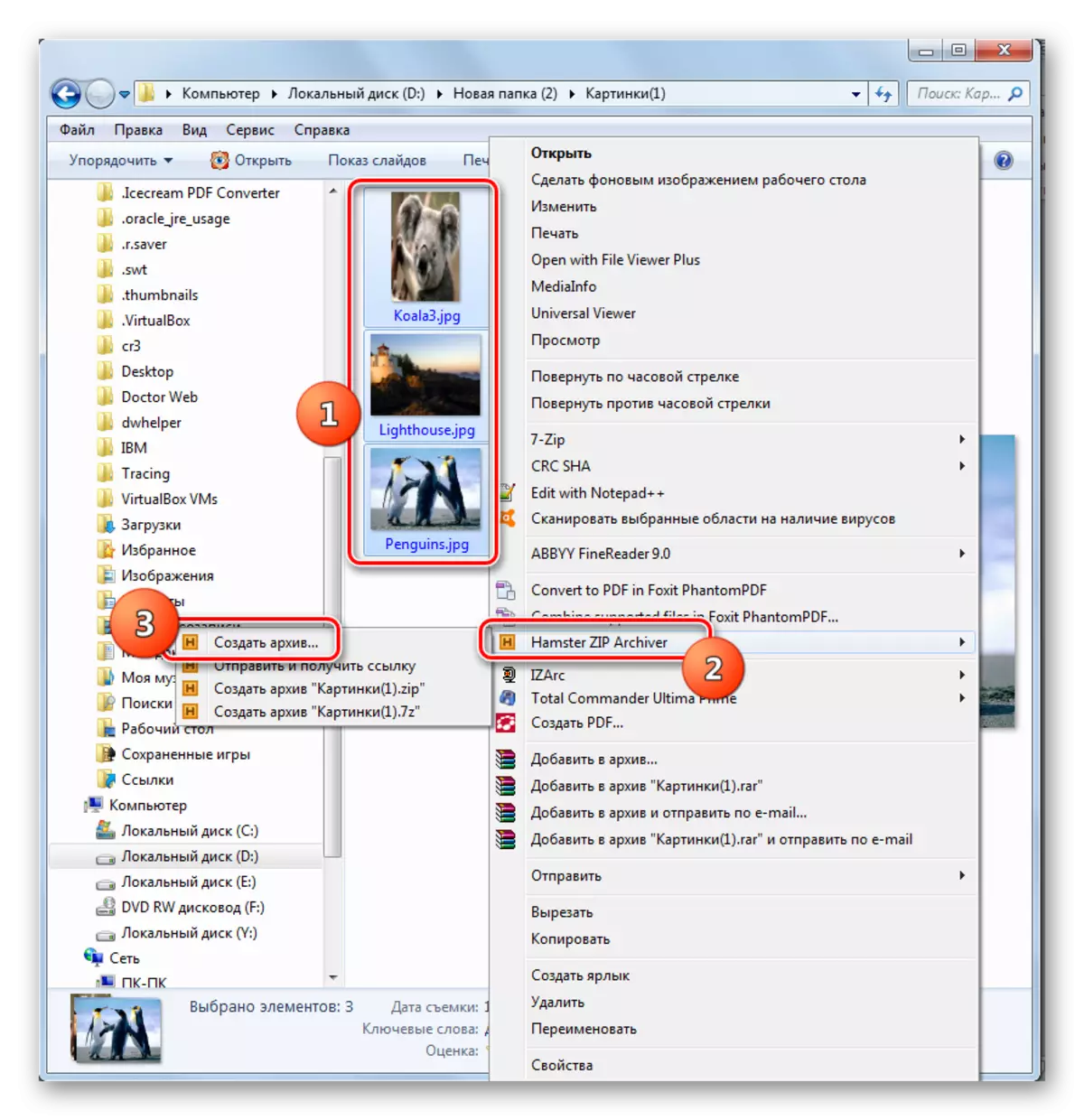
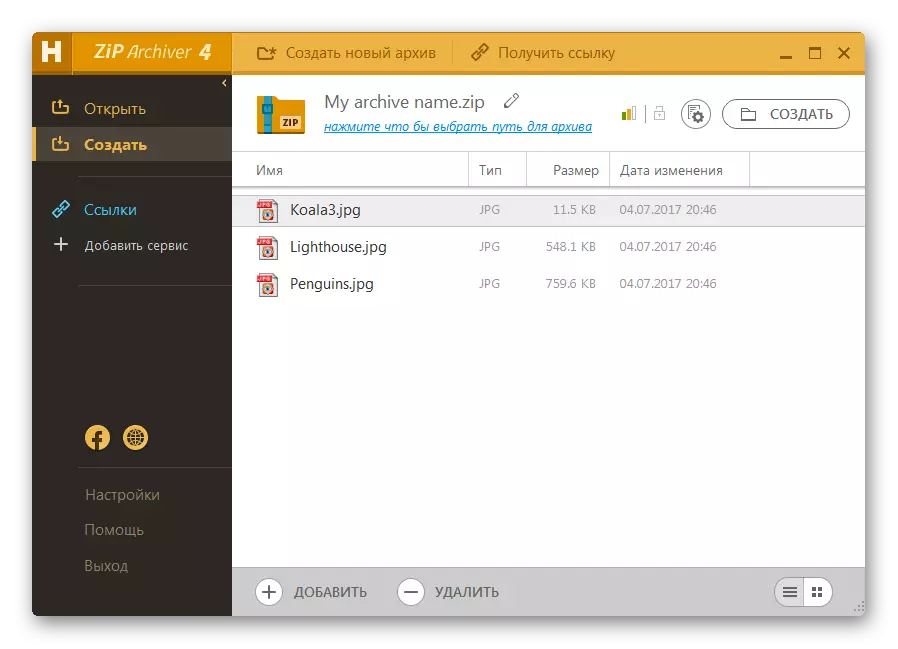
पद्धत 5: एकूण कमांडर
आपण बहुतेक आधुनिक फाइल व्यवस्थापक वापरून झिप फोल्डर देखील तयार करू शकता, सर्वात लोकप्रिय म्हणजे एकूण कमांडर.
- एकूण कमांडर चालवा. त्याच्या पॅनेल्समध्ये, स्त्रोताच्या स्थानावर जा, जे पॅकेज केले जावे. दुसऱ्या पॅनेलमध्ये, संग्रहित प्रक्रियेनंतर आपण ऑब्जेक्ट पाठवू इच्छित आहात.
- नंतर आपल्याला स्त्रोत असलेल्या पॅनेलमध्ये संकुचित करण्यासाठी फायली निवडण्याची आवश्यकता आहे. आपण हे एकूण कमांडरमध्ये अनेक मार्गांनी करू शकता. जर वस्तू थोडी असली तर त्यापैकी प्रत्येक पीसीएमवर क्लिक करून निवड केली जाऊ शकते. त्याच वेळी, निवडलेल्या घटकांचे नाव लाल रंगात रंगवले पाहिजे.

परंतु, बर्याच वस्तू असल्यास, त्यानंतर एकूण कमांडरमध्ये गट आवंटन साधने आहेत. उदाहरणार्थ, आपल्याला केवळ एक विशिष्ट विस्तारासह फायली पॅक करण्याची आवश्यकता असल्यास, आपण विस्तार निवडू शकता. हे करण्यासाठी, कोणत्याही आयटमवर संग्रहित करण्यासाठी क्लिक करा. पुढे, लॉक केलेल्या यादीतून "निवडा" क्लिक करा आणि "विस्ताराद्वारे फायली / फोल्डर्स निवडा" निवडा. तसेच, ऑब्जेक्टवर क्लिक केल्यानंतर, आपण Alt + NUM + संयोजन लागू करू शकता.
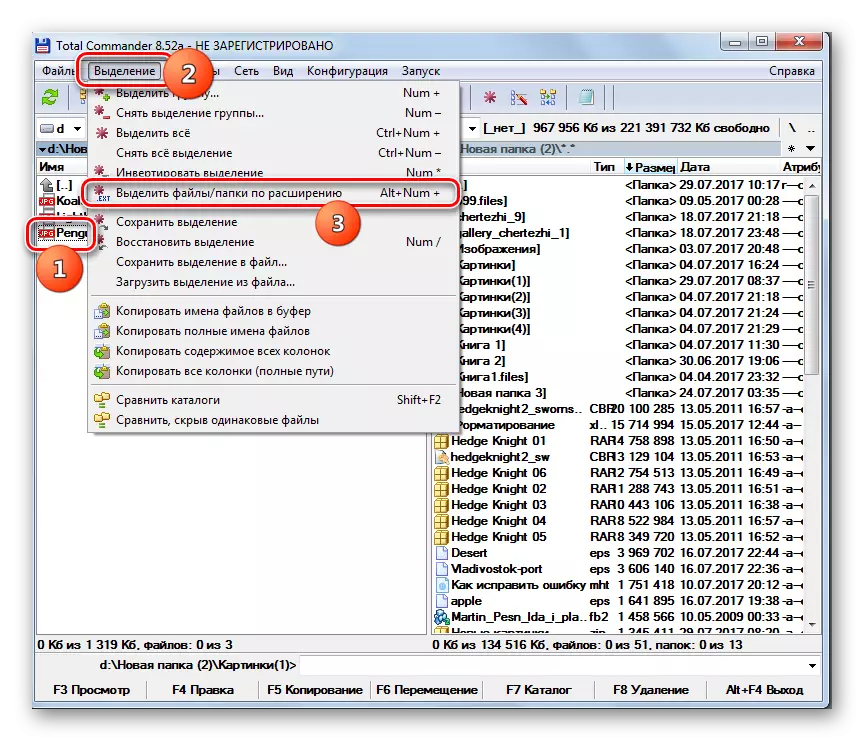
चिन्हांकित ऑब्जेक्ट म्हणून सध्याच्या फोल्डरमधील सर्व फायली हायलाइट केल्या जातील.
- एम्बेडेड आर्किव्हर सुरू करण्यासाठी, "पॅक फायली" चिन्हावर क्लिक करा.
- फाइल पॅकिंग साधन सुरू झाले आहे. या खिडकीतील मुख्य कारवाई करणे "झिप" स्थितीत रेडिओ चॅनेलच्या स्वरूपात स्विच पुन्हा व्यवस्थित करणे आहे. संबंधित आयटम जवळील टीक्स सेट करून आपण अतिरिक्त सेटिंग्ज देखील बनवू शकता:
- बचत पथ;
- उपनिर्देशीय लेखांकन;
- पॅकेजिंग नंतर स्त्रोत काढून टाकणे;
- प्रत्येक व्यक्तीसाठी एक संकुचित फोल्डर तयार करणे इ.
आपण संग्रह पातळी समायोजित करू इच्छित असल्यास, नंतर या हेतूंसाठी, "सेटिंग्ज ..." बटणावर क्लिक करा.
- एकूण कमांडर सामान्य सेटिंग्ज विंडो "झिप आर्किव्हर" विभागात सुरू होते. "अंतर्गत झिप-पॅकरच्या कम्प्रेशनची डिग्री" वर जा. रेडिओ चॅनेलच्या रूपात स्विच पुनर्संचयित करून, आपण तीन स्तर संक्षेप सेट करू शकता:
- सामान्य (स्तर 6) (डीफॉल्ट);
- कमाल (स्तर 9);
- जलद (स्तर 1).
आपण "इतर" स्थितीवर स्विच सेट केल्यास, नंतर उलट फील्डमध्ये आपण 0 ते 9 पासून संग्रहित करण्याचे पदवी चालवू शकता. आपण या क्षेत्रात 0 निर्दिष्ट केल्यास, संग्रहित डेटा संकुचित केल्याशिवाय संग्रहित केले जाईल.
त्याच विंडोमध्ये, आपण काही अतिरिक्त सेटिंग्ज सेट करू शकता:
- नाव स्वरूप;
- तारीख;
- अपूर्ण झिप-संग्रहण इत्यादी उघडणे
सेटिंग्ज निर्दिष्ट केल्यानंतर, "लागू करा" आणि "ओके" क्लिक करा.
- "फाइल पॅकिंग" विंडोवर परत जाणे, ओके दाबा.
- फाइल पॅकेजिंग केले जाते आणि समाप्ती ऑब्जेक्ट दुसर्या पॅनेलच्या एकूण कमांडरमध्ये उघडलेल्या फोल्डरवर पाठविली जाईल. क्लॉज हा ऑब्जेक्ट स्त्रोत असलेल्या फोल्डरसारखाच असेल.
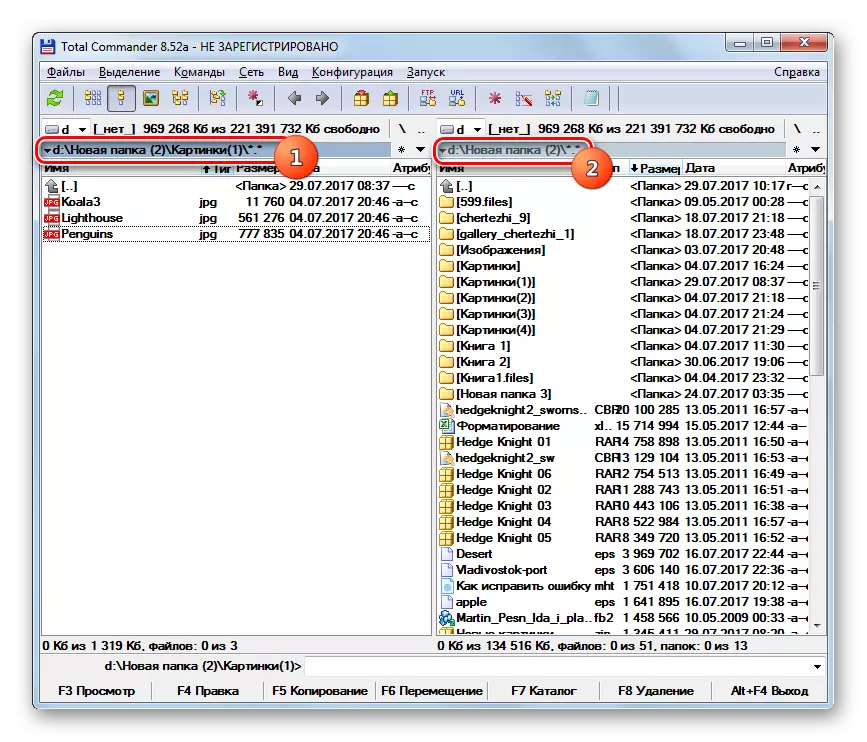
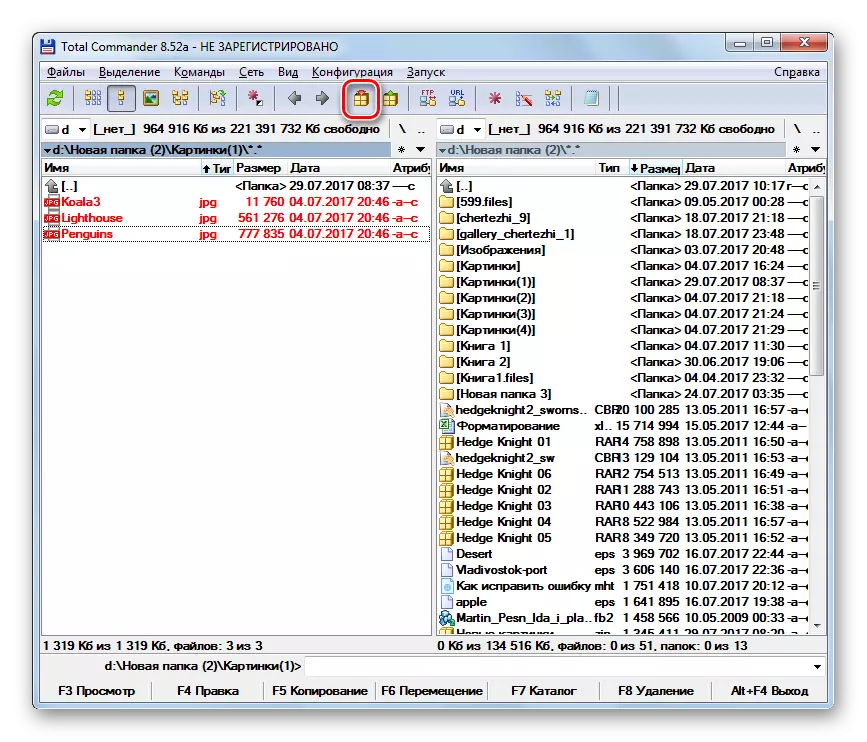
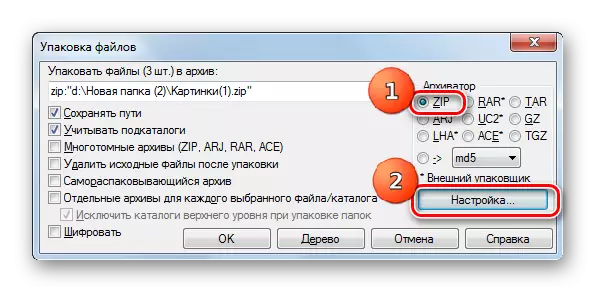
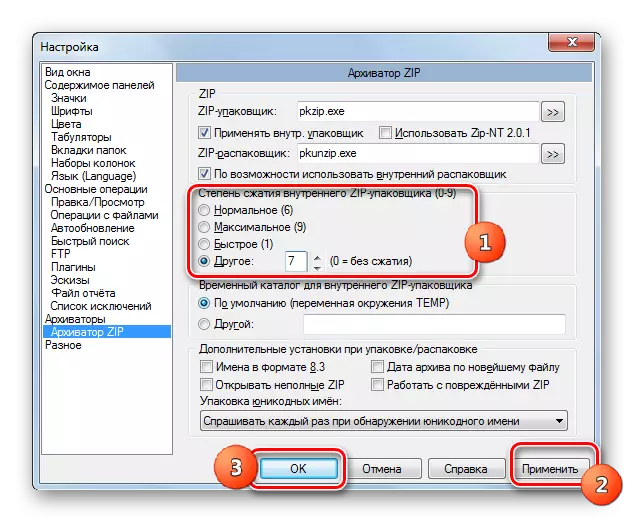

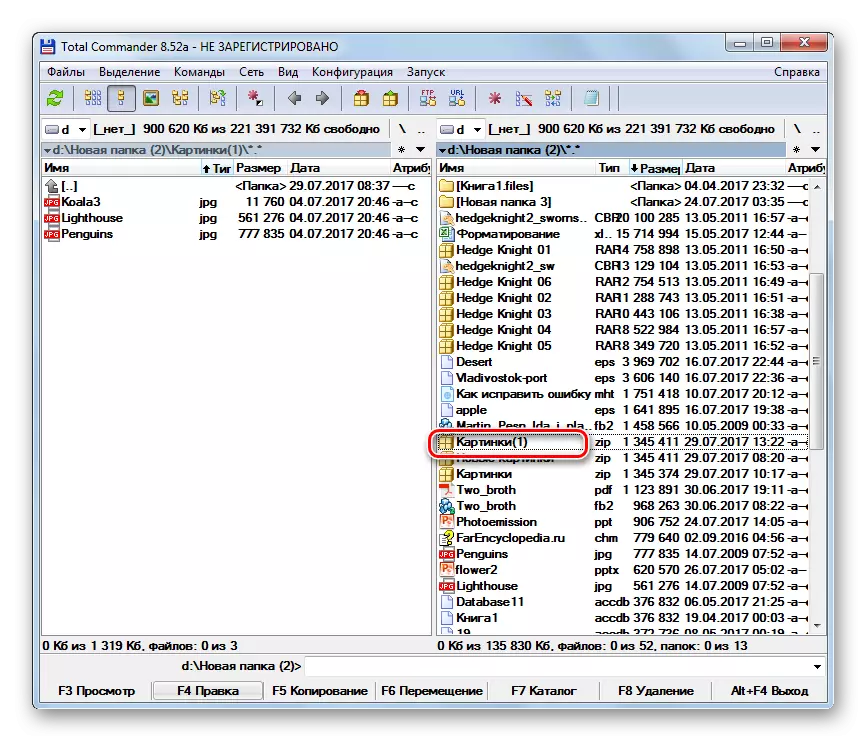
पाठ: एकूण कमांडर वापरणे
पद्धत 6: संदर्भ मेनू "एक्सप्लोरर" वापरा
या हेतूसाठी "एक्सप्लोरर" संदर्भ मेनू वापरून आपण अंगभूत विंडोज टूल्स वापरून एक झिप फोल्डर देखील तयार करू शकता. विंडोज 7 च्या उदाहरणावर हे कसे करावे याचा विचार करा.
- पॅकेजिंगसाठी असलेल्या निर्देशिकेमध्ये "एक्सप्लोरर" निर्देशीत स्क्रोल करा. सामान्य वाटप नियमानुसार त्यांना हायलाइट करा. निवडलेल्या पीसीएम क्षेत्रावर क्लिक करा. संदर्भ मेनूमध्ये "पाठवा" आणि "संकुचित झिप-फोल्डर" वर जा.
- स्रोत जेथे आहेत त्या निर्देशिकेत झिप तयार केले जाईल. डीफॉल्टनुसार, या ऑब्जेक्टचे नाव स्त्रोत फाइल्सच्या नावावर अवलंबून राहील.
- जर आपण नाव बदलू इच्छित असाल तर लगेच झिप फोल्डरच्या निर्मितीनंतर, आपण आवश्यक मानत असलेले एक घ्या आणि एंटर दाबा.

मागील पर्यायांच्या विपरीत, ही पद्धत शक्य तितकी सरलीकृत केली आहे आणि ऑब्जेक्टची जागा तयार करण्यास परवानगी देत नाही, त्याचे पॅकेजिंग आणि इतर सेटिंग्जचे प्रमाण कमी करण्याची परवानगी देत नाही.
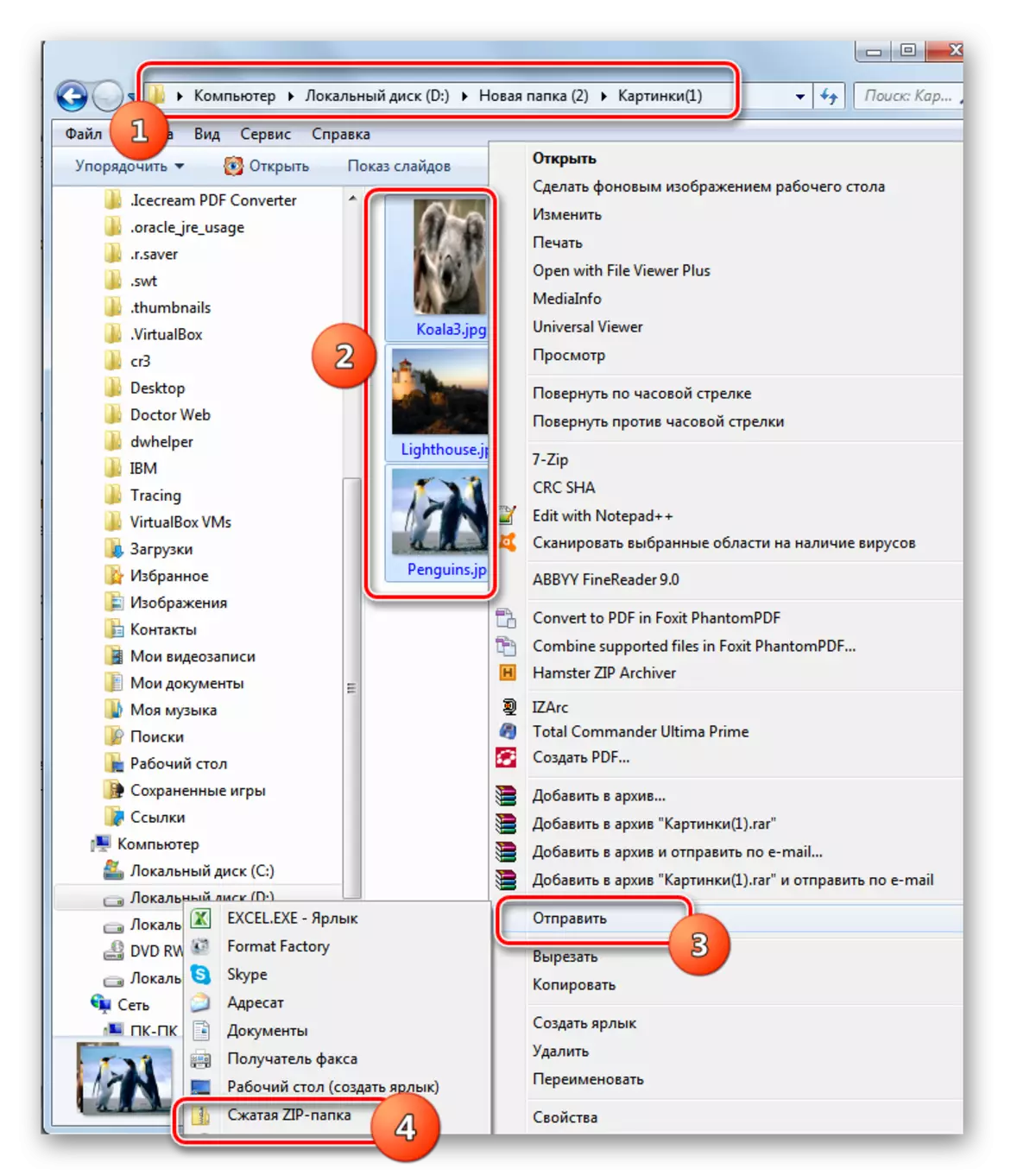
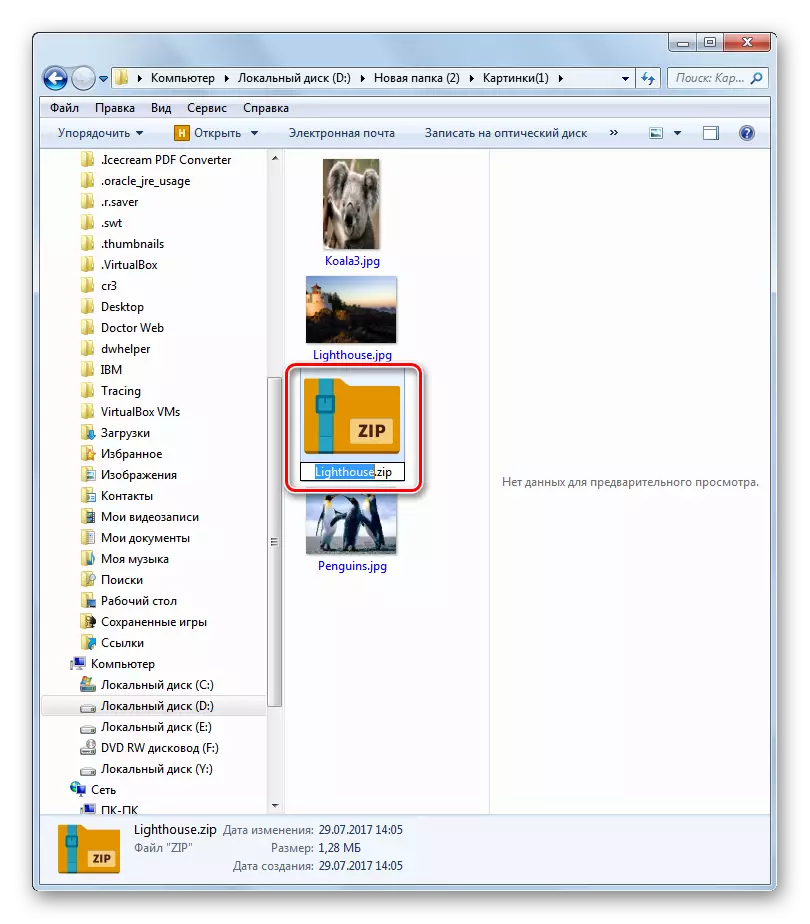
अशा प्रकारे, आम्हाला आढळले की झिप फोल्डर केवळ विशिष्ट सॉफ्टवेअरच्या मदतीनेच नव्हे तर अंतर्गत विंडोज टूल्स लागू करू शकत नाही. खरे आहे, या प्रकरणात आपण मूलभूत पॅरामीटर्स कॉन्फिगर करण्यास सक्षम राहणार नाही. आपल्याला स्पष्टपणे निर्दिष्ट मापदंडांसह ऑब्जेक्ट तयार करण्याची आवश्यकता असल्यास, मी बचावासाठी येईन. कोणत्या प्रकारचे कार्यक्रम निवडणे, स्वत: च्या प्राधान्यांवर अवलंबून असते, कारण वेगवेगळ्या स्वयंसेवी संस्थांमध्ये वेगवेगळ्या प्रकारचे फरक नाही.
