
इतरांना त्याच्या अस्तित्वाविषयी स्मरण करून देण्यासाठी प्रत्येक व्यवसायासाठी (आणि फार) एक व्यवसाय कार्ड आवश्यक आहे. या धड्यात, वैयक्तिक वापरासाठी फोटोशॉपमध्ये व्यवसाय कार्ड कसे तयार करावे याबद्दल चर्चा करू, आणि स्त्रोत, जे आपण तयार करू, ते छपाई घरामध्ये सुरक्षितपणे चालत जाऊ शकते किंवा होम प्रिंटरवर प्रिंट करू शकते.
एक व्यवसाय कार्ड तयार करणे
आम्ही हा धडा दोन टप्प्यात विभागतो - दस्तऐवज तयार करणे आणि व्यवसाय कार्ड डिझाइन. घटकांचे स्थान, सीमा आणि कट लाइनचे निर्धारण निर्धारित करण्यासाठी कृतींना विशेष लक्ष देणे आवश्यक आहे कारण त्रुटी मुद्रण करताना समस्या उद्भवू शकतात.चरण 1: दस्तऐवज तयार करणे
तर, प्रथम आपल्याला दस्तऐवजाच्या आकारावर निर्णय घेणे आवश्यक आहे. आम्हाला वास्तविक भौतिक परिमाणांची गरज आहे.
- एक नवीन दस्तऐवज तयार करा (Ctrl + N) आणि खालीलप्रमाणे कॉन्फिगर करा: परिमाण - 9 सेमी रुंदी मध्ये, पाच उंची परवानगी 300 डीपीआय (पिक्सेल प्रति इंच). रंग मोड - सीएमवायके, 8 बिट्स . उर्वरित सेटिंग्ज डीफॉल्ट आहेत.
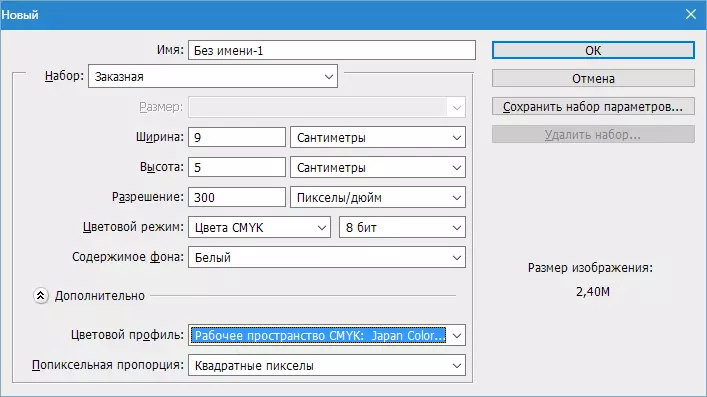
- पुढे, आपल्याला कॅन्वसच्या समोरील बाजूस मार्गदर्शन करावे लागेल. हे करण्यासाठी, प्रथम मेनूवर जा "पहा" आणि एक टँक उलट आयटम ठेवा "बंधनकारक" . मार्गदर्शिका स्वयंचलितपणे "स्टिकिंग" दर्शविण्यासाठी आणि प्रतिमेच्या मध्यभागी "स्टिकिंग" करण्यासाठी आवश्यक आहे.
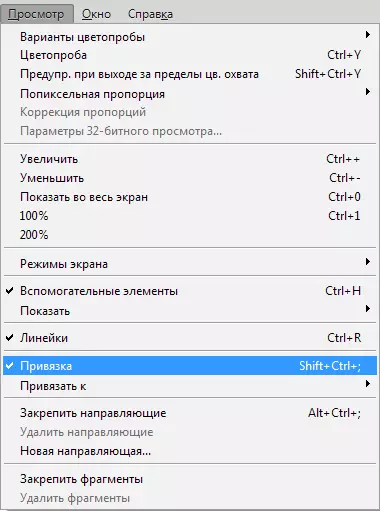
- आता मुख्य संयोजनासह नियम (जर समाविष्ट नसेल तर) चालू करा Ctrl + R..
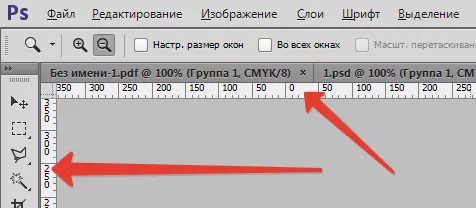
- पुढे, साधन निवडा "चळवळ" (हे महत्त्वाचे नाही, कारण मार्गदर्शक "कोणत्याही साधनाने" पुसून टाका "आणि सर्किट (कॅनव्हास) च्या सुरूवातीपासून उच्च रेषेपासून मार्गदर्शनाचा विस्तार करा.

- कॅनव्हास सुरू होण्यापूर्वी डाव्या ओळीतून पुढील टॅनिंग मार्गदर्शक. मग आम्ही आणखी दोन मार्गदर्शक तयार करतो जे समन्वयाच्या शेवटी कॅनव्हास मर्यादित करेल.
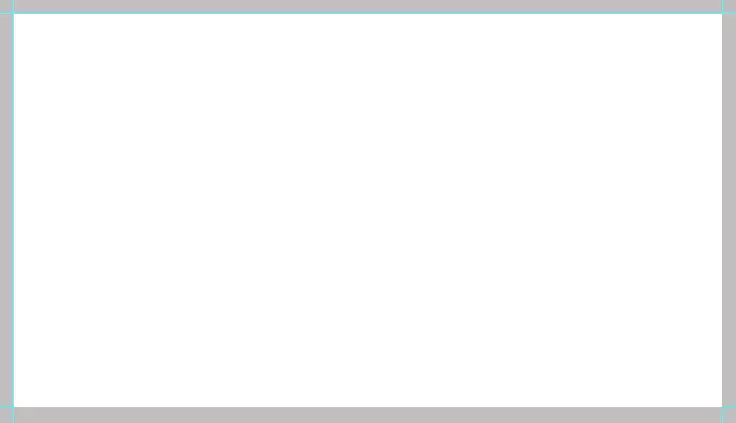
अशा प्रकारे, आम्ही आमच्या व्यवसाय कार्ड त्यात ठेवण्यासाठी कार्यक्षेत्र मर्यादित करतो. परंतु मुद्रणासाठी, हा पर्याय योग्य नाही, आपल्याला दुसर्या कटिंग लाइनची आवश्यकता आहे, म्हणून आम्ही खालील क्रिया करतो:
- मेनू वर जा "प्रतिमा - कॅनव्हास आकार".

- टँक उलट वर ठेवा "नातेवाईक" आणि आकार सेट 4 मिमी प्रत्येक बाजूला.

परिणाम एक वाढीव कॅनव्हास आकार आहे.

- आता कट-ऑफ लाइन तयार करा.
महत्त्वपूर्ण: मुद्रणासाठी व्यवसाय कार्डचे सर्व आयटम वेक्टर असणे आवश्यक आहे, ते आकृती, मजकूर, स्मार्ट ऑब्जेक्ट किंवा कॉन्टोर्स असू शकते.
नावाच्या आकडेवारीतून ही रेष तयार करा "ओळ" . योग्य साधन निवडा.

- खालीलप्रमाणे सेटिंग्ज आहेत: काळा ओतणे, परंतु फक्त काळा नाही, परंतु एक रंग असतो सीएमवायके . म्हणून आम्ही भरा सेटिंग्जवर जातो आणि पॅलेटमध्ये जातो.

रंग, स्क्रीनशॉट म्हणून, रंग सानुकूलित करा, काहीही वगळता काहीही नाही सीएमवायके , स्पर्श करू नका. Zhmem "ठीक आहे".

- ओळची जाडी 1 पिक्सेल सेट.
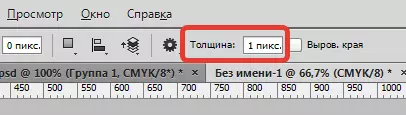
- पुढे, आकारासाठी एक नवीन लेयर तयार करा.

- की क्लिक करा शिफ्ट आणि सुरवातीपासून कॅन्वसच्या शेवटपर्यंत मार्गदर्शक (कोणत्याही) वर एक ओळ खर्च करा. नंतर प्रत्येक बाजूला समान ओळी तयार करा. नवीन लेयर तयार करण्यासाठी प्रत्येक आकृती विसरू नका. काय झाले ते पाहण्यासाठी, क्लिक करा Ctrl + H. त्यामुळे तात्पुरते मार्गदर्शक काढून टाकणे. आपण त्यांना त्या ठिकाणी (गरज) परत करू शकता.
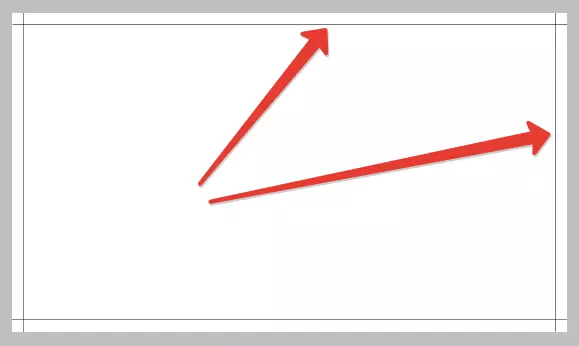
जर काही ओळी दृश्यमान नसतील तर स्केलला दोष देणे शक्य आहे.

आपण मूळ आकारात प्रतिमा निर्धारित केल्यास घटक प्रकट होतील.

- कट-ऑफ लाइन तयार आहे, शेवटचा स्पर्श राहतो. प्रथम क्लिक करून पिन केलेल्या कीसह प्रथम क्लिक करून आकडेवारीसह हायलाइट करा शिफ्ट आणि मग शेवटचे.

नंतर क्लिक करा Ctrl + G. यामुळे गटामध्ये स्तर ठेवणे. हा गट नेहमी लेयरच्या पॅलेटच्या तळाशी (पार्श्वभूमी मोजत नाही) च्या तळाशी असावा).

चरण 2: सामग्री ठेवणे
प्रारंभिक कार्य पूर्ण झाले, आता आपण कार्यक्षेत्रावर व्यवसाय सामग्री ठेवू शकता. आम्ही पूर्ण नमुना वापरतो आणि आपण स्वतः डिझाइन करू शकता. अशा टेम्पलेट्स कसे शोधायचे? खूप सोपे. आपले आवडते शोध इंजिन उघडा आणि शोध स्ट्रिंगमध्ये एक दृश्य विनंती प्रविष्ट करा. "पीएसडी बिझिनेस कार्ड टेम्पलेट्स" , समस्या आम्ही टेम्पलेटसह साइट शोधत आहोत आणि आपल्याला आवडतात. आमच्या संग्रहामध्ये स्वरूपात दोन फायली आहेत PSD . समोरच्या (चेहर्यावरील) बाजूला, दुसरा - मागील सह.

- फायलींपैकी एक डबल क्लिक करा आणि एक व्यवसाय कार्ड पहा.

- चला या दस्तऐवजाच्या स्तरांवरील पॅलेट पहा.

आम्ही लेयर आणि ब्लॅक पार्श्वभूमीसह अनेक फोल्डर पाहतो. आम्ही पिन केलेल्या कीसह पार्श्वभूमी वगळता सर्व काही वाटतो शिफ्ट आणि zhmem. Ctrl + G..

हे असे होते की:

- आता आपल्याला संपूर्ण गट आमच्या व्यवसाय कार्डावर हलवण्याची आवश्यकता आहे. हे करण्यासाठी, टेम्प्लेटसह टॅब वर्कस्पेसमधून डिस्कनेक्ट करणे आवश्यक आहे. डावे माऊस टॅब दाबा आणि थोडी खाली खेचा.

पुढे, तयार गटाने डाव्या माऊस बटणासह तयार केले आणि ते आमच्या कार्यरत कागदावर ड्रॅग करा. उघडणार्या डायलॉग बॉक्समध्ये, क्लिक करा "ठीक आहे".

- टेम्पलेटसह टॅब संलग्न करा जेणेकरून ते व्यत्यय आणत नाही. हे करण्यासाठी, त्यास टॅब पॅनेलवर ड्रॅग करा.

पुढील व्यवसाय कार्डाची सामग्री संपादित करा.
योग्य आकार
- अधिक अचूकतेसाठी, एक कॉन्ट्रास्ट रंगासह पार्श्वभूमी, जसे गडद राखाडी. साधन घ्या "भरा".

आम्ही इच्छित रंग निर्दिष्ट करतो.
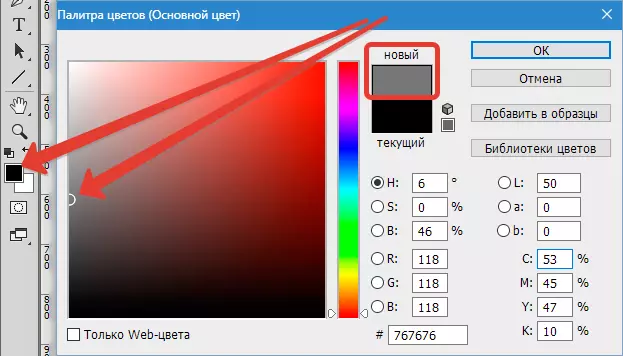
नंतर पॅलेटमधील पार्श्वभूमीसह लेयर निवडा.

वर्कस्पेस आत क्लिक करा.

- आम्ही केवळ एका गटाद्वारे पॅलेट (वर्कर डॉक्युमेंटवर) लेयरची वाटणी करतो.
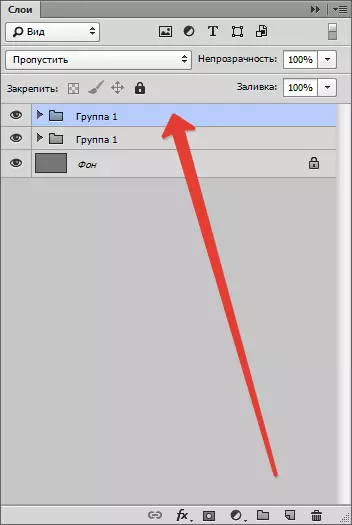
- कॉल "फ्री ट्रान्सफॉर्मेशन" की च्या संयोजन CTRL + टी . जेव्हा ते बदलते तेव्हा आवश्यक आहे (आवश्यक) की दाबा शिफ्ट प्रमाण राखण्यासाठी. आम्ही कट स्लिकर (अंतर्गत मार्गदर्शक) लक्षात ठेवतो: ते सामग्रीच्या सीमा रेखाटतात. या मोडमध्ये, सामग्री कॅन्वससह देखील हलविली जाऊ शकते.

पूर्ण झाल्यावर, क्लिक करा प्रविष्ट.

जसे आपण पाहू शकतो की, टेम्प्लेटचे प्रमाण आमच्या व्यवसायाच्या कार्डच्या प्रमाणापासून वेगळे आहेत, कारण बाजूला किनारे पूर्णपणे खाली उतरले आणि वरच्या आणि खालच्या ओव्हरलॅपवर कटिंग लाइन (मार्गदर्शिका) ओव्हरलॅप करते. चला ते निराकरण करूया.
- व्यवसायाच्या कार्डे पार्श्वभूमीसह लेयर (वर्किंग पेपर, ज्या गटाने हलविलेले) स्तर शोधा आणि त्यास वाटप करा.

- मग कॉल करा "फ्री ट्रान्सफॉर्मेशन" (CTRL + टी ) आणि उभ्या ("निचरा" द्वारे आकार सानुकूलित करा. की शिफ्ट स्पर्श करू नका.

संपादन टायपोग्राफी (शिलालेख)
हे करण्यासाठी, लेयर पॅलेटमधील सर्व मजकूर शोधणे आवश्यक आहे. आम्ही उद्गार चिन्हासह प्रत्येक मजकूर लेयर चिन्ह जवळ पाहू. याचा अर्थ मूळ टेम्पलेटमध्ये असलेल्या फॉन्ट्स सिस्टममध्ये गहाळ आहेत.

- टेम्पलेटमध्ये काय फॉन्ट होते ते शोधण्यासाठी, मजकूरासह लेयर निवडा.
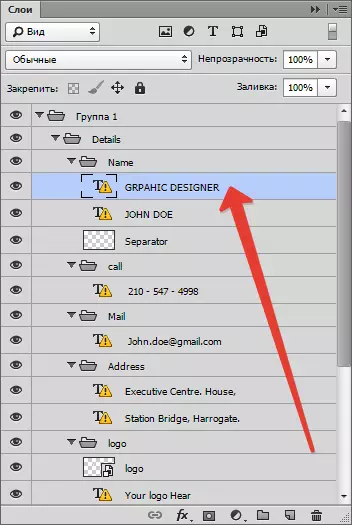
- मेनू वर जा "विंडो - प्रतीक".
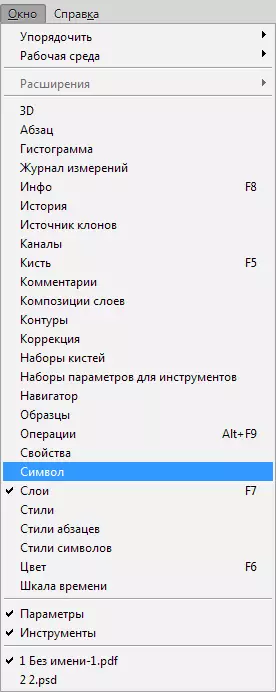
आपण पाहतो की टेम्पलेटच्या मूळ फॉन्टला ओपन सॅन म्हणतात.

हे फॉन्ट इंटरनेटवर डाउनलोड केले जाऊ शकते आणि ते स्थापित केले जाऊ शकते.
लोगो प्रतिस्थापन
ग्राफिक सामग्री बदलताना, ते स्मार्ट ऑब्जेक्टमध्ये रूपांतरित करणे आवश्यक आहे.
- कंडक्टर फोल्डरवरून वर्कस्पेसपर्यंत लोगो ड्रॅग / पास करा.
अधिक वाचा: फोटोशॉपमध्ये एक प्रतिमा कसा घाला
अशा क्रिया केल्यानंतर, ते स्वयंचलितपणे एक स्मार्ट ऑब्जेक्ट बनतील. अन्यथा, आपण उजव्या माऊस बटणाच्या प्रतिमेसह लेयर वर क्लिक करणे आणि आयटम निवडा "स्मार्ट ऑब्जेक्ट मध्ये रूपांतरित करा".
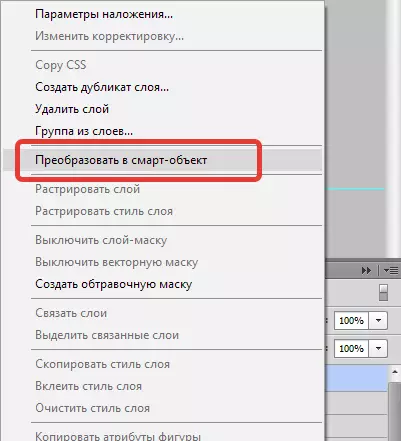
स्क्रीनशॉट म्हणून लेयर लघु रोगांजवळ चिन्ह दिसेल.

सर्वोत्तम परिणाम प्राप्त करण्यासाठी, लोगो परवानगी असणे आवश्यक आहे 300 डीपीआय . आणि क्षणः कोणत्याही परिस्थितीत चित्र खराब करू नका, कारण त्याची गुणवत्ता खराब होऊ शकते.
बचत परिणाम
सर्व manipulations नंतर, व्यवसाय कार्ड जतन करणे आवश्यक आहे.
- सर्वप्रथम, आपल्याला पार्श्वभूमी लेयर बंद करणे आवश्यक आहे, जे आम्ही गडद राखाडीने ओतले आहे. आम्ही ते हायलाइट करतो आणि डोळा चिन्हावर क्लिक करतो.

अशा प्रकारे, आम्हाला पारदर्शक पार्श्वभूमी मिळते.
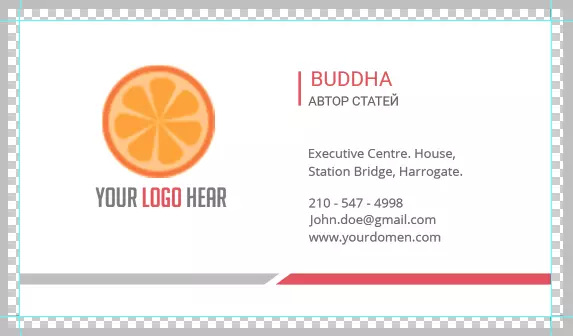
- पुढे मेनूवर जा "फाइल - म्हणून जतन करा" किंवा की दाबा Ctrl + Shift + s . उघडलेल्या विंडोमध्ये, दस्तऐवजाचे प्रकार जतन करा - पीडीएफ , एक जागा निवडा आणि फाइल नाव नियुक्त करा. दाबा "जतन करा".

सेटिंग्ज स्क्रीनशॉट म्हणून, आणि क्लिक करा "पीडीएफ जतन करा".

ओपन डॉक्युमेंटमध्ये आपण कटिंग लाईन्ससह अंतिम परिणाम पाहतो.

म्हणून आम्ही मुद्रणसाठी एक व्यवसाय कार्ड तयार केला. अर्थात, आपण सह येऊ आणि स्वत: तयार होऊ शकता, परंतु हा पर्याय प्रत्येकासाठी उपलब्ध नाही.
- कंडक्टर फोल्डरवरून वर्कस्पेसपर्यंत लोगो ड्रॅग / पास करा.
