
ऑफलाइनमध्ये कार्य करणार्या प्रोग्राम, परंतु त्याचवेळी नेटवर्कवर जा, आपण रहदारी जतन करण्यासाठी, इंटरनेट किंवा इतर हेतूं वाढविण्यासाठी कनेक्ट करू शकता. आज आम्ही आपल्याला विंडोज 10 सह संगणकावर कसे करावे हे सांगू.
पद्धत 1: अँटीव्हर्स
अनधिकृत प्रवेश आणि बाहेरील धोक्यांपासून, सिस्टम फायरवॉल (फायरवॉल, फायरवॉल) संरक्षित करते. ते येणार्या आणि आउटगोइंग रहदारी नियंत्रित करते आणि फिल्टर करते, याचा अर्थ असा आहे की योग्य नियम तयार करून नेटवर्कसह कोणत्याही अनुप्रयोगाच्या कनेक्शनद्वारे ते व्यत्यय आणू शकते. आपण फायरवॉल मालकी असलेल्या अँटीव्हायरसच्या सेटिंग्जमध्ये हे करू शकता. ESET इंटरनेट सुरक्षिततेच्या उदाहरणावर असे दिसते:
- विंडोज कार्य पॅनेलच्या उजव्या बाजूस स्थित अधिसूचना क्षेत्रामध्ये, बाण चिन्हावर माउस क्लिक करा आणि अँटीव्हायरस चिन्ह दाबा.
- ESET इंटरनेट सुरक्षिततेची सेटिंग्ज उघडा.
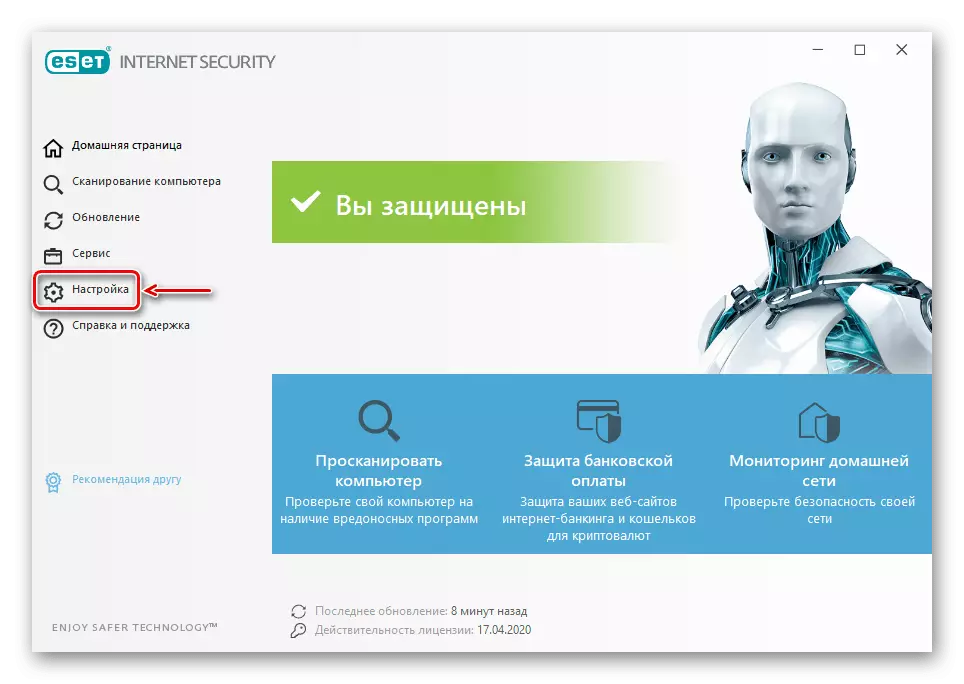
"प्रगत सेटिंग्ज" वर जा.
- "नेटवर्क संरक्षण" टॅबमध्ये, "फायरवॉल" विभाग उघडा आणि "प्रगत" ब्लॉकमध्ये "नियम" क्लॉजच्या समोर "बदला" क्लिक करा.
- जेव्हा नियमांची यादी, "जोडा" क्लिक करा.
- सामान्य टॅबमध्ये, "दिशानिर्देश" सेट "दिशानिर्देश" आणि कॉलममध्ये "क्रिया" - "प्रतिबंधित" मध्ये आम्ही नियम नियुक्त करतो.
- "स्थानिक" टॅब आणि "परिशिष्ट" स्तंभात जा आपण तीन गुणांच्या रूपात चिन्हावर क्लिक करा.
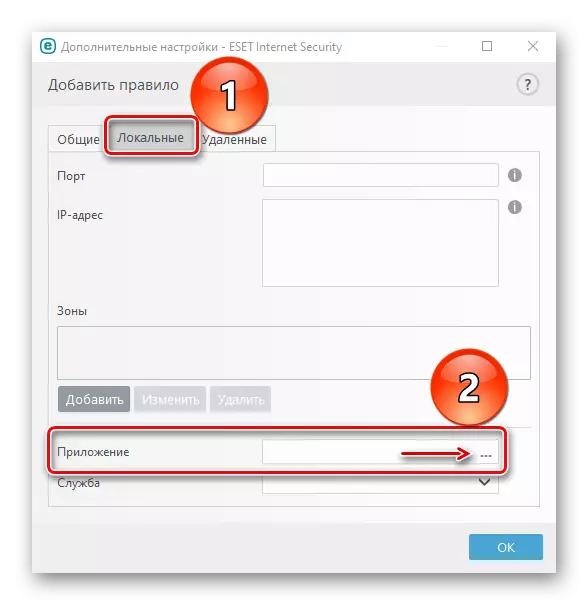
आम्हाला एक्झिक्यूटेबल प्रोग्राम फाइल आढळते आणि "उघडा" क्लिक करा.
- जेव्हा अनुप्रयोग जोडला जातो तेव्हा "ओके" क्लिक करा.
- बदल जतन करण्यासाठी, "ओके" बटणाचा वापर करून खालील विंडो देखील बंद आहे.
- बंदी काढण्यासाठी, पुन्हा नियमांची सूची उघडा, आम्ही एक अनावश्यक अनुप्रयोग निवडतो, "हटवा" क्लिक करा आणि नंतर "ओके" क्लिक करा.
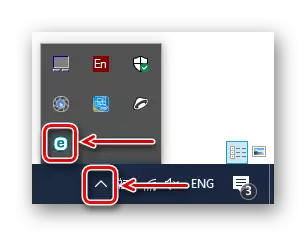
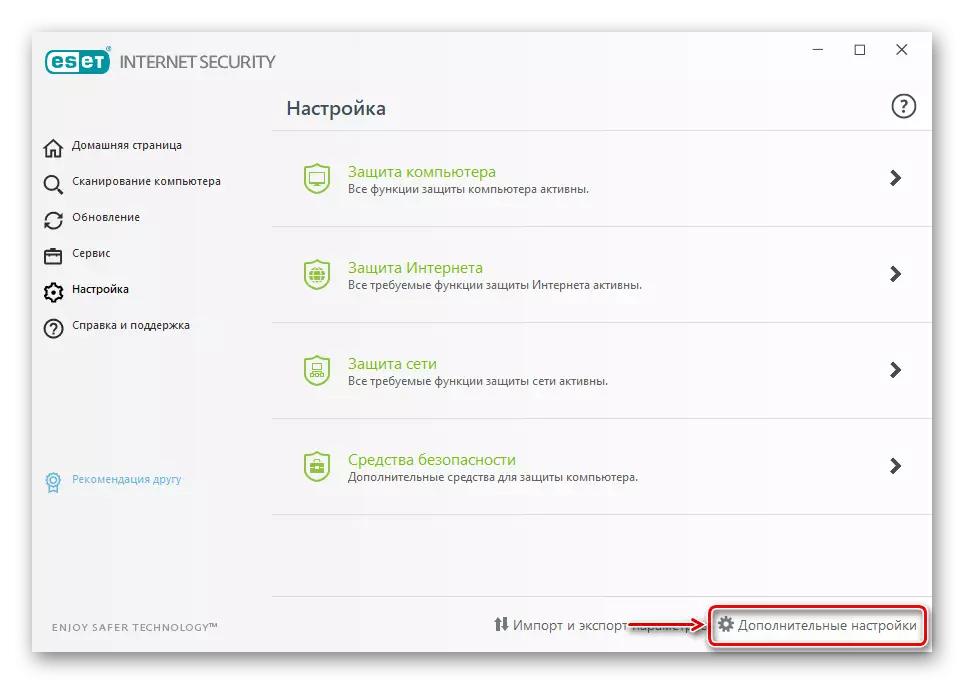
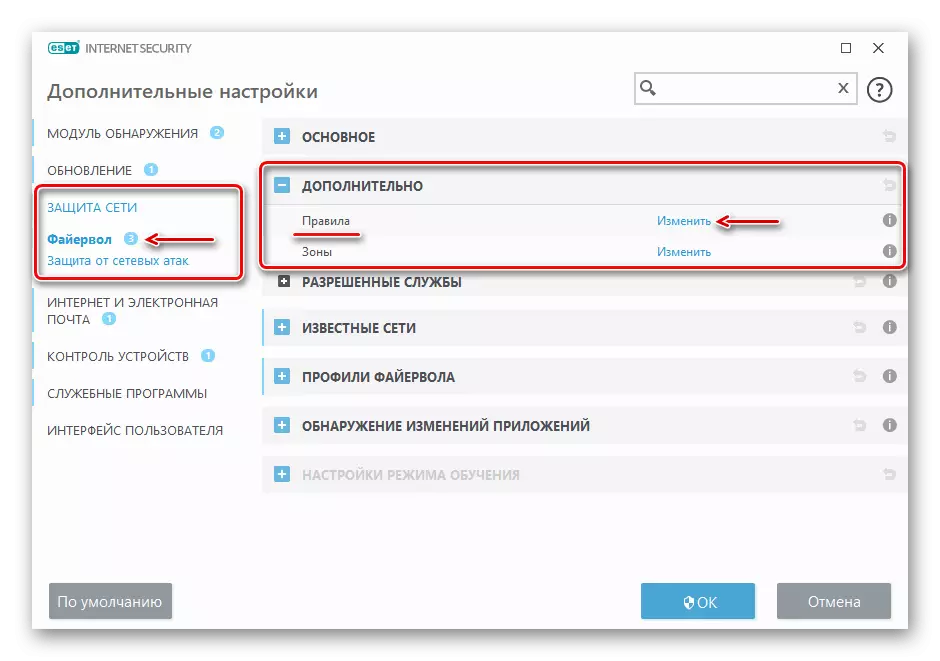
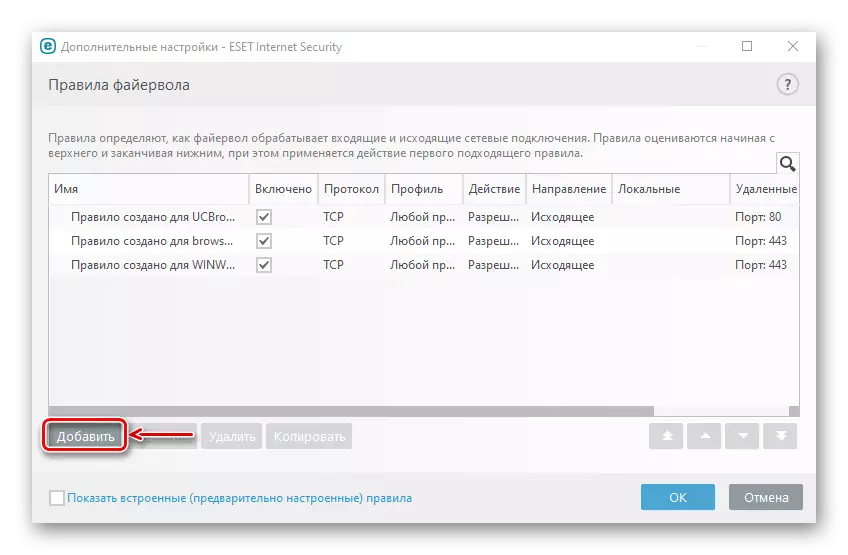
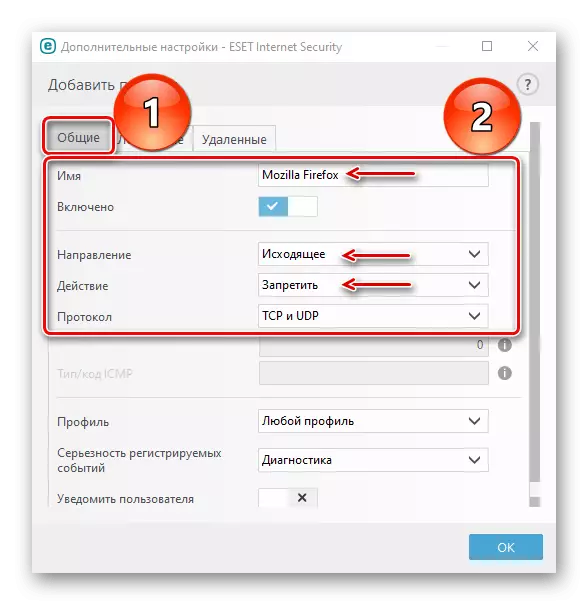
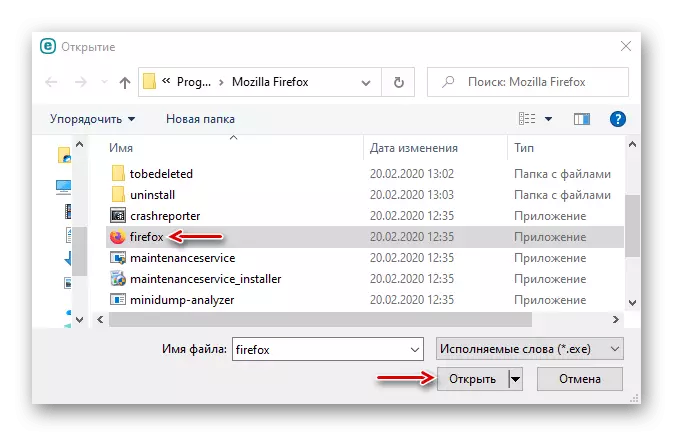
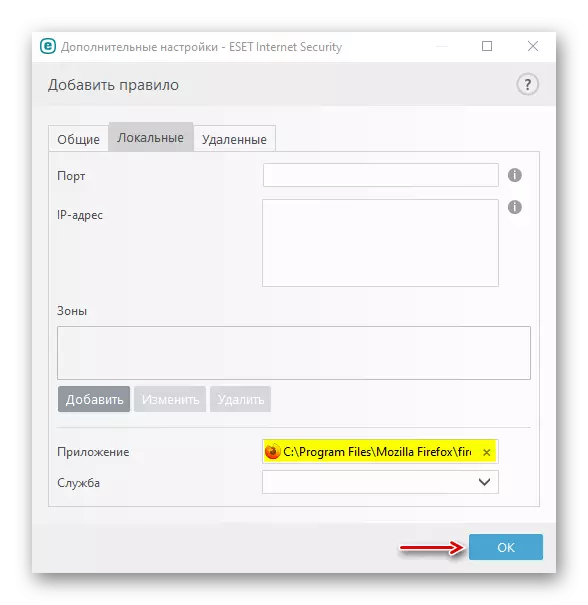
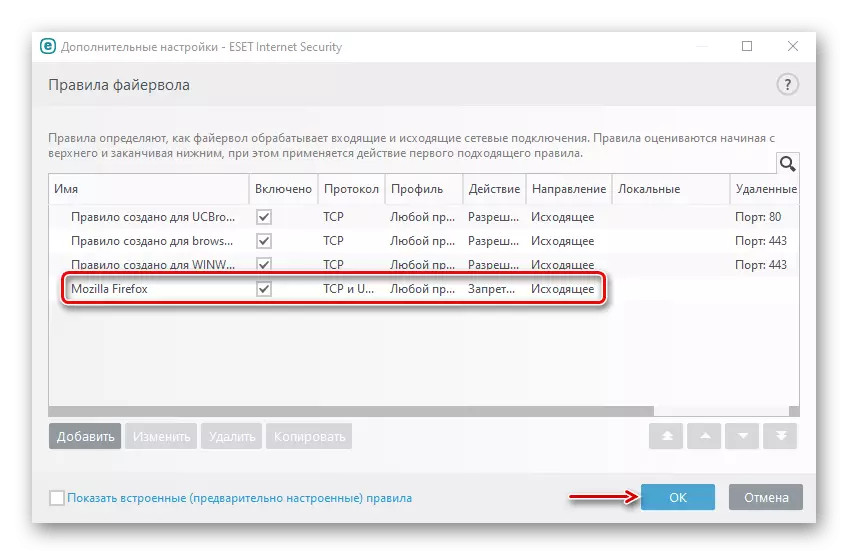
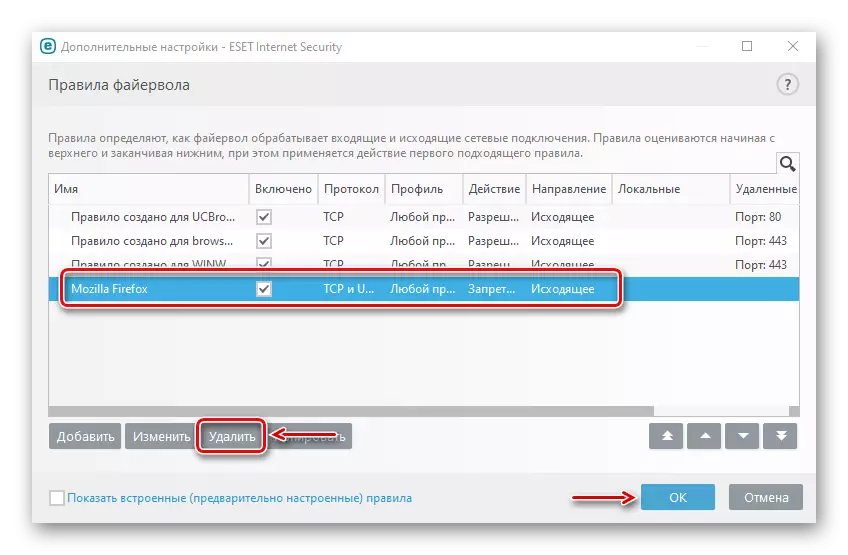
पद्धत 2: विशेष सॉफ्टवेअर
विशेष सॉफ्टवेअर विंडोज डिफेंडर फायरवॉल वापरते. हे स्वयंचलितपणे नियम तयार करते, फक्त अनुप्रयोगास निर्दिष्ट करा जे नेटवर्कशी कनेक्ट केलेले नाही. जर त्यापैकी एक काम करणार नाही तर आम्ही एकाच वेळी दोन उपयुक्तता पाहू.पर्याय 1: oneclickirewall
अधिकृत साइटवरून OneClickirewall डाउनलोड करा
- संग्रह डाउनलोड करा, त्यास अनपॅक करा आणि इंस्टॉलेशन फाइल लॉन्च करा.
- युटिलिटीची स्थापना साइट निवडा आणि "स्थापित" क्लिक करा.
- आता उजव्या माऊस बटण असलेल्या कोणत्याही अनुप्रयोगाच्या शॉर्टकट वर क्लिक करा आणि "इंटरनेट प्रवेश अवरोधित करा" निवडा.
- इंटरनेट प्रवेश पुनर्संचयित करण्यासाठी, आम्ही पुन्हा शॉर्टकट संदर्भ मेनूवर कॉल करतो आणि "इंटरनेट प्रवेश पुनर्संचयित" क्लिक करू.
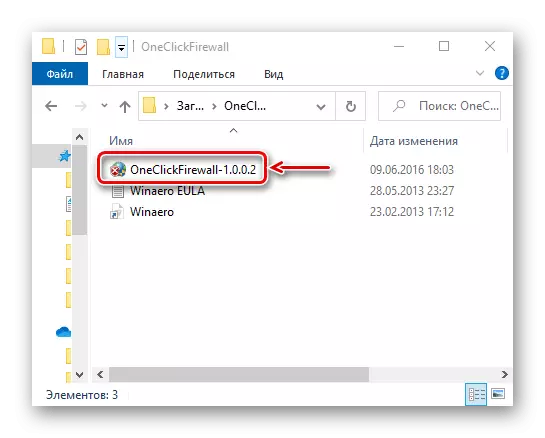

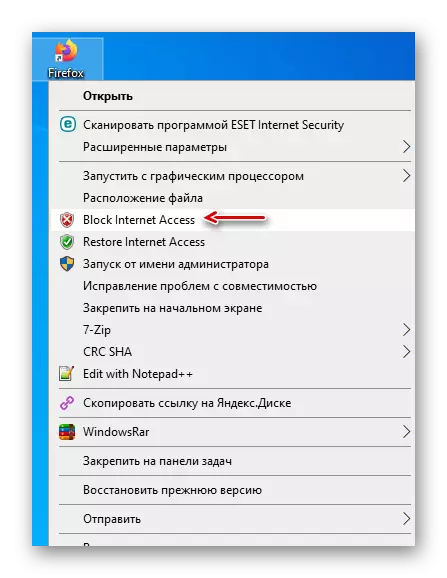
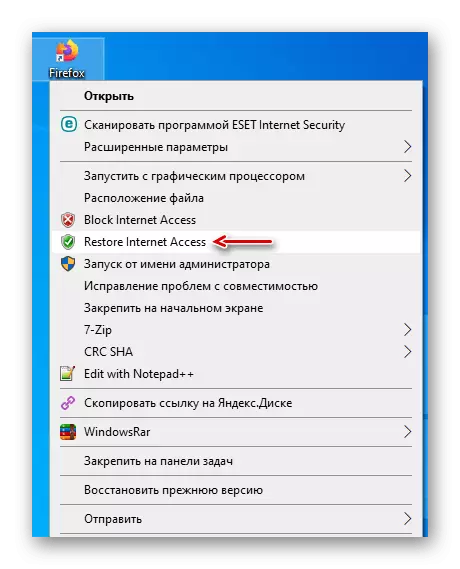
पर्याय 2: फायरवॉल अॅप अवरोधक
अधिकृत वेबसाइटवरून फायरवॉल अॅप अवरोधक डाउनलोड करा
- संगणकावर तृतीय पक्ष सॉफ्टवेअर स्थापित करण्याची कोणतीही इच्छा नसल्यास, या युटिलिटीचा वापर करा. अधिकृत साइटवरून ते डाउनलोड करणे पुरेसे आहे, संग्रहण अनपॅक करणे आणि आपल्या सिस्टमच्या बिटशी संबंधित फाइल चालवा (x64 किंवा x86).
- डीफॉल्टनुसार, फायरवॉल एपी अवरोधक इंग्रजी भाषिक इंटरफेसमध्ये सुरू होते, परंतु रशियन भाषेसाठी देखील समर्थन आहे. ते सक्षम करण्यासाठी, "पर्याय" टॅबवर जा, "भाषा" ची सूची उघडा आणि "रशियन" निवडा.
- प्रोग्राम विंडोच्या तळाशी, आउटगोइंग नियम टॅब सक्रिय करा, नंतर प्लस चिन्हासह चिन्हावर क्लिक करा.
- आम्ही लॉक केलेल्या प्रोग्रामची एक्झिक्युटेबल फाइल शोधतो आणि उघडतो.
- जेव्हा सूचीमध्ये अनुप्रयोग जोडला जातो तेव्हा "समावेशी" आणि "क्रिया" ही "होय" आणि "ब्लॉक" ची मूल्ये आहेत हे तपासा.
- नियम व्यवस्थापित करण्यासाठी उपरोक्त पॅनेल वापरा. उदाहरणार्थ, चेक मार्कसह बटण वापरणे आणि प्रतिबंधित चिन्ह अवरोधित केले जाऊ शकते आणि इंटरनेट प्रवेशास परवानगी दिली जाऊ शकते.
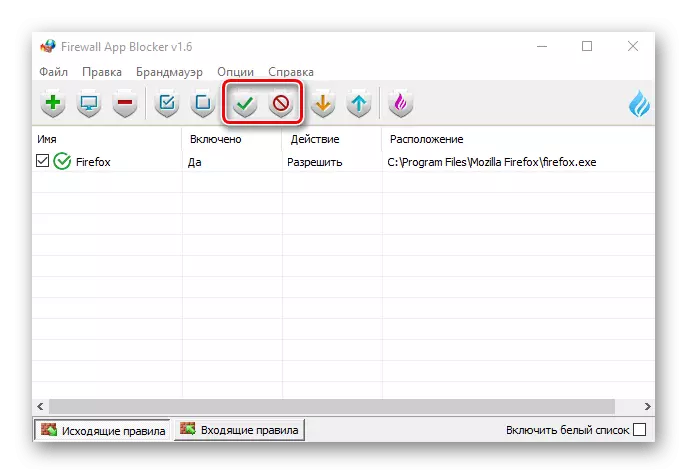
चेकबॉक्ससह बटन सक्षम केले जाऊ शकते आणि नियम अक्षम केले जाऊ शकते.
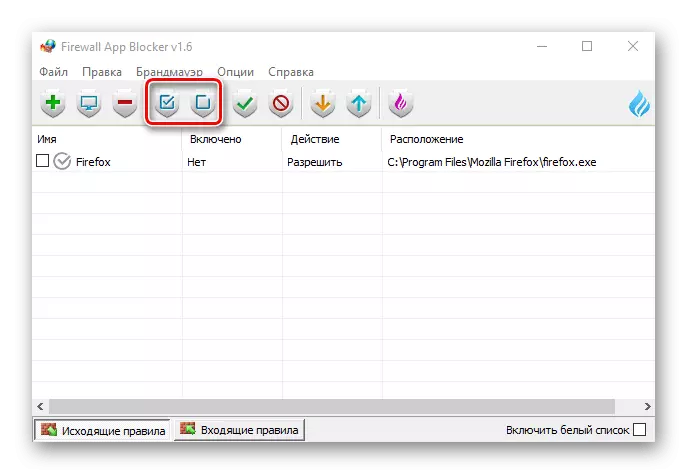
आणि कमी चिन्हासह बटण दाबून, आपण ते काढू शकता.
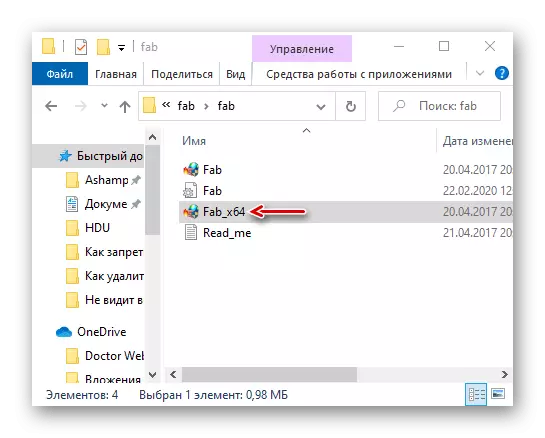
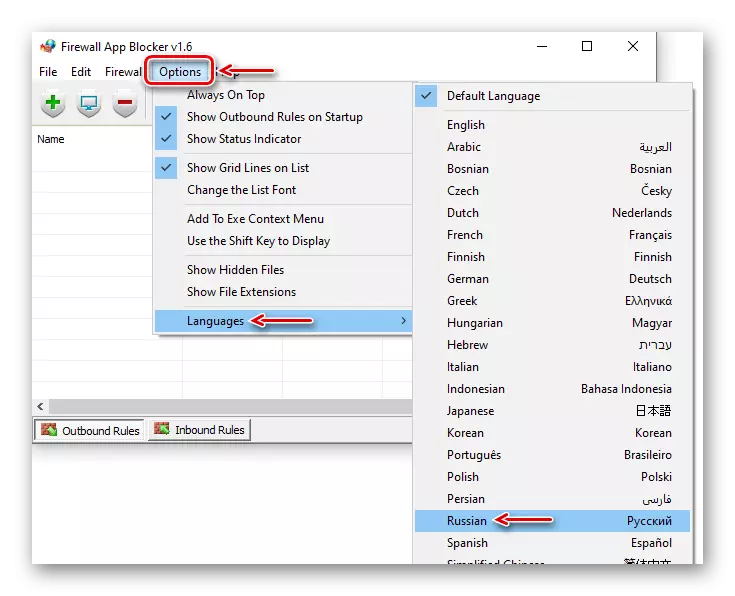
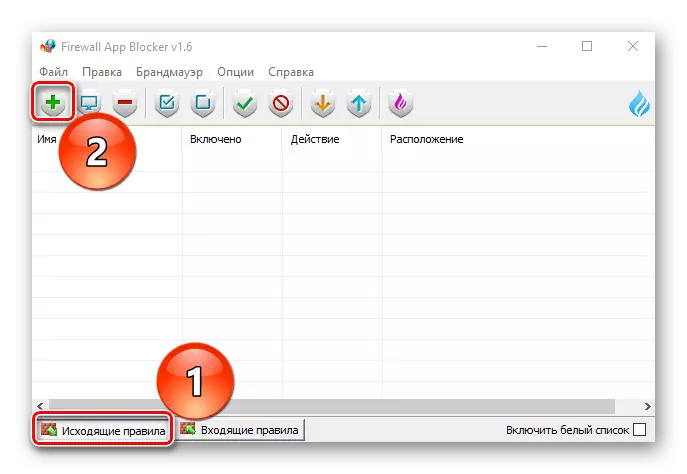
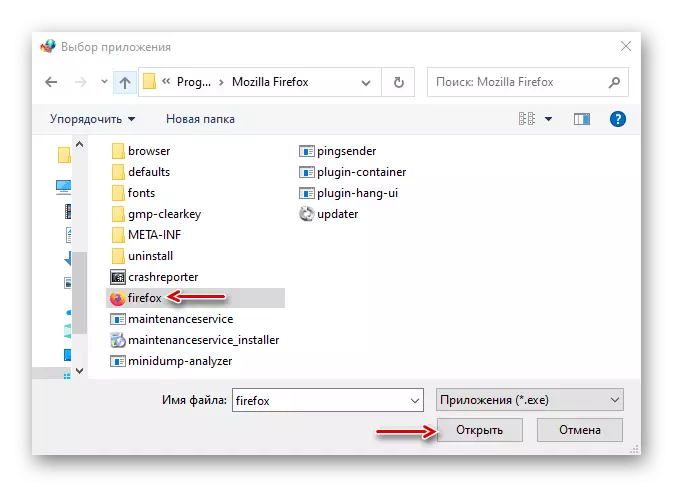
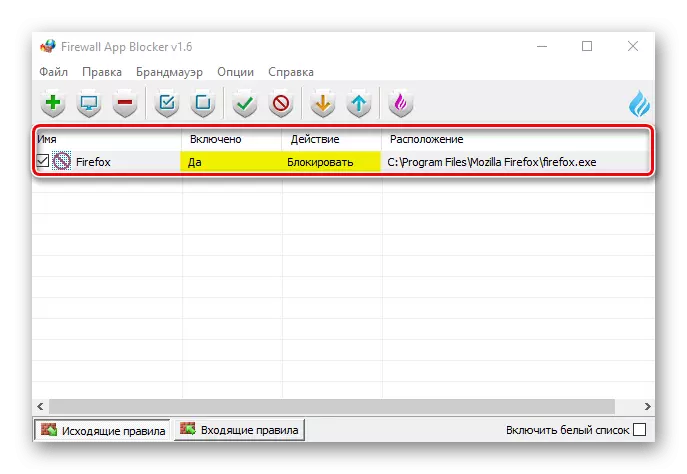
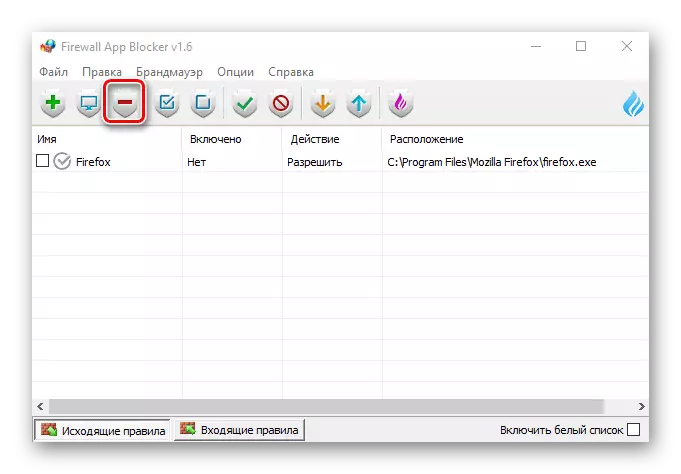
पद्धत 3: विंडोज डिफेंडर
आपण Windows डिफेंडर फायरवॉलमध्ये थेट एक नियम तयार करू शकता, परंतु ते थोडेसे आवश्यक असेल कारण ते वैयक्तिकरित्या कॉन्फिगर करणे आवश्यक आहे.
- विंडोजच्या शोधात, "नियंत्रण पॅनेल" प्रविष्ट करा आणि अनुप्रयोग उघडा.
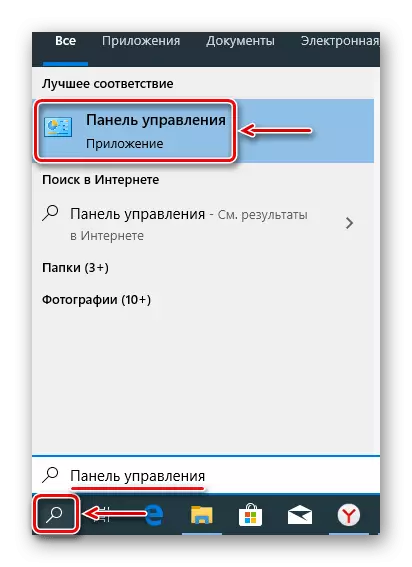
तसेच वाचा:
विंडोज 10 मध्ये शोध कसा उघडायचा
विंडोज 10 सह संगणकावर "नियंत्रण पॅनेल" उघडत आहे
- "व्ह्यू" कॉलममध्ये "श्रेणी" क्लिक करा आणि सर्वात लहान चिन्ह निवडा.

"विंडोज डिफेंडर फायरवॉल" कॉल करा.
- "प्रगत पॅरामीटर्स" टॅबवर जा.
- "आउटबाउंड कनेक्शनसाठी नियम" विभाग उघडा आणि "नियम तयार करा" क्लिक करा. यासाठी अनेक चरणे आवश्यक आहे.
- एक प्रकारचा नियम निवडताना, आम्ही "प्रोग्रामसाठी" लक्षात ठेवतो आणि "पुढील" क्लिक करा.
- "प्रोग्राम पथ" आयटम निवडा, नंतर "पुनरावलोकन" क्लिक करा.
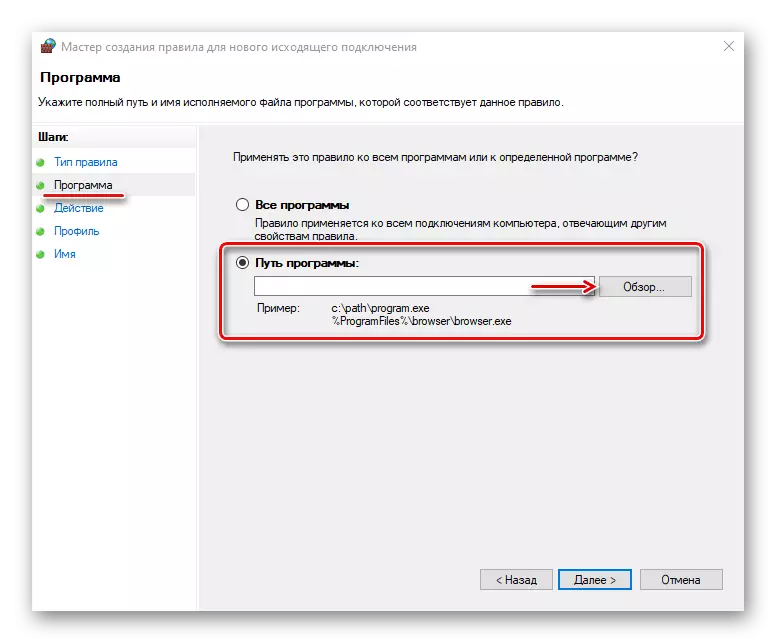
आम्हाला अॅप्लिकेशन फाइल, आउटपुट आपल्याला बंदी घालण्याची इच्छा आहे आणि "उघडा" क्लिक करते.
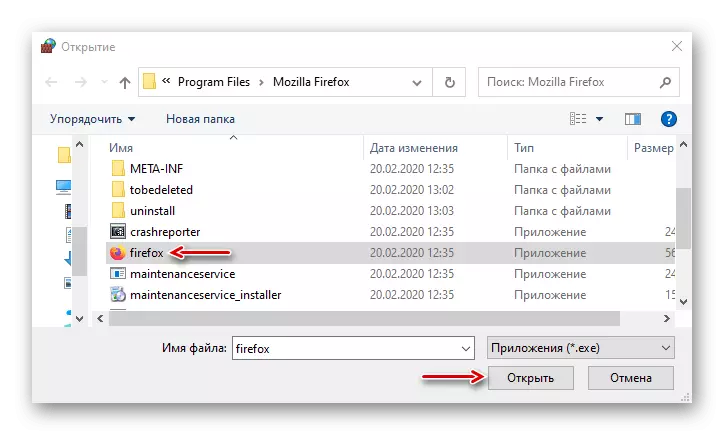
जेव्हा त्या क्षेत्रात मार्ग दिसेल तेव्हा "पुढील" क्लिक करा.
- "ब्लॉक कनेक्शन" क्रिया निवडा आणि पुढे जा.
- पुढील विंडोमध्ये, आम्ही काहीही बदलत नाही, परंतु "पुढील" क्लिक करा.
- आम्ही नियम देण्यासाठी कोणतेही नाव नियुक्त करतो, जेणेकरून आपण ते शोधू शकता आणि ते बंद करू शकता, नंतर "समाप्त" क्लिक करा.
- आउटगोइंग कनेक्शनसाठी नवीन नियम दर्शविला आहे हे तपासा. या बिंदूपासून, निवडलेला अनुप्रयोग नेटवर्कशी कनेक्ट होणार नाही.
- उजव्या माऊस बटण उजवीकडे क्लिक करा आणि क्रियांच्या सूचीवर जा, जे उजवी विंडोमध्ये दिसेल. येथे नियम अक्षम केला जाऊ शकतो, त्याचे गुणधर्म हटवू किंवा बदलू शकता.
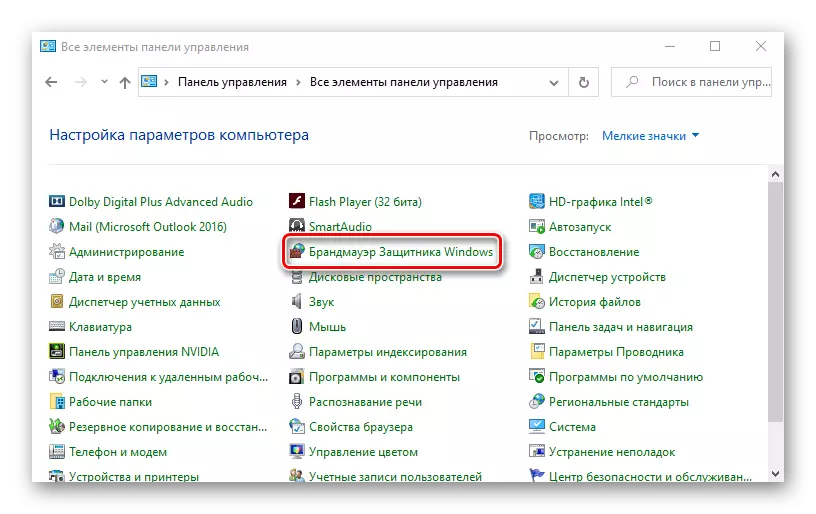
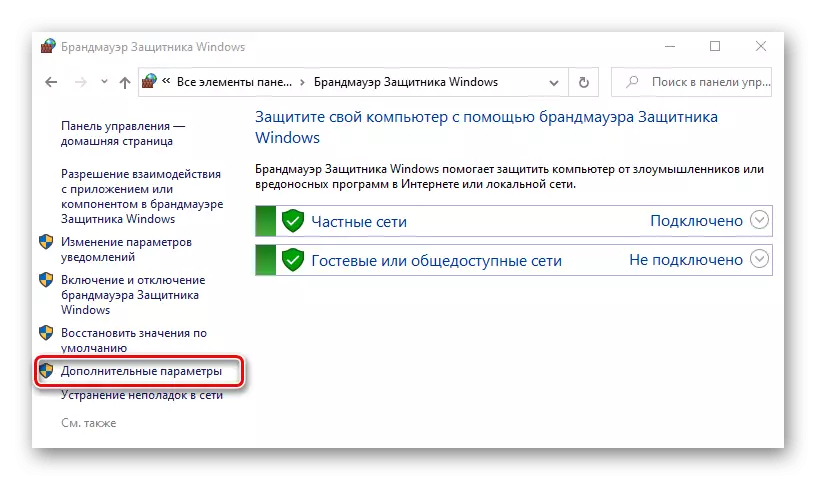
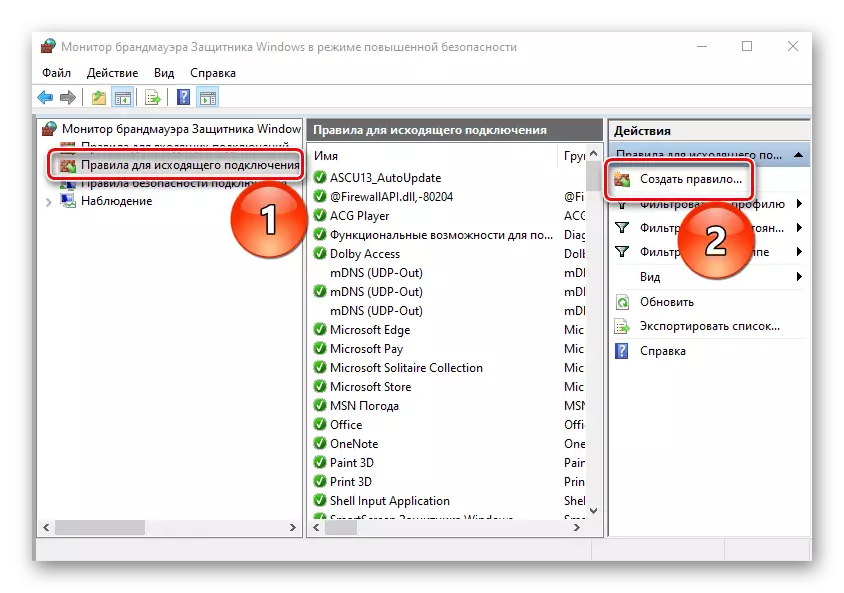
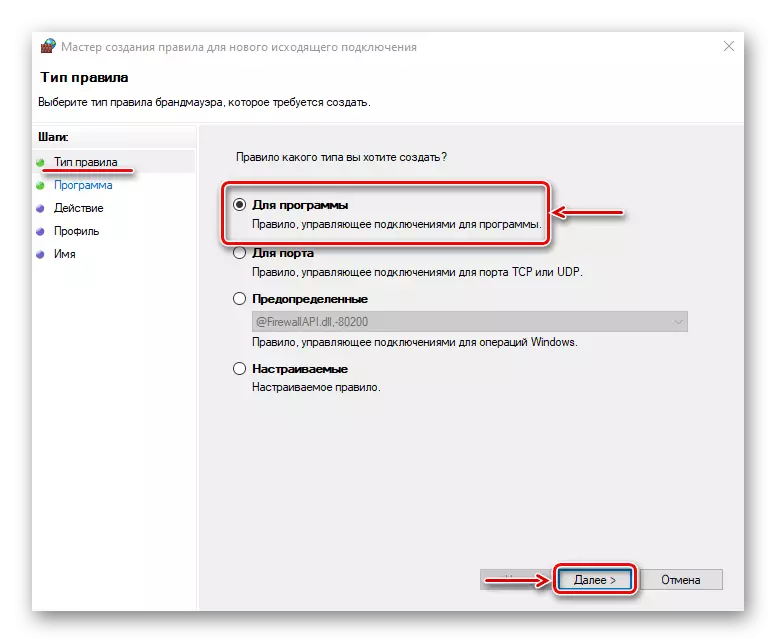
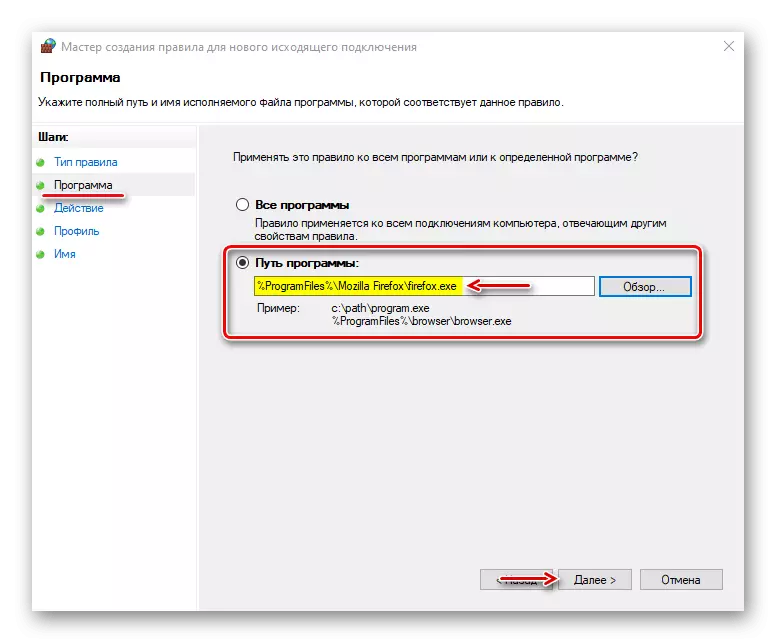
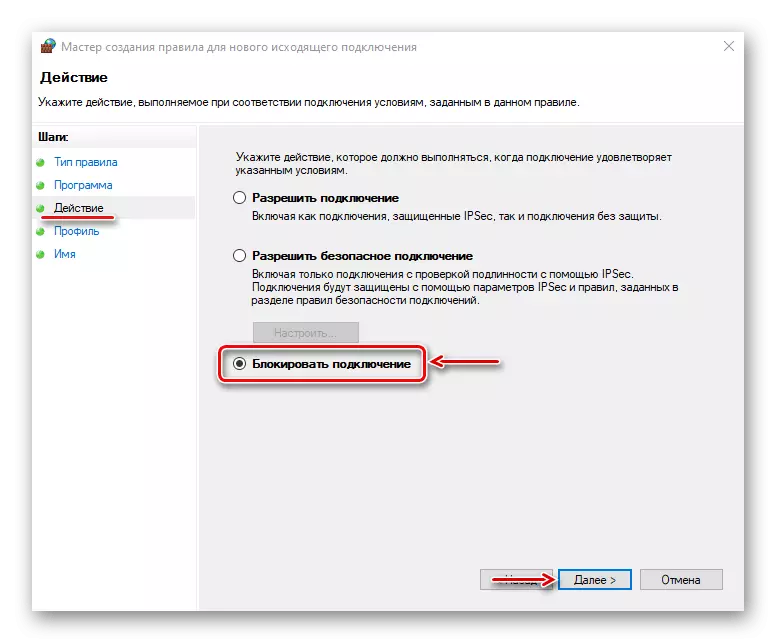
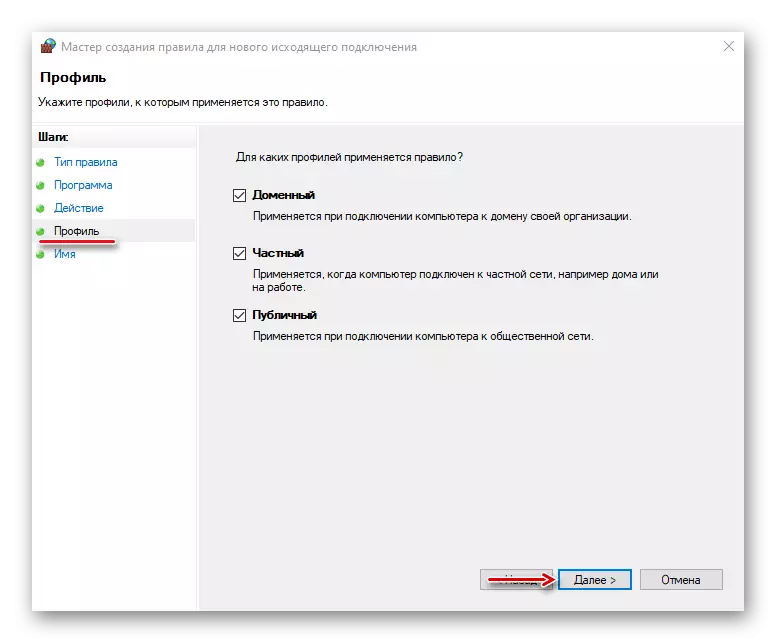
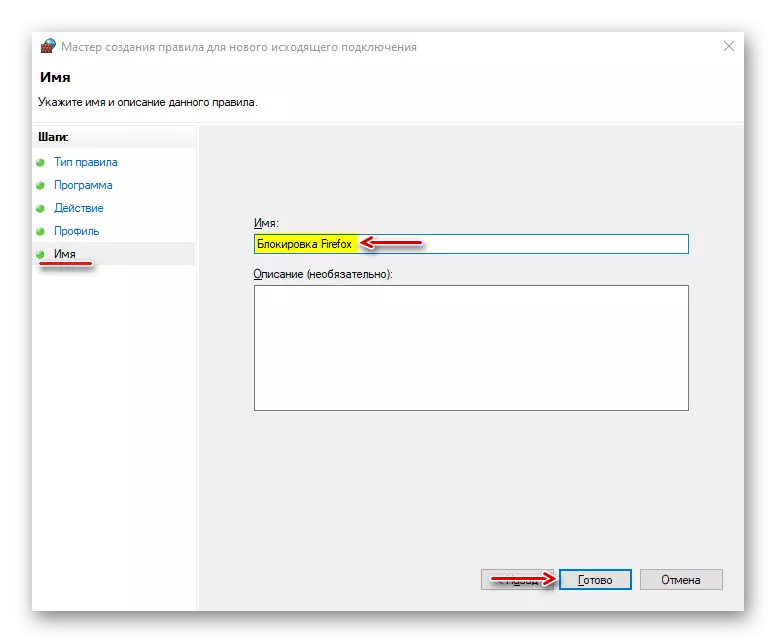
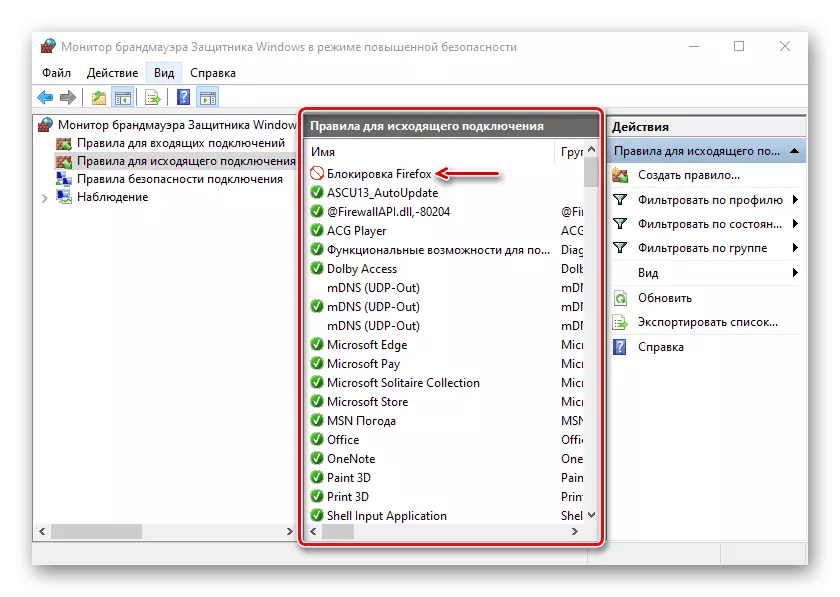
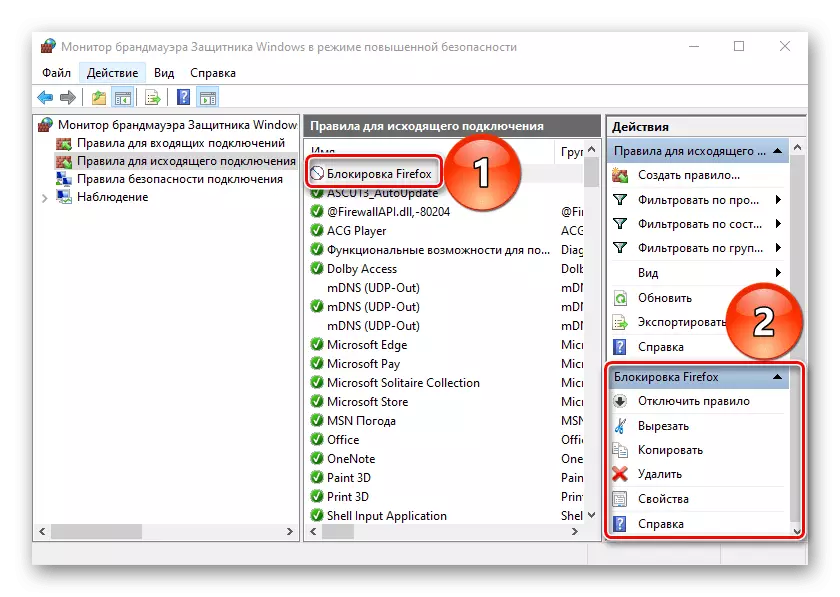
सहसा अँटीव्हायरस स्वयंचलितपणे विंडोज डिफेंडर फायरवॉल पॅरामीटर्सचे स्वयंचलितपणे गृहीत धरतात. अशा स्थितीत, ते येणार्या आणि आउटगोइंग रहदारी नियंत्रित करू शकत नाही.
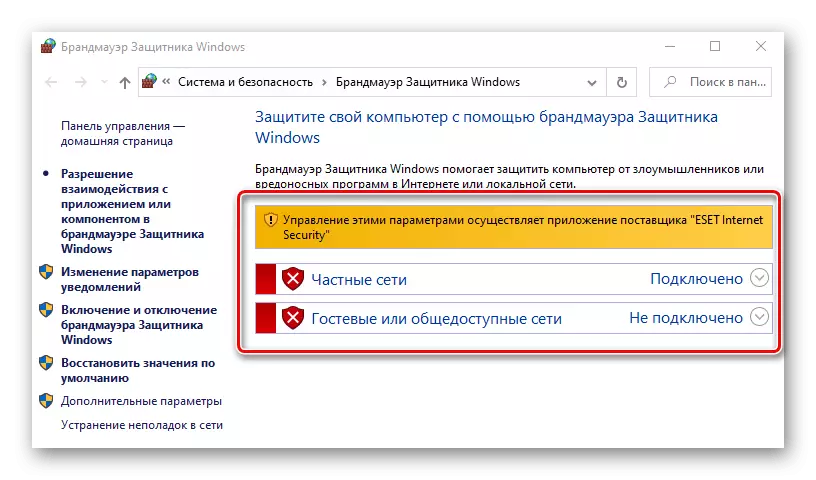
त्यात तयार केलेले नियम किंवा विशेष सॉफ्टवेअरच्या मदतीने कार्य करणार नाही. विंडोज फायरवॉल व्यवस्थापन हस्तांतरित करण्यासाठी, आपल्याला अँटीव्हायरस फायरवॉल अक्षम करणे आवश्यक आहे. "प्रगत सेटिंग्ज" ESET इंटरनेट सुरक्षितता उघडा, "नेटवर्क संरक्षण" टॅबमध्ये, "फायरवॉल" विभागात जा आणि "मूलभूत" ब्लॉकमध्ये बंद करा. बदल जतन करण्यासाठी "ओके" क्लिक करा. जर परिस्थिती बदलत नाही तर संगणक रीबूट करा.
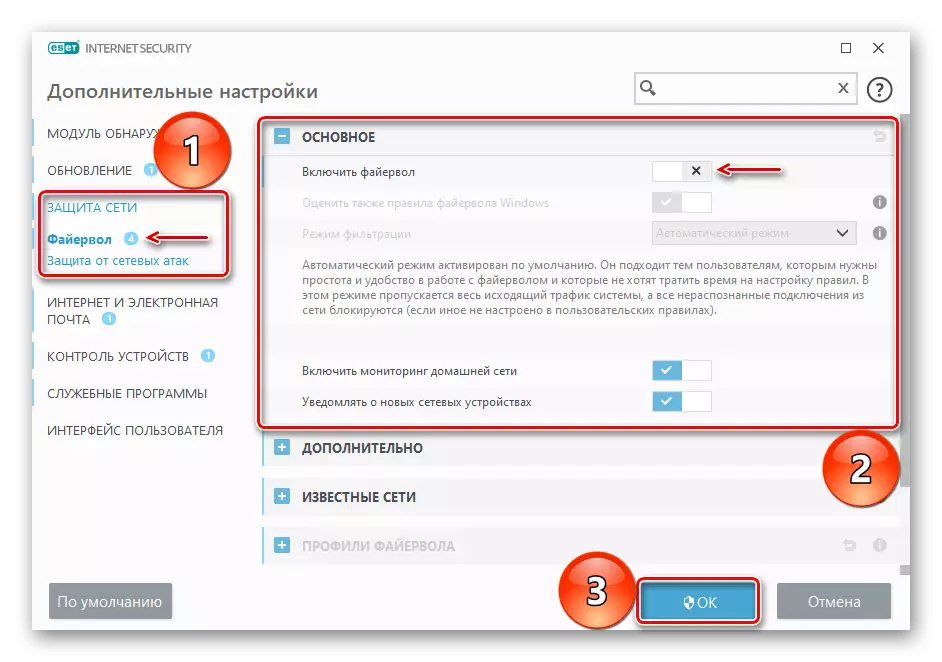
आम्ही प्रस्तावित पद्धती आपल्याला इंटरनेट प्रवेश प्रोग्राम अवरोधित करण्याची परवानगी देतात, परंतु हे समजणे महत्वाचे आहे की अशा प्रकारे आपण त्यांना अद्यतने प्राप्त करण्यास प्रतिबंधित करू इच्छित असल्यास, काही सॉफ्टवेअरमध्ये वेगळी फाइल आहे. हे वैयक्तिकरित्या शोधणे आणि अवरोधित करणे आवश्यक आहे, अन्यथा एक्झिक्युटेबल फाइल अवरोधित केल्यानंतर, अनुप्रयोग अद्याप अद्यतनित केला जाईल.
