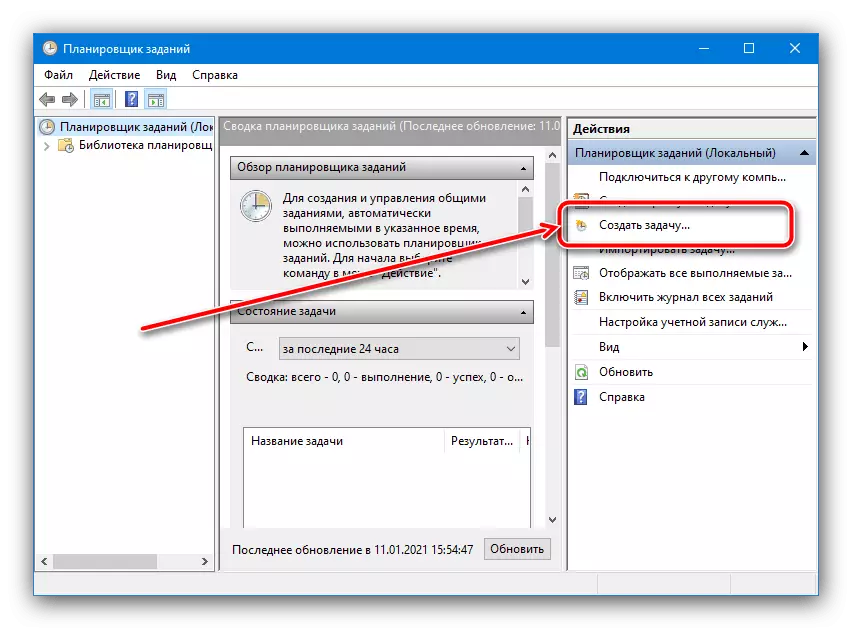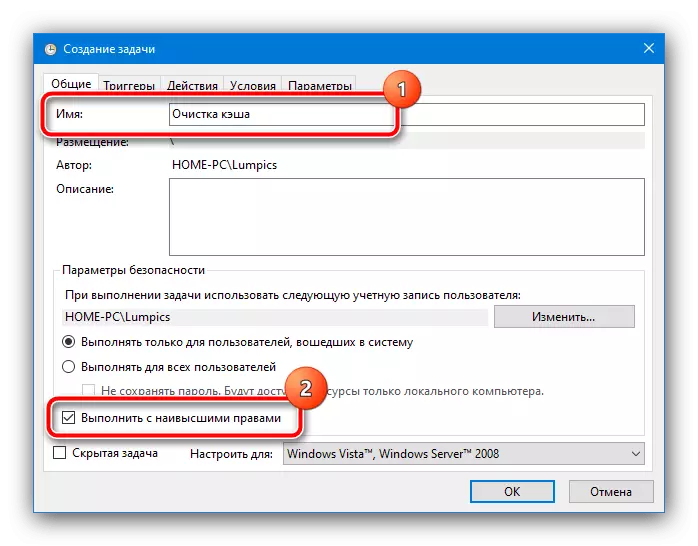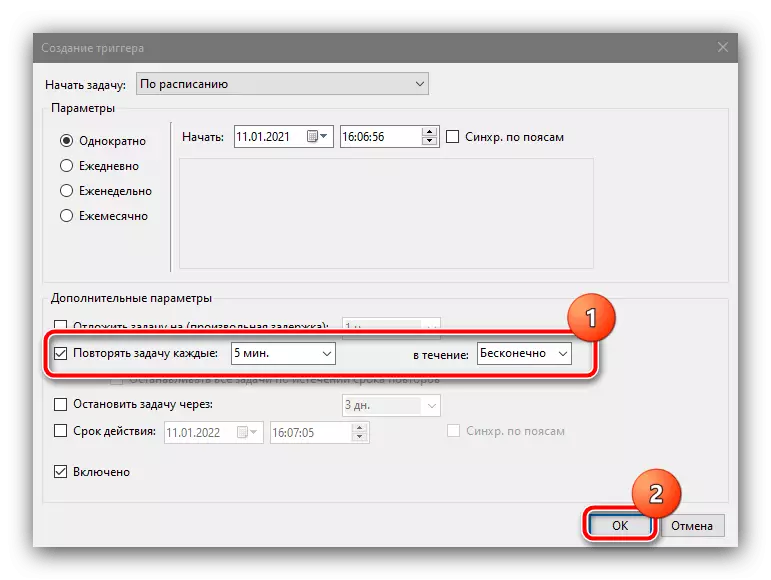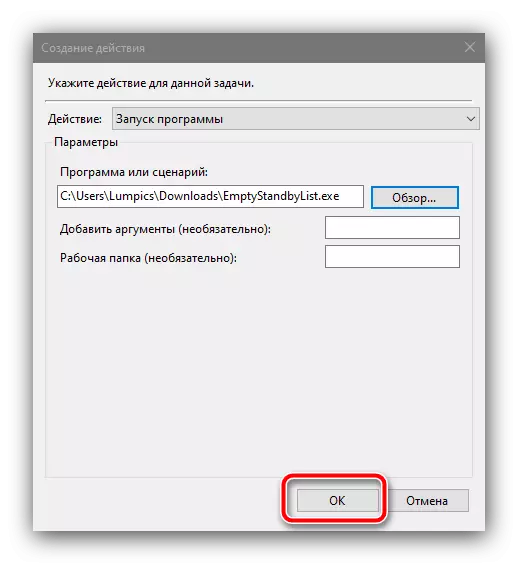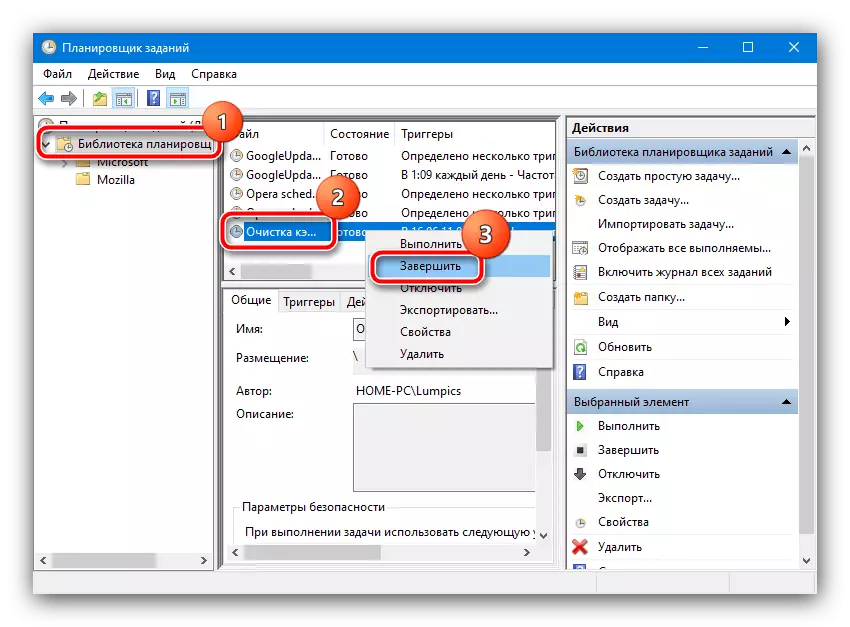कॅशे कसे वाढवायचे
विंडोज 10 कॅशेसाठी जागा वाढविण्याची प्रक्रिया सिस्टम रेजिस्ट्रीमध्ये विशिष्ट पॅरामीटर्स बदलून होत आहे.
- Win + R की सह "चालवा" विंडोवर कॉल करा, त्यात regedit क्वेरी प्रविष्ट करा आणि ओके क्लिक करा.
- स्नॅप सुरू केल्यानंतर पुढील मार्गावर जा:
HKEY_LOCAL_MACHINE \ सिस्टम \ curntcotrolset \ नियंत्रण \ नियंत्रण \ सत्र व्यवस्थापक \ मेमरी व्यवस्थापन
- खिडकीच्या उजव्या बाजूला, "अक्षम होणारेक्सकेक्टिव्ह" पॅरामीटर शोधा आणि संपादित करण्यासाठी डाव्या माऊस बटणासह त्यावर डबल-क्लिक करा.
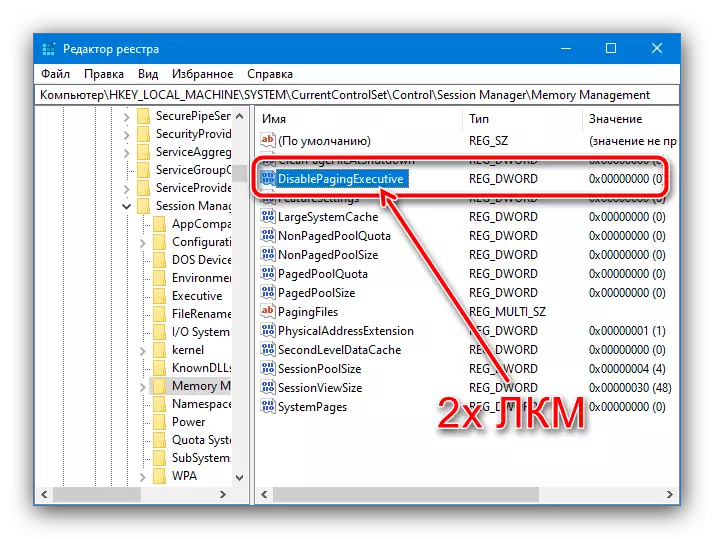
मूल्य 1 सेट करा, नंतर "ओके" क्लिक करा.
- मागील चरणांची पुनरावृत्ती करा, परंतु आधीपासूनच "larlosytymystemachache" आयटमसाठी.
- इनपुट शुद्धता तपासा, नंतर सर्व चालू असलेल्या विंडो बंद करा आणि संगणक रीस्टार्ट करा.
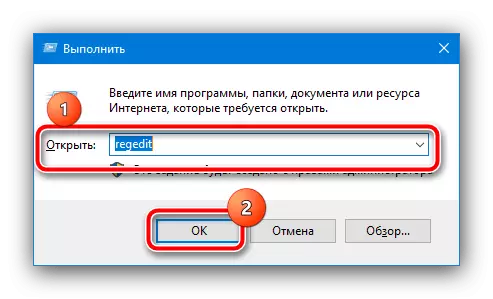
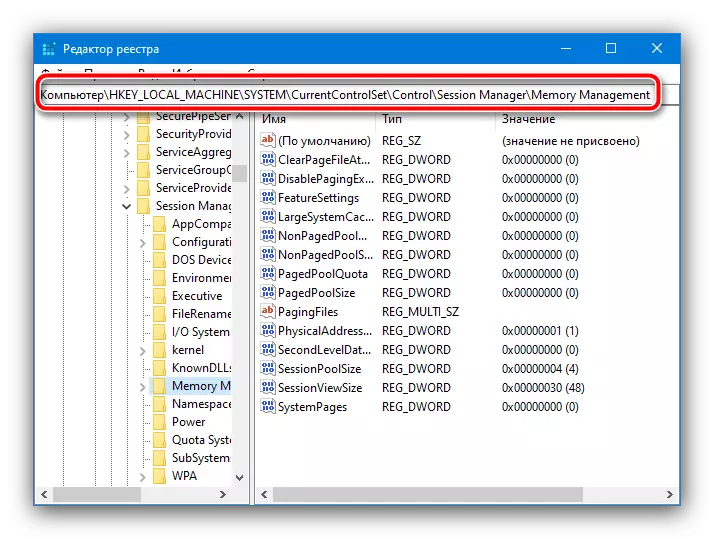
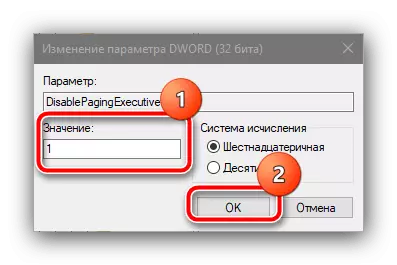

आता सिस्टम कॅशे अधिक मेमरी व्हॅल्यूज वापरेल.
कॅशे टाळणे संरचीत करणे
काही परिस्थितींमध्ये, सिस्टम कॅशेमध्ये वाढ अपेक्षित परिणाम आणत नाही आणि संगणकाची कार्यक्षमता देखील खराब होत आहे. या समस्येचे निराकरण करण्यासाठी, जतन केलेल्या डेटाचे स्वयंचलित साफसफाई कॉन्फिगर करणे योग्य आहे, आम्ही "जॉब शेड्यूलर" सुसज्ज करण्यात मदत करू.
अधिकृत साइटवरून रिक्त स्टँडबिलिस्ट डाउनलोड करा
- वरील दुवा कॅशे साफ करणे उपयुक्त आहे - कोणत्याही योग्य ठिकाणी ते डाउनलोड करा.
- आता "शोध" वर कॉल करा, जेथे आपण शेड्यूलरची विनंती प्रविष्ट करता आणि योग्य परिणाम वापरता.
- स्नॅप सुरू केल्यानंतर, "कार्य तयार करा" क्रिया निवडा.
- कोणतीही अनियंत्रित नाव सेट करा (ते काही फरक पडत नाही) आणि "सर्वोच्च हक्कांसह चालवा" पर्याय तपासा, उर्वरित पॅरामीटर्सला स्पर्श करण्याची आवश्यकता नाही.
- आता आपण खाते कॉन्फिगर करणे आवश्यक आहे, ज्याच्या वतीने कार्य केले जाईल. "बदला" क्लिक करा,

नंतर "अतिरिक्त".
- या विंडोमध्ये, "शोध" बटण वापरा, खाली सूची शोधा आणि "सिस्टम" म्हणून नामित केलेली स्थिती निवडा.

"कार्य शेड्यूलर" वगळता, सर्व चालू असलेल्या साधनांमध्ये "ओके" दाबा.
- कार्य निर्मिती उपयुक्तता परत केल्यानंतर, ट्रिगर टॅब वर जा आणि "तयार करा" क्लिक करा.

येथे, "रीपेट टास्क" पर्याय तपासा आणि "5 मिनिटे" अंतराल आणि ड्रॉप-डाउन मेन्यूमध्ये "अमर्यादित" आयटममध्ये "inter" निवडा आणि "ओके" क्लिक करा.
- "क्रिया" टॅब क्लिक करा आणि "तयार करा" बटण वापरा.
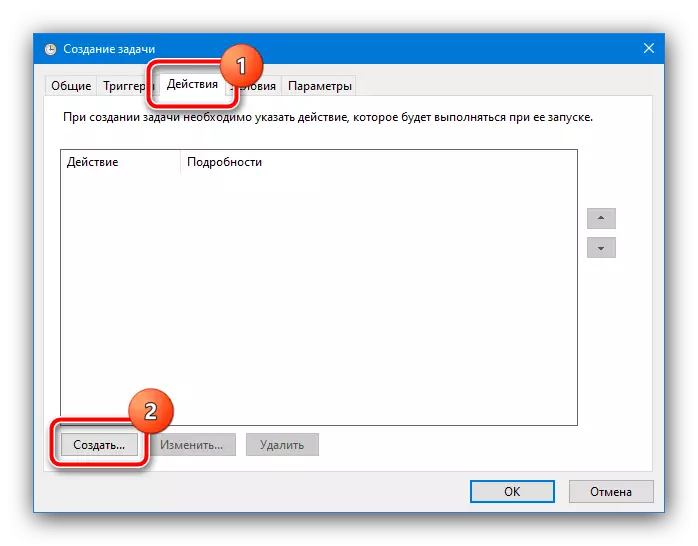
येथे, "क्रिया" फील्ड "प्रोग्राम सुरू करणे" सेट केल्याचे सुनिश्चित करा, त्यानंतर "विहंगावलोकन" बटणाचा वापर करा आणि चरण 1 मध्ये प्राप्त फाइल निवडण्यासाठी "एक्सप्लोरर" वापरा.
- सर्व खुल्या विंडोमध्ये ओके क्लिक करा आणि "कार्य शेड्यूलर" बंद करा.
- त्यानंतर, सिस्टम कॅशे प्रत्येक 5 मिनिटांत साफ केले जाईल. आपण कामादरम्यान समस्या येत असल्यास, सूचीमधून संबंधित कार्य हटवा: "प्लॅनर लायब्ररी" फोल्डर उघडा, मध्यभागी तयार रेकॉर्डिंग उघडा, मध्यभागी तयार रेकॉर्डिंग शोधा, आयटी पीसीएमवर क्लिक करा आणि "हटवा" निवडा.