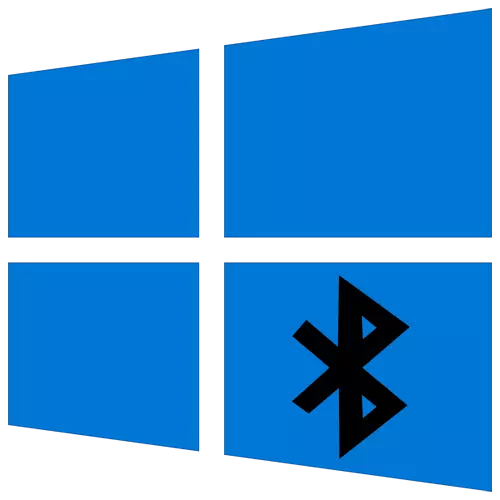
पद्धत 1: समस्यानिवारण वापरणे
विंडोज 10 मध्ये, ब्लूटुथच्या कामासह, समस्यानिवारणासाठी एक सोयीस्कर साधन आहे. आम्ही प्रथम वापरण्याची शिफारस करतो कारण आपल्याला केवळ साधन चालविणे आवश्यक आहे आणि स्क्रीनवर संदेश देखावा करण्याची प्रतीक्षा करणे आवश्यक आहे.
- प्रारंभ मेनू उघडा आणि "पॅरामीटर्स" वर कॉल करा.
- सर्व उपलब्ध टाइलमध्ये, नवीनतम - "अद्यतन आणि सुरक्षा" निवडा.
- डाव्या उपखंडावर, "समस्यानिवारण" श्रेणी शोधा.
- "प्रगत समस्यानिवारण साधने" शिलालेखावर क्लिक करा.
- "Bluetooth" श्रेणीमध्ये रूची आहे "शोध आणि इतर समस्या शोधा आणि काढून टाका. जर तो गहाळ असेल तर ताबडतोब पद्धत 3 वर जा, जेथे ते उपकरणाच्या ड्रायव्हर्सच्या डाउनलोडबद्दल सांगितले जाते.
- ओळ वर क्लिक केल्यानंतर, "एक समस्यानिवारण चालवा टूल चालवा" बटण दिसेल, स्कॅनिंग सक्रिय करेल.
- प्रक्रियेला काही मिनिटे लागतील आणि पूर्ण झाल्यानंतर, कोणती सूचना दिसून येईल की कोणती समस्या आढळली आणि त्यांना स्वयंचलितपणे सोडविण्यात व्यवस्थापित केले. आपल्याला प्रदर्शित मॅन्युअल मॅन्युअली करणे आवश्यक आहे, म्हणून संदेश काळजीपूर्वक वाचा.
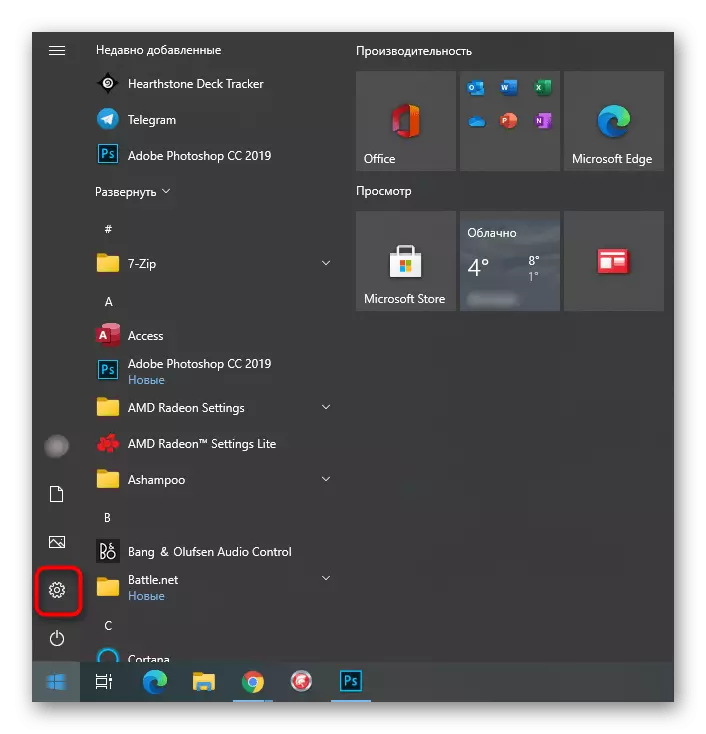
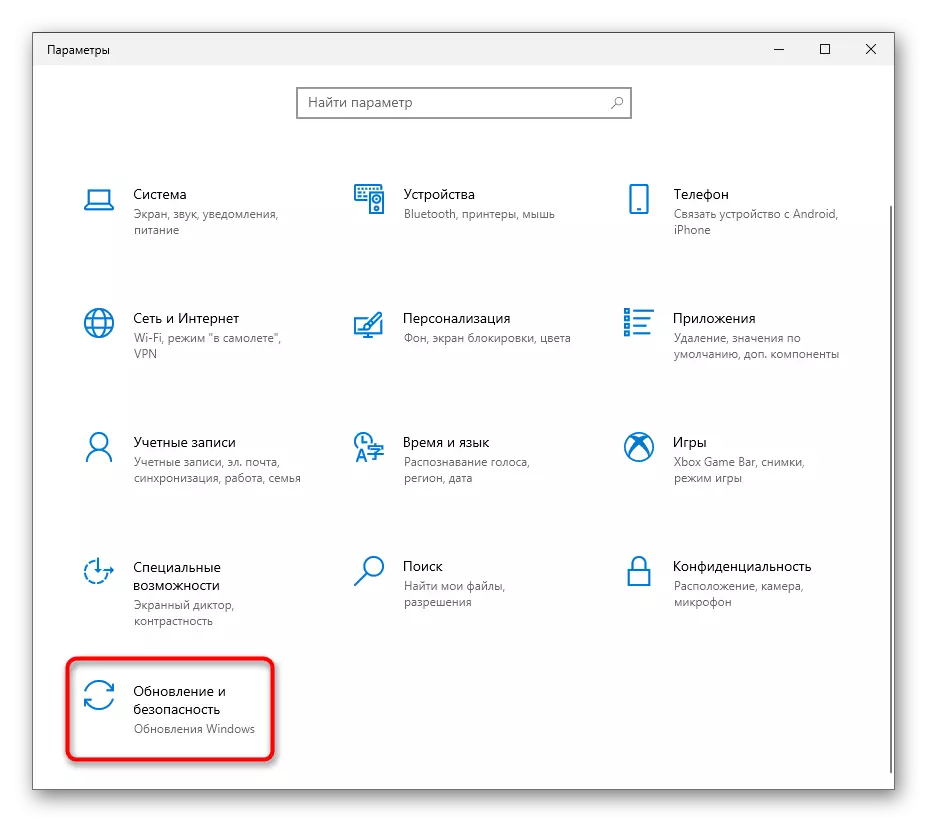
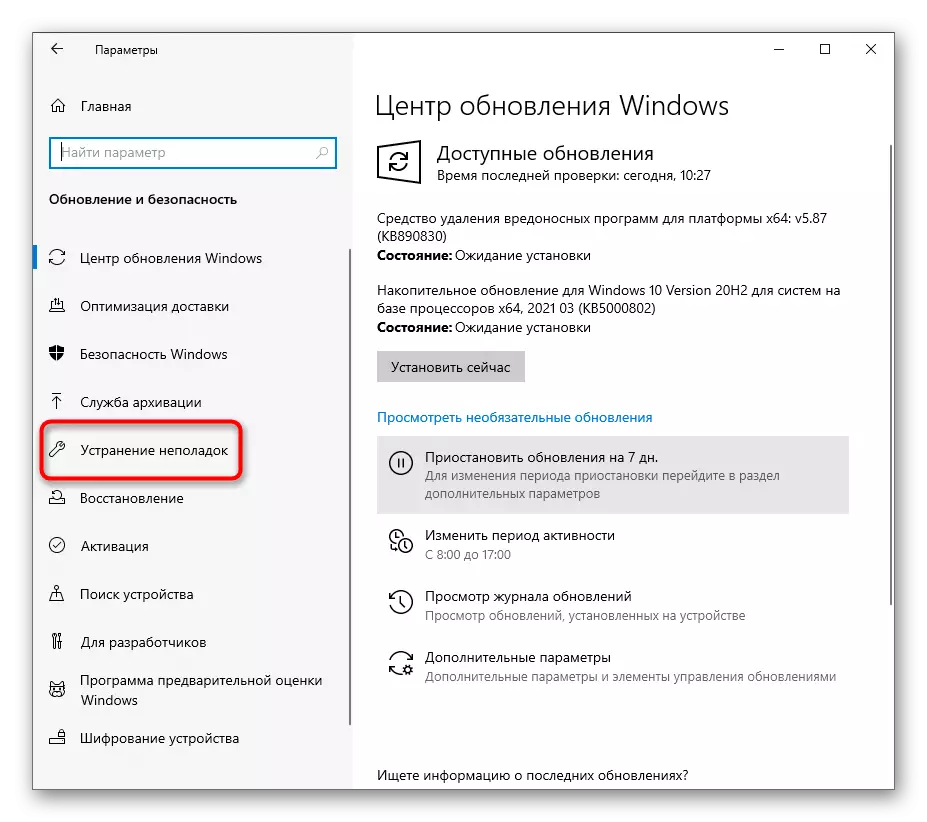
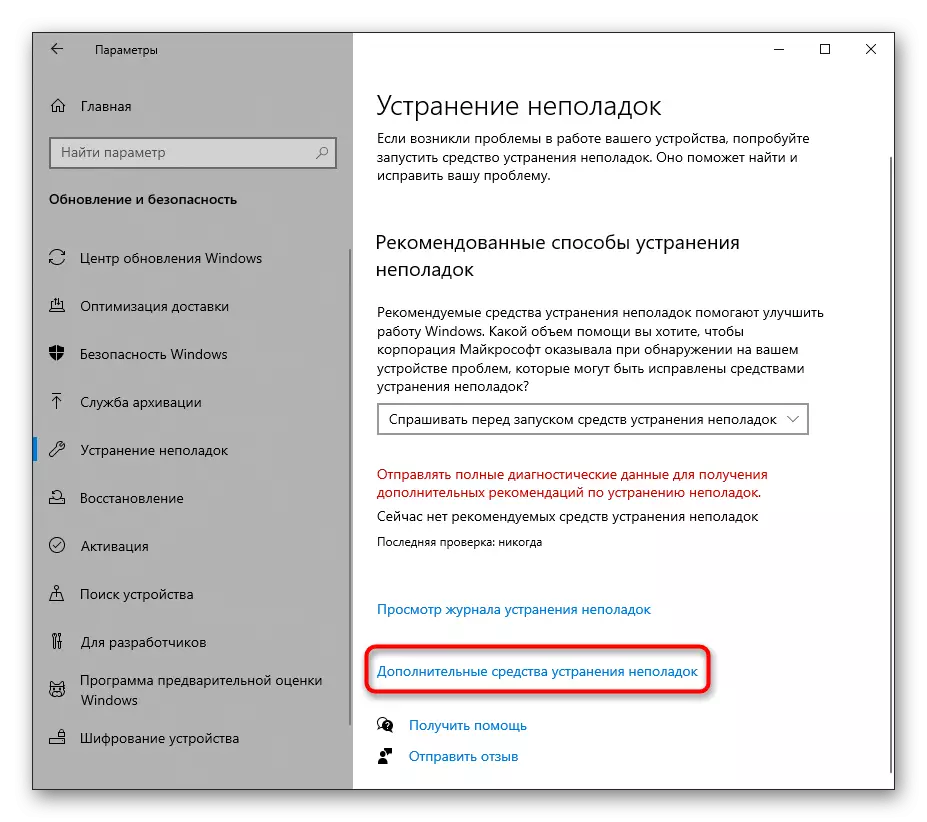

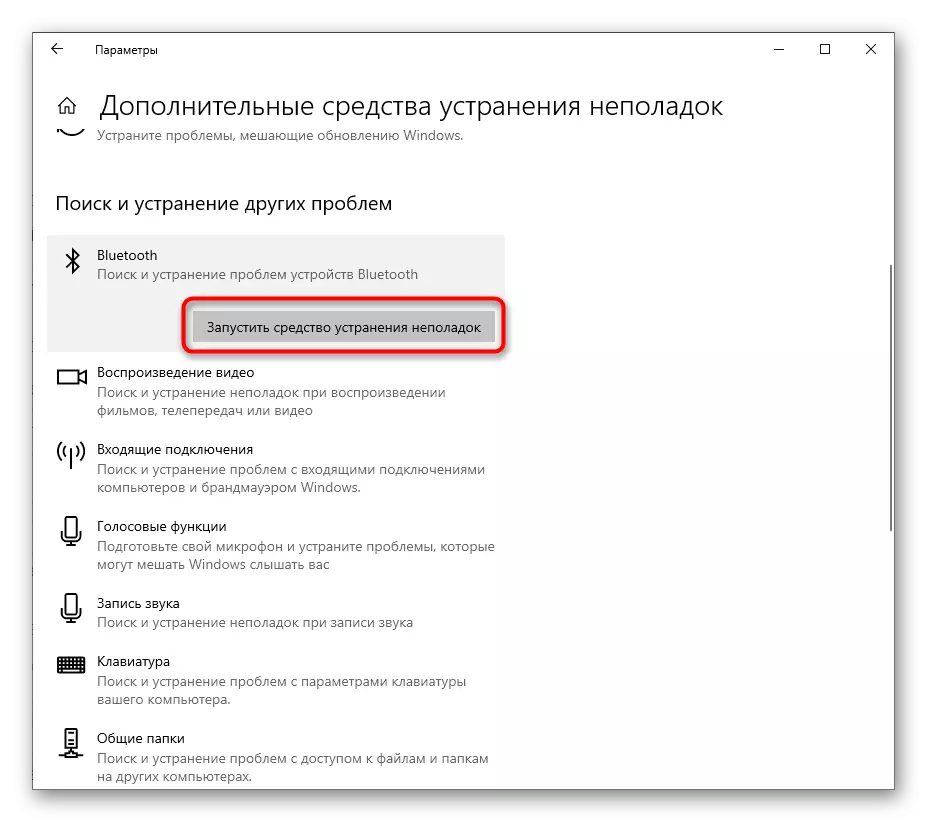
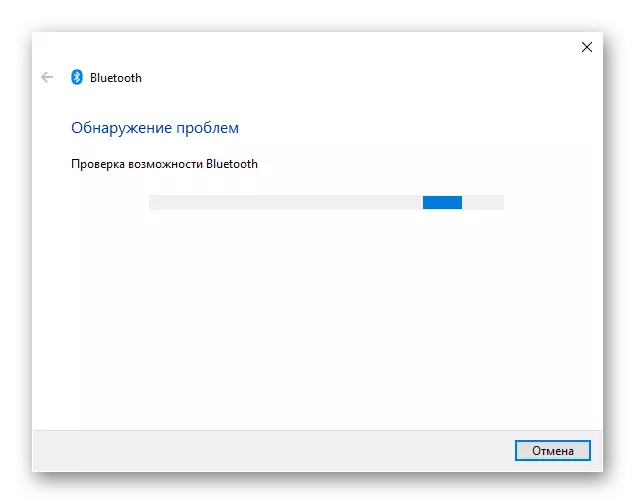
स्कॅन टूलने समस्या प्रकट केल्या नाहीत तर खालील पद्धतींचा वापर करा जेथे सर्व कार्ये व्यक्तिचलितपणे लागू केल्या जातील.
पद्धत 2: रीस्टार्ट घटक
कधीकधी साध्या ब्लूटूथ रीस्टार्ट आणि कनेक्टिव्हिटीसाठी पुन्हा शोधत असतात तत्काळ घटकांच्या कामगिरीशी संबंधित सर्व समस्यांचे निराकरण करते. हे करा आणि वर्तमान परिस्थिती त्वरित निराकरण करण्यात मदत करेल की नाही हे तपासा.
- त्याच मेनूमध्ये "पॅरामीटर्स" या वेळी, डिव्हाइस टाइल निवडा.
- "Bluetooth" अक्षम करा, आता ते सक्रिय असल्यास, आणि नंतर पुन्हा सक्षम करा.
- त्यानंतर, आढळलेल्या सूचीमध्ये ते प्रदर्शित केले नसल्यास या तंत्रज्ञानाचा वापर करणारा एक उपकरण जोडा. पूर्वी, ब्लूटूथ डिव्हाइस स्वतः चालू आहे आणि कार्य करण्यासाठी तयार असल्याचे सुनिश्चित करा.
- जोडा डिव्हाइस विंडोमध्ये, ब्लूटुथद्वारे कनेक्टसह पर्याय निवडा आणि सापडलेल्या उपकरणांची यादी वाचा.
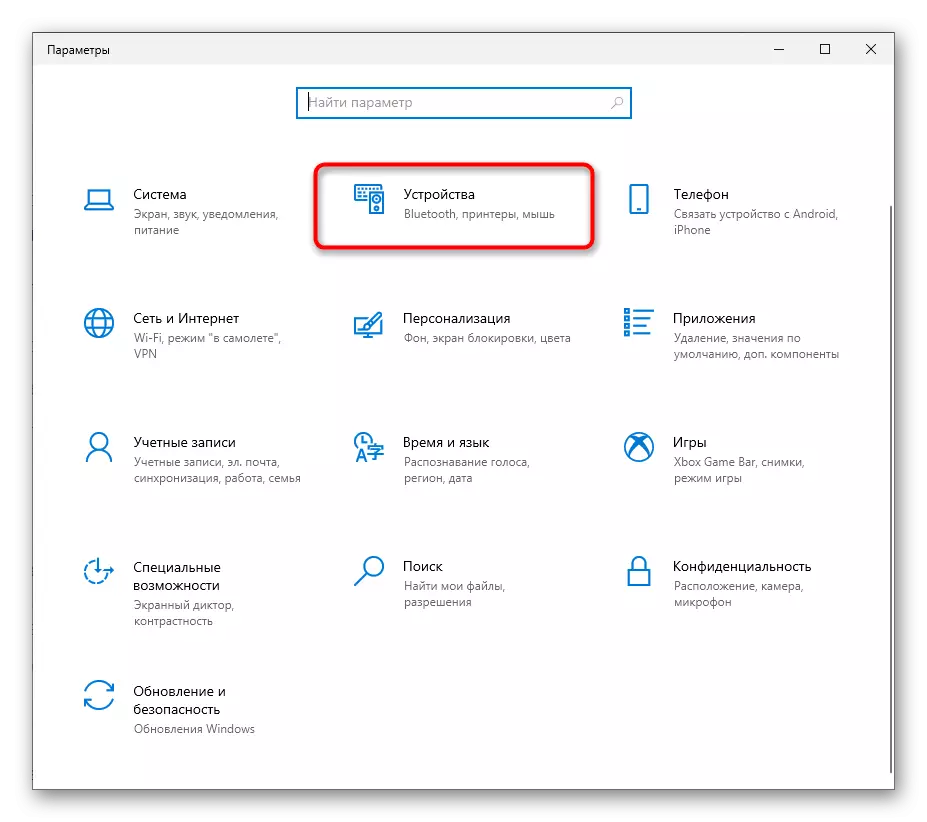
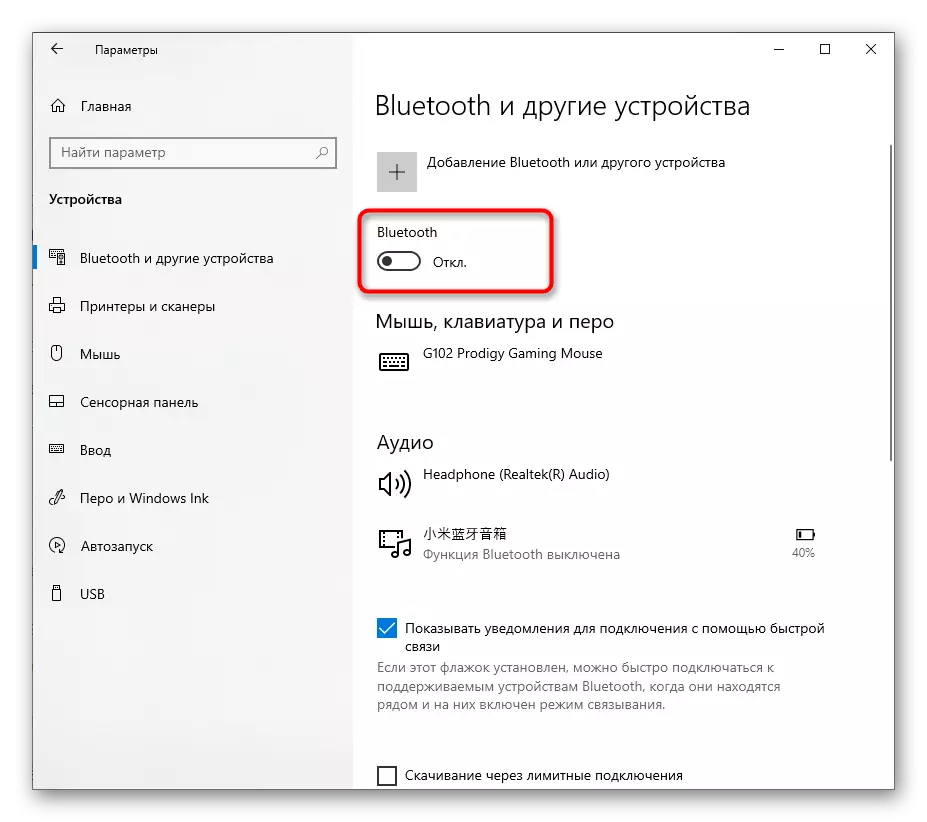
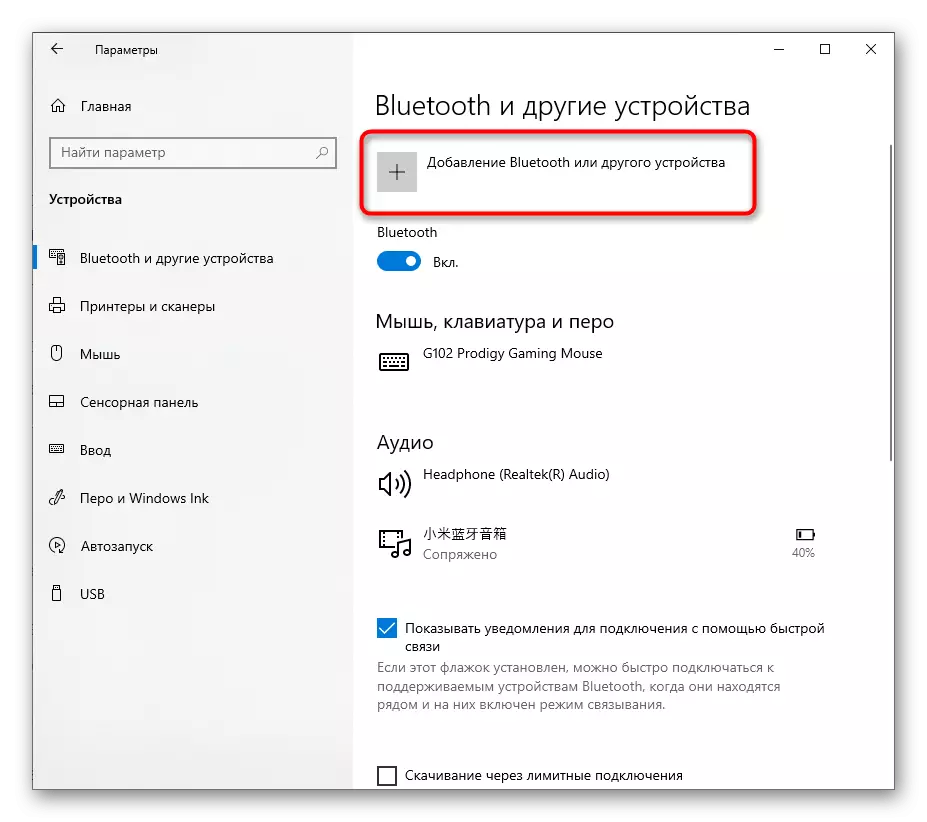
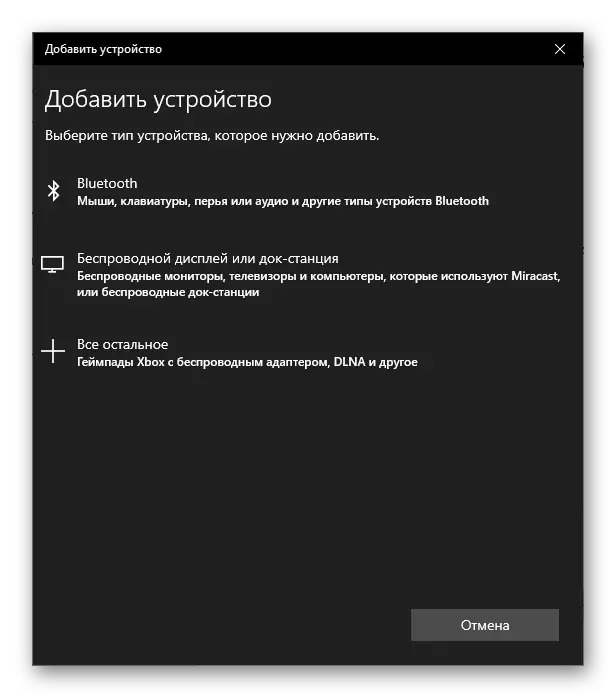
पद्धत 3: ब्ल्यूटूथसाठी ड्राइव्हर्स स्थापित करणे
सहसा लॅपटॉपवरील विंडोज 10 ऑपरेटिंग सिस्टम स्थापित केल्यानंतर, बहुतेक ड्राइव्हर्स स्वयंचलितपणे उचलतात. तथापि, ते नेहमीच घडत नाही आणि योग्य ड्रायव्हरची अनुपल्हतेच्या अनुपस्थितीमुळे ते उपलब्ध असलेल्या सूचीवर ते प्रदर्शित केले जाणार नाहीत. आपल्या मॉडेलसाठी समर्थन पृष्ठ शोधण्यासाठी, लॅपटॉप निर्मात्याच्या अधिकृत वेबसाइटचा वापर करण्याचा सर्वात सोपा मार्ग.

जर हा पर्याय आपल्यासाठी किंवा अनुपलब्ध असेल तर, विशेष कार्यक्रम किंवा ड्रायव्हर्स शोधण्याच्या इतर पद्धतींचा वापर करा, जे खाली संदर्भाद्वारे आमच्या वेबसाइटवरील एका वेगळ्या लेखात वर्णन केले आहे.
अधिक वाचा: विंडोज 10 मधील ब्लूटूथ अॅडॉप्टरसाठी ड्राइव्हर्स शोधा आणि स्थापना
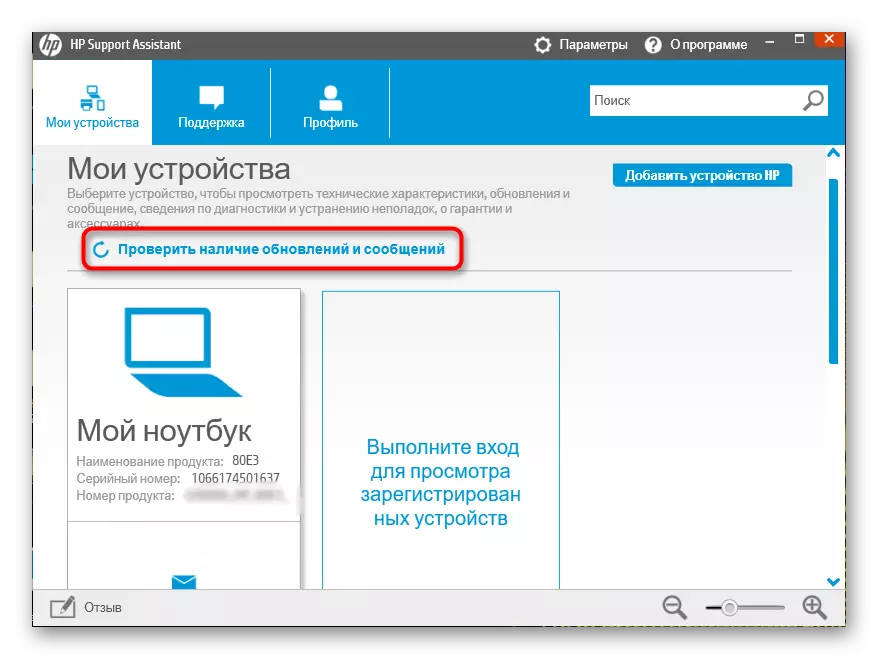
पद्धत 4: संबंधित सेवा तपासत आहे
ब्लूटुथच्या कामासाठी, ऑपरेटिंग सिस्टममधील इतर अनेक घटक, विशेषतः समर्पित सेवेसाठी जबाबदार आहे. ते निष्क्रिय केले असल्यास, आपण वायरलेस हार्डवेअरशी कनेक्ट करण्यास सक्षम असणार नाही. समस्यानिवारण साधन नेहमीच ही सेवा चालविण्यास सक्षम नसते, म्हणून त्याची स्थिती व्यक्तिचलितपणे तपासणे आवश्यक आहे.
- "प्रारंभ" आणि शोध "सेवा" शोधण्यासाठी शोध माध्यमातून उघडा.
- यादीत, "Bluetoothuservice ..." शोधा आणि त्याच्या गुणधर्मांवर जाण्यासाठी या सेवेवर डबल क्लिक करा.
- "मॅन्युअल" राज्यात "प्रारंभ प्रकार" सेट करा आणि ते अक्षम असल्यास सेवा सुरू करा. त्यानंतर, वायरलेस डिव्हाइस लॅपटॉपवर प्रयत्न करीत असताना सेवा नेहमीच सक्रिय केली पाहिजे.
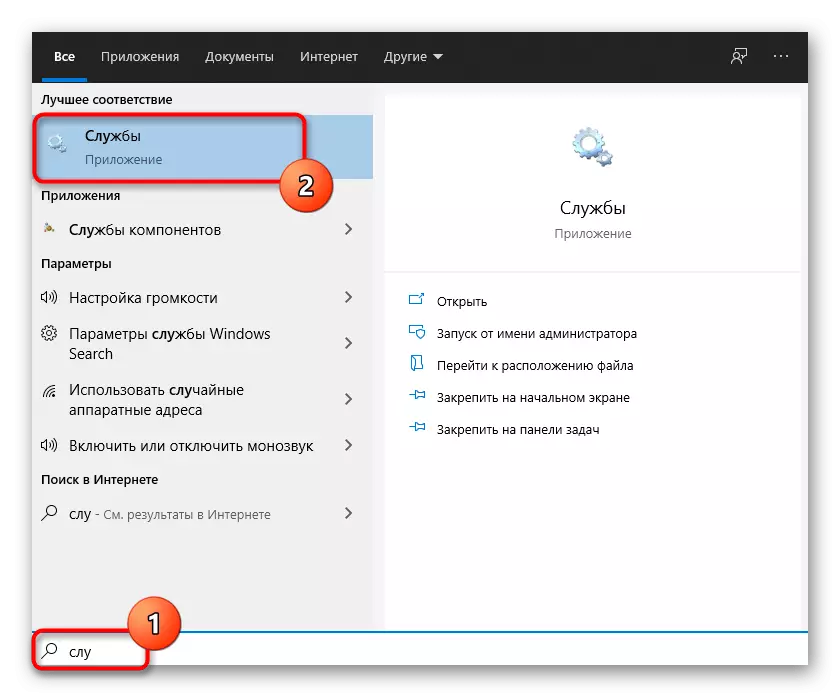
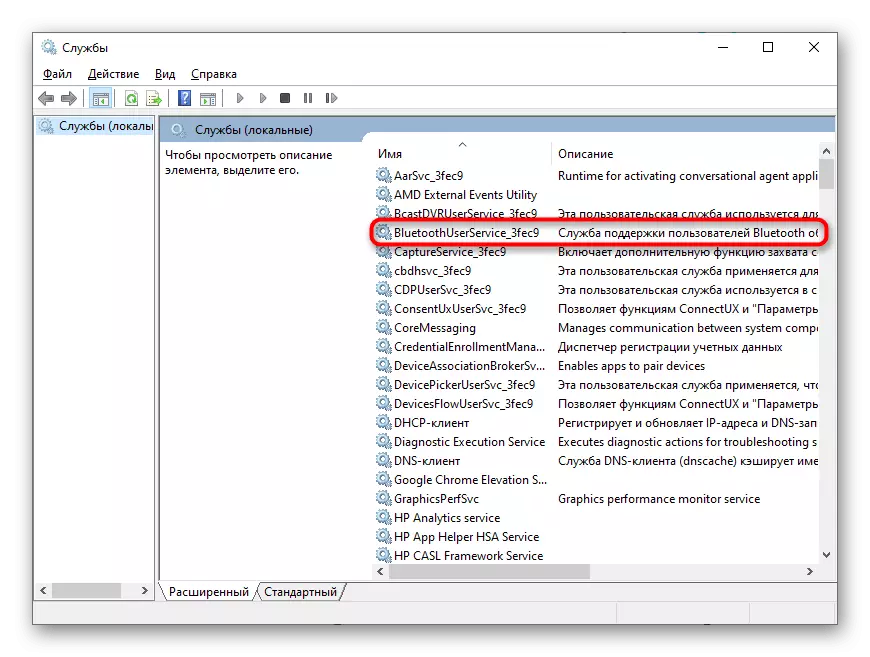
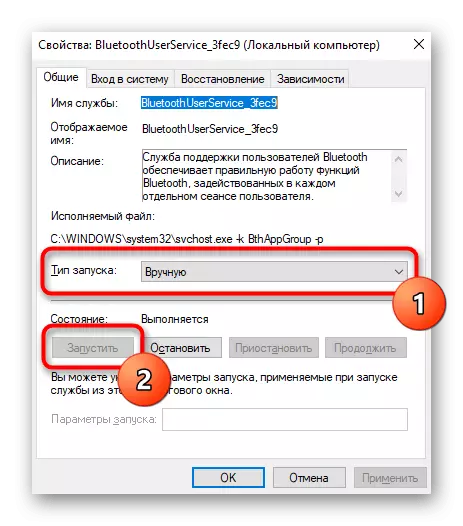
पद्धत 5: पॉवर व्यवस्थापन तपासणी
विंडोज 10 मधील काही उपकरण शक्ती व्यवस्थापित करण्यासाठी जबाबदार असलेल्या फंक्शनसह सुसज्ज आहे. त्याचे कार्य सूचित करते की ओएस क्षमता खर्च वाचविण्यासाठी स्वतंत्रपणे डिव्हाइस बंद करू शकते. जर हे सेटिंग वापरलेल्या ब्लूटूथद्वारे समर्थित असेल तर वायरलेस कनेक्शनच्या स्वयंचलित निष्क्रियतेसह परिस्थितीच्या घटने टाळण्यासाठी ते बंद करणे आवश्यक आहे.
- हे करण्यासाठी, "प्रारंभ" आणि दिसत असलेल्या मेनूमधून उजवे-क्लिक करा, डिव्हाइस व्यवस्थापक निवडा.
- "ब्लूटूथ" नावासह सूची विस्तृत करा.
- तेथे वापरल्या जाणार्या अडॅप्टरचे नाव शोधा (ड्राइव्हर्स स्थापित करताना आपण ते पाहू शकता) आणि त्यावर उजवे-क्लिक करा.
- दिसत असलेल्या संदर्भ मेनूमधून "गुणधर्म" निवडा.
- "पावर मॅनेजमेंट" टॅब शोधा, ते उघडा आणि "ऊर्जा जतन करण्यासाठी या डिव्हाइसच्या शटडाउन अनुमती द्या" वरून चेकबॉक्स काढा. "
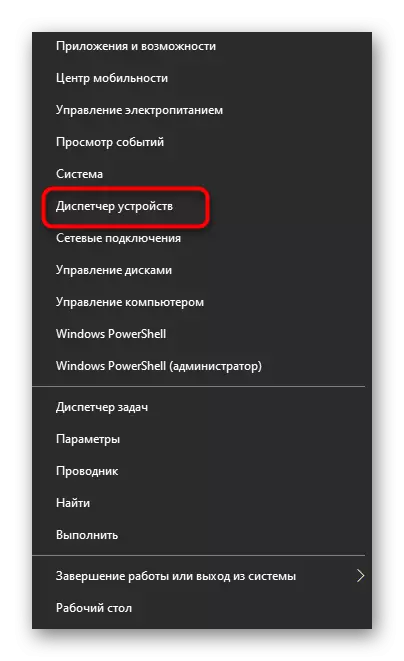
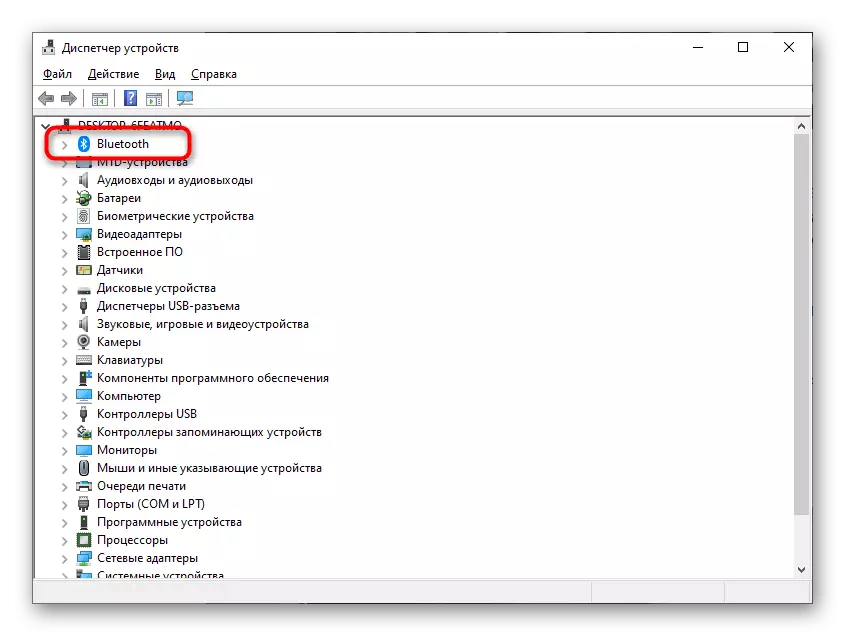
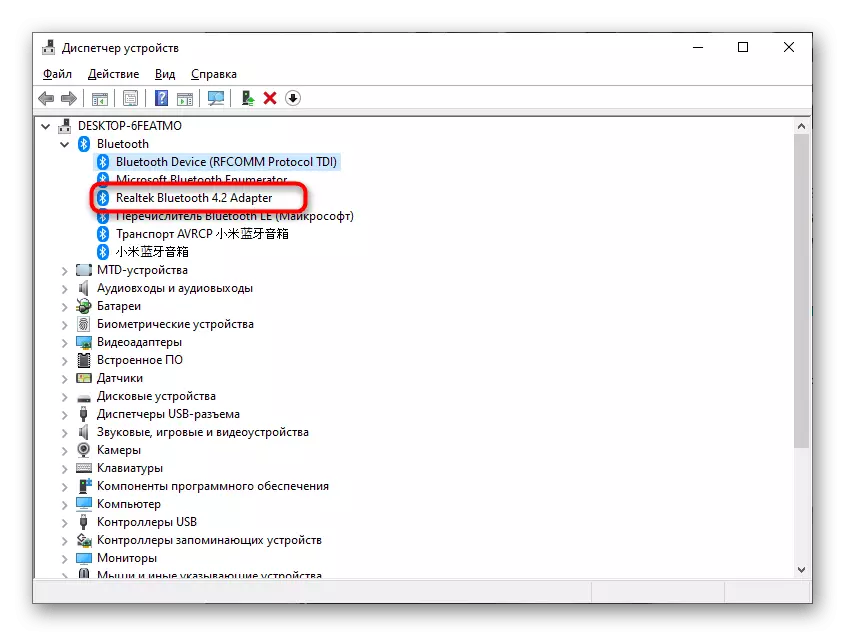
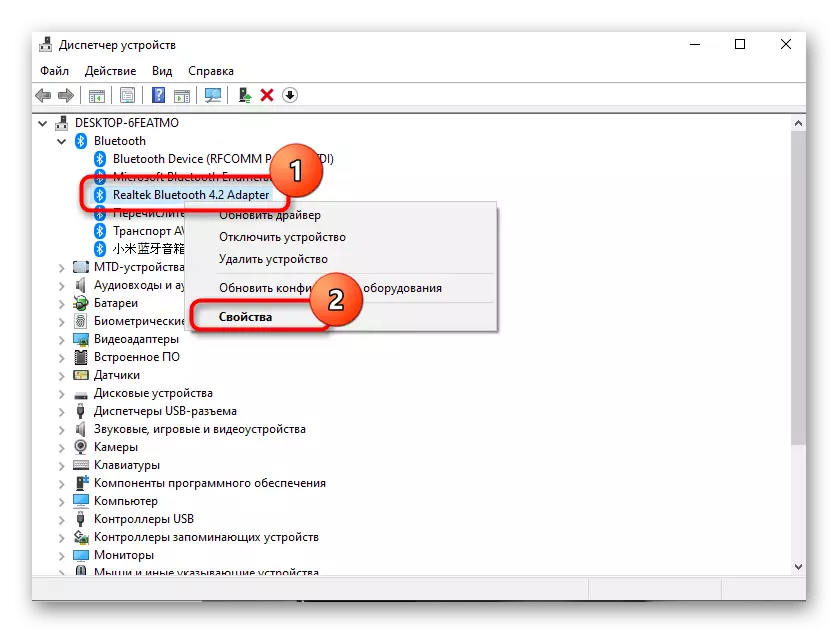
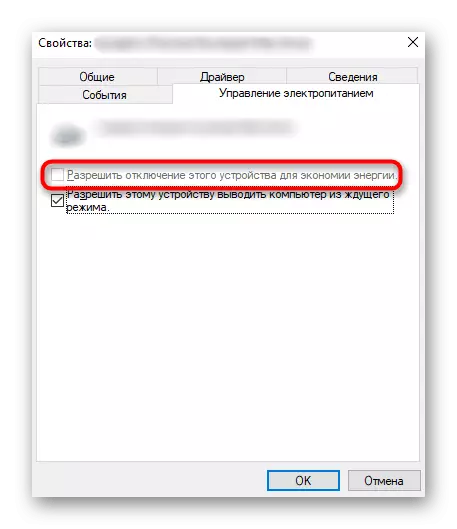
पद्धत 6: पॉवर मोड सेटअप
काही लॅपटॉपमध्ये अंगभूत सॉफ्टवेअर म्हणजे वीज पुरवठा योजनेचे लवचिक सेटिंग. कधीकधी, निवडलेल्या निवडलेल्या किंमतीसह, ब्लूटुथ स्वयंचलितपणे डिस्कनेक्ट केले जाऊ शकते, जरी ते डिव्हाइस मॅनेजरद्वारे प्रतिबंधित असले तरीही. आपण टास्कबारवरील बॅटरी चिन्हावर क्लिक करुन कमाल कार्यक्षमता मोड निवडू शकता.
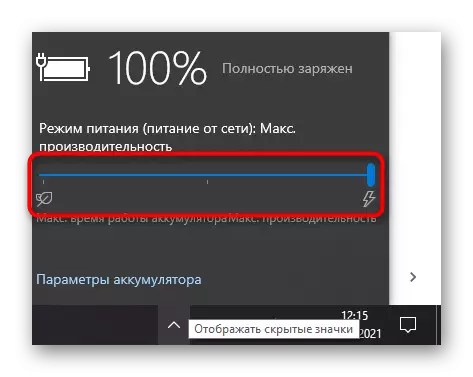
लॅपटॉप निर्मात्याकडून ब्रँड सॉफ्टवेअरमधील पॉवर सप्लाय प्लॅनच्या सेटिंग्जवर लक्ष द्या. ब्लूटुथ प्रभावित करणारा एक आयटम पहा. ते डिस्कनेक्ट करा आणि वायरलेस मॉड्यूलच्या ऑपरेशनसह त्यास सुधारित समस्या तपासा.
पद्धत 7: वापरलेले यूएसबी पोर्ट बदलणे
ही पद्धत केवळ यूएसबी कनेक्टर वापरुन कनेक्ट केलेल्या ब्लूटूथ अॅडॉप्टर वापरणार्या वापरकर्त्यांना अनुकूल करते. जेव्हा त्या उपस्थित असतील तर पोर्ट बदलण्याचा प्रयत्न करा किंवा विस्तार कॉर्डशिवाय करू नका. कदाचित समस्या चुकीची निवडली पोर्ट पोर्ट आहे, जी अॅडॅप्टर्सशी संबंधित आहे जे यूएसबी 2.0 बरोबर चांगले कार्य करते आणि तृतीय आवृत्तीशी कनेक्ट करण्यासाठी विशेषतः बनविण्यात आले आहे.

पद्धत 8: विंडोज ड्राइव्हर्स अपडेट
ऑपरेटिंग सिस्टमसाठी अलीकडच्या अद्यतनांची कमतरता क्वचितच या लेखात विचारात घेतली जाते, तथापि, निश्चित किंवा जागतिक अद्यतने कार्यप्रणालीवर परिणाम करू शकतात. म्हणून, ते अद्यतनांसाठी चेक प्रतिबंधित करणार नाही आणि ते सापडले तर त्यांना स्थापित करणार नाहीत.
- हे करण्यासाठी, प्रारंभ मेनू उघडा आणि "पॅरामीटर्स" वर जा.
- टाइल "अद्यतन आणि सुरक्षा" निवडा.
- अद्यतन चालवा तपासा आणि ते सापडले तर त्यांना स्थापित करा.
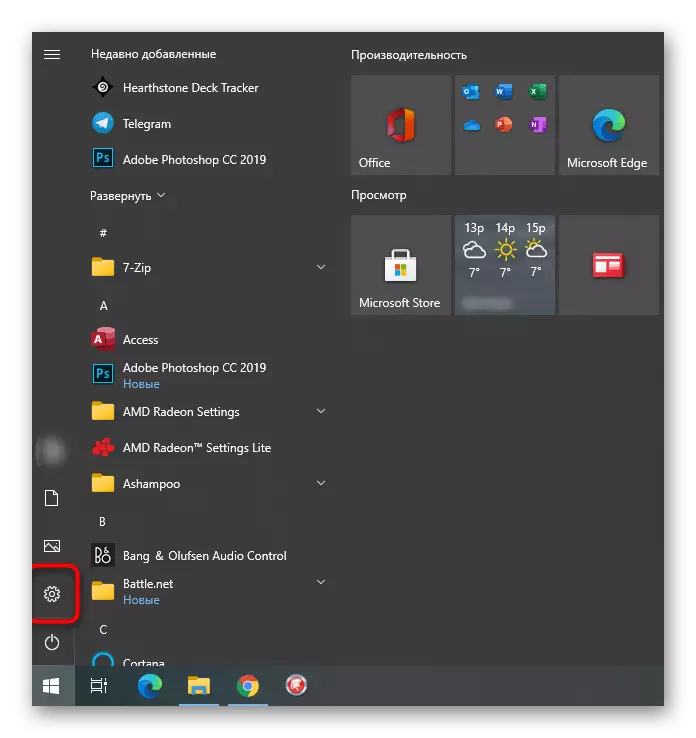
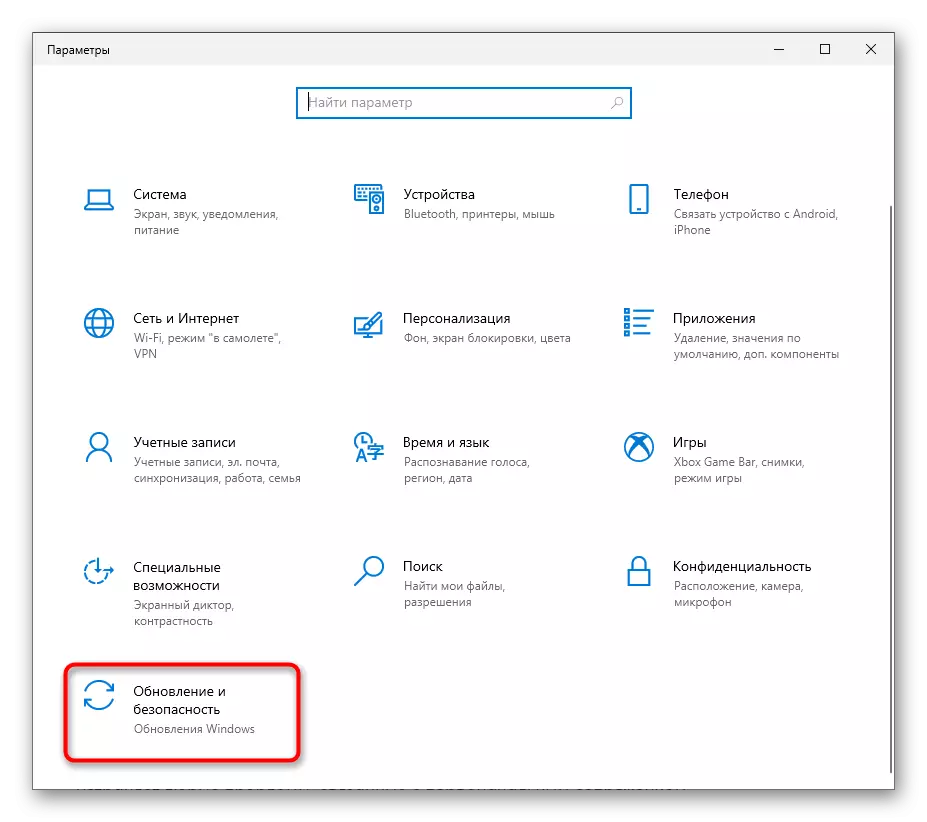
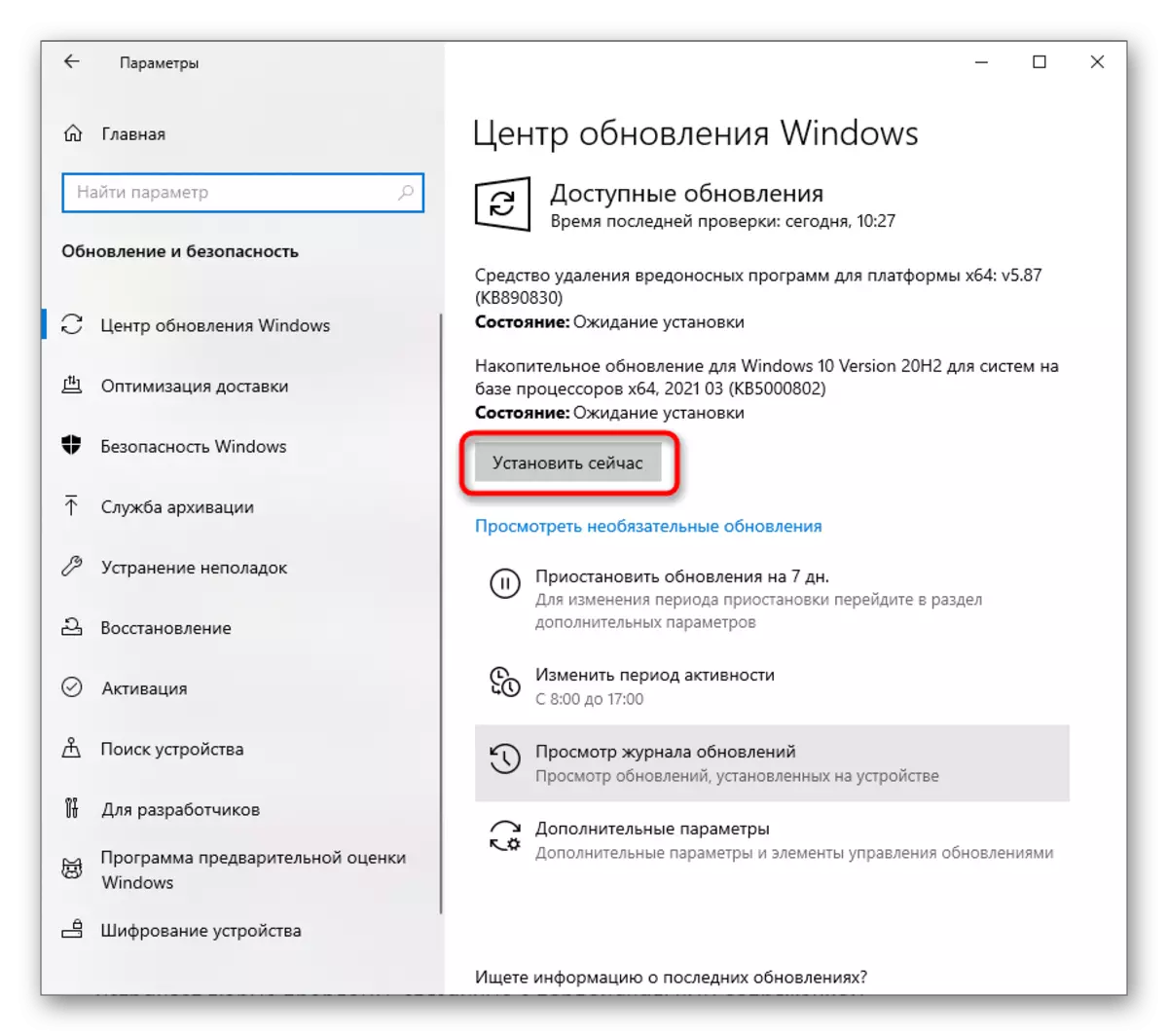
जर काहीतरी चूक झाली किंवा आपल्याला विंडोज 10 मधील अद्यतने स्थापित करण्यात अडचण आली असेल तर या विषयावरील आमच्या इतर लेखांमधील सूचना वापरा. सामग्री वाचण्यासाठी पुढे जाण्यासाठी खालील आवश्यक शीर्षलेख वर क्लिक करा.
पुढे वाचा:
नवीनतम आवृत्तीवर विंडोज 10 अद्यतनित करा
विंडोज 10 अपडेट सेंटरच्या कामगिरीसह समस्या सोडवणे
विंडोज 10 मॅन्युअली अद्यतने स्थापित करा
