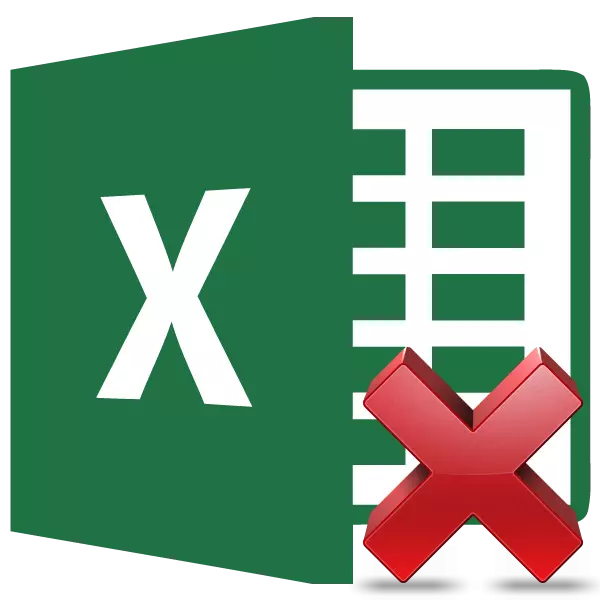
एक्सेलमध्ये सूत्रांसह कार्य करणे महत्त्वपूर्णपणे सुलभतेने सुलभ आणि स्वयंचलितपणे स्वयंचलित करते. त्याच वेळी, हे नेहमीच आवश्यक नसते की परिणाम अभिव्यक्तीशी बांधलेले आहे. उदाहरणार्थ, संबंधित पेशींमध्ये मूल्ये बदलताना, सारांश डेटा बदलेल आणि काही प्रकरणांमध्ये ते आवश्यक नाही. याव्यतिरिक्त, कॉपी केलेल्या टेबलला दुसर्या क्षेत्रात सूत्रांसह कॉपी सारणी हस्तांतरित करताना, मूल्ये गमावले जाऊ शकतात. त्यांना लपवण्याचा आणखी एक कारण म्हणजे जेव्हा आपण इतर व्यक्तींना टेबलमध्ये गणना कशी केली जाते हे पहाण्याची इच्छा नसते. चला सेल्समधील सूत्राद्वारे कोणती पद्धती काढता येतील याचा शोधून काढा, केवळ गणनाचा परिणाम सोडून.
काढण्याची प्रक्रिया
दुर्दैवाने, एक्सेलमध्ये कोणताही साधन नाही, जो त्वरित सेल्समधून सूत्र काढून टाकेल आणि तेथे केवळ मूल्ये सोडली. म्हणून, आपल्याला समस्येचे निराकरण करण्यासाठी अधिक जटिल मार्ग शोधणे आवश्यक आहे.
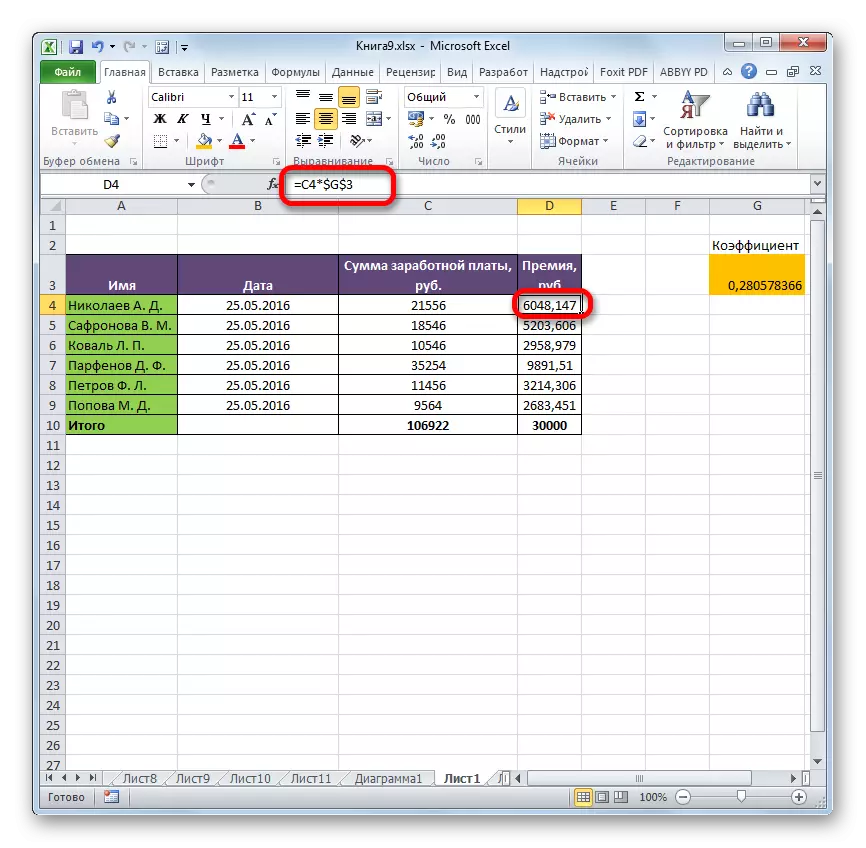
पद्धत 1: अंतर्भूत पॅरामीटर्सद्वारे मूल्य कॉपी करणे
दुसर्या क्षेत्रात फॉर्म्युलाशिवाय डेटा कॉपी करा अंतर्भूत पॅरामीटर्स वापरणे शक्य आहे.
- आम्ही टेबल किंवा श्रेणी हायलाइट करतो, ज्यासाठी आम्ही ते डाव्या माऊस बटणासह कर्सरसह पुरवतो. "होम" टॅबमध्ये राहणे, "बफर" मधील टेपवर स्थित "कॉपी" चिन्हावर क्लिक करा.
- एक सेल निवडा जो वरच्या डाव्या सेल घातलेल्या सारणी असेल. उजव्या माऊस बटणावर क्लिक करा. संदर्भ मेनू सक्रिय केला जाईल. "घाला पॅरामीटर्स" ब्लॉकमध्ये, "मूल्य" परिच्छेद येथे निवड थांबवा. "123" च्या संख्येच्या प्रतिमेसह हे चिन्ह म्हणून दर्शविले जाते.
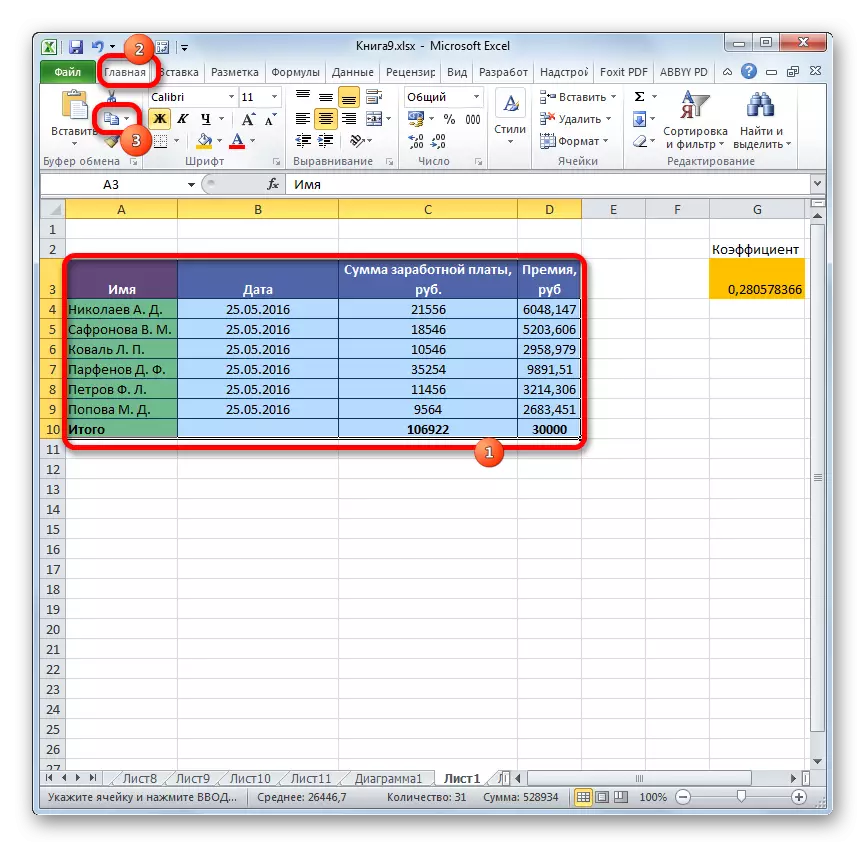

ही प्रक्रिया पूर्ण केल्यानंतर, श्रेणी घातली जाईल, परंतु केवळ सूत्रांशिवाय मूल्यांच्या स्वरूपात. सत्य, प्रारंभिक स्वरूपन देखील गमावले आहे. म्हणून, सारणी स्वरूपित करावे लागेल.
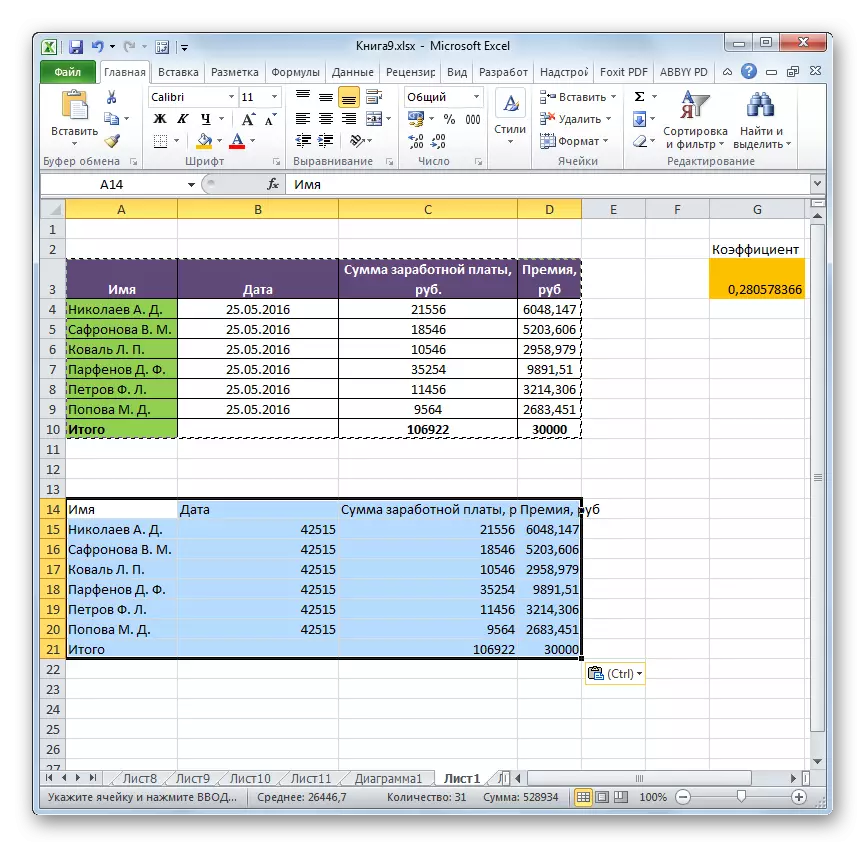
पद्धत 2: विशेष घाला कॉपी करणे
आपल्याला मूळ स्वरूपन जतन करणे आवश्यक असल्यास, परंतु आपण टेबलच्या मॅन्युअल प्रक्रियेवर वेळ घालवू इच्छित नाही, तर या उद्देशांसाठी "विशेष अंतर्भूत" वापरणे शक्य आहे.
- सारणी किंवा श्रेणीची सामग्री शेवटच्या वेळी कॉपी करा.
- आम्ही संपूर्ण इन्सर्टेशन क्षेत्र किंवा त्याच्या डाव्या वरच्या पेशीला हायलाइट करतो. आम्ही उजव्या माऊस बटणावर क्लिक करतो, ज्यायोगे संदर्भ मेनू कॉल करतो. उघडणार्या सूचीमध्ये, "विशेष घाला" आयटम निवडा. पुढे, अतिरिक्त मेन्यूमध्ये, "व्हॅल्यूज आणि आरंभिक स्वरूपन" बटणावर क्लिक करा, जे "घाला" गटात ठेवलेले आहे आणि स्क्वेअरच्या स्वरूपात एक चिन्ह आहे, जेथे संख्या आणि ब्रश दर्शविल्या जातात.
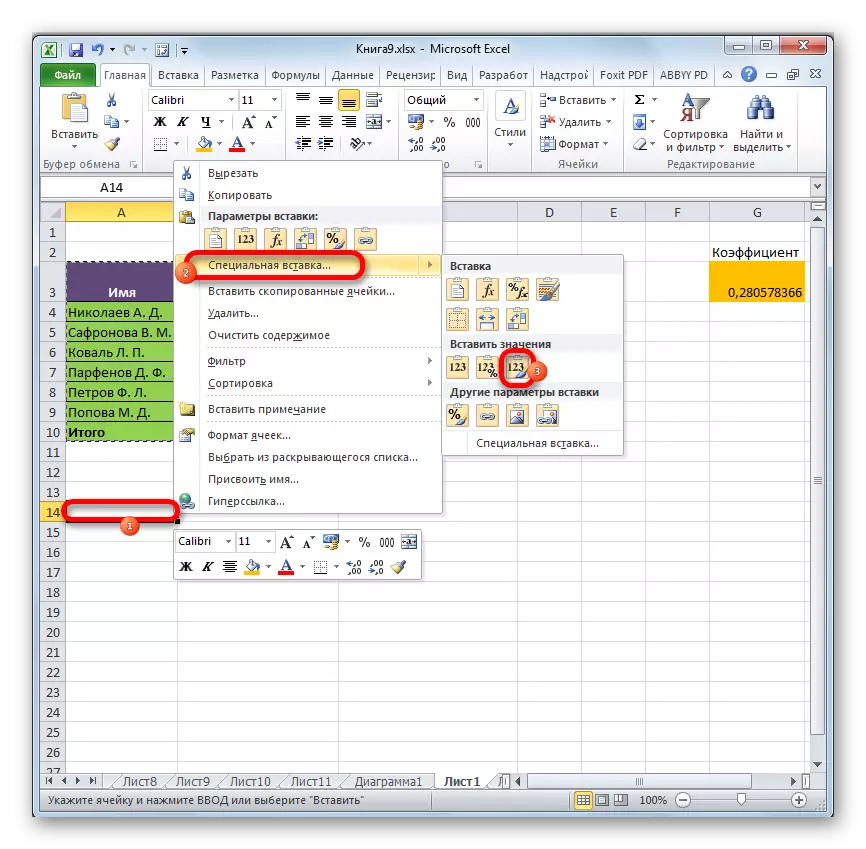
या ऑपरेशननंतर, डेटा सूत्रांशिवाय कॉपी केला जाईल, परंतु त्याच वेळी प्रारंभिक स्वरूपन जतन केले जाईल.
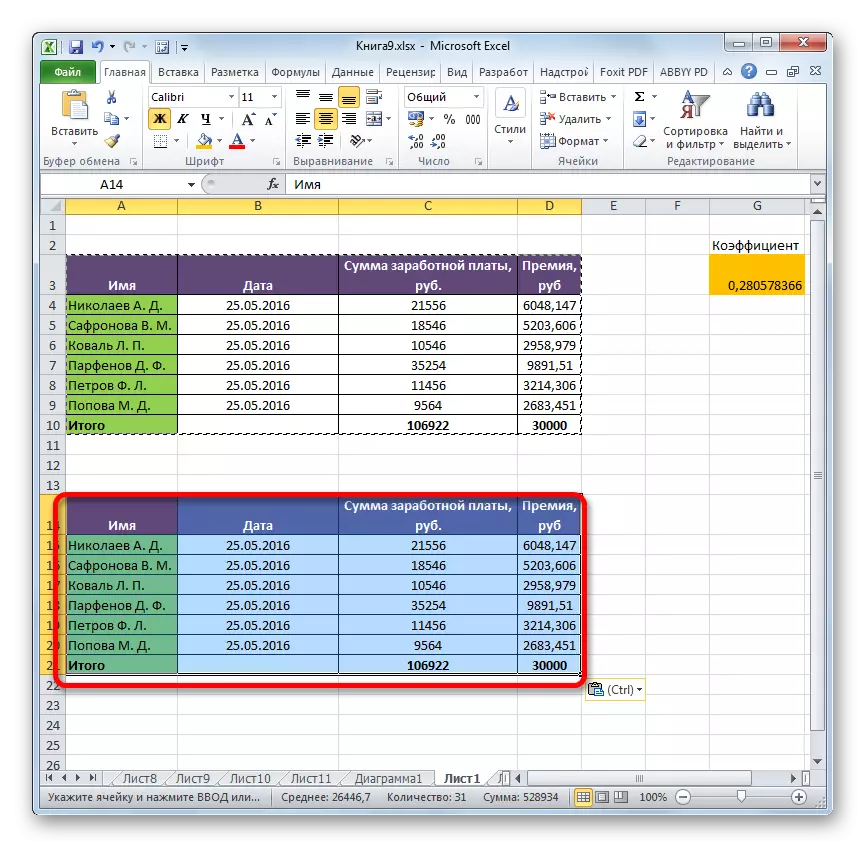
पद्धत 3: स्त्रोत सारणीवरील सूत्र काढून टाकणे
त्यापूर्वी, आम्ही कॉपी करत असताना फॉर्म्युला कसा काढायचा हे सांगितले आणि आता स्त्रोत श्रेणीतून ते कसे काढायचे ते शोधून काढा.
- पत्रकाच्या रिकाम्या भागात संभाषणापेक्षा जास्त असलेल्या कोणत्याही पद्धतीद्वारे आम्ही टेबलची एक प्रत तयार करतो. आमच्या बाबतीत एखाद्या विशिष्ट मार्गाची निवड व्हॅल्यूज नसेल.
- कॉपी केलेली श्रेणी निवडा. टेप वर "कॉपी" बटणावर क्लिक करा.
- प्रारंभिक श्रेणी निवडा. उजव्या माऊस बटणावर क्लिक करा. घाला सेटिंग्ज गटातील संदर्भ यादीमध्ये, "मूल्ये" आयटम निवडा.
- डेटा समाविष्ट झाल्यानंतर, आपण पारगमन श्रेणी हटवू शकता. आम्ही ते हायलाइट करतो. उजवी माउस बटण क्लिक करून संदर्भ मेनूला कॉल करा. आयटम "हटवा ..." निवडा.
- एक लहान विंडो उघडते, ज्यामध्ये आपल्याला हटविण्याची आवश्यकता आहे ते स्थापित करणे आवश्यक आहे. विशेषतः, आमच्या पारगमन श्रेणी स्त्रोत सारणी पासून खाली आहे, म्हणून आम्हाला ओळी हटविणे आवश्यक आहे. परंतु जर तो तिच्या बाजूने स्थित असेल तर स्तंभ काढून टाकणे आवश्यक आहे, कारण आपण मुख्य सारणी नष्ट करू शकता म्हणून गोंधळणे फार महत्वाचे आहे. म्हणून, काढण्याचे सेटिंग्ज सेट करा आणि "ओके" बटणावर क्लिक करा.
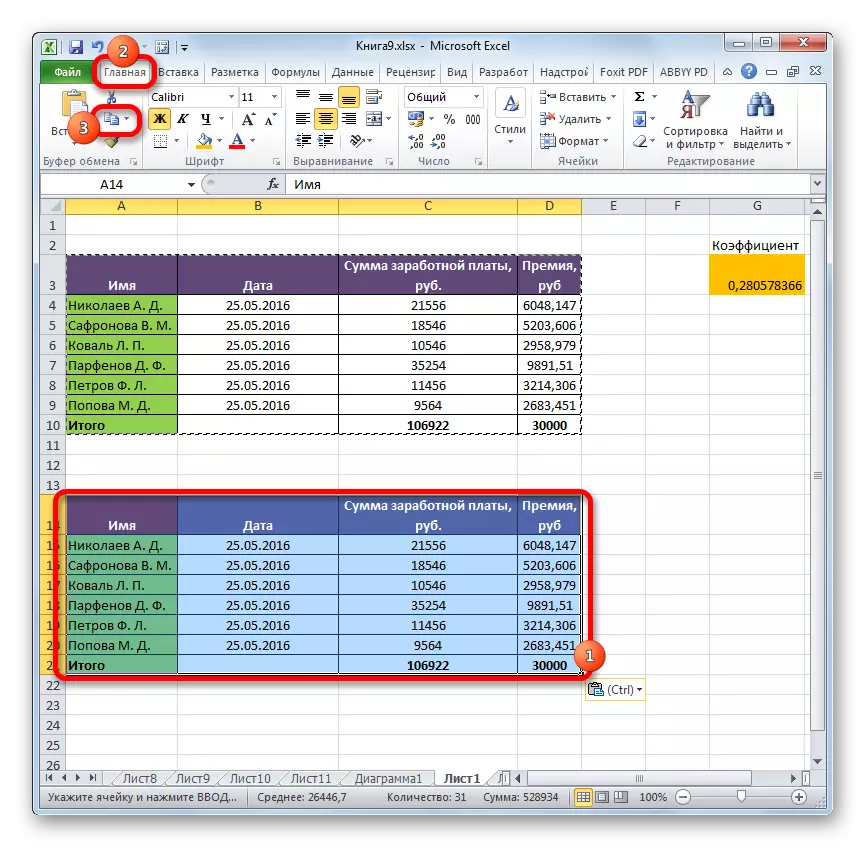
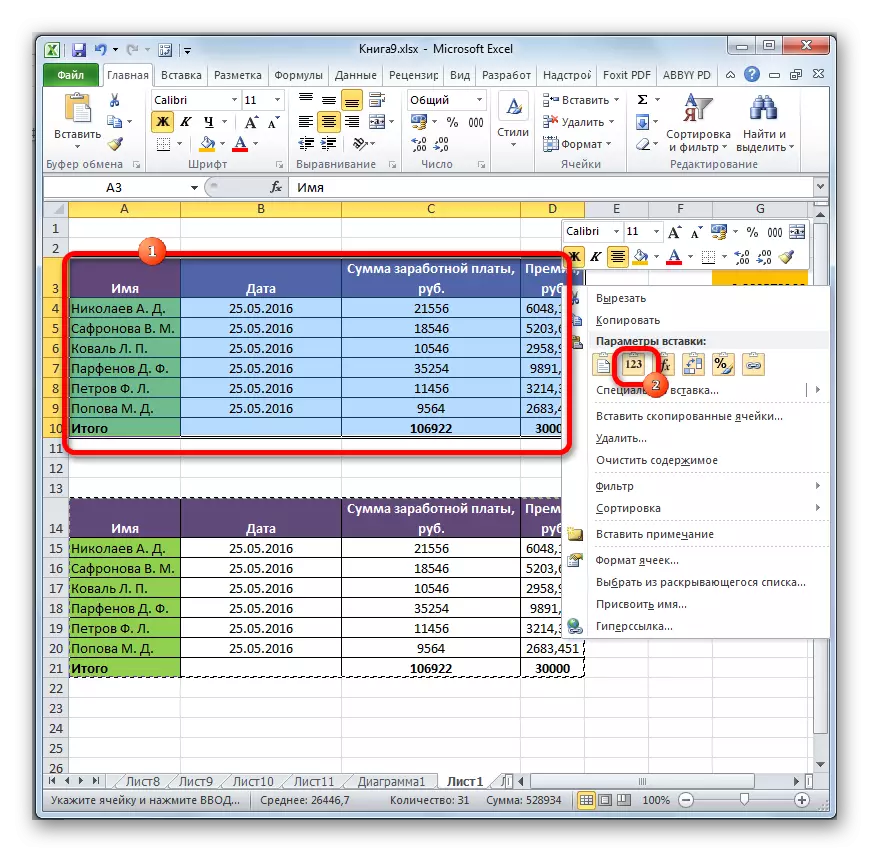
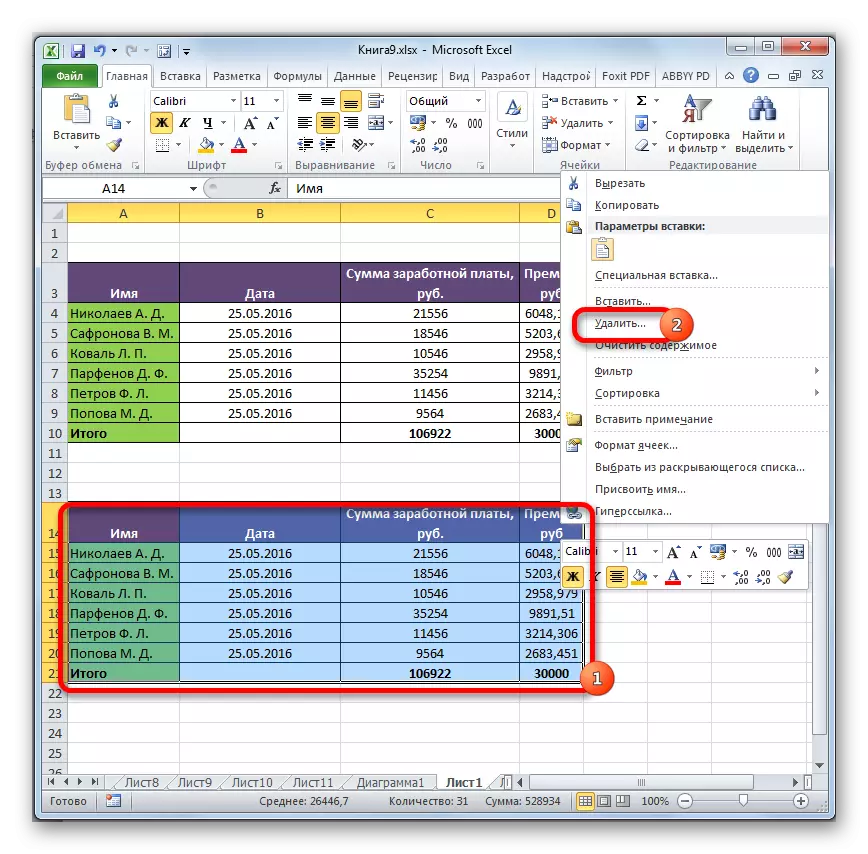

या कृती केल्यानंतर, सर्व अनावश्यक घटक काढून टाकले जातील आणि स्त्रोत सारणीवरील सूत्र अदृश्य होतील.
पद्धत 4: पारगमन बँड तयार केल्याशिवाय सूत्र काढणे
हे अगदी सोपे केले जाऊ शकते आणि संक्रमण श्रेणी तयार करणे शक्य नाही. खरं तर, या प्रकरणात, आपल्याला विशेषतः काळजीपूर्वक कार्य करण्याची आवश्यकता आहे कारण सर्व कार्ये टेबलच्या सीमांमध्ये केली जातील, याचा अर्थ असा आहे की कोणतीही त्रुटी डेटाच्या अखंडतेस व्यत्यय आणू शकते.
- आम्ही ज्या श्रेणीला सूत्र काढण्यासाठी आवश्यक आहे ते आम्ही हायलाइट करतो. टॅपवर ठेवलेल्या "कॉपी" बटणावर क्लिक करा किंवा कीबोर्डवर CTRL + C की संयोजन स्कोअर करा. हे क्रिया समतुल्य आहेत.
- मग, उजव्या माऊस बटणावर क्लिक करून सिलेक्शन काढून टाकल्याशिवाय. संदर्भ मेनू लॉन्च आहे. "घाला पॅरामीटर्स" ब्लॉकमध्ये "मूल्ये" चिन्हावर क्लिक करा.
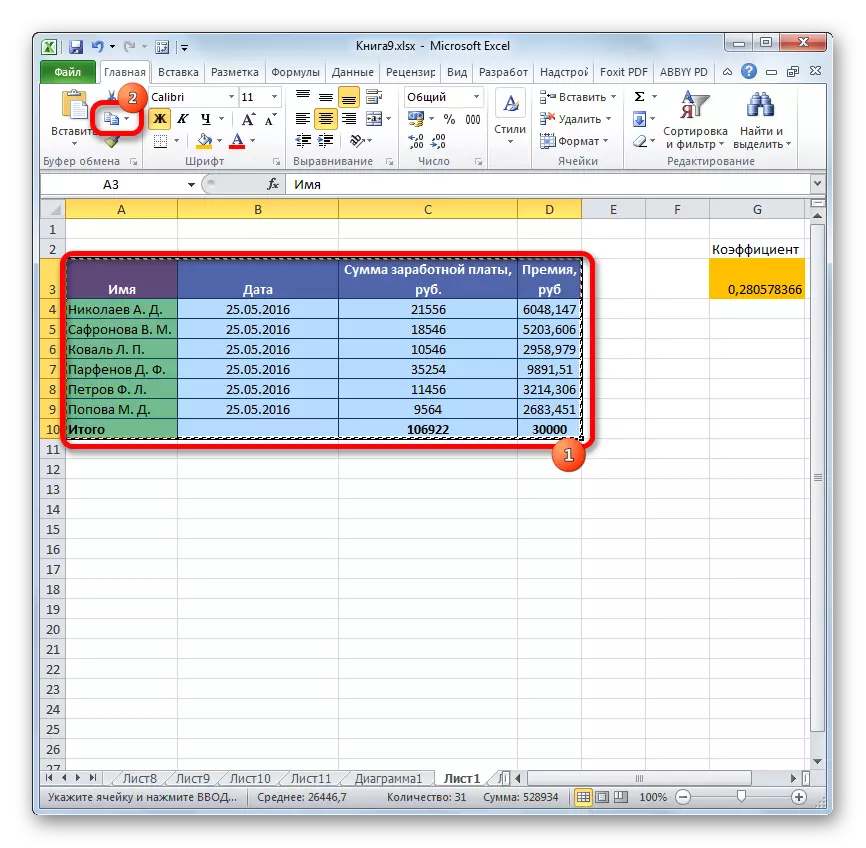

अशाप्रकारे, सर्व डेटा कॉपी केल्या जातील आणि त्वरित मूल्ये म्हणून समाविष्ट केली जाईल. या कृतीनंतर, हायलाइट केलेल्या क्षेत्रात सूत्र राहणार नाहीत.
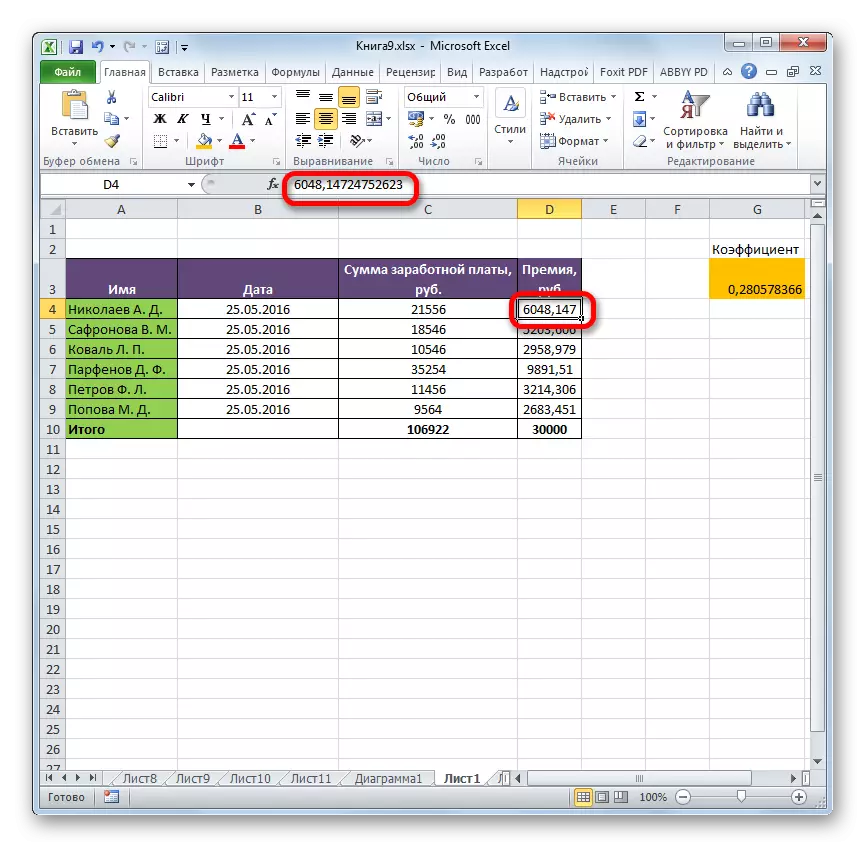
पद्धत 5: मॅक्रो वापर
सेलमधून सूत्र काढण्यासाठी आपण मॅक्रो देखील वापरू शकता. परंतु त्यासाठी आपल्याला प्रथम विकसकांचे टॅब सक्रिय करणे आवश्यक आहे तसेच ते सक्रिय नसल्यास मॅक्रोंचे कार्य समाविष्ट करणे आवश्यक आहे. ते कसे करावे, आपण एका वेगळ्या विषयामध्ये शोधू शकता. फॉर्म्युल काढण्यासाठी आम्ही मॅक्रो वापरण्याबद्दल आणि वापरण्याबद्दल थेट बोलू.
- विकसक टॅबवर जा. "कोड" टूलबारमधील टेपवर स्थित "व्हिज्युअल बेसिक" बटणावर क्लिक करा.
- मॅक्रो संपादक सुरू होते. खाली कोड घाला:
सब हटवा_फॉर्मुला ()
निवड. Value = निवड. Value.
शेवट सब.
त्यानंतर, वरच्या उजव्या कोपर्यात बटण दाबून मानक मार्गाने संपादक विंडो बंद करा.
- आम्ही आपल्या स्वारस्याच्या टेबलवर असलेल्या शीटवर परत आलो आहोत. आम्ही एक तुकडा हायलाइट करतो जिथे आपण हटवू इच्छित आहात. विकसक टॅबमध्ये, कोड गटातील टेपवर ठेवलेल्या मॅक्रो बटणावर क्लिक करा.
- मॅक्रो स्टार्टअप विंडो उघडते. आम्ही "Diles_Formula" नावाचे एक घटक शोधत आहोत, हायलाइट करा आणि "चालवा" बटण दाबा.
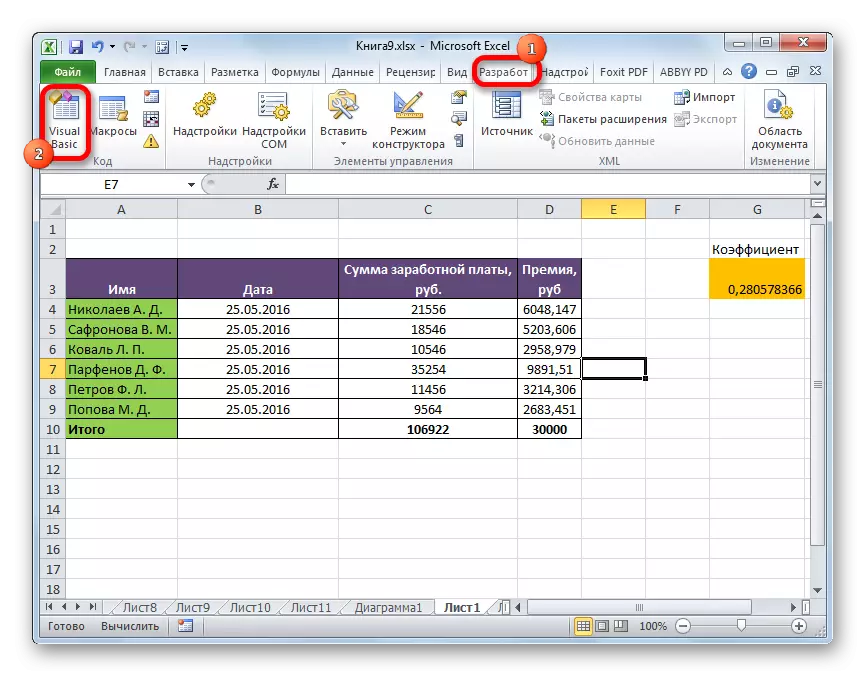
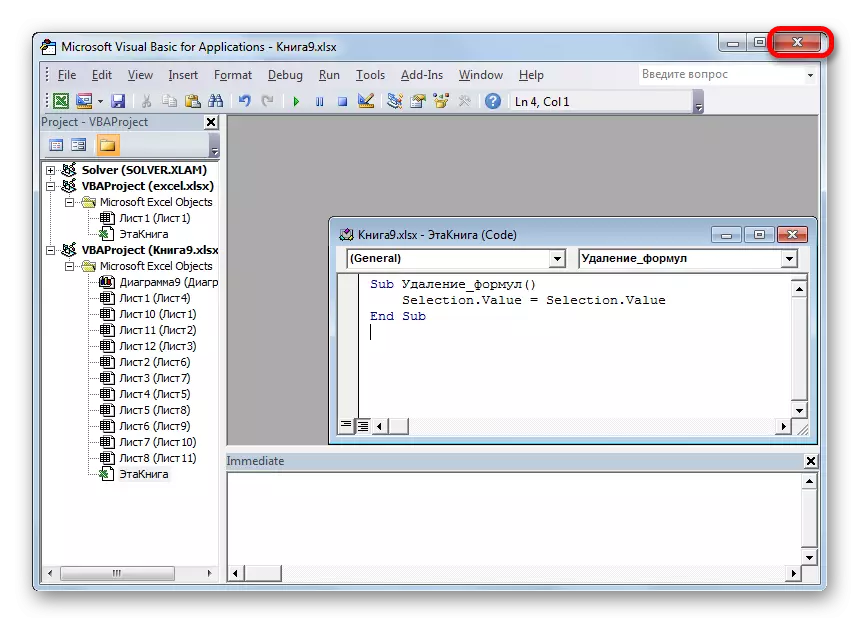
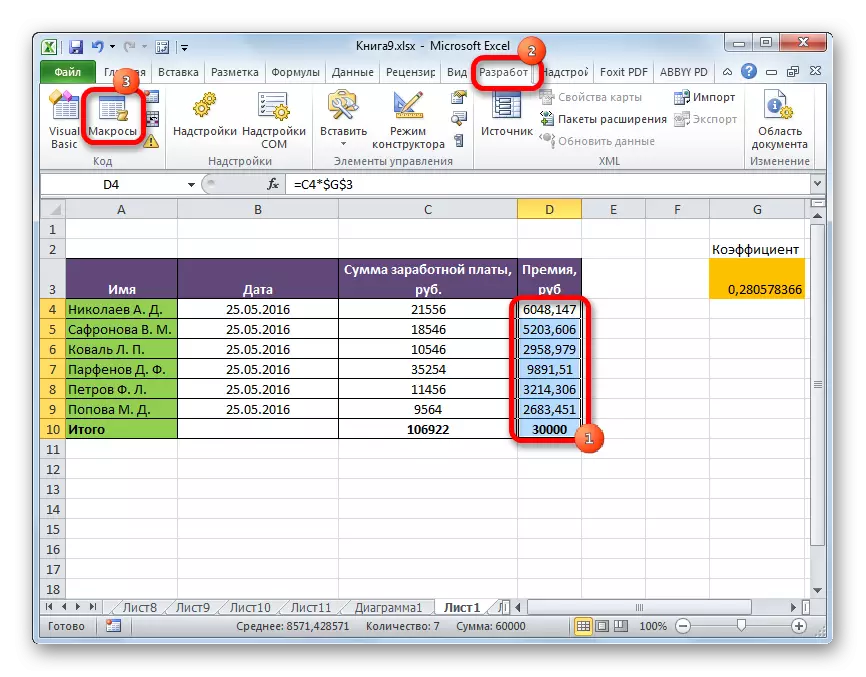

या कारवाईनंतर, निवडलेल्या क्षेत्रातील सर्व सूत्र हटविल्या जातील आणि केवळ गणनाचे परिणाम केवळ राहतील.

पाठः एक्सेलमध्ये मॅक्रो सक्षम किंवा अक्षम कसे करावे
पाठः एक्सेल मध्ये मॅक्रो कसा तयार करावा
पद्धत 6: परिणामांसह सूत्र काढणे
तथापि, केवळ सूत्रच नव्हे तर परिणामस्वरूप आवश्यक आहे हे प्रकरण आहेत. ते आणखी सोपे करा.
- आम्ही कोणत्या सूत्रे ठेवलेल्या श्रेणीस हायलाइट करतो. उजवा माउस बटण क्लिक करा. संदर्भ मेनूमध्ये, "साफ सामग्री" आयटमवर निवड थांबवा. आपण मेनू कॉल करू इच्छित नसल्यास, आपण सिलेक्शन नंतर डिलीट की दाबू शकता.
- या कृतीनंतर, सूत्र आणि मूल्यांसह पेशींच्या सर्व सामग्री हटविली जाईल.
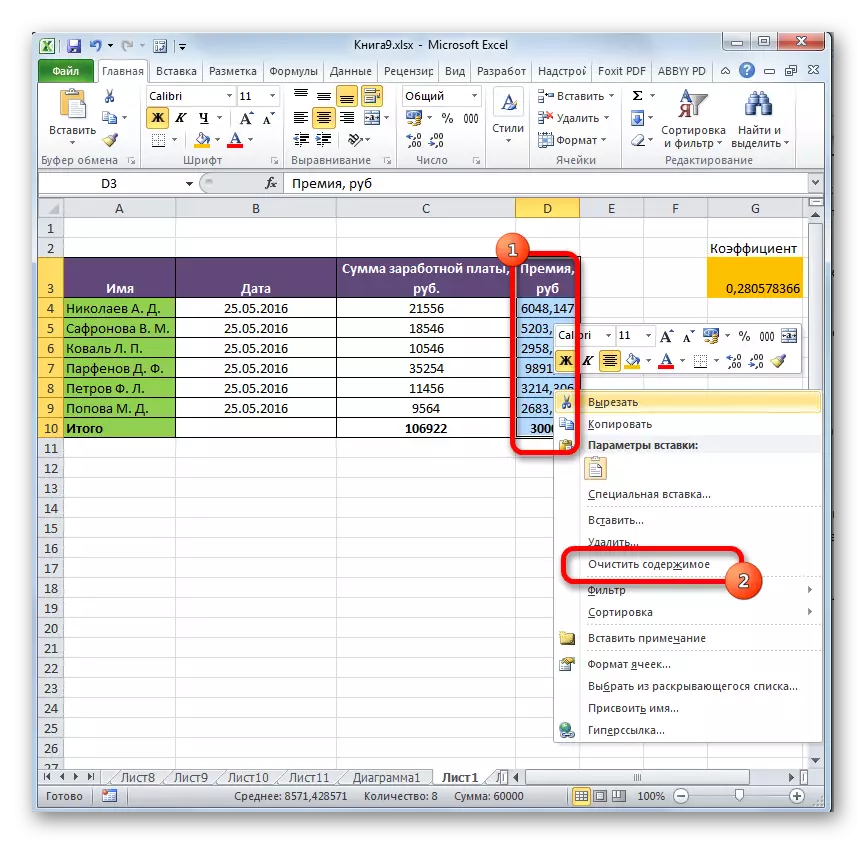
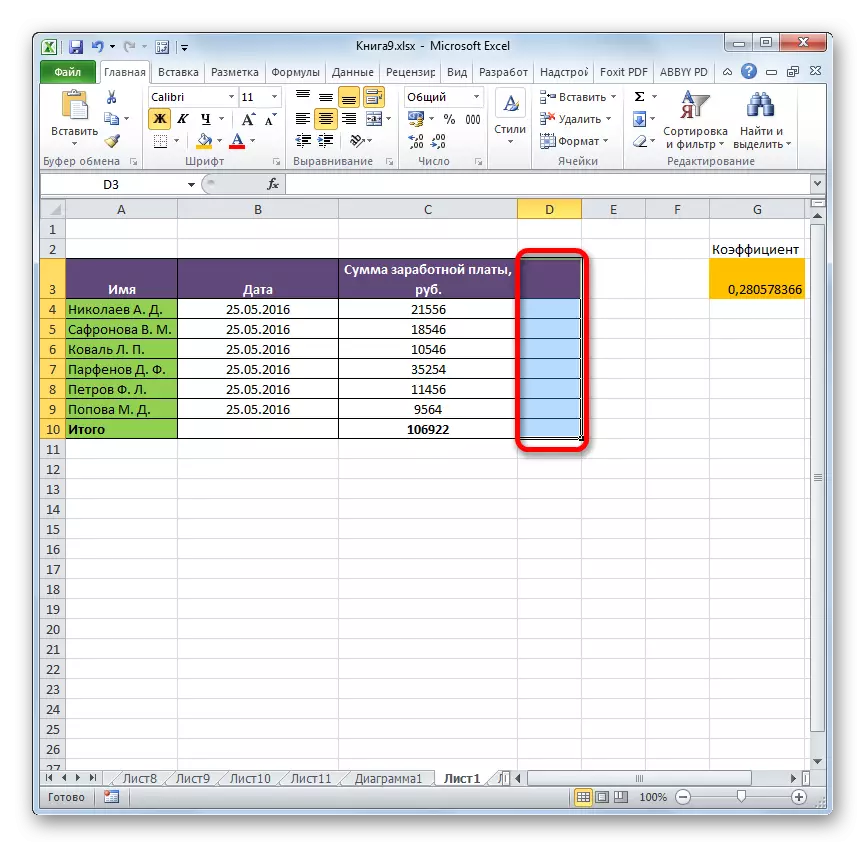
जसे आपण पाहतो त्याप्रकारे, डेटा कॉपी करताना आणि थेट सारणीमध्ये कॉपी करत असताना फॉर्म्युला काढून टाकू शकता. खरं तर, कर्मचारी साधन एक्सेल, जे एक क्लिकद्वारे अभिव्यक्ती काढून टाकेल, दुर्दैवाने, येईपर्यंत,. अशा प्रकारे, मूल्यांसह फक्त सूत्र काढले जाऊ शकतात. म्हणून, आपल्याला इन्सर्ट पॅरामीटर्सद्वारे किंवा मॅक्रो वापरुन बायपास मार्गांनी ऑपरेट करावे लागेल.
