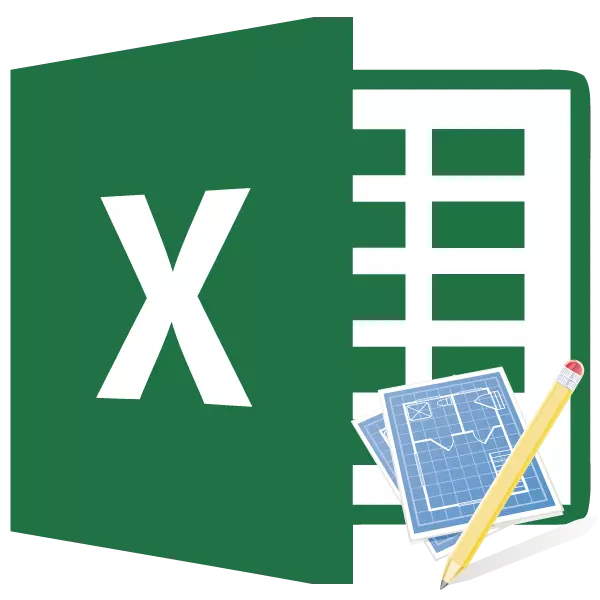
नियोजन आणि डिझाइन कामामध्ये, एक महत्त्वपूर्ण भूमिका आहे. त्याशिवाय, कोणतीही गंभीर प्रकल्प सुरू करणे शक्य नाही. विशेषत: बर्याचदा अंदाजांचे संकलन बांधकाम उद्योगास पाठवले जाते. अर्थातच, योग्यरित्या अंदाज करणे सोपे नाही - ही एक कठीण गोष्ट आहे जी केवळ कलामध्ये कुशल अशा खांद्यावर आहे. परंतु हे कार्य करण्यासाठी बर्याचदा विविध सॉफ्टवेअरचे रक्षण करण्यास भाग पाडले जाते. परंतु, आपल्या पीसीवर एक्सेल उदाहरण स्थापित केले असल्यास, उच्च-गुणवत्तेचे अंदाज काढण्यासाठी आणि त्यामध्ये, महाग संकीर्ण नियंत्रित सॉफ्टवेअर विकत घेणे खरोखरच यथार्थवादी आहे. सराव मध्ये ते कसे करावे ते समजू.
सर्वात सोपा खर्च अंदाज काढणे
विशिष्ट प्रकल्प अंमलबजावणी करताना किंवा त्याच्या क्रियाकलापांच्या विशिष्ट कालावधीसाठी संस्था अंमलबजावणी करणार्या सर्व खर्चांची एक संपूर्ण खर्च आहे. गणनासाठी, विशेष नियामक निर्देशक लागू होतात, जे नियम म्हणून, सार्वजनिक प्रवेशात आहेत. ते या दस्तऐवजाचे संकलन करण्यासाठी तज्ञांवर आधारित असणे आवश्यक आहे. हे देखील लक्षात घेतले पाहिजे की प्रकल्पाच्या सुरुवातीच्या टप्प्यावर अंदाज काढला जातो. या प्रक्रियेचा कवी विशेषतः गंभीर मानला जाणे आवश्यक आहे कारण प्रत्यक्षात प्रकल्पाची स्थापना आहे.बर्याचदा, अंदाज दोन मोठ्या भागांमध्ये विभागली गेली आहे: कामासाठी सामग्री आणि खर्च खर्च. दस्तऐवजाच्या अगदी शेवटी, या दोन प्रकारच्या खर्चाचे प्रमाण वाढते आणि व्हॅटद्वारे कर आकारले जाते, जर एक एंटरप्राइझ, कंत्राटदार आहे, तर या कराच्या देयकाद्वारे नोंदणीकृत आहे.
स्टेज 1: सुरूवात
चला सराव मध्ये सर्वात सोपा अंदाज काढण्याचा प्रयत्न करूया. हे पुढे जाण्यापूर्वी, आपण ग्राहकांकडून तांत्रिक कार्य प्राप्त करणे आवश्यक आहे, ज्याच्या आधारावर आपण नियामक आकडेवारीसह संदर्भ पुस्तकेसह सशस्त्र व्हाल. संदर्भ पुस्तकेऐवजी आपण इंटरनेट स्त्रोत देखील वापरू शकता.
- म्हणून, सर्वात सोपा अंदाजांचे संकलन सुरू करणे, सर्वप्रथम, आम्ही ती टोपी बनवते, म्हणजे दस्तऐवजाचे नाव. चला ते "कामावर अंदाज" म्हणू या. सेंटन आणि स्वरूपनासाठी नाव सारणीसाठी तयार नाही, परंतु त्यास पत्रकाच्या शीर्षस्थानी ठेवा.
- एक ओळ पुनर्प्राप्त करणे, आम्ही एक टेबल फ्रेम बनवतो, जो दस्तऐवजाचा मुख्य भाग असेल. हे सहा स्तंभांमधून असेल, जे आम्ही "क्रमांक", "संख्या", "मापन युनिट", "किंमत", "रक्कम" नाव देऊ. स्तंभांची नावे त्यांच्यामध्ये ठेवल्या जाणार नाहीत तर पेशींच्या सीमांना विस्तृत करा. आम्ही नावे असलेले सेल्स हायलाइट करतो, होम टॅबमध्ये, लेयर टूलबारमधील टेपवर स्थित "संरेखन" बटणावर क्लिक करा. नंतर "बोल्ड" चिन्हावर क्लिक करा, जे "फॉन्ट" ब्लॉकमध्ये आहे किंवा केवळ Ctrl + बी कीबोर्डवरील कीबोर्ड की टाइप करा. अशा प्रकारे, अधिक दृश्यमान व्हिज्युअल डिस्प्लेसाठी फॉर्मेट करण्यासाठी आम्ही स्तंभ नावे संलग्न करतो.
- नंतर टेबल च्या सीमा बाह्यरेखा. हे करण्यासाठी, आम्ही टॅब्यूलर रेंजचा अंदाजे क्षेत्र वाटप करतो. आपण काळजी करू शकत नाही की आपण जास्त कॅप्चर करता, तेव्हापासून आम्ही अद्याप संपादित करू.
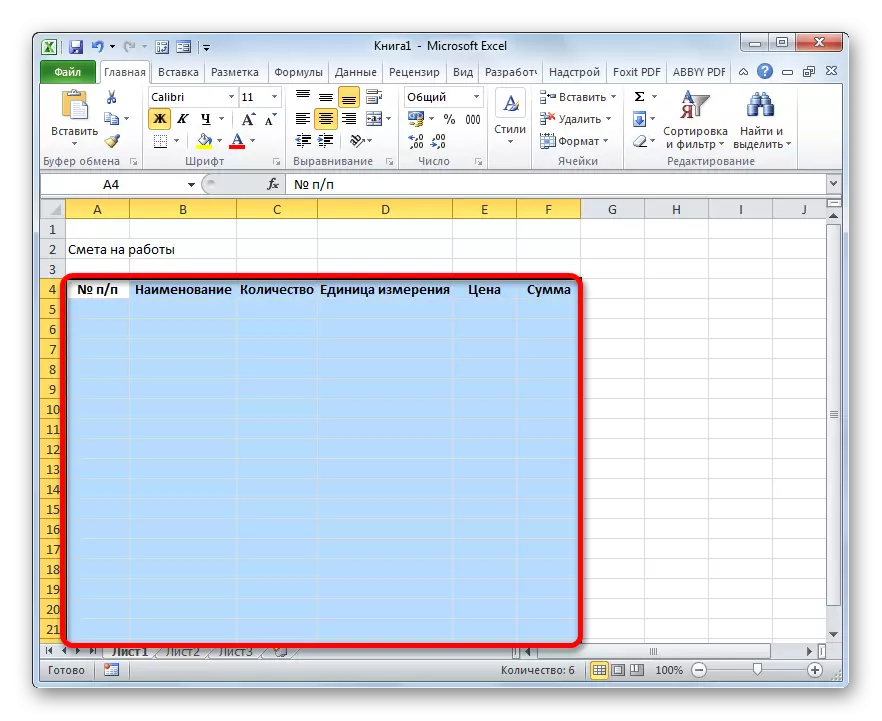
त्यानंतर, "होम" त्याच टॅबवर, त्रिकोणावर क्लिक करा, जे टेपवरील फॉन्ट टूल ब्लॉकमध्ये स्थित "सीमा" चिन्हाच्या उजवीकडे आहे. ड्रॉप-डाउन सूचीमधून, "सर्व सीमा" पर्याय निवडा.
- जसे की शेवटच्या कारवाईनंतर, संपूर्ण समर्पित श्रेणी सीमा विभागली गेली.




चरण 2: मी विभाग तयार करणे
पुढील अंदाजांच्या पहिल्या विभागाची तयारी पुढे चालू ठेवा, ज्यामध्ये काम करताना उपभोक्त्यांची किंमत असेल.
- टेबलच्या पहिल्या ओळीत "सेक्शन I: भौतिक खर्च" नाव लिहा. हे नाव एका सेलमध्ये बसत नाही, परंतु आपल्याला सीमा धक्का लावण्याची गरज नाही, कारण आम्ही त्यांना काढून टाकल्यानंतर, परंतु आता आम्ही ते सोडू.
- पुढे, प्रकल्पाची अंमलबजावणी करण्यासाठी वापरल्या जाणार्या सामग्रीच्या नावावर अंदाजपत्रकाची तक्ता भरा. या प्रकरणात, जर नावे पेशींमध्ये ठेवल्या नाहीत तर त्यांना धक्का द्या. तिसऱ्या स्तंभात आम्ही वर्तमान मानकांनुसार दिलेल्या विशिष्ट गोष्टींसाठी आवश्यक असलेल्या विशिष्ट सामग्रीची संख्या ओळखतो. पुढे, मोजण्याचे एकक निर्दिष्ट करा. खालील स्तंभात आम्ही प्रति युनिट किंमत लिहितो. डेटा वरील संपूर्ण सारणी भरल्याशिवाय "रक्कम" स्तंभ स्पर्श करू नका. हे सूत्रासह प्रदर्शित केले जाईल. प्रथम कॉलमसह प्रथम कॉलमला स्पर्श करू नका.
- आता आपल्याकडे सेलच्या मध्यभागी मोजमापाच्या संख्ये आणि युनिट्समधून डेटा आहे. आम्ही ज्या श्रेणीत स्थित आहे ती श्रेणी हायलाइट करतो आणि "मध्यभागी संरेखन" वर असलेल्या चिन्हावर आधीपासूनच परिचित क्लिक करा.
- पुढे, प्रविष्ट केलेल्या स्थितींची संख्या पूर्ण करा. "क्रमांक पी / पी" स्तंभाच्या सेलमध्ये, जे सामग्रीच्या पहिल्या नावाशी संबंधित आहे, आम्ही "1" क्रमांक प्रविष्ट करतो. पत्रकाचा घटक निवडा ज्यामध्ये हा नंबर सादर केला गेला आणि पॉईंटर त्याच्या खालच्या उजव्या कोनावर सेट केला. हे मार्कर भरण्यात बदलले जाते. डाव्या माऊस बटणावर क्लिक करा आणि नाव स्थित असलेल्या शेवटच्या ओळीवर समाविष्ट करा.
- परंतु, जसे आपण पाहतो की, सेल क्रमाने क्रमांकित केले गेले नाहीत, कारण त्या सर्वांमध्ये एक संख्या "1" आहे. ते बदलण्यासाठी, "भरणे पॅरामीटर्स" चिन्हावर क्लिक करा, जे वाटप केलेल्या श्रेणीच्या तळाशी स्थित आहे. पर्यायांची यादी उघडली. आम्ही स्विच "भरा" स्थितीवर पुनर्संचयित करतो.
- आपण पाहू शकता, त्यानंतर, स्ट्रिंगची संख्या क्रमाने सेट केली गेली.
- प्रकल्पाची अंमलबजावणी करण्यासाठी आवश्यक असलेल्या सामग्रीच्या सर्व नावांनंतर, त्यांच्यापैकी प्रत्येकासाठी खर्चाच्या गणनावर जा. अंदाज करणे कठीण नाही, गणना प्रत्येक स्थानावर स्वतंत्रपणे किंमतीच्या प्रमाणात प्रमाणित करेल.
सेल कॉलम सेलमध्ये कर्सर स्थापित करा, जे टेबलमधील सामग्रीच्या सूचीमधील प्रथम नावाशी संबंधित आहे. आम्ही चिन्ह "=" ठेवले. पुढे, त्याच स्ट्रिंगमध्ये, "क्वांटी" स्तंभात शीट घटकावर क्लिक करा. आपण पाहू शकता की, सामग्रीचे मूल्य मिळविण्यासाठी त्याच्या समन्वयक त्वरित सेलमध्ये प्रदर्शित केले जातात. त्यानंतर, कीबोर्डवरून, साइन "गुणाकार" (*) चिन्ह ठेवा. पुढे, समान ओळ मध्ये, "किंमत" स्तंभातील आयटमवर क्लिक करा.
आमच्या बाबतीत, खालील फॉर्म्युला बाहेर वळले:
= सी 6 * ई 6
परंतु आपल्या विशिष्ट परिस्थितीत, इतर समन्वय देखील असू शकतात.
- गणना परिणाम काढण्यासाठी, कीबोर्डवरील एंटर की दाबा.
- परंतु आम्ही केवळ एक स्थितीसाठी परिणामी आणले. अर्थातच, समानतेद्वारे, आपण सूत्रांमध्ये आणि "रकमे" स्तंभाच्या इतर पेशींसाठी प्रवेश करू शकता, परंतु भरणा मार्करच्या मदतीने एक सोपा आणि जलद मार्ग आहे, जे आम्ही आधीच उपरोक्त बोललो आहोत. आम्ही कर्सरला फॉर्म्युलासह सेलच्या खालच्या उजव्या कोपर्यात ठेवतो आणि त्यास फिल मार्करमध्ये रूपांतरित केल्यानंतर, डावे माऊस बटण दाबून, शेवटच्या नावावर खेचा.
- जसे आपण पाहू शकता, सारणीमधील प्रत्येक वैयक्तिक सामग्रीची एकूण किंमत मोजली जाते.
- आता आम्ही एकत्रित सर्व सामग्रीचे अंतिम मूल्य मानतो. आम्ही स्ट्रिंग आणि पुढील ओळीच्या पहिल्या सेलमध्ये वगळतो, आम्ही "एकूण सामग्रीसाठी" रेकॉर्ड करतो.
- नंतर, डाव्या माऊस बटणासह, आम्ही सामग्रीच्या पहिल्या नावापासून "समम" स्तंभातील श्रेणीमध्ये "एकूण सामग्रीच्या अनुसार". होम टॅबमध्ये असल्याने, आम्ही एटोसमा चिन्हावर क्लिक करतो, जे संपादन टूलबारमधील रिबनवर स्थित आहे.
- आपण पाहू शकता की, कार्य करण्यासाठी सर्व सामग्री खरेदीच्या खर्चाची एकूण गणना तयार केली जाते.
- आम्हाला माहित आहे की, रुबलमध्ये निर्दिष्ट केलेल्या मौद्रिक अभिव्यक्ती स्वल्पविरामानंतर दोन दशांश ठिकाणी वापरण्यासाठी परंपरा आहेत, केवळ rubles, परंतु एक पैसा देखील लागू करतात. आमची सारणी मूल्ये पूर्णपणे पूर्णांक संख्या सादर केली जातात. ते सुधारण्यासाठी, आम्ही अंतिम स्ट्रिंगसह "किंमत" आणि "रक्कम" च्या सर्व अंकीय मूल्ये वाटप करतो. आम्ही सिलेक्शनवरील उजव्या माऊस बटणावर क्लिक करतो. संदर्भ मेनू उघडतो. त्यात "सेल स्वरूप ..." निवडा.
- स्वरूपन विंडो लॉन्च आहे. "क्रमांक" टॅबमध्ये जा. "अंकीय स्वरूप" पॅरामीटर्समध्ये आपण "न्यूमेरिक" स्थितीवर स्विच सेट करता. "दशांश चिन्हे" फील्डमधील खिडकीच्या उजव्या बाजूस आकृती "2" स्थापित केली पाहिजे. जर असे नाही तर मी इच्छित आकृती प्रविष्ट करतो. त्यानंतर, विंडोच्या तळाशी "ओके" बटणावर क्लिक करा.
- जसे आपण पाहू शकता, आता टेबल मूल्य सारणी आणि किंमती दोन दशांश चिन्हे दर्शविल्या जातात.
- त्यानंतर आम्ही अंदाजानुसार या भागाच्या स्वरुपावर थोडासा काम करतो. आम्ही ज्या नावाचे नाव "सेक्शन I: सामग्रीची किंमत" आहे ती हायलाइट आहे. "होम" टॅबमध्ये स्थित, "लेन संरेखन" ब्लॉकमध्ये "मध्यभागी एकत्र आणि ठेवा" बटणावर क्लिक करा. नंतर "फॉन्ट" ब्लॉकमध्ये आधीपासूनच परिचित चिन्ह "बोल्ड" वर क्लिक करा.
- त्यानंतर, "एकूण सामग्री" च्या स्ट्रिंगवर जा. टेबलच्या शेवटपर्यंत आम्ही ते सर्व हाइट आणि पुन्हा "समुद्र" बटण दाबा.
- नंतर पुन्हा या ओळीच्या पेशी वाटप करा, परंतु यावेळी आपण निवडीतील घटक चालू ठेवत नाही, ज्यामध्ये एकूण रक्कम आहे. टेप "संयोजन आणि केंद्रामध्ये ठेवा" बटणाच्या उजवीकडे असलेल्या त्रिकोणावर क्लिक करा. क्रिया च्या ड्रॉप-डाउन सूचीमधून, "एकत्र सेल" पर्याय निवडा.
- जसे आपण पाहू शकता, शीट घटक एकत्र केले जातात. यावर, कलम खर्चासह कार्य पूर्ण केले जाऊ शकते.


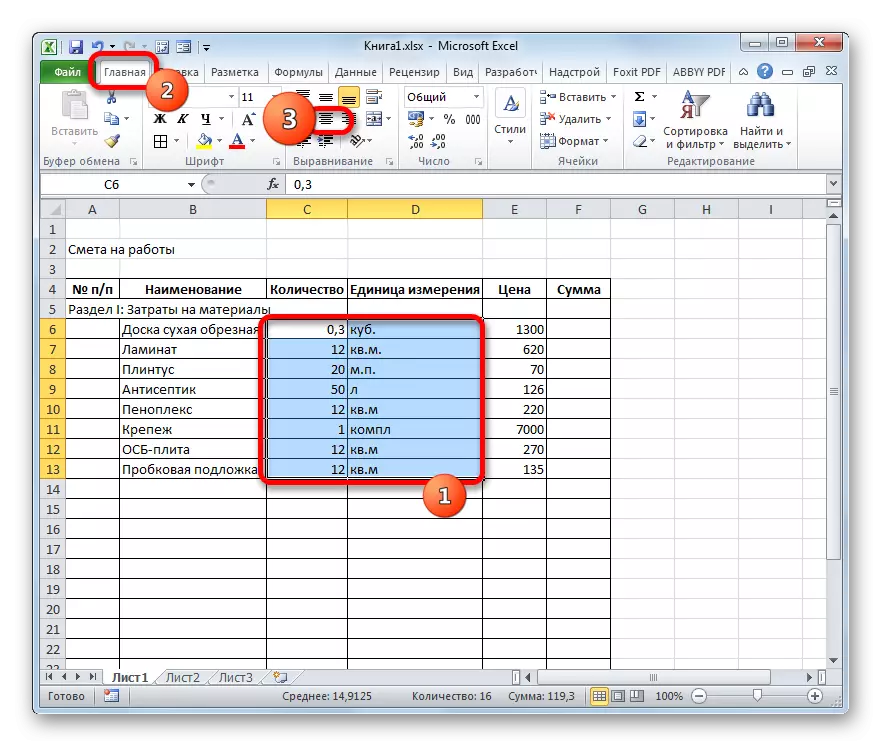

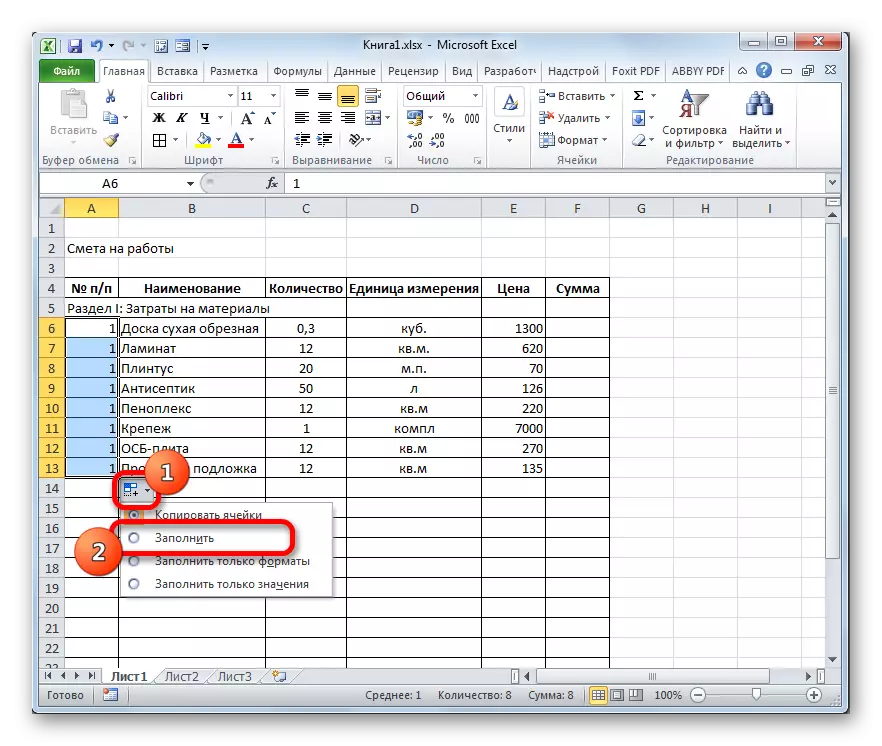








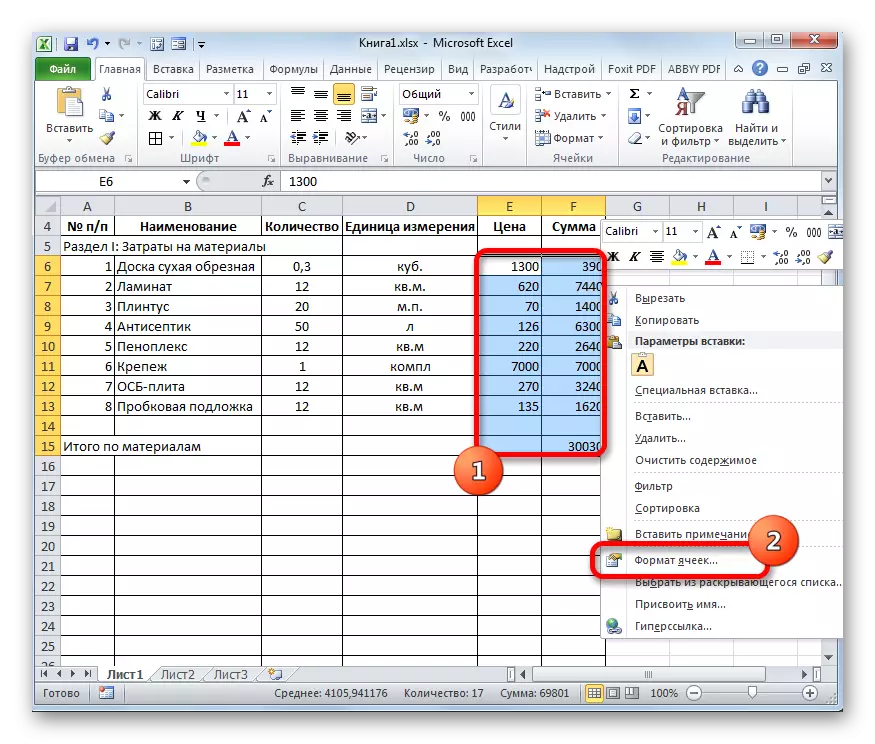





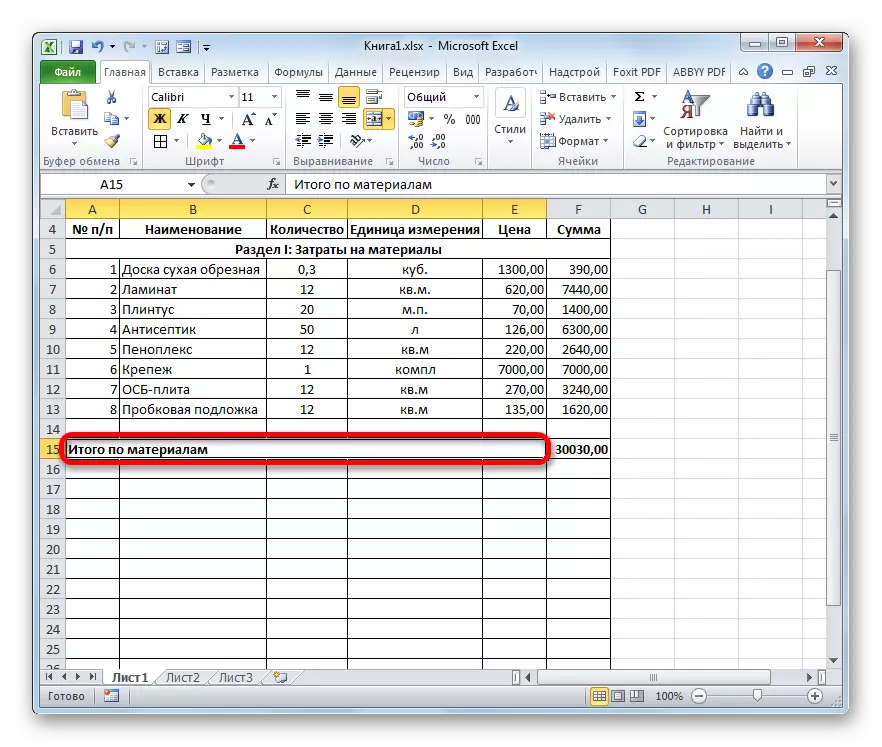
पाठ: एक्सेलमध्ये स्वरूपन सारण्या
चरण 3: विभाग II ड्रॉइंग
अंदाजांच्या विभागाच्या डिझाइनवर जा, जे थेट कार्याचे खर्च प्रतिबिंबित करेल.
- आम्ही एक ओळ वगळा आणि पुढील सुरूवातीस "सेक्शन II: कार्य खर्च" नाव लिहा.
- "NAME" स्तंभात नवीन ओळीत, एक प्रकारचे काम लिहा. खालील स्तंभात आम्ही केलेल्या कामाचे एकक, मापन युनिट आणि पूर्ण केलेल्या कामाच्या युनिटची किंमत सादर करतो. बर्याचदा, पूर्ण बांधकाम कार्ये मोजण्याचे एकक एक चौरस मीटर आहे, परंतु काहीवेळा अपवाद आहेत. अशा प्रकारे, ठेकेदार सादर केलेल्या सर्व प्रक्रिया बनवून टेबल भरा.
- त्यानंतर, आम्ही प्रत्येक नावासाठी रकमेची मोजणी करतो, आम्ही एकूण परिणाम मोजतो आणि आम्ही प्रथम विभाजनासाठी फॉर्मेटिंग तयार करतो. तर याव्यतिरिक्त, आम्ही विशिष्ट कार्यांवर थांबणार नाही.



स्टेज 4: खर्चाच्या एकूण मूल्याची गणना
पुढच्या टप्प्यावर, आपल्याला एकूणच खर्चाची गणना करावी लागेल, ज्यामध्ये साहित्य आणि कामगारांच्या श्रमांचा समावेश आहे.
- आम्ही स्ट्रिंगला शेवटच्या प्रवेशानंतर वगळले आणि पहिल्या सेलमध्ये "प्रकल्पासाठी एकूण" लिहा.
- त्यानंतर, आम्ही या लाइनमध्ये "रकमे" स्तंभातील सेलमध्ये वाटतो. हे अंदाज करणे कठीण नाही की प्रकल्पाची अंतिम रक्कम "एकूण आधारावर एकूण" आणि "कामाच्या किंमतीवर एकूण" ची मूल्ये जोडून गणना केली जाईल. म्हणून, हायलाइट केलेल्या सेलमध्ये, आम्ही "=" चिन्ह ठेवतो आणि नंतर शीट घटकावर "एकूण सामग्री" असलेल्या शीट घटकावर क्लिक करा. नंतर कीबोर्डवरून "+" चिन्ह सेट करा. पुढे, "कामाच्या खर्चावर एकूण" सेलवर क्लिक करा. आमच्याकडे या प्रकारासाठी एक सूत्र आहे:
= एफ 15 + एफ 26
परंतु, प्रत्येक विशिष्ट प्रकरणासाठी, या सूत्रातील समन्वय त्यांच्या स्वत: च्या देखावा असेल.
- शीटच्या एकूण रक्कम प्रदर्शित करण्यासाठी एंटर की क्लिक करा.
- जर ठेकेदार एक मूल्यवर्धित कर आधारक असेल तर खाली दोन आणखी दोन ओळी जोडा: "व्हॅट" आणि "व्हॅटसह प्रकल्पासाठी एकूण".
- ज्ञात आहे म्हणून, रशियामध्ये व्हॅटचा आकार 18% आहे. आमच्या बाबतीत, कर बेस ही "प्रकल्पासाठी एकूण" स्ट्रिंगमध्ये रेकॉर्ड केलेली रक्कम आहे. अशा प्रकारे, आपल्याला हे मूल्य 18% किंवा 0.18 ने वाढवण्याची गरज आहे. आम्ही सेलमध्ये ठेवतो, जो व्हॅट स्ट्रिंगच्या छेदनबिंदू आणि "sum" चिन्ह "=" च्या छेदनबिंदूवर आहे. पुढे, "प्रकल्पासाठी एकूण" च्या मूल्यासह सेलवर क्लिक करा. कीबोर्डवरून, "* 0.18" अभिव्यक्ती घ्या. आमच्या बाबतीत, खालील फॉर्म्युला प्राप्त होते:
= F28 * 0.18
परिणाम मोजण्यासाठी एंटर की क्लिक करा.
- त्यानंतर आपल्याला व्हॅटसह कामाच्या एकूण खर्चाची गणना करण्याची आवश्यकता आहे. या मूल्याची गणना करण्यासाठी अनेक पर्याय आहेत, परंतु आमच्या बाबतीत व्हॅटच्या प्रमाणात व्हॅटशिवाय कामाच्या एकूण खर्चास सोपा मार्ग दिला जाईल.
तर, "रकमेच्या" सममूल्य "मध्ये" रक्कम "आणि" व्हॅट "आणि" व्हॅट "या सेल्समध्ये" व्हॅट "हा पत्ता जोडतो ज्यामध्ये आम्ही सामग्रीच्या मूल्याचे सारांश आयोजित केले आहे. कार्य करते. आमच्या अंदाजानुसार, खालील फॉर्म्युला प्राप्त होतो:
= एफ 28 + एफ 2 9
एंटर बटणावर क्लिक करा. जसे आपण पाहू शकता, आम्हाला एक मूल्य मिळाले आहे जे दर्शवते की व्हॅटसह कंत्राटदाराद्वारे प्रकल्प अंमलबजावणीची एकूण किंमत 56533.80 रुबल असेल.
- पुढे, आम्ही तीन अंतिम ओळी स्वरूपित करू. आम्ही त्यांना पूर्णपणे मानतो आणि "होम" टॅबमधील "सी" चिन्हावर क्लिक करतो.
- त्यानंतर, अंतिम मूल्ये अंदाजानुसार इतर माहितीमध्ये वाटप करण्यात आली आहे, आपण फॉन्ट वाढवू शकता. "होम" टॅबमध्ये सिलेक्शन काढून टाकल्याशिवाय, फॉन्ट टूल ब्लॉकमधील टेपवर स्थित असलेल्या "फॉन्ट आकार" फील्डच्या उजवीकडे त्रिकोणावर क्लिक करा. ड्रॉप-डाउन सूचीमधून, अधिक वर्तमान असलेल्या फॉन्टची परिमाण निवडा.
- मग आम्ही सर्व अंतिम ओळींना "sum" स्तंभावर वाटप करतो. "होम" टॅबमध्ये असणे, त्रिकोणावर क्लिक करा, जे "मध्यभागी एकत्र" बटणाच्या उजवीकडे स्थित आहे. ड्रॉप-डाउन सूचीमध्ये, "ओळीद्वारे एकत्र करा" पर्याय निवडा.
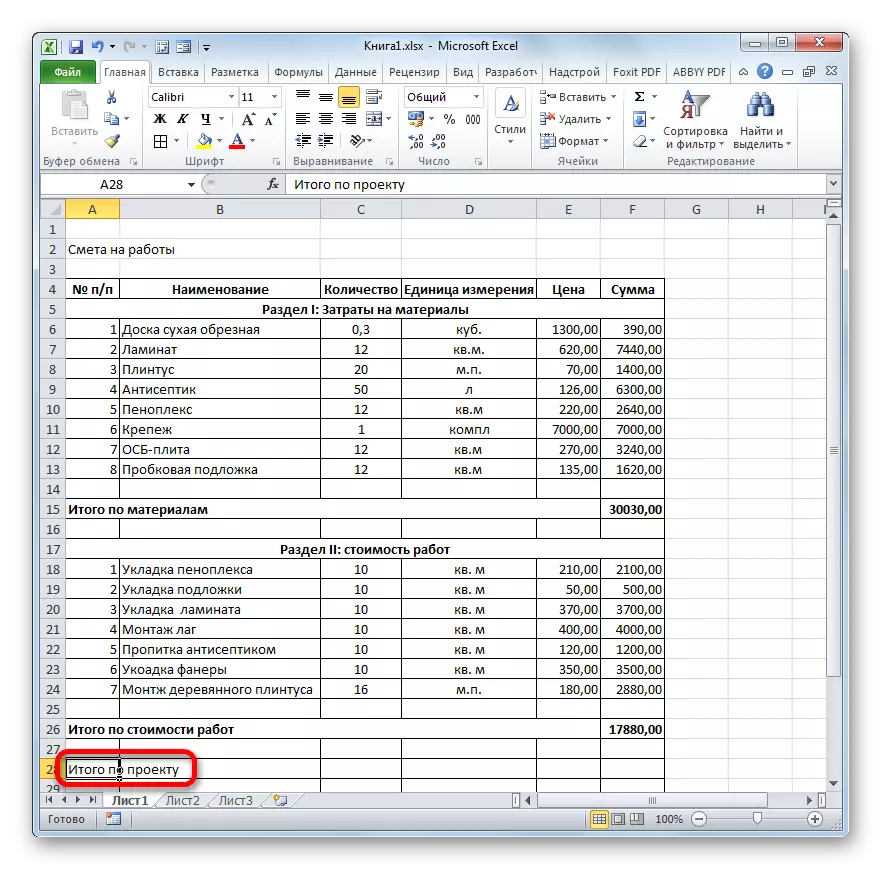



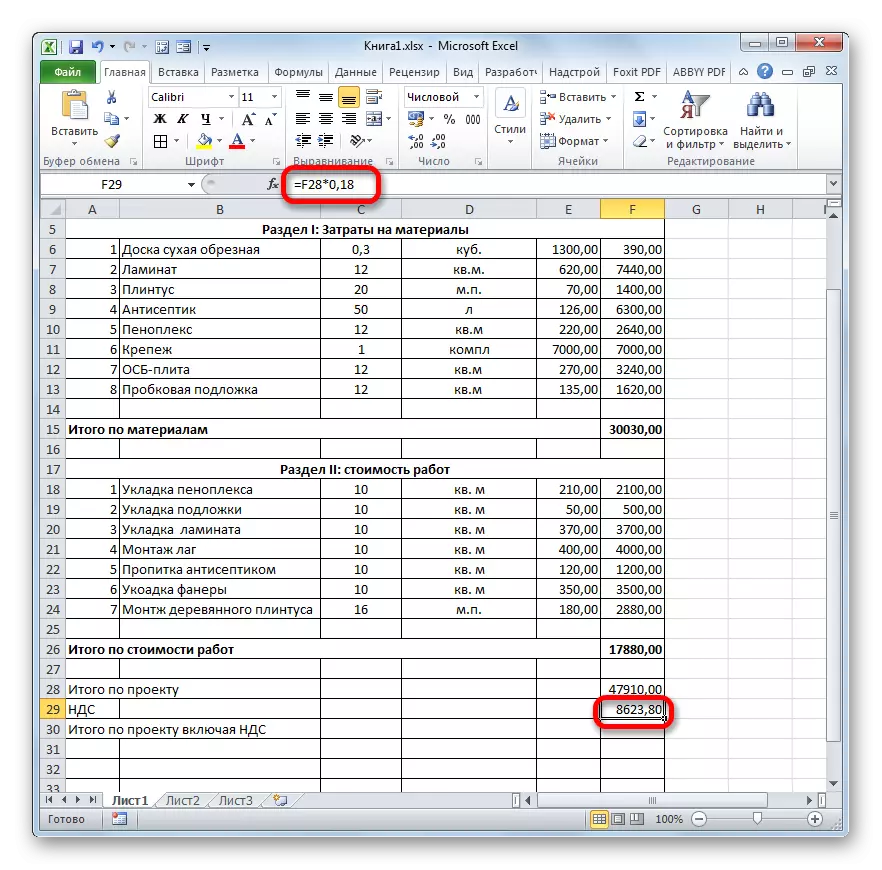




पाठः एक्सेलमध्ये व्हॅट सूत्र
चरण 5: अंदाज डिझाइन पूर्ण करणे
आता, अंदाजांच्या डिझाइनची पूर्ण पूर्ण होण्याकरिता आपण केवळ कॉस्मेटिक स्ट्रोक बनवू शकतो.
- सर्वप्रथम, आम्ही आमच्या सारणीमध्ये अतिरिक्त ओळी काढून टाकू. सेलची अतिरिक्त श्रेणी निवडा. इतर सध्या उघडल्यास "होम" टॅबवर जा. टेपवरील "संपादन" टूलबारमध्ये, "साफ" चिन्हावर क्लिक करा, ज्यामध्ये इरेजरचा देखावा आहे. उघडणार्या सूचीमध्ये, "साफ स्वरूप" स्थिती निवडा.
- आपण पाहू शकता, या कारवाईनंतर, सर्व अनावश्यक ओळी काढल्या गेल्या.
- आता आम्ही पहिल्यांदा परत आलो आहोत जे आपण अंदाज तयार करताना केले - आयटमवर. नाव स्थित असलेल्या स्ट्रिंगचे सेगमेंट निवडा, टेबलच्या रुंदीची लांबी. आम्ही आपल्या परिचित की "एकत्रित आणि मध्यभागी ठेवा" वर क्लिक तयार करतो.
- मग, बॅन्ड कडून निवड काढल्याशिवाय, "बोल्ड" चिन्हावर क्लिक करा.
- आम्ही फॉन्ट आकार फील्डवर क्लिक करून अंदाजानुसार अंदाज पूर्ण करतो आणि पूर्वी आम्ही अंतिम श्रेणीसाठी सेट केले आहे त्यापेक्षा जास्त मूल्य निवडणे.





त्यानंतर, एक्सेलमधील अंदाजांचे डिझाइन पूर्ण केले जाऊ शकते.

एक्सेल प्रोग्राममध्ये सर्वात सोपा अंदाज काढण्याचे उदाहरण आम्ही पुनरावलोकन केले. जसे आपण पाहू शकता की, या टॅब्यूलर प्रोसेसरमध्ये सर्व साधने त्याच्या शस्त्रक्रियेमध्ये निर्दिष्ट करतात. शिवाय, आवश्यक असल्यास, हा प्रोग्राम अधिक जटिल अंदाज देखील करू शकतो.
