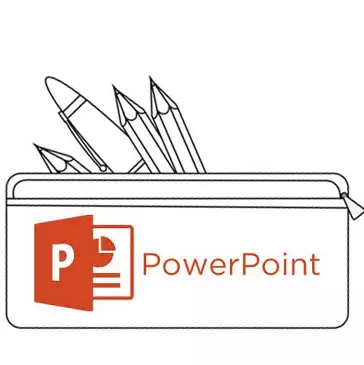
मीडिया फाइल्स आणि टेबल समाविष्ट नेहमी स्लाइड मजकूर जोडण्यासाठी सोपे म्हणून अशा अडचण होऊ देत नाही. काहीतरी सरासरी वापरकर्ता ही समस्या निराकरण कसे माहीत पेक्षा जास्त साठी कारणे भरपूर असू शकतात. ज्ञान अंतर ठिगळणे तो वेळ त्यामुळे.
PowerPoint मध्ये मजकूर समस्या
तो एक प्रकल्प कार्य करत नाही जरी वापर पूर्णपणे अद्वितीय रचना, PowerPoint मजकूर माहितीसाठी ग्रंथ समस्या पुरेशी आहे. शीर्षक आणि कोणतीही सामग्री अंतर्भूत मजकूर, यासह - सहसा, मानक मूलभूत स्लाइड फक्त दोन खिडक्या आहेत.सुदैवाने, अतिरिक्त मजकूर विंडो जोडण्यासाठी मार्ग कोणत्याही कार्य निराकरण करण्यासाठी पुरेसे आहे. सर्व पद्धती 3 आणि त्यांना प्रत्येक अर्जाचे शेतात चांगले आहे.
पद्धत 1: स्लाइड टेम्पलेट बदला
बाबतींत तो मजकूर फक्त अधिक भागात आवश्यक आहे, तेव्हा ही पद्धत योग्य आहे. आपण मानक टेम्पलेट वापरत असल्यास, आपण अशा दोन भाग तयार करू शकता.
- तो "लेआउट" पॉप-अप मेनू वर इच्छित स्लाइड आणि होव्हरवर योग्य माऊस बटण क्लिक करा पुरेसे आहे.
- दिलेल्या स्लाइड साठी अनेक साचे निवड बाजूला दिसेल. आपण मजकूर त्याच्या रचना अनेक भागात आहे की एक निवडू शकता. उदाहरणार्थ, "दोन वस्तू" किंवा "तुलना".
- साचा आपोआप स्लाइड लागू होते. आता तुम्ही टेक्स्ट सुरुवात करण्यासाठी एकाच वेळी दोन खिडक्या वापरू शकता.
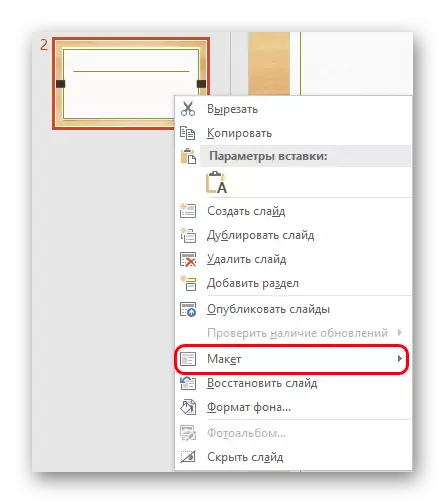
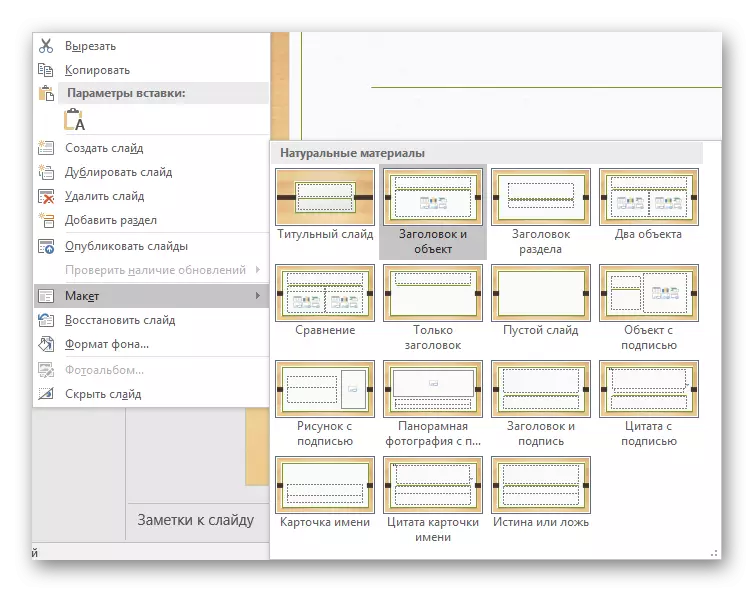
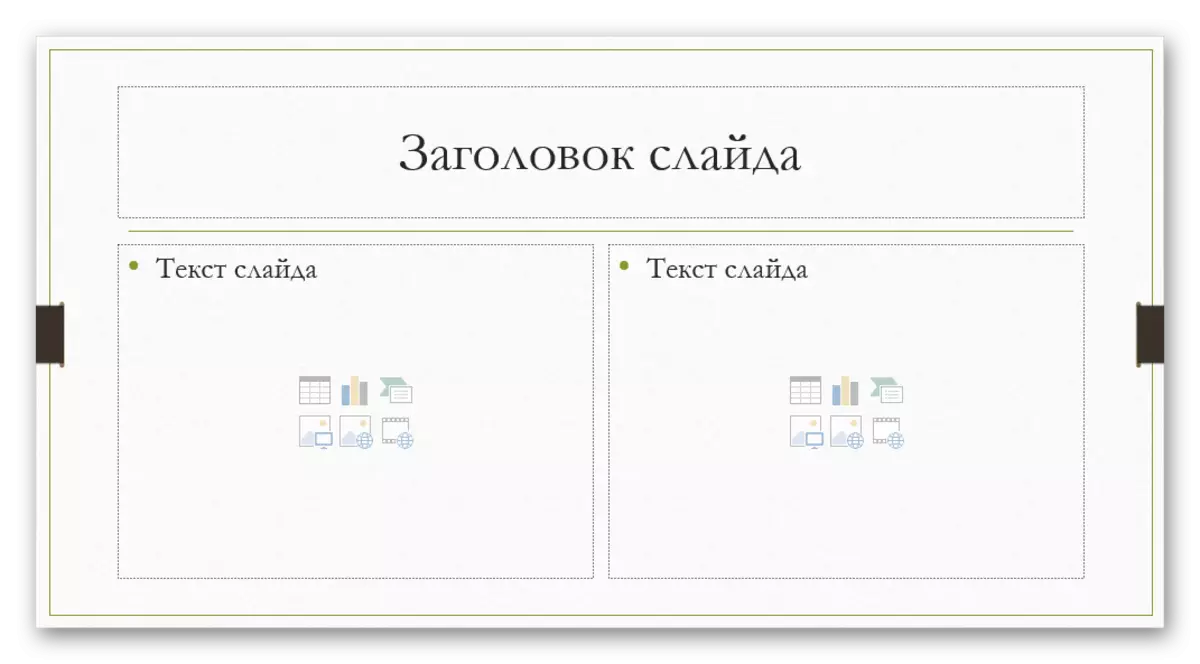
याव्यतिरिक्त, तो, अधिक तपशील टेम्पलेट अभ्यास तसेच आपण माहिती प्रविष्ट भागात तितकी उष्णता करू शकता, जेथे, आपल्या स्वत: च्या तयार करणे शक्य आहे.
- हे करण्यासाठी, सादरीकरण टोपी मध्ये "पहा" टॅबवर जा.
- येथे आपण "स्लाइड नमुना" बटणावर क्लिक करा करणे आवश्यक आहे.
- कार्यक्रम स्वतंत्र मोड जेथे आपण टेम्पलेट संयोजीत करू शकता स्विच होईल. येथे आपण दोन्ही उपलब्ध निवडा आणि आपल्या 'Insert लेआउट "बटण तयार करू शकता.
- 'Insert फिल्टर "फंक्शन वापरून, आपण स्लाइड कोणत्याही भागात जोडू शकता. आपण हे बटण क्लिक करता तेव्हा, मेनू पर्याय प्रसारित.
- स्लाइड वर, "सामग्री" सहसा, आपण मजकूर प्रविष्ट करू शकता त्याच विंडोमध्ये वापर आयटम जलद व्यतिरिक्त चिन्हे वापरून घातले आहेत जरी. त्यामुळे ही निवड सर्वोत्तम आणि अष्टपैलू असेल. आपण फक्त मजकूर गरज असेल तर, त्याच पर्याय कमी आहे.
- दाबून नंतर प्रत्येक पर्याय विंडो पसंतीचे आकार सूचित स्लाइड काढणे आवश्यक आहे. येथे आपण एक अद्वितीय स्लाइड तयार करण्यासाठी साधने विस्तृत वापरू शकता.
- त्यानंतर, टेम्पलेट आपले नाव द्या सर्वोत्तम आहे. या नाव बदला बटण वापरून केले जाऊ शकते. तुम्ही पाहू शकता, "हटवा" कार्य आपण एक अयशस्वी पर्याय लावतात करण्याची परवानगी देऊन, तो वर आहे.
- एकदा काम आहे, आपण "बंद करा नमुना मोड" वर क्लिक करा. सादरीकरण त्याच्या नेहमीच्या मन परत येईल.
- स्लाइड योग्य माऊस बटण वरील वर्णन केले जाऊ शकते ते निर्माण टेम्पलेट लागू.
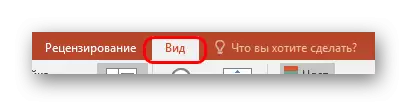






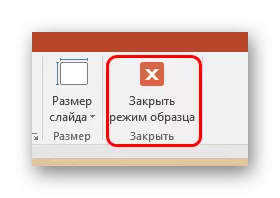
हे केवळ स्लाइड कोणत्याही प्रमाणात मजकूर जोडण्याची परवानगी देते की सर्वात सोयीस्कर आणि कार्यक्षम मार्ग आहे, पण तत्त्व फक्त धावा कोणत्याही प्रकारची देण्यासाठी.
पद्धत 2: एक शिलालेख जमा करणे
मजकूर जोडण्यासाठी एक सोपा मार्ग आहे. हा पर्याय उत्तम टेबल, आकृत्या, चित्रे आणि अन्य माध्यम फायली अंतर्गत स्वाक्षर्या जोडून उपयुक्त आहे.
- आपल्याला आवश्यक कार्य सादरीकरण कॅप मध्ये 'Insert' टॅब आहे.
- येथे आपण पर्याय क्षेत्रात "मजकूर" मध्ये "शिलालेख" वर क्लिक करा करणे आवश्यक आहे.
- कर्सर लगेच बदलेल आणि अवतरण क्रॉस याची आठवण करून देत जाईल. तो मजकूर प्रविष्ट स्लाइड क्षेत्र वर काढणे गरजेचे आहे.
- त्यानंतर, काढलेल्या आयटम काम उपलब्ध होईल. लगेच शेतात मजकूर संच सक्रिय आहे. आपण मानक अर्थ काहीही आणि स्वरूप माहिती लिहू शकता.
- लगेच मजकूर इनपुट मोड बंद नंतर, हे घटक एकाच घटक म्हणून प्रणाली द्वारे ह्याला जाईल, मीडिया फाइल आहे. आपल्याला आवडत म्हणून शांतपणे हलविणे शक्य नाही. जेथे क्षेत्र निर्माण केले आहे प्रकरणांमध्ये समस्या असू, पण त्यात थोडे मजकूर आहे करू शकता, तो नवीन डेटा प्रविष्ट करण्यासाठी क्षेत्र निवडण्यासाठी करणे कठीण होईल. अशा परिस्थितीत संपादन करण्यासाठी, आपण या ऑब्जेक्ट वर क्लिक करा आणि "मजकूर बदला" पॉप-अप मेनू वर क्लिक करा करणे आवश्यक आहे.
- हे आकार उपयोगी असू शकते narrowing किंवा विस्तार भागात परंपरागत मार्कर वापर पासून मजकूर स्वतः प्रभाव पडत नाही. केवळ कमी किंवा फॉन्ट वाढ.

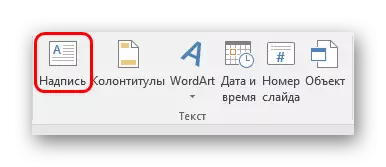

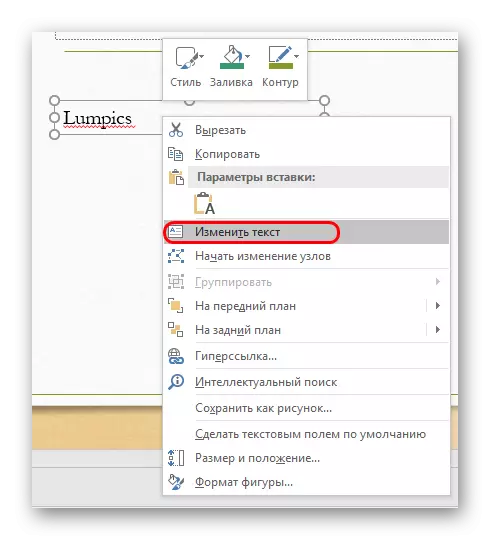
पद्धत 3: मजकूर समाविष्ट
प्रकरणे PowerPoint सोपा पद्धत घाला मजकूर तेव्हा, अन्य पर्याय घोटाळा नाही इच्छा किंवा वेळ आहे, आणि आपण मजकूर घालण्याची आवश्यकता आहे.- तो फक्त योग्य माऊस बटण किंवा "Ctrl" + "व्ही" संयोजन मजकूर समाविष्ट करण्यासाठी पुरेसे आहे. अर्थात, त्या आधी, काही उतारा कॉपी करणे आवश्यक आहे.
- क्लिपबोर्ड मध्ये उपलब्ध आपल्या स्वत: च्या विंडो मध्ये मजकूर जोडा. तो मजकूर कॉपी केला गेला आहे काही फरक पडत नाही, आपण एक शब्द जतन नंतर संपादन त्याच स्लाइड वर लिहिले करू शकत नाही आणि ते घाला व. हे क्षेत्र आपोआप प्रविष्ट केलेली माहिती रक्कम समायोजित, विस्तृत होईल.
ती लक्षात ही पद्धत नक्की अचूकपणे सामग्री घालण्यासाठी विंडो मध्ये मजकूर स्वरूपन कॉपी नाही की वाचतो आहे. येथे आपण स्वतः परिच्छेद आणि सानुकूलित सल्ला मसलत करुन कामांसाठी च्या लेबलिंग तयार करावा लागेल. त्यामुळे पर्याय सर्वोत्तम फोटो लहान वर्णन, महत्वाचे घटक जवळ अतिरिक्त गुण तयार करण्यासाठी उपयुक्त आहे.
याव्यतिरिक्त
तसेच काही प्रकरणांमध्ये, ऍड मजकूर पर्यायी मार्ग संपर्क साधला जाऊ शकतो. उदाहरणार्थ:
- आपण वर्णन किंवा चिन्हांकित फोटो जोडू इच्छित असल्यास, तो संपादक फाइल स्वतः ठेवल्या जाऊ शकतात, आणि तयार करणे-उपस्थित पर्याय घाला.
- त्याच एक्सेल पासून टेबल किंवा चार्ट घालण्यास लागू - आपण स्रोत थेट वर्णन जोडू शकता, आणि एक पूर्ण वाढ झालेला पर्याय घाला.
- आपण WordArt संपादन साधनांचा वापर करू शकता. आपण योग्य फंक्शन वापरून 'Insert' टॅब अशा घटक जोडू शकता. पण फोटो उपशीर्षके किंवा शीर्षके उपयुक्त.
- आपण काहीही असेल, तर आपण फोटो मध्ये योग्य ठिकाणी संपादक वापरून स्लाइड पार्श्वभूमी कॉपी ग्रंथ जोडण्यासाठी प्रयत्न करू शकता, आणि एक पार्श्वभूमी म्हणून घाला. मार्ग खूप उल्लेख सुमार नाही, तर, हे अशक्य आहे, चांगले, इतिहास वापर प्रकरणे ओळखले जातात.
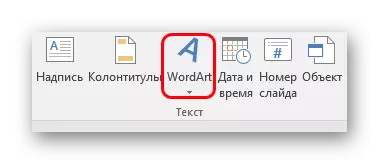
बेरीज, तो मार्ग मजकूर परिस्थितीत खरं संपूर्ण व्यस्त मध्ये, प्रारंभिक पर्याय पुरेसे नाहीत तेव्हा जोडण्यासाठी म्हणाला वाचतो. तो फक्त एक विशिष्ट काम सर्वात योग्य निवडणे आणि ते दुरुस्त करण्यासाठी त्याची अंमलबजावणी करण्यासाठी पुरेसे आहे.
