
Принтерийн драйвер нь цаасан эсвэл дүүргэсэн картридж хэрэгтэй. Тэдгээргүйгээр тэр зүгээр л компьютерийг илрүүлэхгүй бөгөөд ажиллах боломжгүй байх болно. Тиймээс, Panasonic Kx-MB1900-д драйверуудыг хасч, хэрхэн яаж татаж авах нь маш чухал юм.
Panasonic KX-MB1900-д драйвер суулгах
Жолоочийг Panasonic KX-MB1900 олон үйл ажиллагааны төхөөрөмж дээр суулгах хэд хэдэн арга бий. Бид тус бүрийг нь аль болох нарийвчлан тодорхойлохыг хичээх болно.Арга 1: Үйлдвэрлэгчийн албан ёсны сайт
Жолооч нарыг ачаалахад хамгийн эхний зүйл бол албан ёсны вэбсайтыг албан ёсны вэбсайтаа шалгах явдал юм. Үйлдвэрлэгчийн Интернет нөөцийн өргөтгөл дээр төхөөрөмж нь вируст аюул заналхийлж, компьютер бүрэн аюулгүй байдаг.
- Панасоны албан ёсны вэбсайтыг нээх.
- Толгойд бид "дэмжлэг" хэсгийг олдог. Цаашид дарна уу.
- Гарч ирсэн хуудсан дээр бид "жолооч, програм хангамж" хэсгийг олсон. Бид курсорын заагчийг авч явдаг, гэхдээ товшоод дараарай. Попап цонх нь "Татаж авах" -г сонгох шаардлагатай байгаа юм.
- Шилжилтийн дараа бид шууд бараа бүтээгдэхүүний тодорхой каталог нээлгэдэг. Бид принтер эсвэл сканнер хайж байгаа гэдгийг ойлгох нь чухал юм. Бид харилцаа холбооны бүтээгдэхүүний таб дээр ийм шугамыг олдог. Товшоод оч.
- Бид Лицензийн гэрээгээр танилцаж, "Би зөвшөөрч байна" байрлалд очоод "Би зөвшөөрч байна" дээр дараад "Үргэлжлүүлэх" дээр дарна уу.
- Үүний дараа бид бүтээгдэхүүний сонголтыг авсан. Эхлээд харахад бид жаахан буруу унасан юм шиг санагдаж магадгүй юм, гэхдээ бүх зүйл унасан шиг "kx-mb1900" жагсаалтыг олох нь зүйтэй.
- Жолоочийн нэр дээр дараад татаж аваарай.
- Файлыг татаж авсны дараа файлыг задлах ёстой. Замаа сонгоод "UNZIP" дээр дарна уу.
- Даффин хийх ажлыг гүйцэтгэсэн газарт хавтас "MFS" нэртэй гарч ирэв. Бид үүнд орж, "Суулгах" файлыг хайж байна, давхар товшилтыг хайж, хоёр товшилт, биднийг суулгах цэс.
- "Энгийн суулгац" -г сонгоно уу. Энэ нь бидэнд сонголт хийхэд төвөг уддаггүй. Өөрөөр хэлбэл энэ хөтөлбөрийг бүх шаардлагатай бүрэлдэхүүн хэсгүүдийг суулгахыг бидэнд өгдөг.
- Суулгахаас өмнө бид лицензийн гэрээг уншихыг санал болгож байна. "Тийм" товчийг дарна уу.
- Жижигхэн хүлээлт, цонх нь олон үйл ажиллагааны төхөөрөмжийг холбох аргын талаар асуулт гарч ирнэ. Бид эхний сонголтыг сонгоод "Дараах" дээр дарна уу.
- Windows нь бидний аюулгүй байдлыг хангах үүднээс бид үүнийг компьютер дээр үнэхээр хүсч байгаа эсэхийг тодруулна. "Тохируулах" дээр дарна уу.
- Ийм мессеж дахин гарч ирж магадгүй, бид бүх зүйлийг ижил байдлаар хийдэг.
- Олон үйл ажиллагааны төхөөрөмжийг компьютерт хавсаргах шаардлага. Хэрэв энэ нь аль хэдийн эрт дээр үед хийгдсэн бол татаж авах нь зүгээр л үргэлжлүүлэх болно. Үгүй бол та кабелийг боож, "Дараах" товчийг дарна уу.
- Ачаалах нь үргэлжлэх бөгөөд суулгалтын шидтэнд илүү их бэрхшээл гарахгүй. Ажлаа дуусгасны дараа компьютерийг дахин ачаалахаа мартуузай.
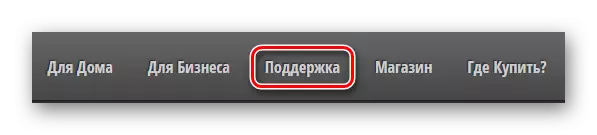
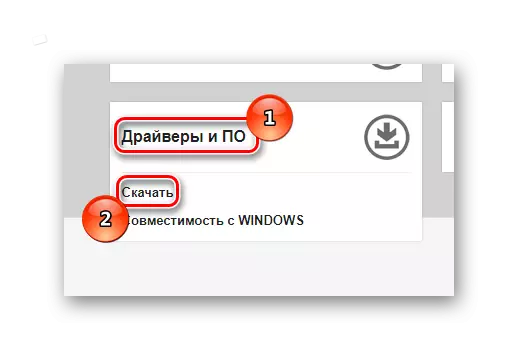
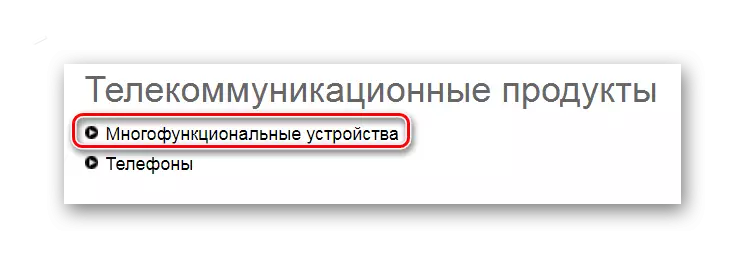

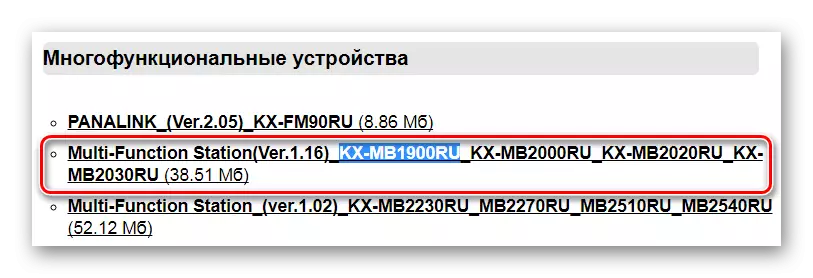
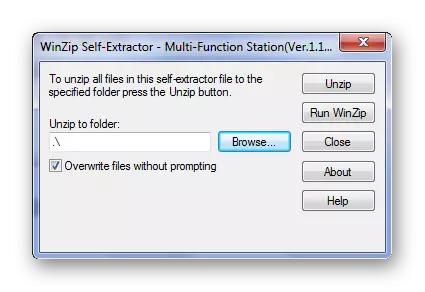
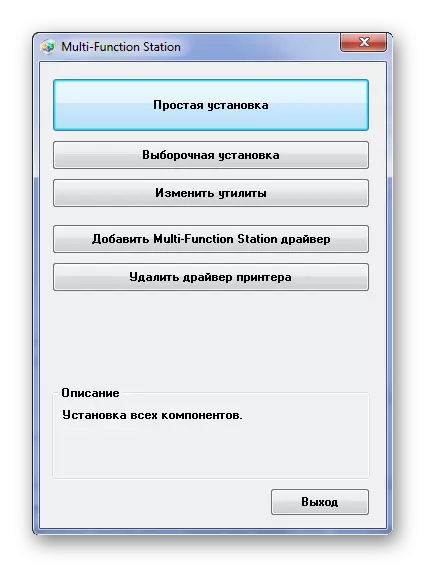
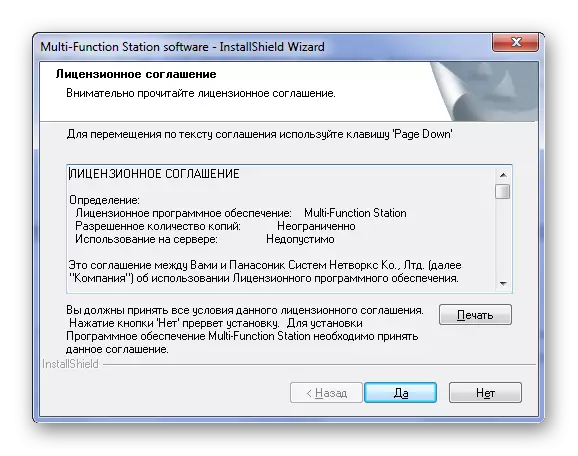
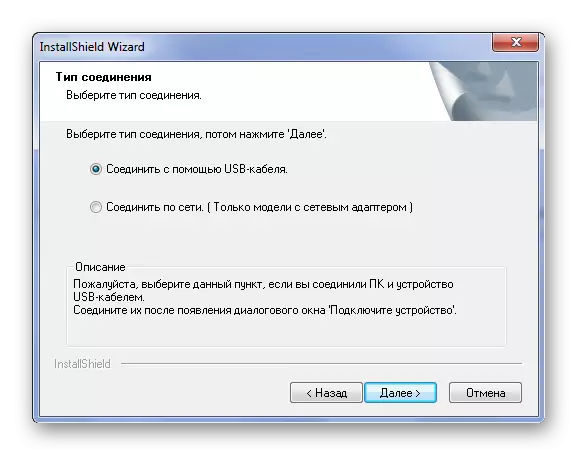


Энэ аргыг задлах нь дуусч байна.
Арга 2: Гуравдагч талын хөтөлбөр
Жолоочийг суулгахын тулд үйлдвэрлэгчийн албан ёсны вэбсайтанд орох шаардлагагүй, учир нь та сураггүй болсон програм хангамжийг автоматаар тодорхойлж, компьютер дээр суулгана. Хэрэв та ийм програмын талаар сайн мэдэхгүй байгаа бол энэ сегмент дэх илүү сайн програм хангамжийн талаархи нийтлэлийг уншихыг зөвлөж байна.
Дэлгэрэнгүй унших: Жолооч суулгах програмууд

Энэ сегментийн эрэлт хэрэгцээтэй төлөөлөгчид бол жолоочийн өргөлт юм. Энэ бол асар их онлайн програм хангамжийн мэдээллийн сантай програм юм. Та зөвхөн компьютер дээр байхгүй байгаа зүйл, хөгжүүлэгчид байгаа бүх жолооч нарыг татаж авах боломжтой. Хөтөлбөрийг өөрийн чадлаараа амжилттай ашиглахын тулд програмыг олж мэдэхийг хичээцгээе.
- Эхлэхийн тулд та татаж авах хэрэгтэй. Та үүнийг илүү өндөр санал болгож буй лавлагаагаар хийж болно. Файлыг татаж авсны дараа програмыг ажиллуулсны дараа програм нь бидэнтэй лицензийн гэрээг хүлээн авч, суулгах явцыг эхлүүлэх цонхоороо холбоо барих болно.
- Үүний дараа та өөрөө ажиллаж эхлэхгүй бол програмыг ажиллуулж болно.
- Аппликешн нь компьютерийг сканнердаж эхэлж, бүх жолоочийг суулгаж эхлэв. Бүх холбогдсон төхөөрөмжүүдийг бас хардаг. Алга болсон програмыг тодорхойлох шаардлагатай байна.
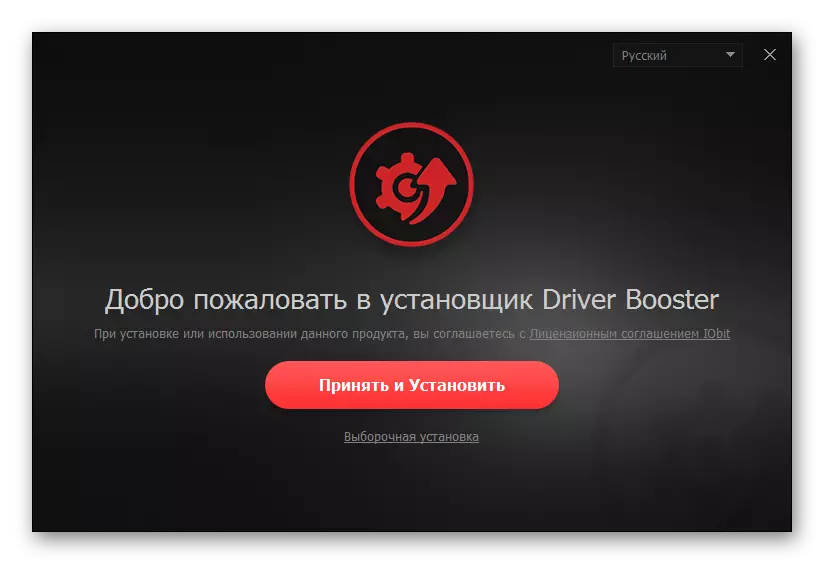
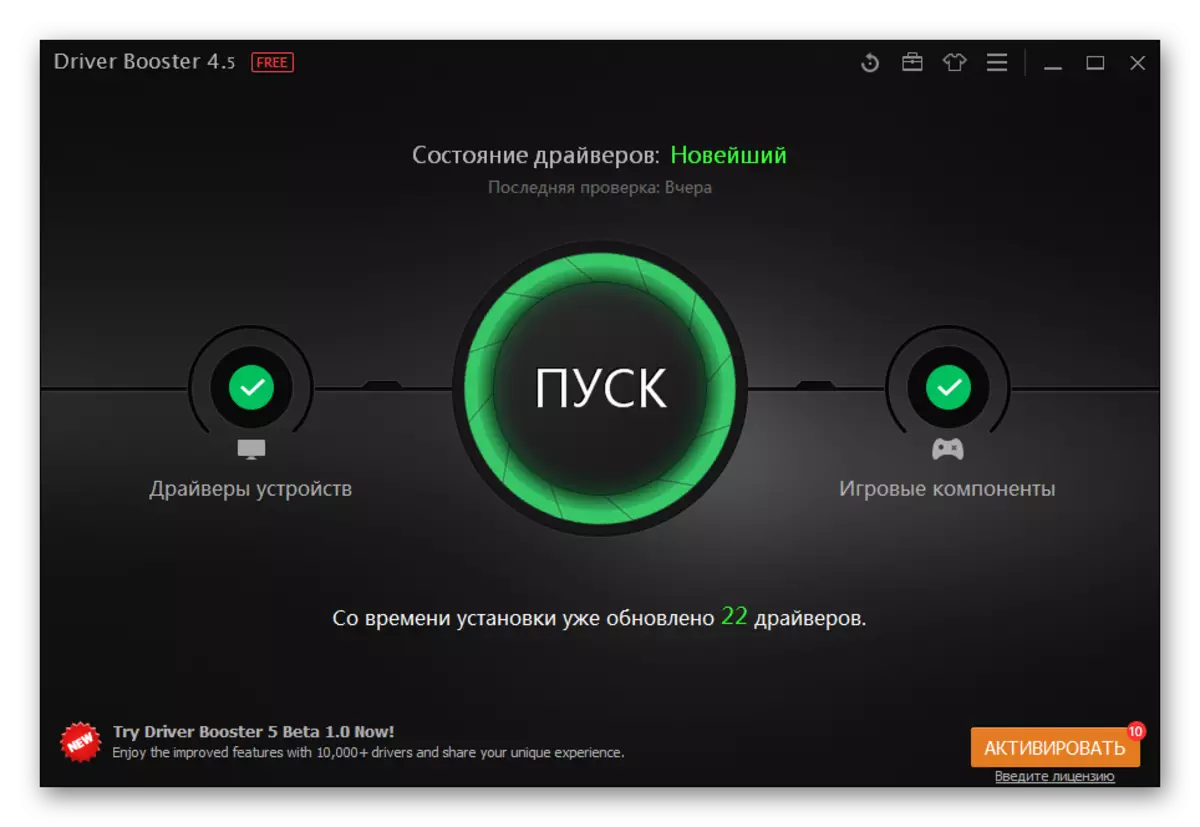
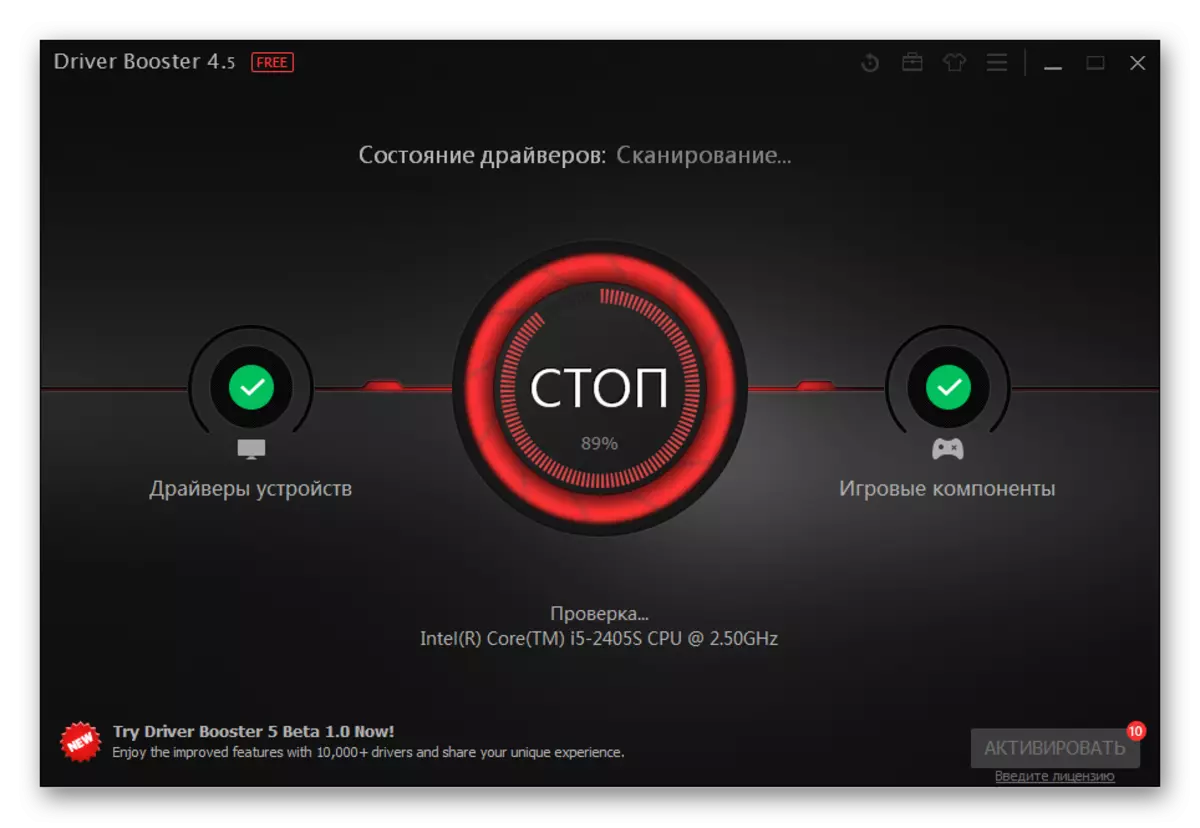
Драйверуудыг шинэчлэхийн үе шатыг бөглөсний дараа бид таны сонирхож буй төхөөрөмжийг хайж эхлэх хэрэгтэй. Тиймээс, Хайлтын цонхонд бид орж ирэв: "KX MB1900".

Үүний дараа шаардлагатай жолоочийг "Шинэчлэх" товчийг дарна уу.
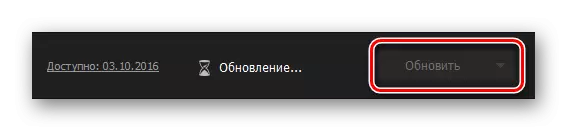
Жолоочийн өргөлтийн өргөлтийн хөтөлбөрийг ашиглан энэ жолоочийн шинэчлэлт дээр.
Арга 3: Төхөөрөмжийн ID
Тоног төхөөрөмж тус бүр өөрийн өвөрмөц дугаартай байдаг. Үүнтэй хамт та олон талт төхөөрөмжийн тусгай жолооч олж болно. Үүний тулд та нэмэлт хэрэгсэл, хөтөлбөр татаж авах шаардлагагүй. Хэрэв та принтерийн үнэмлэхээ эсвэл сканнерын үнэмлэхээ хэрхэн олохоо мэдэхгүй бол, дараа нь хүссэн өвөрмөц танигч олох зааврыг олохын тулд манай нийтлэлийг уншаарай, гэхдээ үүнийг хэрхэн ашиглахаа сур. MFP Panasonic KX-MB1900-ийн хувьд өвөрмөц танигч дараах байдалтай байна.
USBPREP \ Panasonickx-PanasonickX-MB1900

Дэлгэрэнгүй унших: Техник хангамжийн драйверуудыг хайх
Арга 4: Windows стандарт хэрэгсэл
Цөөхөн хүн мэддэг, гэхдээ Windows Үйлдлийн систем нь драйверуудыг шинэчлэх, суулгах, суулгах хэрэгсэлтэй байдаг. Тэд үргэлж үр дүнтэй байдаггүй, гэхдээ заримдаа заримдаа хүссэн үр дүнг авчирдаг.
- Тиймээс, эхлүүлэхийн тулд "Хяналтын самбар" руу очно уу. Үүнийг "Эхлүүлэх" -ийг дамжуулан хамгийн хялбар арга замыг хий.
- Үүний дараа бид "төхөөрөмж, принтерүүд" -тэй товчлуурыг хайж байна. Давхар товшилт хийх.
- Нээлтийн цонхны дээд хэсэгт бид "Принтерийг суулгаж байна" гэж олдог. Тусламж хойш.
- Хэрэв принтер нь USB кабелиар хавсаргасан бол "Орон нутгийн принтер нэмэх" хэсгийг сонговол.
- Үүний дараа, боомтыг сонгоно уу. Системийг санал болгож буй нэгийг орхих нь дээр.
- Энэ үе шатанд загвар өмсөгч, MFP брэндийг олох шаардлагатай байна. Тиймээс, зүүн цонхонд "Панасоник" -г сонгоод, баруун талд нь "KX-MB1900" -г сонгоно уу.
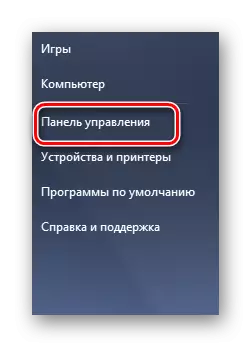

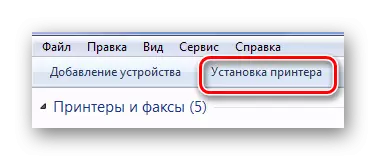

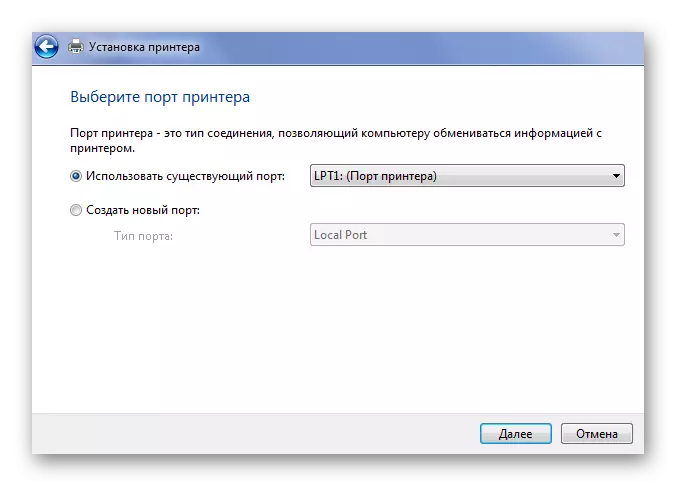
Гэсэн хэдий ч, Windows дахь загварт ийм загварыг сонгох нь үргэлж боломжтой бөгөөд үйлдлийн системийн мэдээллийн сан нь MFP-ийн драйверууд байхгүй байж магадгүй юм.
Иймд олон үйл ажиллагааг олон удаа дамжуулж, суулгаж, суулгаж болох олон хэрэглэгчид драйверуудыг шинэчлэх, суулгаж, суулгаж, суулгаж болох бүх боломжит аргуудыг суулгаж, суулгаж болно. Хэрэв ямар нэгэн нарийн ширийн зүйл танд тодорхойгүй үлдсэн бол сэтгэгдэлд асуулт асууж болно.
