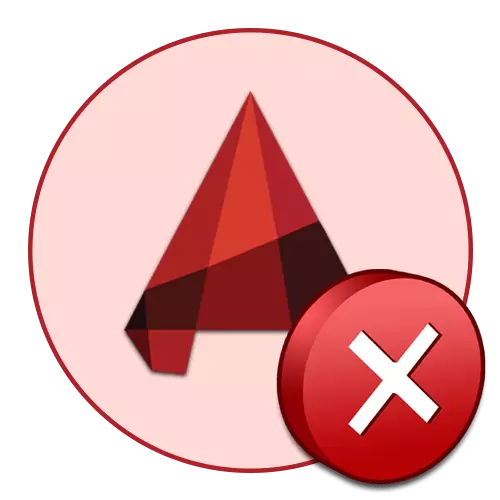
Аливаа програм нь тэдний ажлыг дуусгах, асуудлын мэдэгдэл бус мэдэгдлийг харуулахыг мартж чадахгүй. AutoCAD-ээс хэтрээгүй тул заримдаа заримдаа хэрэглэгчид нь тодорхой үйлдлүүд хийгдэх үед тохиолддог алдааны дүр төрхтэй тулгардаг. Үнэндээ ижил төстэй алдаа байдаг, тус бүр нь өөрийн кодтой байдаг. Өнөөдөр бид тэдний хамгийн алдартай, үр дүнтэй залруулах аргыг танилцуулах талаар ярилцахыг хүсч байна.
Бид асуудлыг AutoCAD дээр алдааны алдааг шийддэг
Өмнө дурьдсанчлан нь алдааны алдаа гарч ирдэг олон нөхцөл байдал байдаг. Бараг үргэлж, энэ нь програм хангамжийн ажлыг дуусгахад хүргэдэг бөгөөд Авто суваг эхлүүлэхэд хүргэж, зураг зурах, хэвлэх, хэвлэхэд хүргэдэг. Тиймээс бид өөрийнхөө хувьд тохиромжтой шийдлийг олохын тулд хэсэг тус бүртэй танилцахыг санал болгож байна.AutoCAD эхлэхэд алдаа гарав
Ихэнхдээ ихэнхдээ, анхаарал халамж тавьдаг бэрхшээлийг даван туулахад хэцүү байдаг. Энэ нь програмыг суулгасны дараа эхний эхлэл, програм хангамжийг урт хугацааны ашигласны дараа тохиолдож болно. Үүнтэй төстэй асуудлуудад хүргэдэг өөр өөр өдөөлт байдаг. Тэд бүгд өөр өөр залруулах аргыг шаарддаг. Энэ бэрхшээлийг хослуулахад зарцуулсан цаг хугацааг хэмнэхийн тулд хамгийн энгийн цагийг эхлүүлье.
Арга 1: Системийн шаардлагыг шалгаж байна
Юуны өмнө та програмыг эхлүүлэхэд алдаатай алдаатай алдаатай алдаатай тулгарч байгаа бөгөөд танд програмыг эхлүүлэхэд хүргэсэн хэрэглэгчидтэй холбоотой хамгийн бага системийн шаардлагыг шалгаж үзэхийг зөвлөж байна. Гол анхаарал нь процессор, процессор, мөн процессор, мөн процессорын тоонд төлөх ёстой. Эдгээр системийн бүрэлдэхүүн хэсгүүдийг автоматжуулалтын явцад AutoCADAM-тай бүх харилцан үйлчлэлийн явцад идэвхтэй ашигладаг. Хамгийн сүүлийн үеийн програмын хувилбарын хамгийн бага хувилбарын шаардлагыг албан ёсны вэбсайт дээр дарж, доорх линк дээр товшоод линкийг дарна уу.
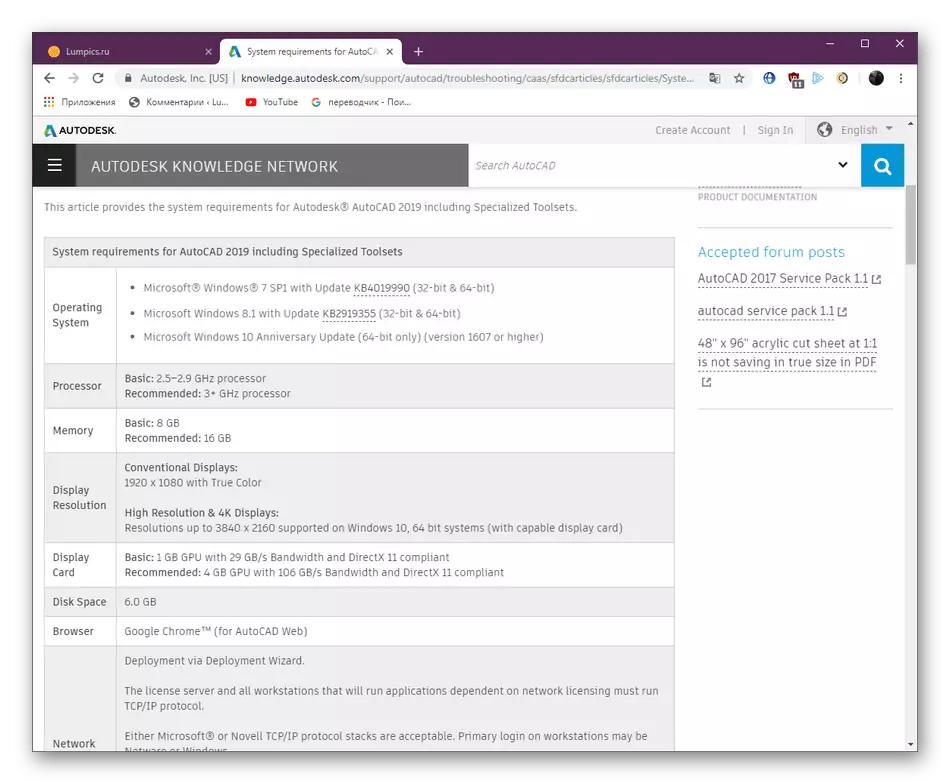
AutoCAD-ийн системийн шаардлага 2019 он
Хэрэв гэнэт та компьютерийнхээ шинж чанарыг мэдэхгүй бол та тэдгээрийг анх тодорхойлох, та тэдгээрийг тодорхойлох ёстой бөгөөд сайт дээр танилцуулсан үзүүлэлттэй харьцуулах ёстой. Интернэтэд харьцуулсан хүснэгтийг ашиглан харьцуулахад ямар хүчирхэг эсвэл компьютерийн болон өөр бүрэлдэхүүн хэсэг болохыг тодорхойлохын тулд интернетийн хүснэгтүүдийг ашиглана уу. Энэ сэдвээр дэмжлэг үзүүлэх зааврыг бусад материалуудаас олж болно.
Цааш унших:
Компьютерийн шинж чанарыг хэрхэн олж мэдэх вэ
Windows 10 дээр компьютерийн онцлогийг сур
Энэ тохиолдолд компьютер нь хамгийн сүүлийн хувилбарын програмын шаардлагыг үнэхээр биелүүлээгүй тохиолдолд хуучин хувилбаруудын талаарх мэдээллийг харахгүй байгаа бөгөөд энэ нь зөвхөн хуучин хувилбаруудын талаарх мэдээллийг үзэх бөгөөд хамгийн тохиромжтойг нь үзэх эсвэл хамгийн чухал зүйлийг суулгаж, ийм ноцтой бааруудыг суулгаснаас үл хамааран өөр зүйлийг суулгахаар болжээ компьютерийн булчирхай руу.
Арга 2: видео адаптерийн драйверуудыг шинэчлэх
PC дагалдах хэрэгсэлтэй холбоотой өөр асуудлыг жигд шилжүүл. Одоо энэ нь бүрэлдэхүүн хэсгийн програмын хэсэг юм. График адаптер хөгжүүлэгчид дэмжигчид нь дэмжлэг үзүүлэх загваруудын шинэчлэлтүүдийг байнга гаргадаг. Мөн автомат програм хангамж, AutoCADAM-тэй хамтарч ажилладаг. Хэрэв та бүрэлдэхүүн хэсгийнхээ заалтыг удаан хугацаанд шинэчлээгүй бол хэлэлцэж байгаа тул AutoCAD-г суулгахаар шийдсэн бөгөөд асуудлыг шийдвэрлэхэд тулгарч буй асуудлыг шийдвэрлэхэд шаардлагатай болно. Энэ процессыг хэрэгжүүлэхэд шаардлагатай бүх зааврыг дараахь холбоос дээрээс нь дараах холбоос дээрээс олж болно.
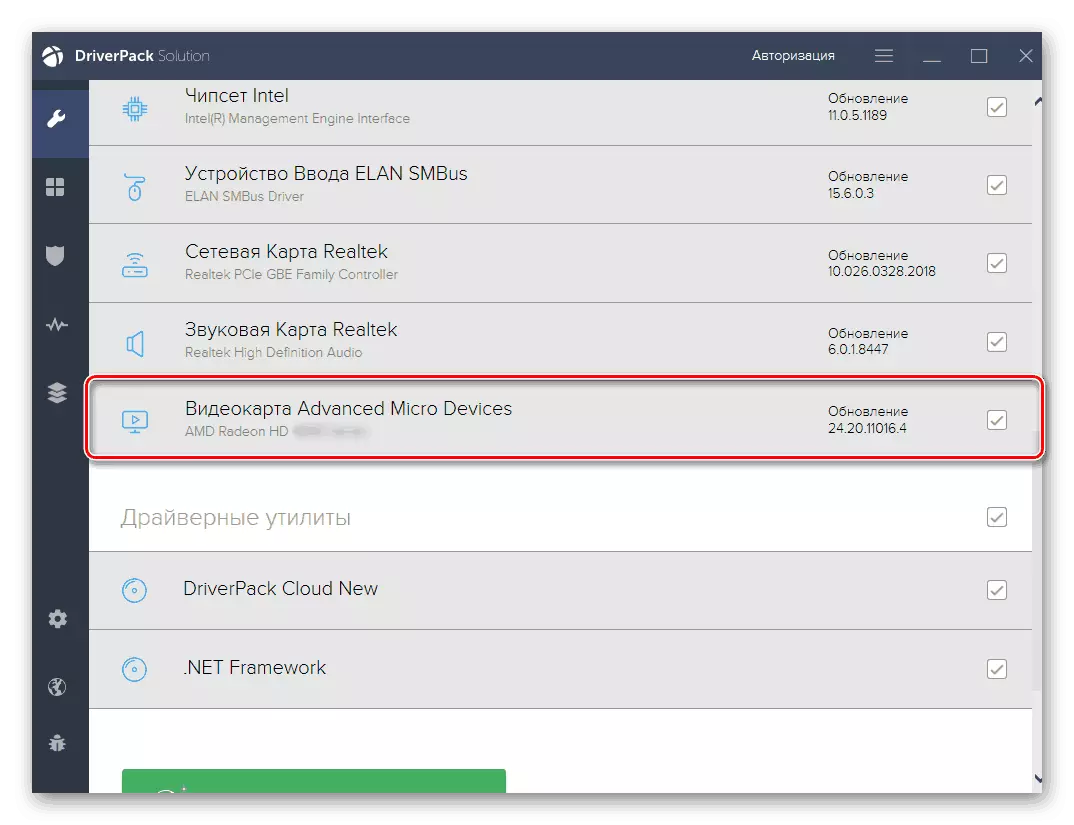
Дэлгэрэнгүй унших: NVIDIA / AMD Radeon драйверуудыг хэрхэн шинэчлэх вэ
Арга 3: Вирусын эсрэг болон Windows Firewall болон Windows Firewall-ийг баталгаажуулна уу
Ихэнхдээ, олон янзын програм хангамжийн эсрэг програм хангамж нь вирусын эсрэг хамгаалалт, стандарт цонхны эсрэг зөрчилдөөнөөс үүдэлтэй. Үүнийг хөгжүүлэгчид өөрсдийгөө албан ёсны вэбсайт дээр бичсэн, нотолгоо нь хор хөнөөлтэй аюул заналхийлдэггүй бөгөөд ямар ч сэжигтэй үйлдэл хийхгүй байх нотлох баримтыг нотолж байна. Үүнээс болж алдаа гарсан алдаа нь үнэхээр их шалтгаан болсон эсэхийг олж мэдээрэй, энэ нь хангалттай энгийн бөгөөд та галт хана, суулгасан антивирусыг унтраах хэрэгтэй.
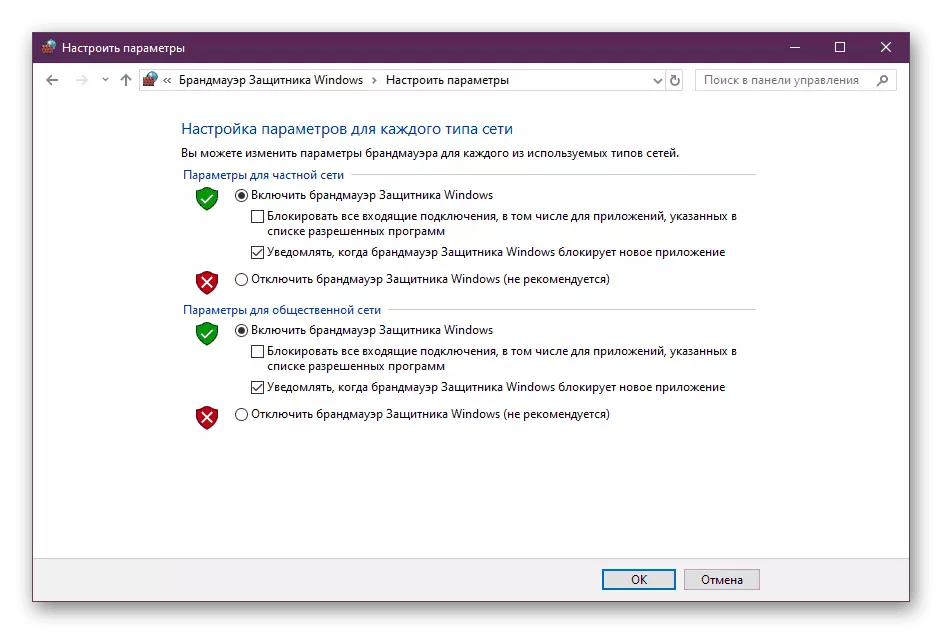
Цааш унших:
Windows 10-д галт хана идэвхгүй болгох
Антивирусыг идэвхгүй болгох
Хэрэв асуудал нь эдгээр бүрэлдэхүүн хэсгүүдэд үнэхээр худлаа байвал та ихэнхдээ зөрчилдөөнтэй багаж хэрэгслээр дамжуулж болно. Та энэ болон өөрөө үүнийг шийдвэрлэх боломжтой, гэхдээ онцгой бүтээсэн удирдамжийг ашиглахад илүү хялбар байдаг.
Цааш унших:
Windows 10 дахь Wirewall Setup гарын авлага
Антивирусыг хасахын тулд програм нэмж байна
Арга 4: Нэмэлт арга хэмжээ
Та AutoCAD-ийг эхлүүлэхэд асуудлыг шийдвэрлэхэд тулгарах сэдвээр тусдаа нийтлэлийг аль хэдийн нийтэлсэн байна. Эхэндээ програм хангамжийг эхлүүлэх үед эдгээр нөхцөл байдалд зориулагдсан бөгөөд энэ нь зүгээр л тохиолдохгүй, гэхдээ энэ нь зүгээр л алдааны алдааг туршиж үзэх хэрэгтэй. Материн материалын гол шинж чанар нь систем, програмын файл, програмын файл, програм хангамжийн гүйцэтгэлд нөлөөлж буй нэмэлт бүрэлдэхүүн хэсгүүдийг суурилуулах явдал юм.Дэлгэрэнгүй унших: AutoCAD хөтөлбөрийг эхлүүлэхэд асуудлыг шийдвэрлэхэд асуудлыг шийдвэрлэх
Арга 5: Үндсэн тохиргоог дахин тохируулах
Энэ уусмал нь програм хангамжтай удаан ажилласны дараа алдааны улмаас үүссэн хүмүүсийн хувьд оновчтой байх болно. Заримдаа хэрэглэгчид санамсаргүй байдлаар үүсдэг, эсвэл зөрчилдөөн үүсдэг дэлхийн автомашины хөтөлбөрүүдэд өөрчлөлт оруулах эсвэл өөрчлөлт хийх зорилготой. Одоо тохиргоог засах боломжгүй бол энэ нь огт эхлэхгүй. Энэ нь зөвхөн стандарт тохиргоог сэргээх урьдчилан суулгасан хэрэгслийг ашиглахад л хангалттай хэвээр байна.
- "Эхлэх", AutoCAD хавтас руу нээгээд үзээрэй.
- Бүх хэрэгслийн жагсаалтын жагсаалтын дунд "анхдагч параметрүүдийг сэргээж, зүүн хулганы товчийг дарна уу.
- Та даруй хэрэглэгчийн тохиргоог дахин тохируулах боломжтой эсвэл эхлээд нөөцлөх. Үүний зэрэгцээ бүх AutoCAD процессууд хаалттай байх ёстой.
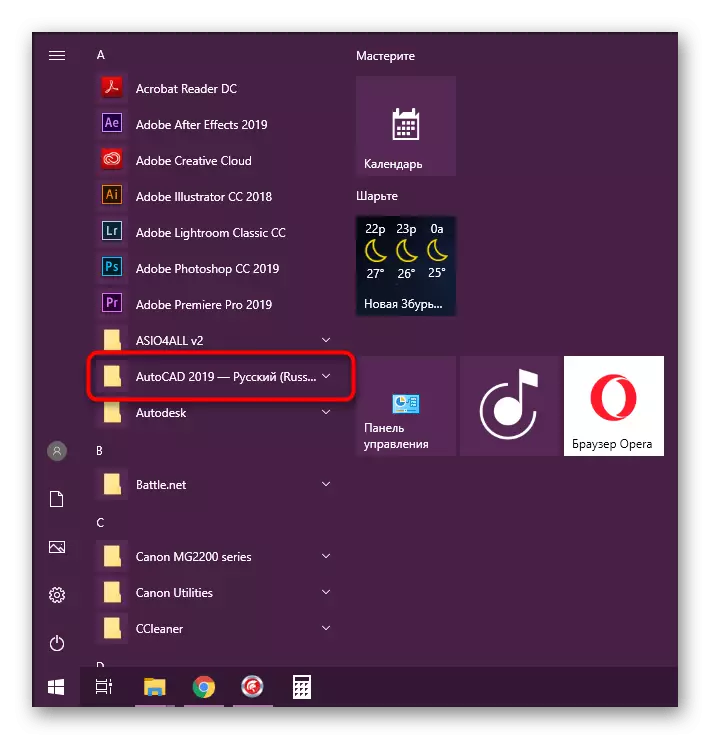
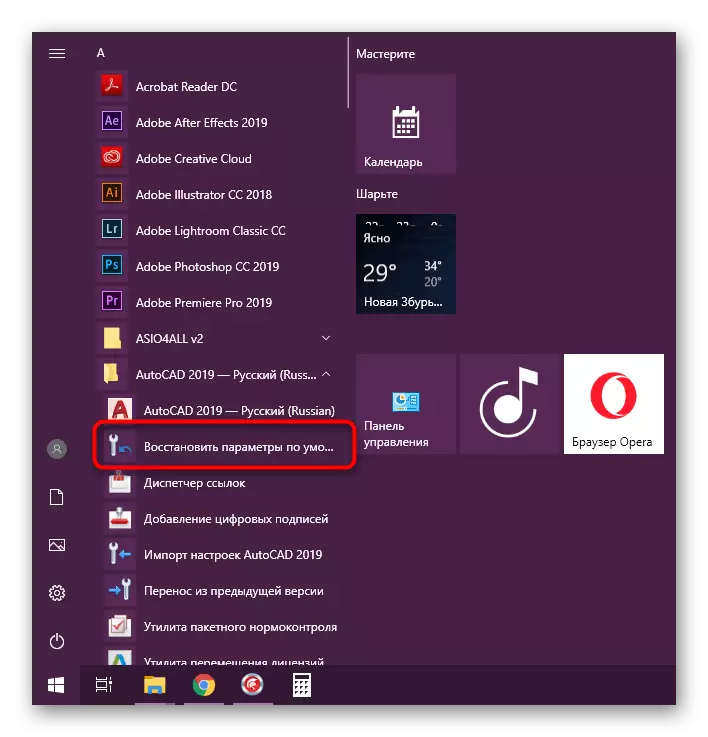
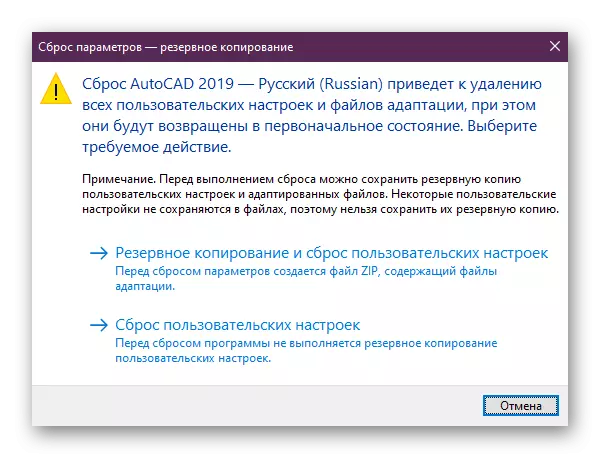
Хэрэв энэ сонголт танд тус болсонгүй бол эсвэл ямар нэгэн шалтгаанаар ямар ч шалтгаан байхгүй бол та ямар ч шалтгаан байхгүй бол та гараар ижил үйлдлийг хийх хэрэгтэй. Алгоритм нь арай өөр байх болно.
- "Эхлэх" ба Autocard-тай ижил фолдерыг нээнэ үү. Хэрэв та захиалгын тохиргоог хадгалахыг хүсвэл экспортын тохиргооны програм дээр дарна уу.
- Дараа нь дараахь зам дээр очоод зохих фолдеруудыг устгана уу.
C: \ хэрэглэгчид \ Appdata \ roping \ rouaming \ autodesk \ autoDesk \ AutoCAD 20xad
C: \ хэрэглэгчид \ Appdata \ Appdata \ local \ autodesk \ AutoCAD 20xd
Хэрэв "AppData" хавтас байхгүй бол үйлдлийн системд харагдах байдлыг идэвхжүүлнэ үү.
Дэлгэрэнгүй унших: Windows 7 / Windows 10-д далд файл, хавтасыг хэрхэн харуулах вэ
- Regedit руу нэвтрэх замаар бүртгэлийн редакторыг (WIN + R) -ийг ажиллуул.
- HKEY_CURRENT_USER_USER \ AutoCAD \ ActoCAD \ RXXX: 40X: 40x: 40x: 40x. Энэ PCM хавтасны хавтас, экспортын сонголтыг сонгоод экспортын сонголтыг сонгоно уу.
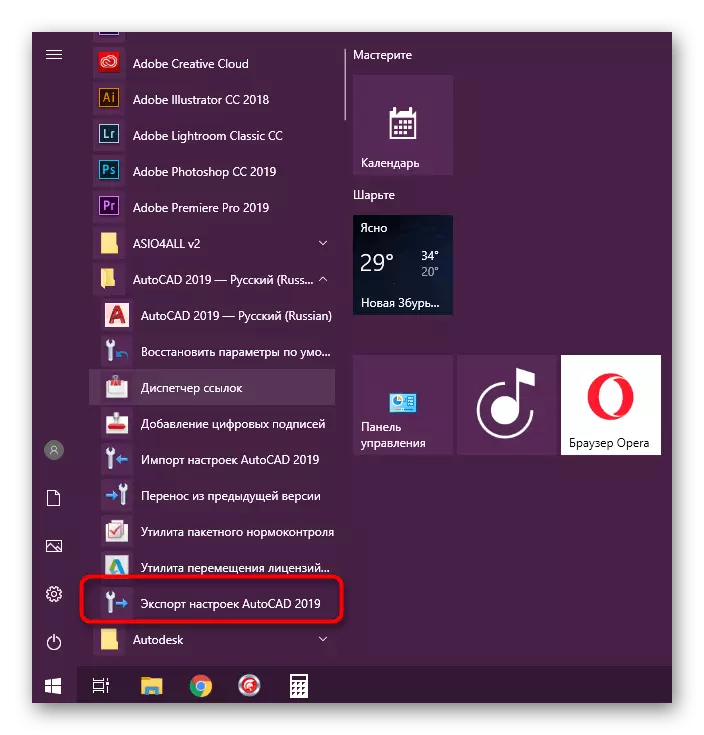
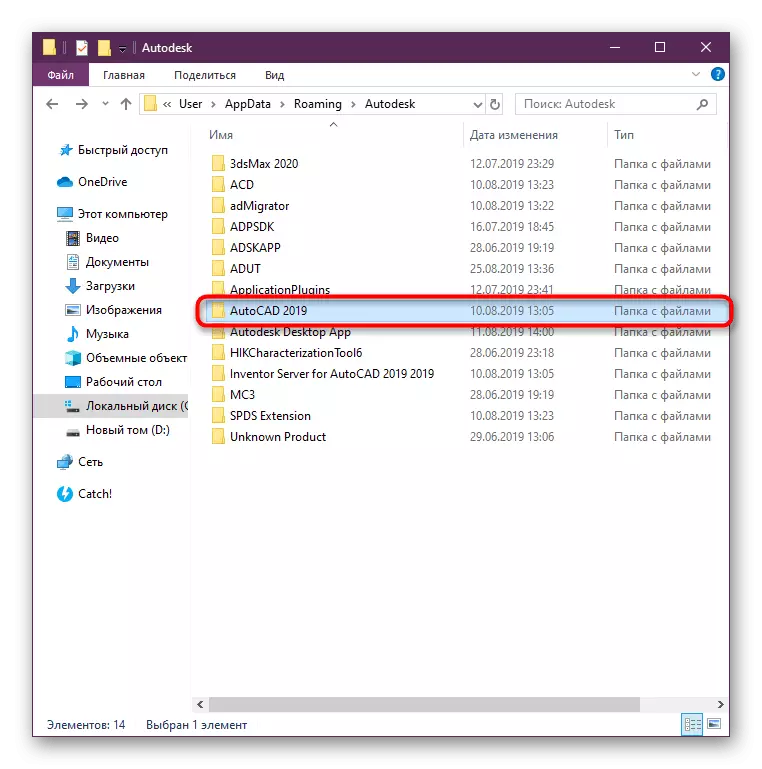
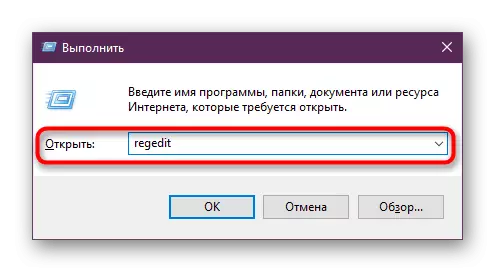
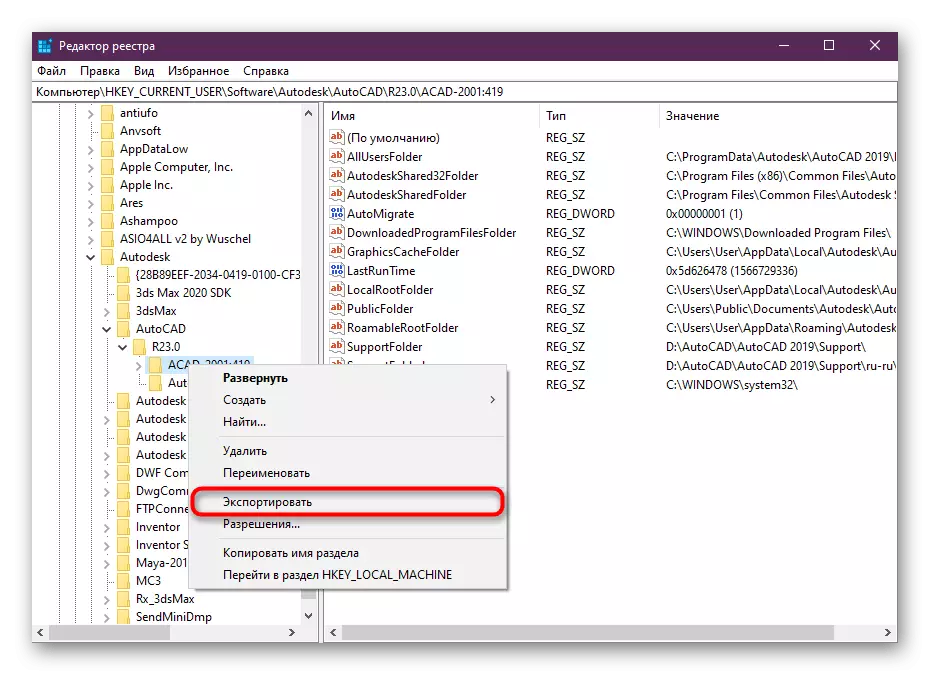
Үүний дараа заавал, компьютерээ дахин эхлүүлээд, зөвхөн хийж гүйцэтгэсэн аргын үр дүнг шалгана уу.
Арга 6: AutoCAD-ийг дахин суулгана уу
Сүүлчийн арга - Програм хангамжийг дахин суулгаж, хамгийн радикал бөгөөд өмнөх арга нь ямар ч үр дүнг авчирсангүй. Түүнээс гадна, та цэвэр AutoCAD устгасны дараа үлдсэн, "сүүл" -ийг цэвэрлэх хэрэгтэй. Үүний талаар өөр материал дээрээс цааш нь уншаарай.Дэлгэрэнгүй унших: AutoCAD-ийг компьютерээс хэрхэн устгах вэ
Дахин суурилуулах, тэр бүр шинэхэн хэрэглэгч ч гэсэн танихгүй байх болно, гэхдээ хэрэв та өөрийнхөө чадварыг мэдэхгүй байгаа бол энэ сэдвээр тусгай сургамжийг судлахыг зөвлөж байна.
Дэлгэрэнгүй унших: Компьютер дээр AutoCAD-г суулгана уу
Хэвлэхэд илгээх үед алдаа гардаг
Зарим нь бага, зарим нь виртуал эсвэл физик принтер ашиглан баримт бичигтэй болоход хүргэдэг. Ийм нөхцөл байдалд, дээрх бүх аргууд нь хэн нэгэнд туслахгүй бөгөөд хэрэглэгч бусад оновчтой сонголтыг сонгох шаардлагатай болно. Бид хамгийн алдартай дөрвөн шийдлийг бэлдсэн. Тохирохыг илчлэхийн тулд тус бүрийг нь түрхээрэй.
Арга 1: PMP файлыг холбож байна
Принтерийн Properties PMP файлыг принтерийн проперти нь стандарт бус хэвлэх тохиргоог тодорхойлдог. Анхдагч байдлаар, энэ нь ердийн төхөөрөмжтэй холбогдоогүй байна, гэхдээ одоогийн аргын үр дүнг шалгах замаар бид үүнийг хурдан холбож өгөхийг зөвлөж байна. Үнэн хэрэг, стандарт бус параметрүүд хэрэглэсэнд хамаарахгүй, гэхдээ тэд үхлийн алдааг хүлээн авахгүйгээр зураг зурах боломжийг танд олгоно. Холболтын бүх журам иймэрхүү харагдаж байна.
- AutoCAD руу очоод "Хэвлэх" хэсэгт очоод хурдан нэвтрэх самбар дээр оч. Та боломжтой болгож, Ctrl + P товчийг дарж болно.
- Тохирохыг сонгохын тулд жагсаалтыг бүх принтерээр өргөжүүлэх.
- Тохирох товчийг дарж түүний шинж чанарууд руу очно уу.
- Шинж чанарын ёроолд "PMP файлын нэр" хэсэгт дарна уу.
- Зорилгодоо хэрэгжүүлэхийн тулд "Холбох" товчийг дарна уу.
- Цэс нь стандарт PMP файлуудаар нээгдэх болно. ЭНД ДАРЖ, ЭНЭ СУРГУУЛЬ, ЭНЭ ТУРШЛАГАТАЙ БОЛОМЖТОЙ БОЛОМЖТОЙ БОЛОМЖТОЙ БОЛОМЖТОЙ БОЛОМЖТОЙ.
- Өөрчлөлтийг "OK" дээр дараад "OK" дээр дараад дараа нь төслийг хэвлэхийг оролдож үзнэ үү.
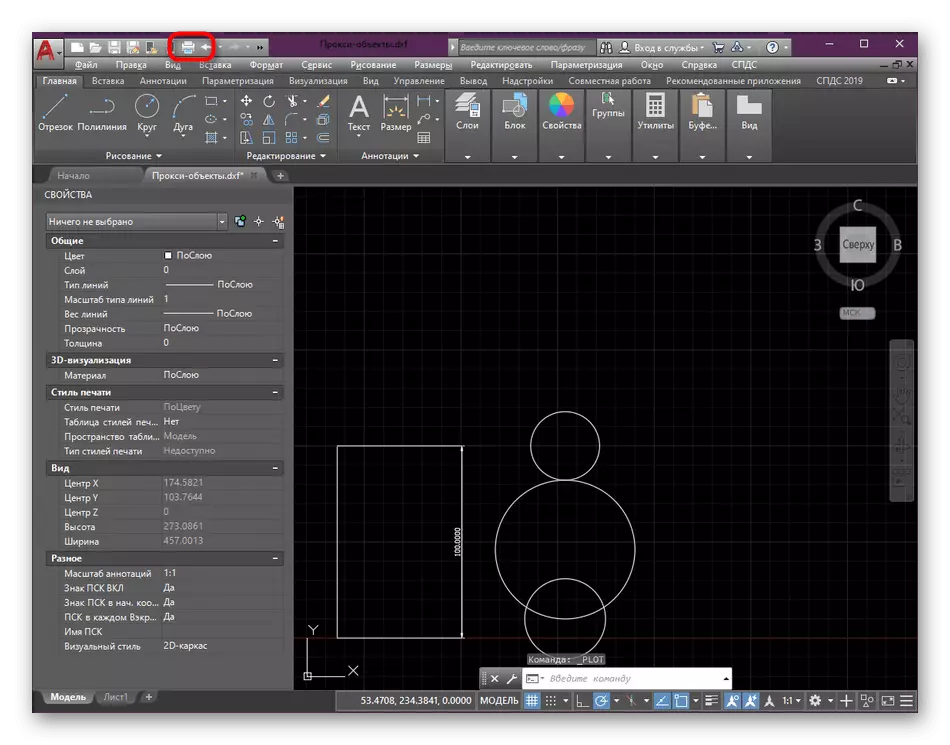
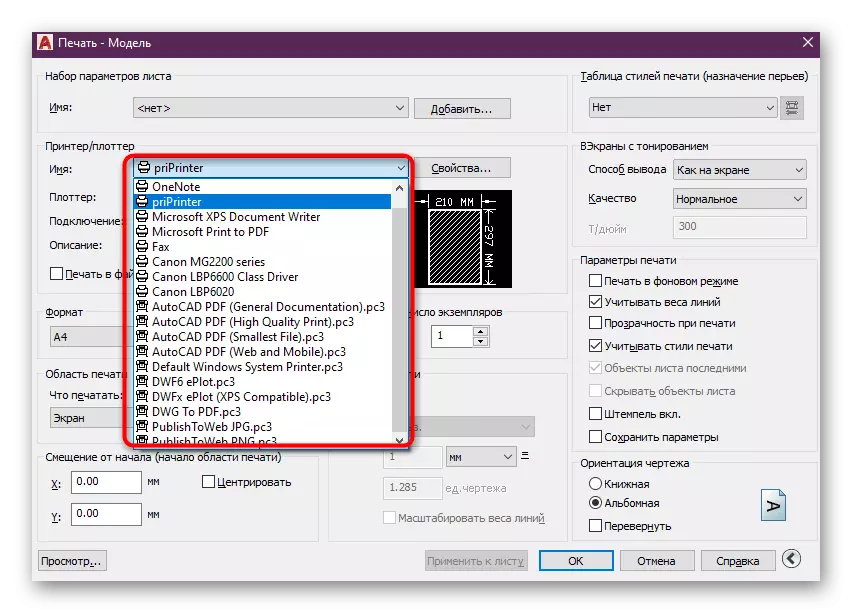
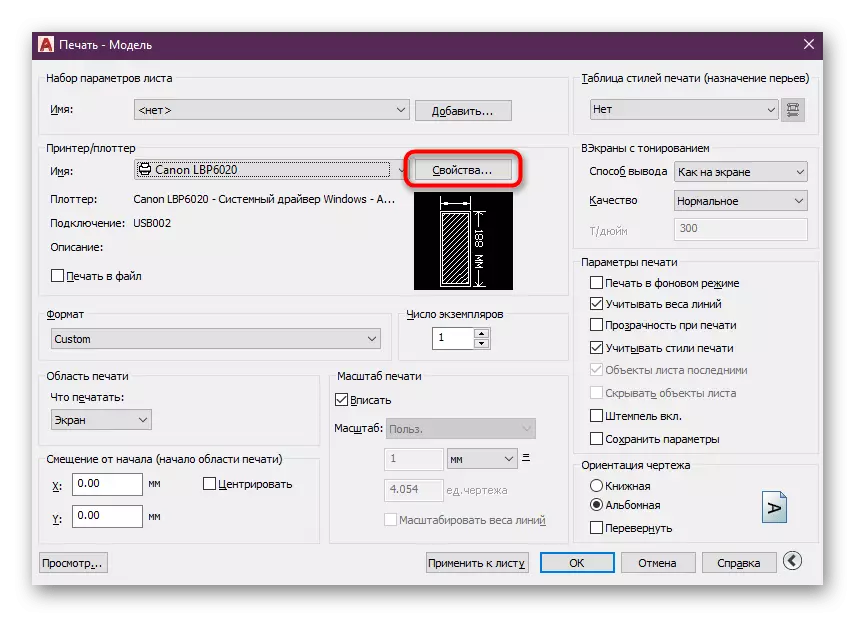
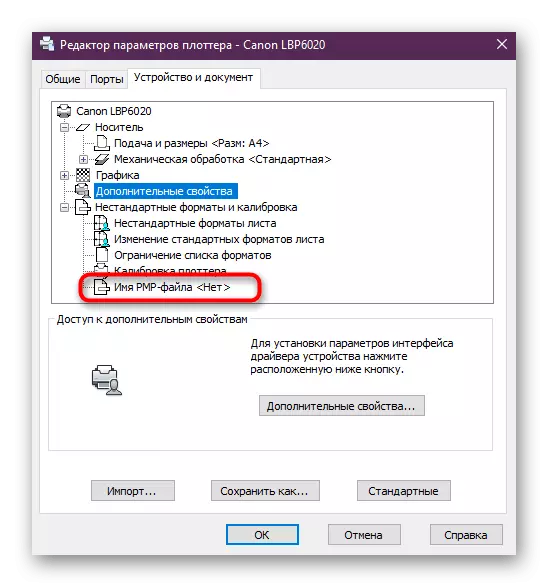
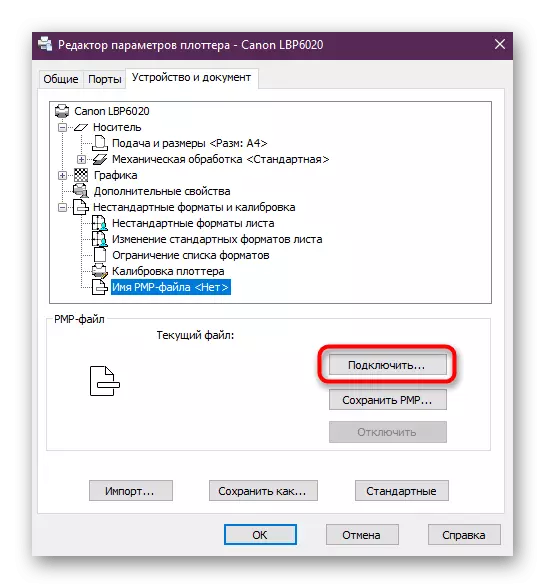
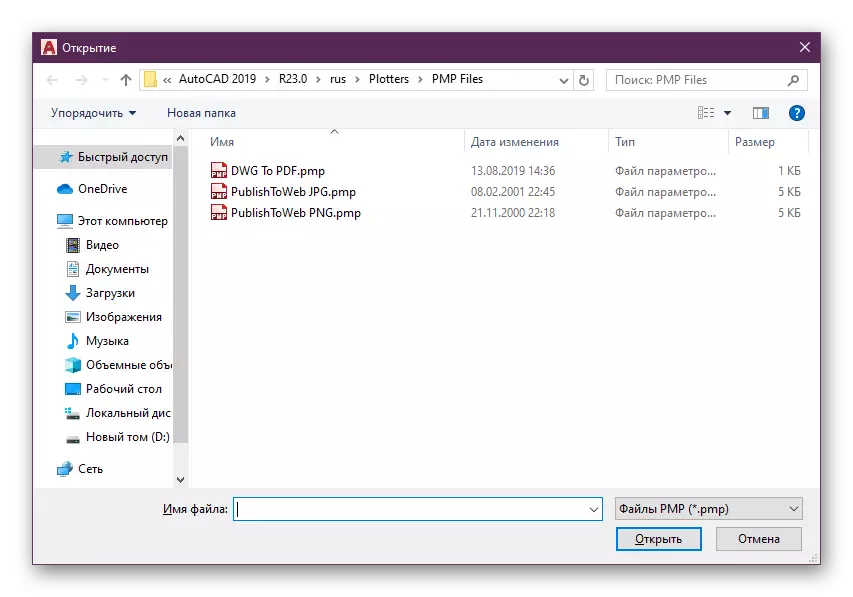
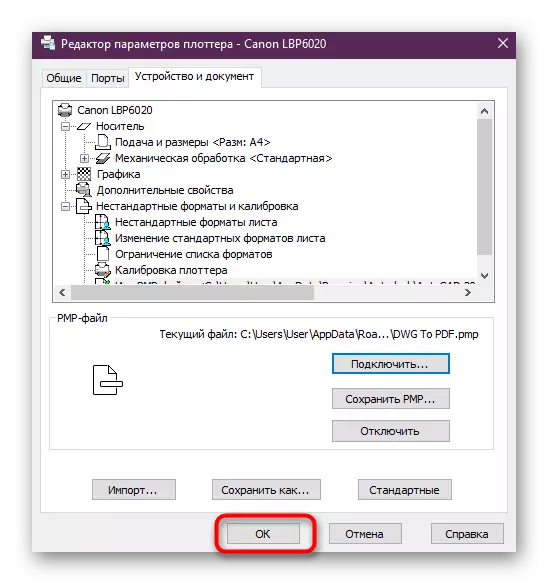
Хэрэв энэ арга нь ажилчин болж хувирсан бол тохиргоогоо зүгээр л үлдээгээд програм хангамжаар ая тухтай байгаарай. Үгүй бол дараахь аргыг шалгахын тулд PMP файлыг идэвхгүй болгох шаардлагатай болно.
Арга 2: Буферийн тохиргоог хэвлэх
Хэвлэхэд зураг илгээх нь тусгайлан томилогдсон буферээр дамждаг. Анхдагч байдлаар төсөл нь тухайн төслийг бүхэлд нь илгээдэг, тухайн үед зөрчилдөөн үүсдэг. Та хувьсагчийн утгыг өөрчлөхийг хичээх хэрэгтэй бөгөөд зөвхөн зургийн нэрийг буфер руу илгээнэ үү, энэ нь Fatal алдаа гаргахаас зайлсхийх хэрэгтэй.
- Командын мөрийг зүүн хулганы зүүн товчийг дарж идэвхжүүлнэ үү.
- _ Sulslplplath командыг оруулаад Enter товчийг дарна уу.
- Хувьсагчийн утгыг 0 болгож, enter товчийг дараад дахин оруулна уу.
- Өөрчлөлт амжилттай болсон эсэхийг шалгаарай, энэ баримтыг хэвлэхэд хүргэсэн эсэхийг шалгана уу.
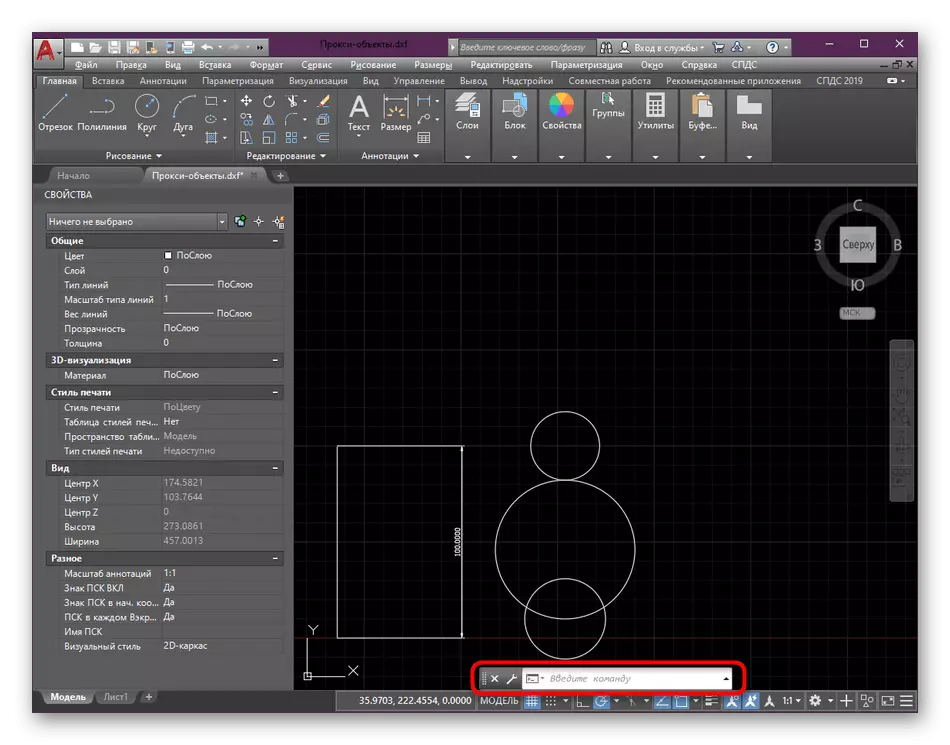
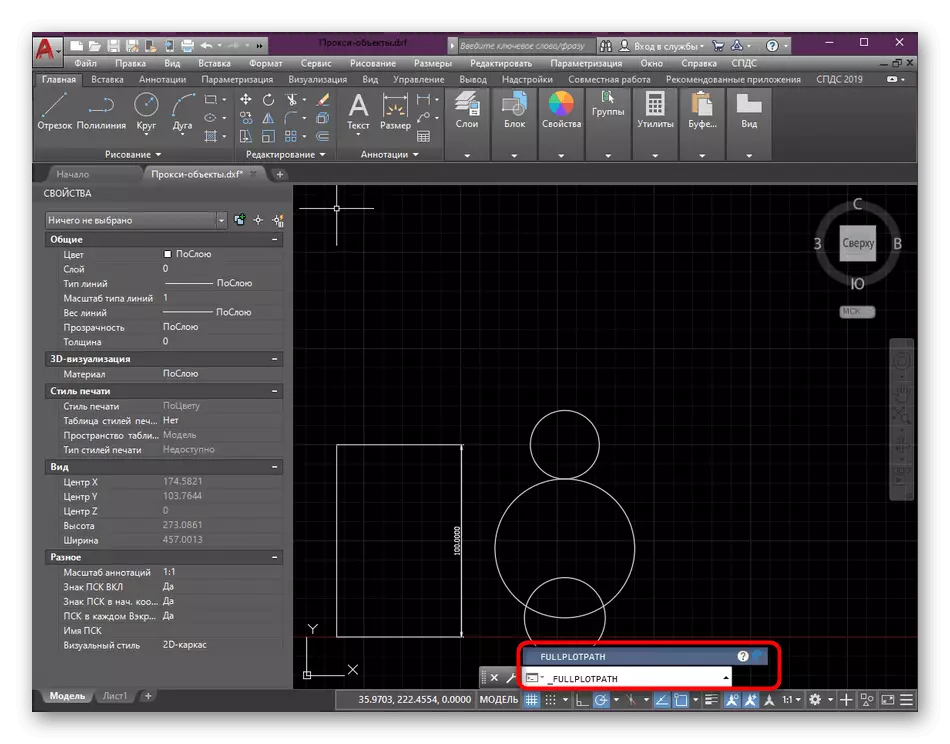
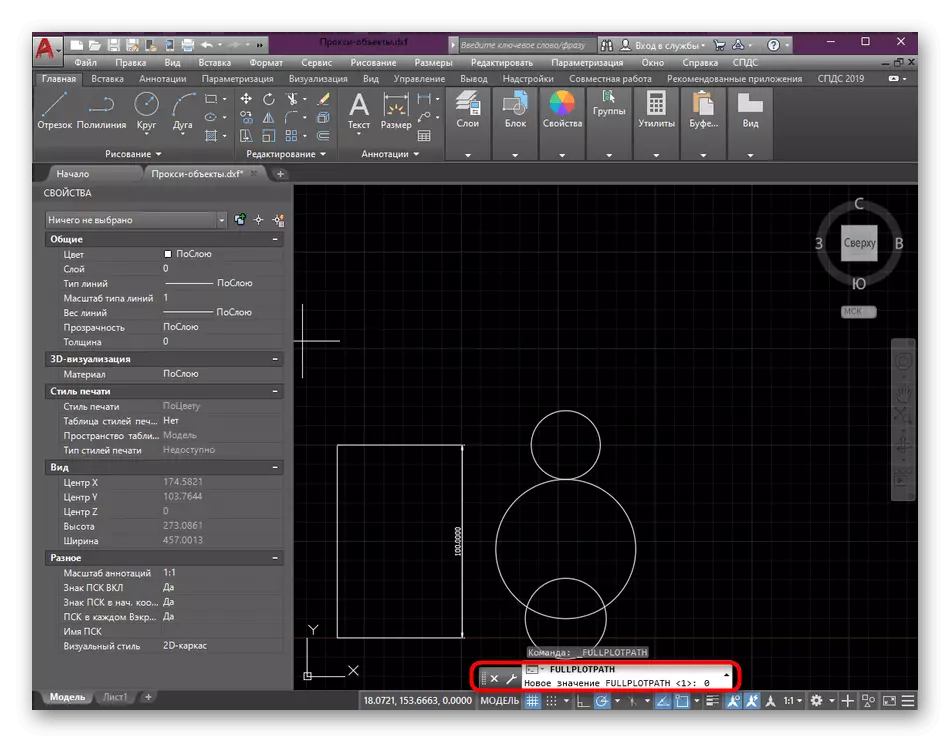
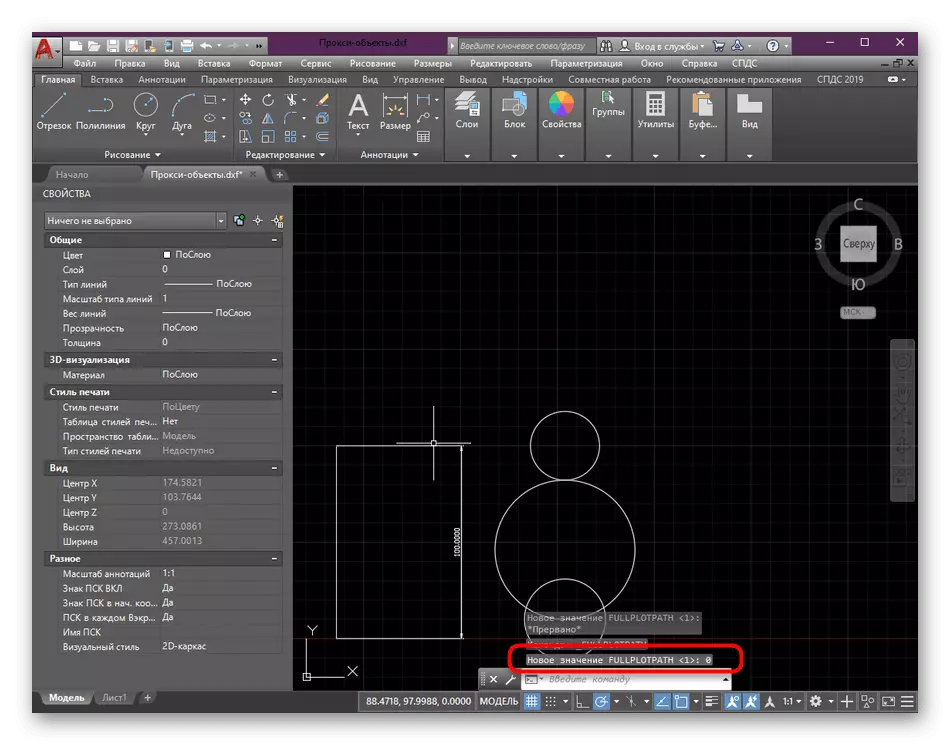
Энэ нөхцөл байдалд та өмнөх хувилбартай ижил зүйлийг хийх хэрэгтэй. Хэрэв үр дүн гарч ирвэл, хувьсагчийн үнэ цэнийг 0 болгож 1 болгож, 1-ээс 1 рүү шилжүүлээрэй.
Арга 3: Графикийг суулгаж байна
Нэн даруй, энэ аргыг ашиглан энэ аргыг зөвхөн зураг дээр үүсгэсэн объектуудаас зөвхөн энэ аргыг ашиглахад шаардлагатай бол энэ нь таны програмын хувилбарт байхгүй байгаа эсэхийг мэдэгдээрэй. Дараа нь объектыг таних боломжийг олгодог тусгай хэрэгслийг татаж авахад туслах болно. Үүний суурилуулалт нь дараахь байдлаар явагддаг.
SPDS графикийн албан ёсны вэбсайт руу очно уу
- Албан ёсны SPDS вэбсайтад очоод угсралтын хэрэгслийн хувилбарыг татаж, угсралт, AudoCAD-ийн батерейг татаж авах.
- Татаж авсны дараа, үүний улмаас архивыг нээнэ үү.
- Дотор байгаа гүйцэтгэгч файлыг ажиллуул.
- Энгийн суулгацын зааврыг дагаж, AutoCAD-г дахин эхлүүлээд дараа нь дахин хэвлэхэд баримтыг илгээнэ үү.
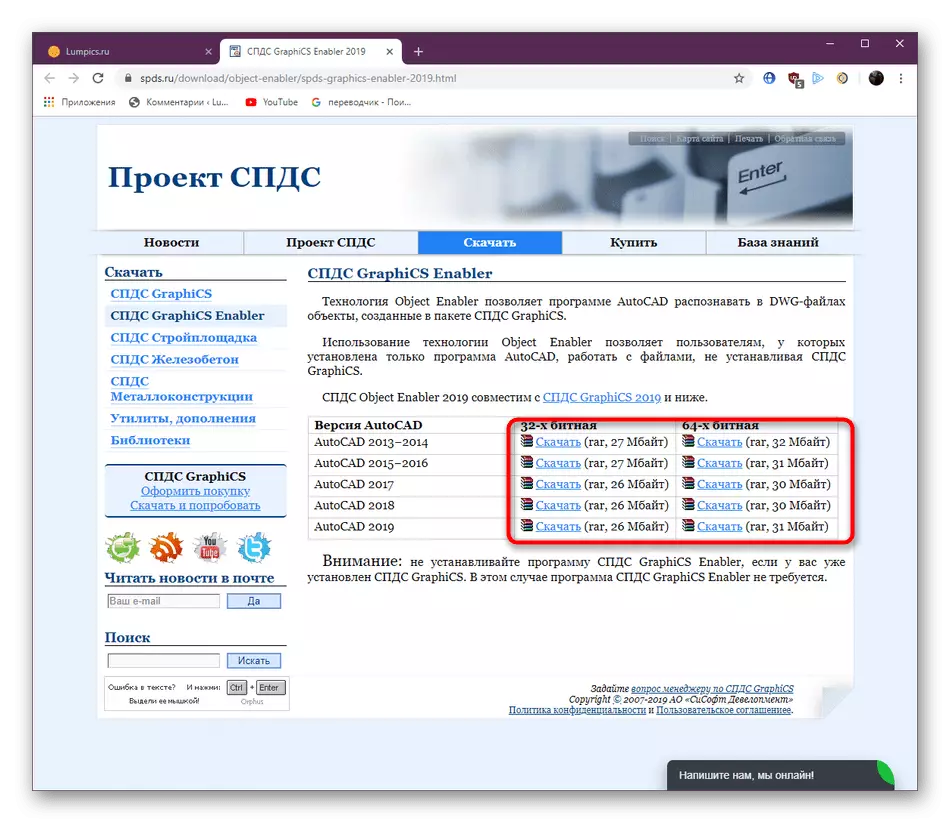
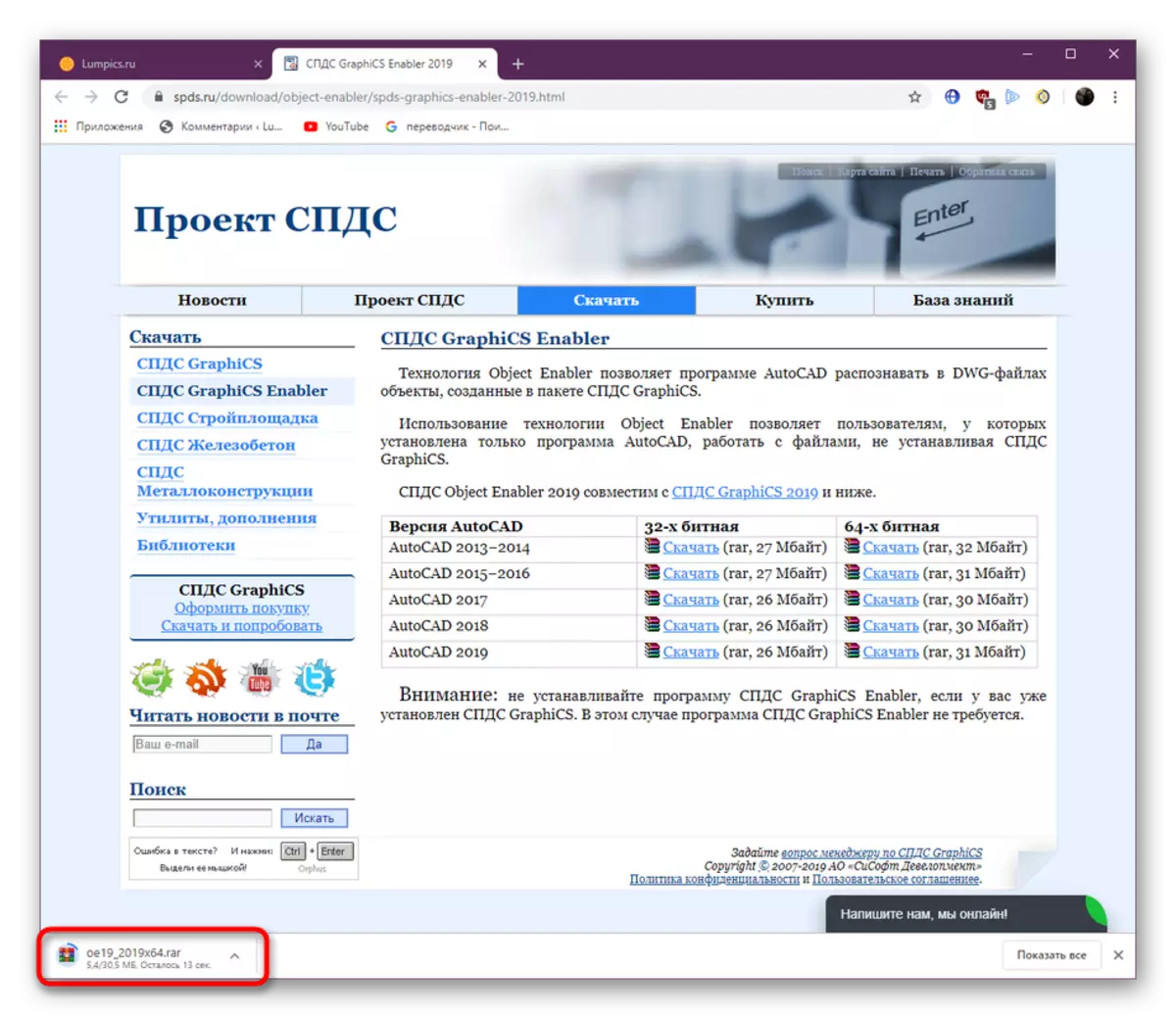
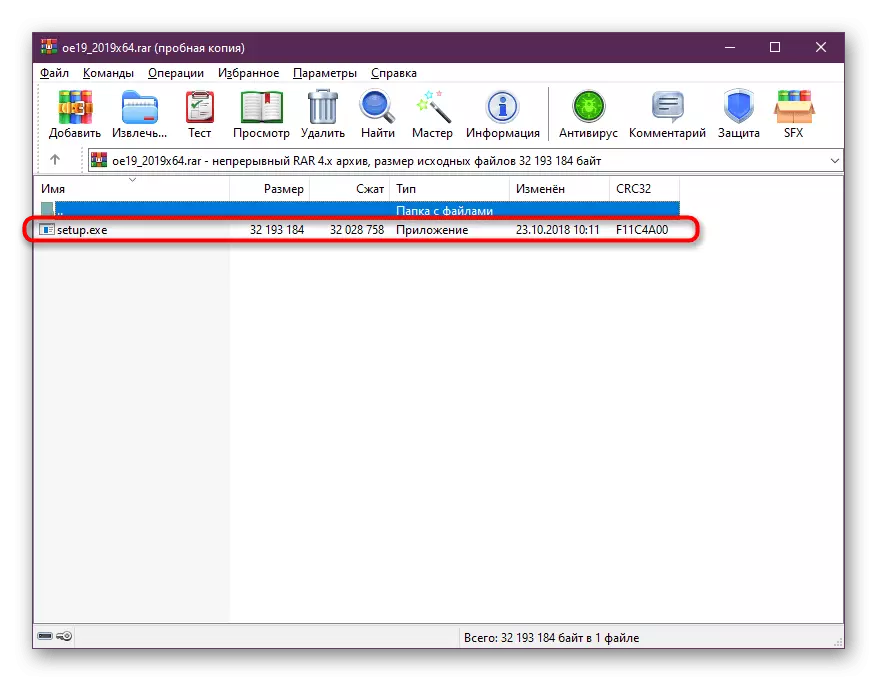
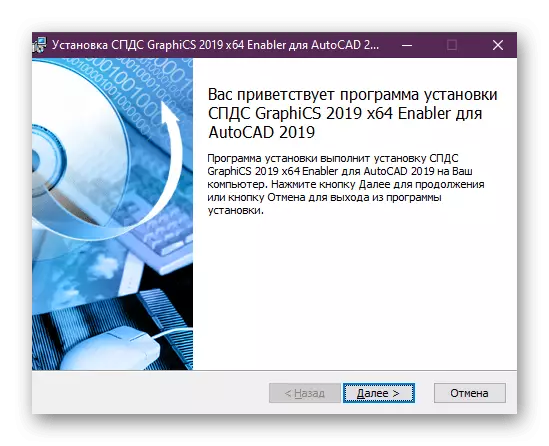
Арга 4: Хэмжээний залруулга
Төслийн зураг төслийн явцад туршлагагүй хэрэглэгчид хэд хэдэн алдааг зөвшөөрдөг, зарим нь зургийн масштабын цогцолбортой холбоотой байдаг. Ажлын талбарыг хүссэн хэмжээгээр нь хэмжиж, хэрэглэгч бүр одоогийн хэмжээг дагаж мөрдөж, зөв тохируулна. Тиймээс, нормоос асар том хазайлтаас болж, заримдаа хэвлэхийг оролдох үед заримдаа алдаа гаргадаг. Үүнийг "хуудас" модулийн зургийн масштабаар хучилттайгаар шийддэг.
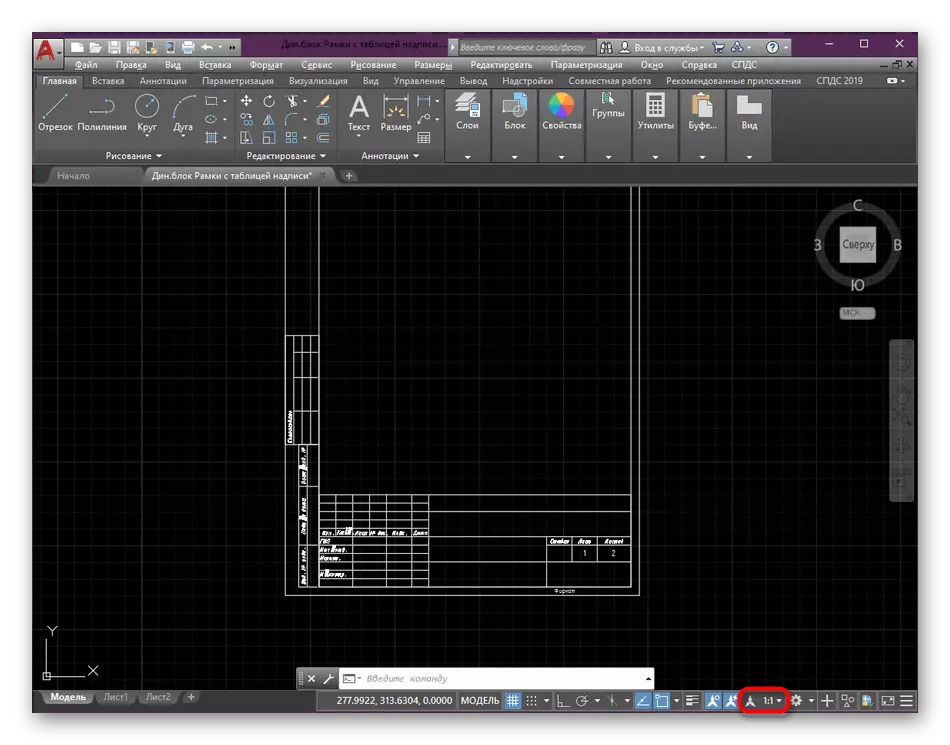
Дэлгэрэнгүй унших: AutoCAD дахь масштабын өөрчлөлт
Нэмж хэлэхэд та бусад үүнтэй төстэй програмууд дээр үүсгэсэн файлд файл ажиллуулахдаа маш болгоомжтой байх хэрэгтэй. Хэвлэхээс өмнө зургийн агуулгыг сайтар шалгаж, програм хангамжийг дэмжихгүй байгаа хэсэг байхгүй эсэхийг шалгаарай. Нэмж хэлэхэд та төслийг өөр форматаар хадгалахыг оролдож, зөвхөн дараа нь хэвлэнэ.
Зөвхөн энэ зааврыг амжилттай гүйцэтгэсний дараа хурдан нэвтрэх товч товчийг ашиглан төслийг дахин хадгалах хэрэгтэй.
Арга 3: Хамгийн сүүлийн үеийн шинэчлэлтүүдийг суулгаж байна
AutoCAD-ийн сэдэвчилсэн хувилбар дээр ажиллах боломжгүй эсвэл хэрэглэгч хуучирсан угсралтын зургийг хүлээн авсан зургийг хүлээн авдаг. Ямар ч тохиолдолд та шинэчлэлтүүдийг дагаж, суулгаж, тэдгээрийг зөвхөн нэмэлт функцийг авчирдаг тул тэдгээрийг зөвхөн нэмэлт функц авчирдаг, учир нь тэд зөвхөн нэмэлт функцийг авчирдаг. Доорх Autodesk албан ёсны вэбсайтыг дагаж, шинэчлэлтийн процедурын талаар дэлгэрэнгүй мэдээлэл авах боломжтой.
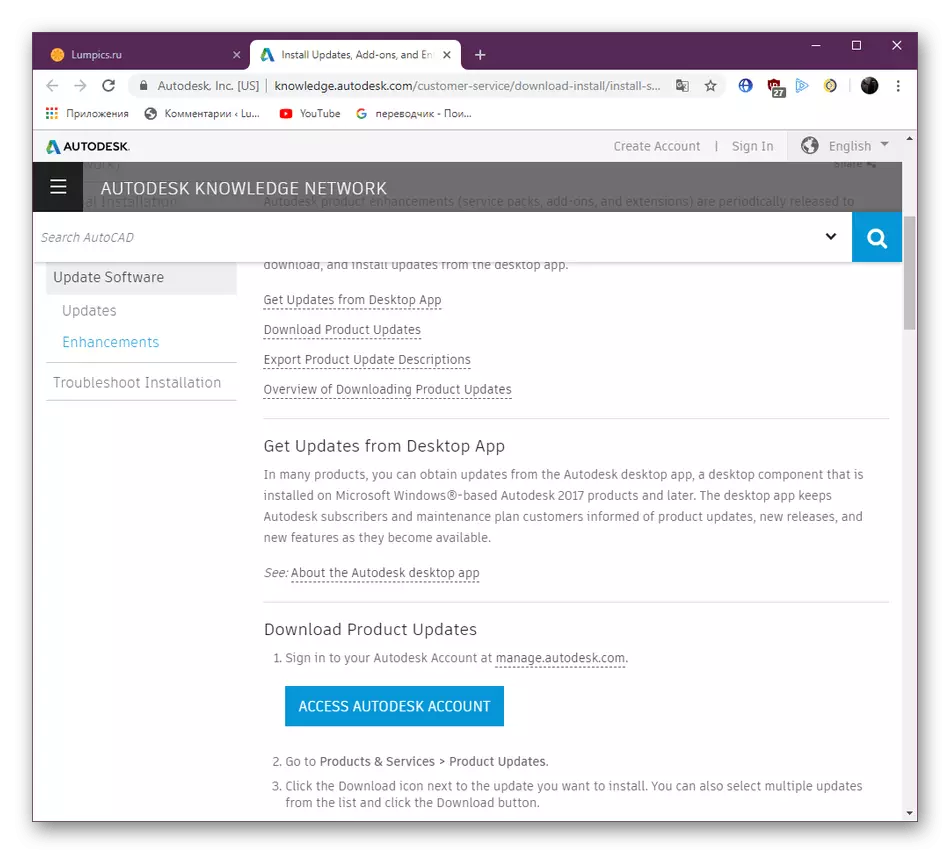
Албан ёсны вэбсайтаар AutoCAD-ийн шинэчилсэн хуудсанд очно уу
Нэмж дурдахад, хэвлэх явцын талаар өмнөх хэсгийн эцсийн догол мөрөнд анхаарлаа хандуулаарай. Энэ нь бусад CAD-т үүсгэсэн файлуудын нөхцөл байдлын нөхцөл байдлыг нарийвчлан тодорхойлно.
Дээрх нь та янз бүрийн нөхцөлд гарч буй алдааны талаар шийдвэр гаргах арга замыг мэддэг байсан. Энэ нь зөвхөн өөрийн сонголтыг сонгох бөгөөд гарын авлагын хүчээр шийтгэхээс урьдчилан сэргийлэх арга замыг олох болно.
