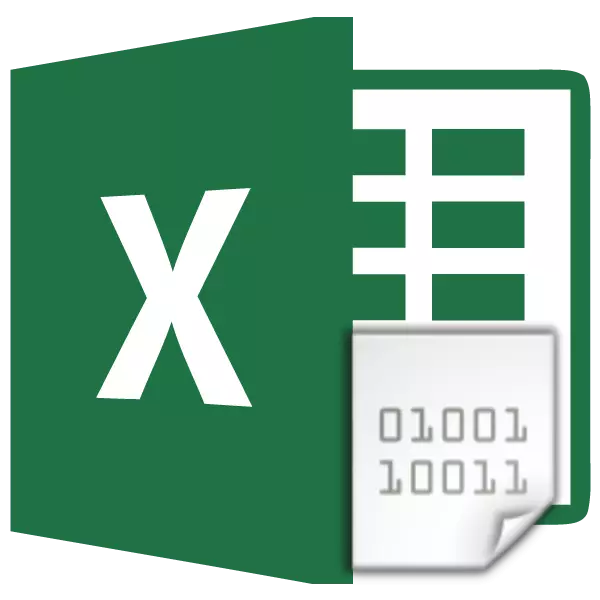
өөрчлөлт нь текст кодчилол, ажил хөтөч, текст редактор, процессорууд нь ихэвчлэн тулгарч байгаа хэрэглэгчдэд шаардлагатай байна. Гэсэн хэдий ч, Хүснэгт Excel-ийн процессор ажиллаж байх үед ийм шаардлага бас, энэ хөтөлбөр нь тоо ч мөн текст нь зөвхөн үйл явц, учир нь тохиолдож болно. Үзье гарч хэлбэр үүнийг Excele дахь кодчилол хэрхэн өөрчлөх.
Хичээл: Microsoft Word дахь кодчилол
текст кодчилолын хамтран ажиллах
Текст Кодчилол - хэрэглэгчийн тэмдэгтэд ойлгомжтой хүмүүст хөрвүүлсэн байна электрон илэрхийллийг хvсэх Энэ багц. кодчилол нь олон төрөл, тус бүр нь өөрийн дүрэм, хэл байдаг байна. тодорхой хэл таньж, энгийн хүн шинж тэмдэг (үсэг, тоо, бусад тэмдэгтүүд нь) нь тэдгээр ойлгомжтой үүнийг орчуулах хөтөлбөрийн ур чадвар програм тодорхой текст, эсвэл ажиллах боломжтой байх эсэх нь тодорхойлдог. алдартай текст кодчилолын хооронд дараах байдлаар хуваарилна хэрэгтэй:
- Windows-1251;
- Koi-8;
- ASCII;
- ANSI;
- UKS-2;
- UTF-8 (Unicode).
Өнгөрсөн нэр, энэ нь түгээмэл стандарт нь нэг төрлийн гэж үздэг талаар нь дэлхийн кодчилолын дунд хамгийн түгээмэл байдаг.
Ихэнх тохиолдолд, хөтөлбөр нь өөрөө кодчиллыг хүлээн зөвшөөрч, автоматаар Хэрэв уруу шилжиж, гэхдээ зарим тохиолдолд хэрэглэгч нь өөрийн төрхийг тодорхойлох хэрэгтэй. Зөвхөн дараа нь кодлогдсон тэмдэг нь зөв ажиллах болно.
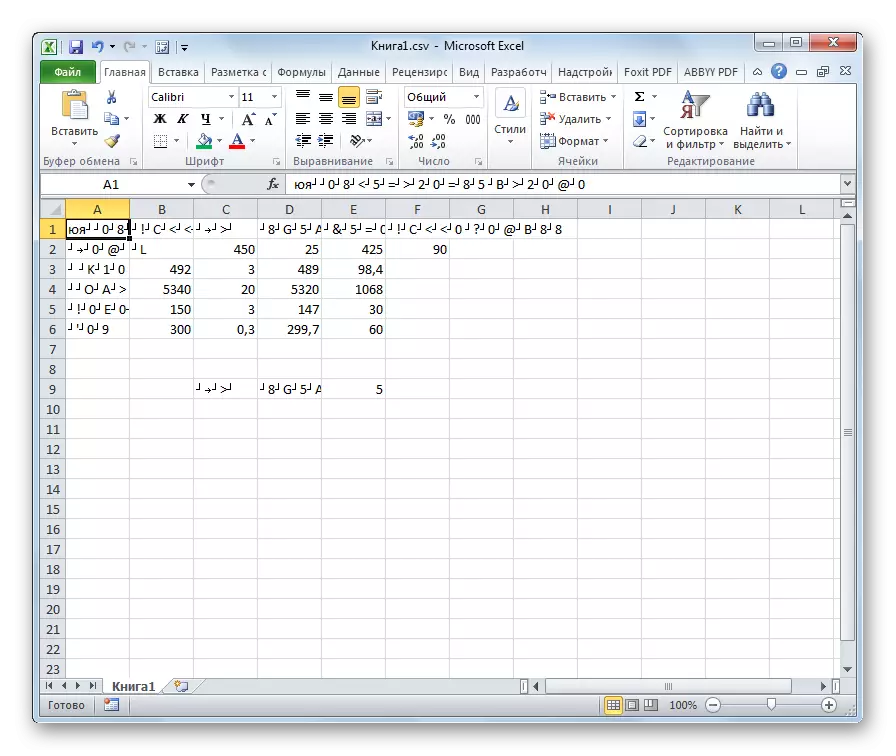
Excel-ийн Excel-ийн хөтөлбөрийн Та нээлттэй CSV файлууд эсвэл экспортын TXT файлуудыг оролдох нь асуудлыг кодчилох хамгийн олон байна. Ихэнхдээ, оронд нь ердийн үсгээр та Excel дамжуулан эдгээр файлуудыг нээх, бид ойлгомжгүй тэмдэгтүүдийг "Crakozyabry" гэж нэрлэгддэг ажиглаж болно. Энэ тохиолдолд хэрэглэгчийн мэдээллийг харуулах нь зөв эхлэх хөтөлбөрийн тулд тодорхой залалт хийх хэрэгтэй. Энэ асуудлыг шийдвэрлэх хэд хэдэн арга бий.
Арга 1: Өөрчлөлт программыг ашиглан кодчилол ++
Харамсалтай нь, та хурдан Excel-аас эх бичвэрийг ямар ч төрлийн кодчилол өөрчлөх боломжийг олгоно бүрэн эрхт хэрэгсэл юм. Тиймийн тул, энэ нь эдгээр зорилгоор олон алхам шийдлийг хэрэглэх буюу гуравдагч этгээдийн туслахаар амралтын шаардлагатай байна. хамгийн найдвартай арга замуудын нэг нь Notepad ++ текст засварлагчийг ашиглах явдал юм.
- Notepad ++ програмыг ажиллуулна. "Файл" дээр дарна уу. нээлтийн Жагсаалтаас, "Нээлттэй" зүйлийг сонгох хэрэгтэй. өөр нэг хувилбар хувьд та компьютерийнхаа гаран дээр CTRL + O гарыг залгаж болно.
- Файл нээгдсэн цонхыг эхлүүлнэ. Excele буруу гарч байгаа бичиг баримт оршдог сан, явж байна. Бид үүнийг онцлон болон цонхны доод талд "Нээлттэй" товчлуур дээр дарна уу.
- Файл нь Notepad ++ Редакторын цонхонд нээгдэнэ. Статусын мөрний баруун талд байрлах цонхны ёроолд одоогийн документын кодчиллыг зааж өгсөн болно. Excel нь үүнийг буруу харуулж байгаа тул өөрчлөлт хийх шаардлагатай. Бид CTRL + Текстийг бүхэлд нь тодруулахын тулд CTRL + PREAD-ийн түлхүүрийг сонгоно уу. "Кодчилсон" цэсний цэс дээр дарна уу. Нээх жагсаалтад байгаа жагсаалтад, "UTF-8" зүйлийг хөрвүүлэхийг сонгоно уу. Энэ бол Unicode-ийн кодчилол бөгөөд түүний Excel-тэй аль болох зөв ажиллаж байна.
- Үүний дараа, Файл дээрх өөрчлөлтийг FLOPPAR диск хэлбэрээр хавчихад товчлуурыг хадгалах. Цонхны баруун дээд буланд улаан квадрат дээр товшиж Notepad ++ дээр дарна уу.
- Файлыг Corebortor-ээр стандарт замаар нээнэ үү эсвэл Excel програм дахь өөр сонголтыг ашиглана уу. Таны харж байгаагаар бүх тэмдэгтүүдийг зөв харуулав.


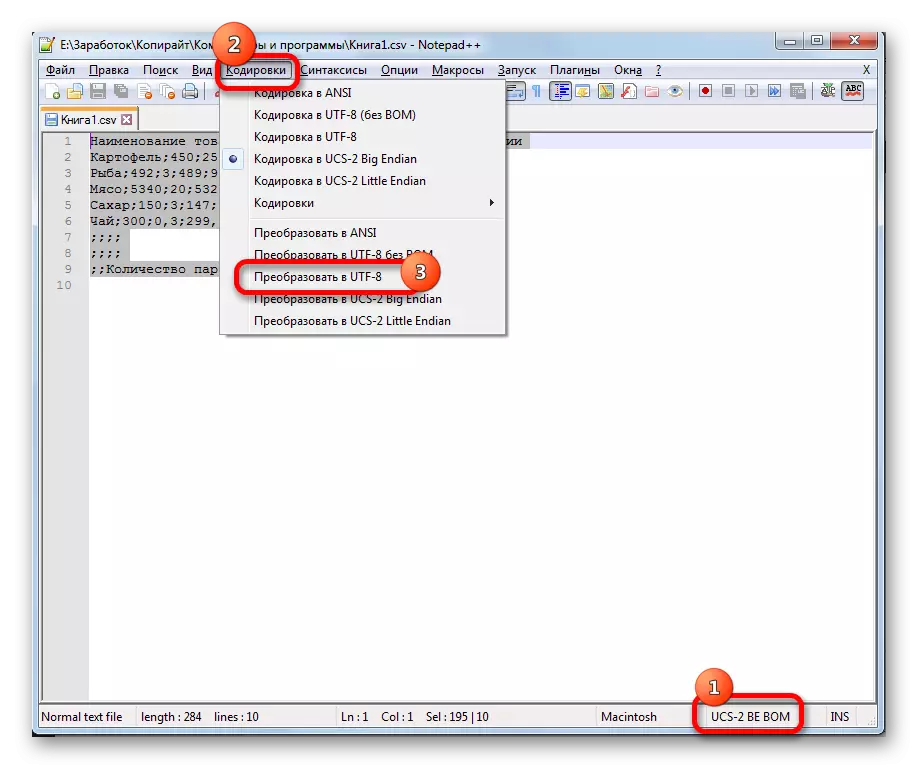

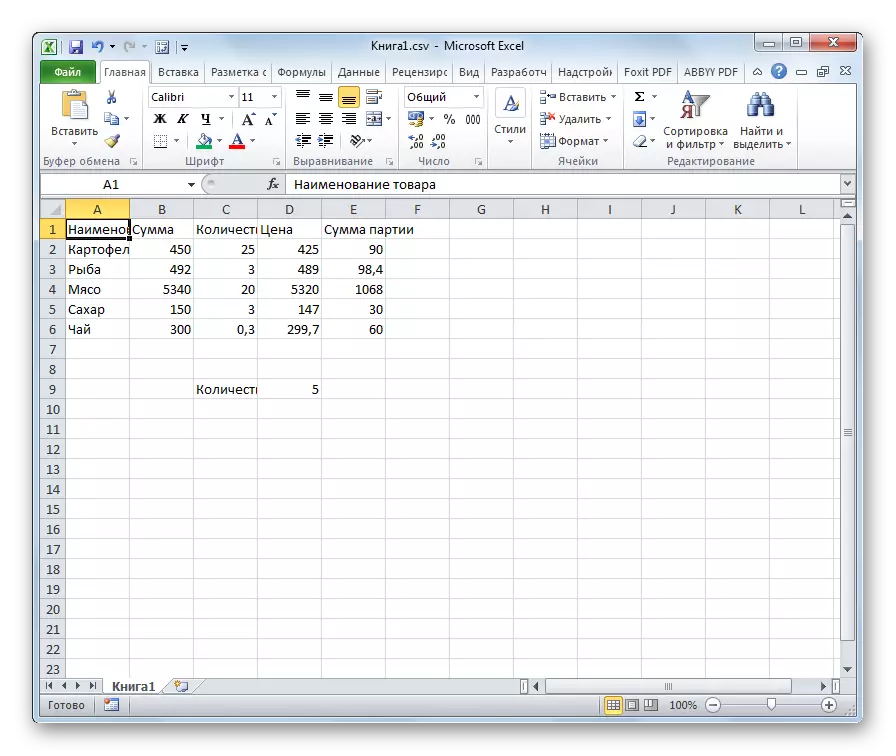
Энэ аргыг гуравдагч этгээдийн програм ашиглахад суурилсан боловч энэ нь Excel-ийн агуулгыг дамжуулах хамгийн хялбар сонголтуудын нэг юм.
Арга 2: Текстийн шидтэний хэрэглээ
Үүнээс гадна, та хөрвүүлэхдээ болон, тухайлбал текст шидтэнгүүд нь цуг бүтээгдсэн програм хэрэгслийг ашиглан болно. Хачирхалтай нь хангалттай, энэ хэрэгслийг ашиглах нь өмнөх аргаар тодорхойлсон гуравдагч этгээдийн програмыг ашиглахаас хамаагүй төвөгтэй байдаг.
- Excel програмыг ажиллуул. Энэ нь програмыг өөрөө идэвхжүүлэх шаардлагатай бөгөөд баримтыг нээхгүй байх шаардлагатай. Энэ бол хоосон хуудас гарч ирэх ёстой. "Мэдээлэл" таб руу очно уу. "Текстээс" дээр дарж "Текстээс" дээр дарна уу, "Гадаад өгөгдлийг олж авах" хэрэгслийн самбар дээр байрлуул.
- Текст файлын импортын цонх нээгдэнэ. Энэ нь дараахь форматын нээлтийг дэмждэг:
- Txt;
- Csv;
- PRN.
Импортын файлын байршлын байршилд очоод үүнийг сонгоод "Импорт" товчийг дарна уу.
- Текст шидтэний цонх нээгдэнэ. Бидний харж байгаагаар урьдчилж харах талбарт тэмдэгтүүдийг буруу үзүүлэв. "File Format" талбарт бид дусал доош жагсаалтыг илрүүлж, энэ онд "Unicode (UTF-8)" гэсэн кодчилол өөрчлөх.

Хэрэв өгөгдөл ямар ч байсан харагдвал буруу байна, дараа нь урьдчилж харах талбарт текстийг уншихыг оролдож үзнэ үү. Үр дүн нь таныг хангаж чадвал "Дараах" товчийг дарна уу.
- Дараах текстийн шидтэний цонх нээгдэнэ. Энд та тусгаарлагч тэмдгийг өөрчилж, гэхдээ анхдагч тохиргоог үлдээхийг зөвлөж байна (таб тэмдэг). "Дараах" товчийг дарна уу.
- Өнгөрсөн цонх багана мэдээлэл форматыг өөрчлөх чадвартай байдаг:
- Ерөнхий хэрэгсэл;
- текстэн;
- Он сар өдөр;
- багана Алгасах.
Энд тохиргоо боловсруулсан агуулгын мөн чанар өгөгдсөн тогтоосон байх ёстой. Үүний дараа бид "Finish" товчийг дарна.
- Дараагийн цонхонд, мэдээлэл оруулж байна хуудсан дээр хүрээний зүүн дээд хязгаарын координатыг зааж өгөх хэрэгтэй. Энэ нь зохистой талбар руу гараар хаяг жолоодох, эсвэл зүгээр л хуудсан дээр хүссэн нүдийг тодотгож хийж болно. координат нэмж дараа, цонх чиглэлээр, "OK" товчийг дарна уу.
- Үүний дараа, текст кодчилолд бидэнд хэрэгтэй нь хуудсан дээр гарч ирэх болно. Энэ нь форматлах үед устгасан тул, түүнийг форматлах буюу хүснэгтийн бүтцийг сэргээх хэвээр нь хүснэгтэн мэдээлэл байсан бол.
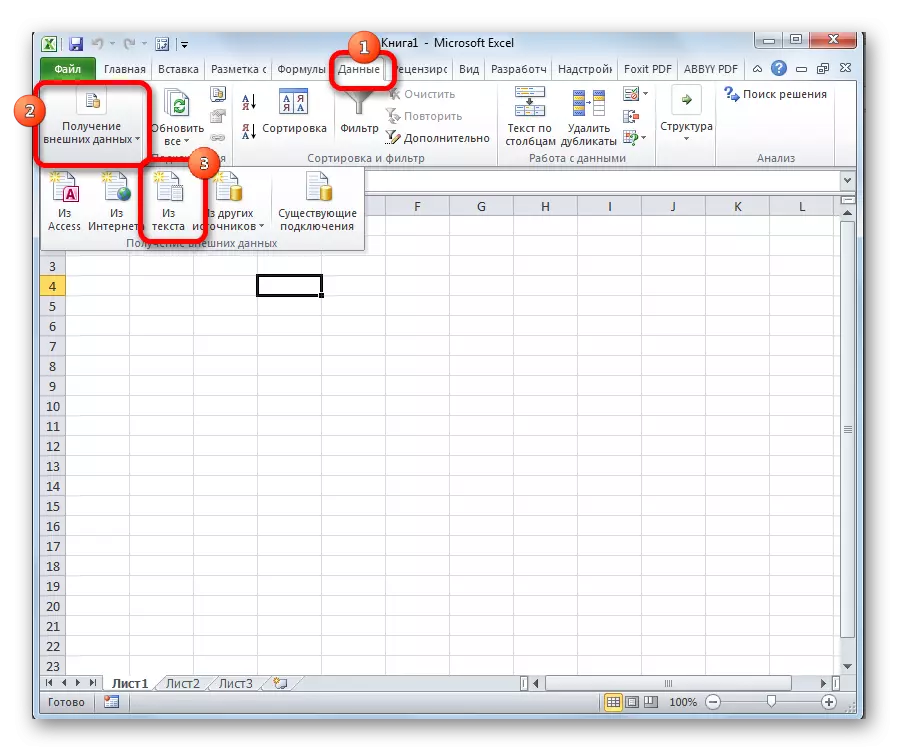
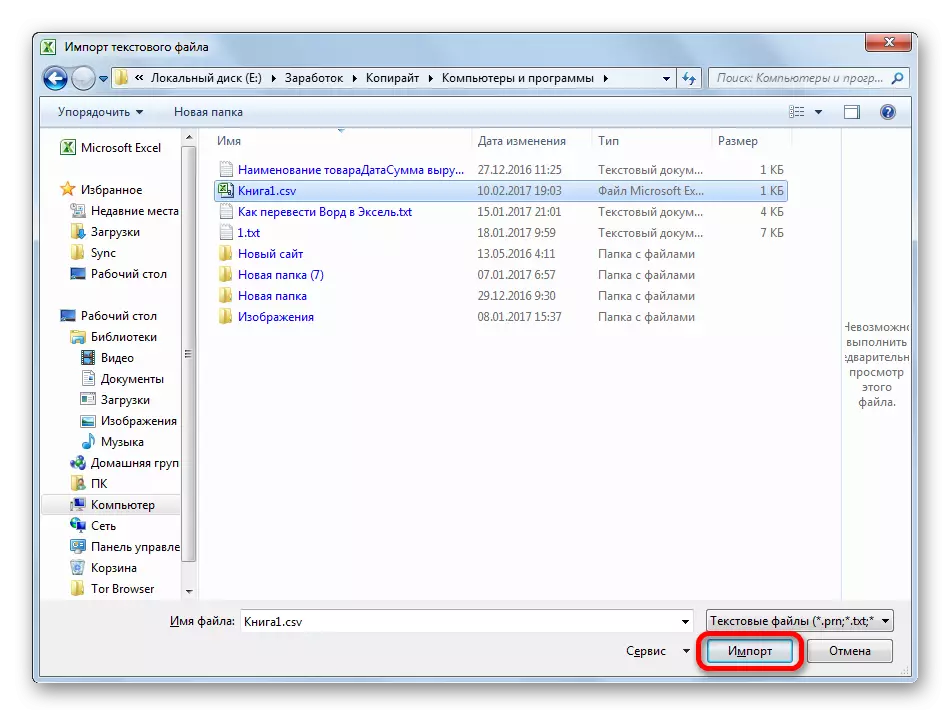


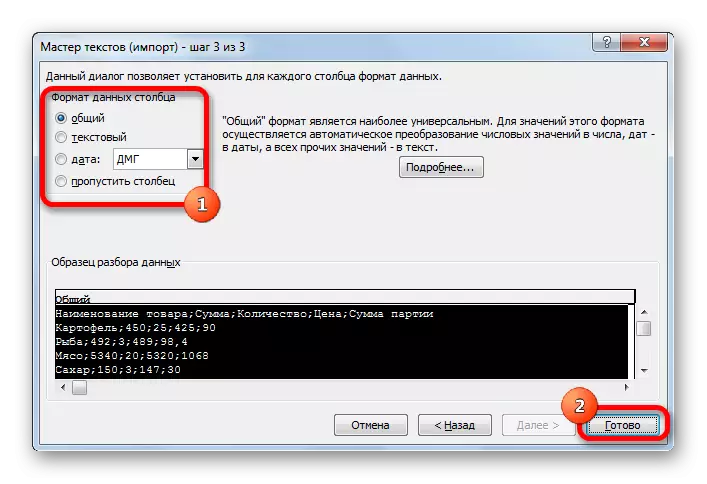
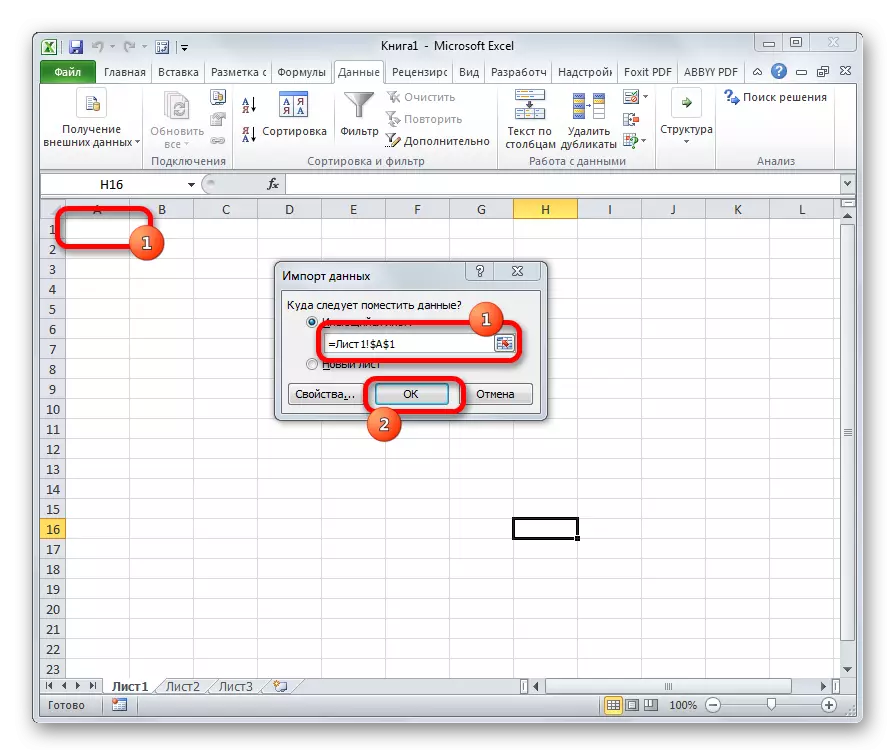
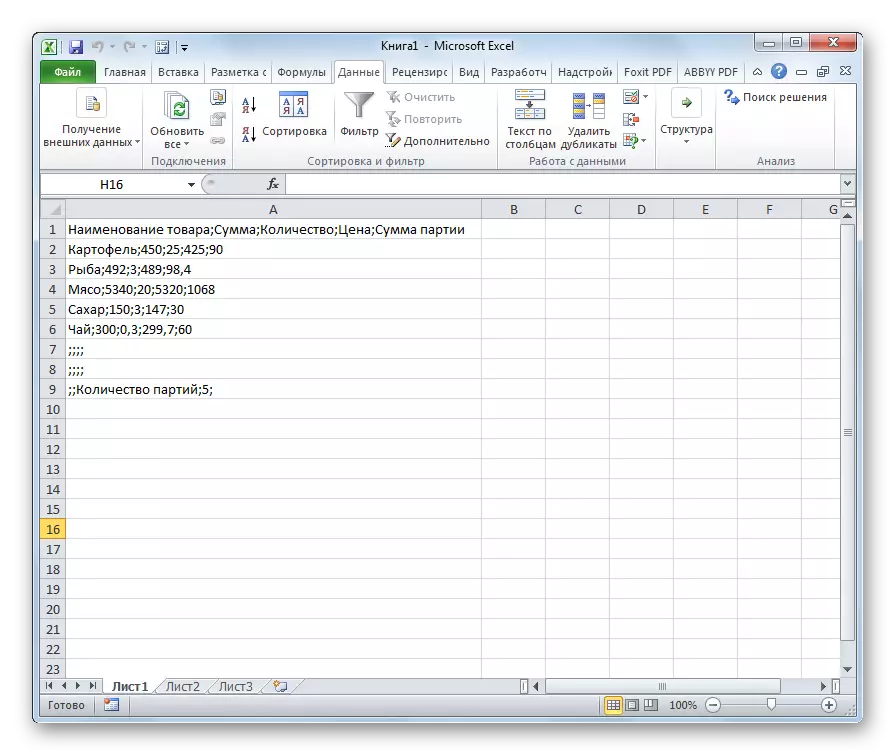
Арга 3: Тодорхой кодчилолд файл хадгалах
файл нь зөв мэдээлэл дэлгэц нь нээгдсэн байх ёстой болохгүй бөгөөд суулгасан кодчилолд аварч урвуу байдал ч бас байдаг. Excel-д та энэ үйлдлийг хийж болно.
- "Файл" таб руу очно уу. "Save As" дээр дарна уу.
- Баримтыг хадгалах цонх нээгдэнэ. удирдаач интерфэйсийг ашиглан бид санг файл хадгалж болно тодорхойлдог. Дараа нь бид стандарт Excel форматаар (XLSX) -аас хэлбэр нь өөр өөр байгаа номыг хадгалахыг хүсэж байгаа бол файл нь төрөл тогтоосон. Дараа нь би "Үйлчилгээ" параметр дээр товшино уу, жагсаалтаас нээгдэнэ-д, "Вэб баримт бичиг параметрүүд" зүйлийг сонгоно.
- нээж цонхонд "кодчилох" таб руу очно уу. талбай "гэж Save баримт бичиг" нь дусал доош жагсаалтыг нээж, жагсаалт, бид шаардлагатай гэж үзсэн нь кодчилох төрлийг тогтоосон. Үүний дараа "OK" товчийг дарна уу.
- "Баримт Save" цонх руу буцах энд бид "Save" товчлуур дээр дарна уу.



баримт нь таныг тодорхойлсон кодчилолд нь хатуу диск эсвэл зөөврийн хэвлэл мэдээллийн хэрэгсэл дээр аврагдах болно. Харин одоо та нар үргэлж Excel хадгалагдсан баримт бичиг нь энэ кодчилолд аврагдах болно гэдгийг анхаарах хэрэгтэй. Энэ өөрчлөхийн тулд, та "Вэб баримт бичиг" гэж цонх руу очиж, тохиргоог өөрчлөх хэрэгтэй болно.
аврагдсан текст кодчилол тохиргоог өөрчлөхийн тулд өөр нэг арга байдаг.
- "File" таб-д байх нь, "үзүүлэлтүүд" дээр дарна уу.
- Excel-ийн параметр цонх нээгдэнэ. цонхны зүүн талд байрлах жагсаалтаас дэд зүйл "нэмж" сонгох хэрэгтэй. Цонхны төв хэсэг нь "Ерөнхий" тохиргоо блок уруу урсаж байна. Энд "Web Page Тохиргоо" товчлуур дээр дарна уу.
- Бид тэд өмнө нь ярьж байсан гэсэн бүгд ижил арга хэмжээ хийж байгаа юм бол, "Вэб баримт бичиг параметрүүд" цонх нээгдэнэ.
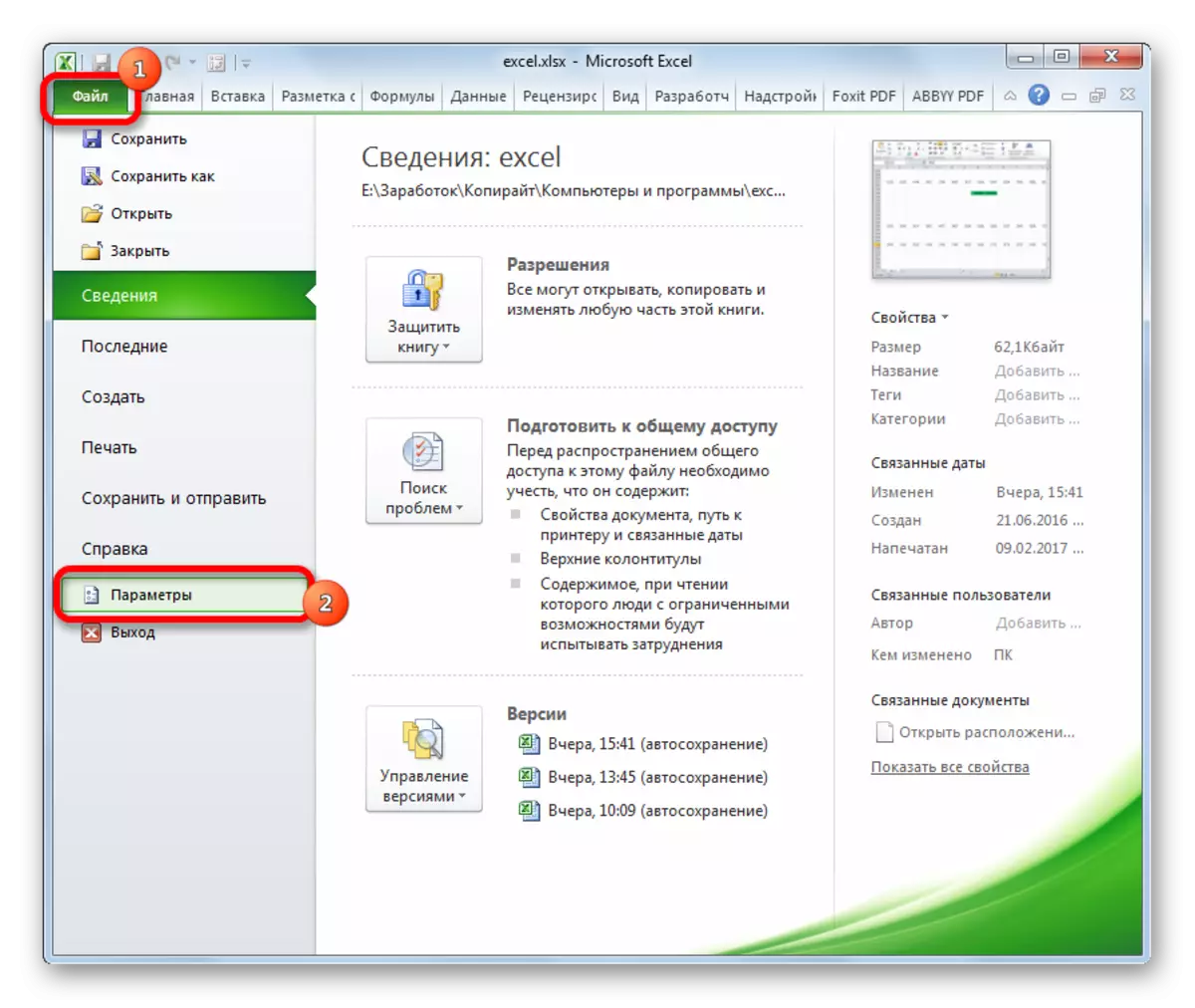

Одоо Excel-д хадгалагдсан аливаа баримт бичиг нь таны суулгасан кодтой байх болно.
Таны харж байгаагаар Excel нь танд хурдан бөгөөд текстийг нэг кодчилол, текстийг нэг хэсэгт шилжүүлэх боломжийг олгодог. Текстийн эзэн хэтэрхий төвөгтэй ажиллагаатай бөгөөд ийм журмыг зайлшгүй хийх шаардлагагүй олон боломжуудтай байдаг. Ашиглаж байгаа бол чи энэ явцад шууд алхамаар нөлөөлөх, бусад зорилгоор үйлчилдэг. Гуравдагч талын текстийн редакторын хөрвүүлэлтийг ч гэсэн хөрвүүлэлт нь энэ тохиолдолд ++ замаар хөрвүүлэлт нь зарим талаар илүү хялбар харагдаж байна. Энэ параметрийг өөрчлөхийг хүссэн зүйлийг хадгалах бүрт файл хадгалах нь мөн програмын дэлхийн тохиргоог өөрчлөх хэрэгтэй болно.
