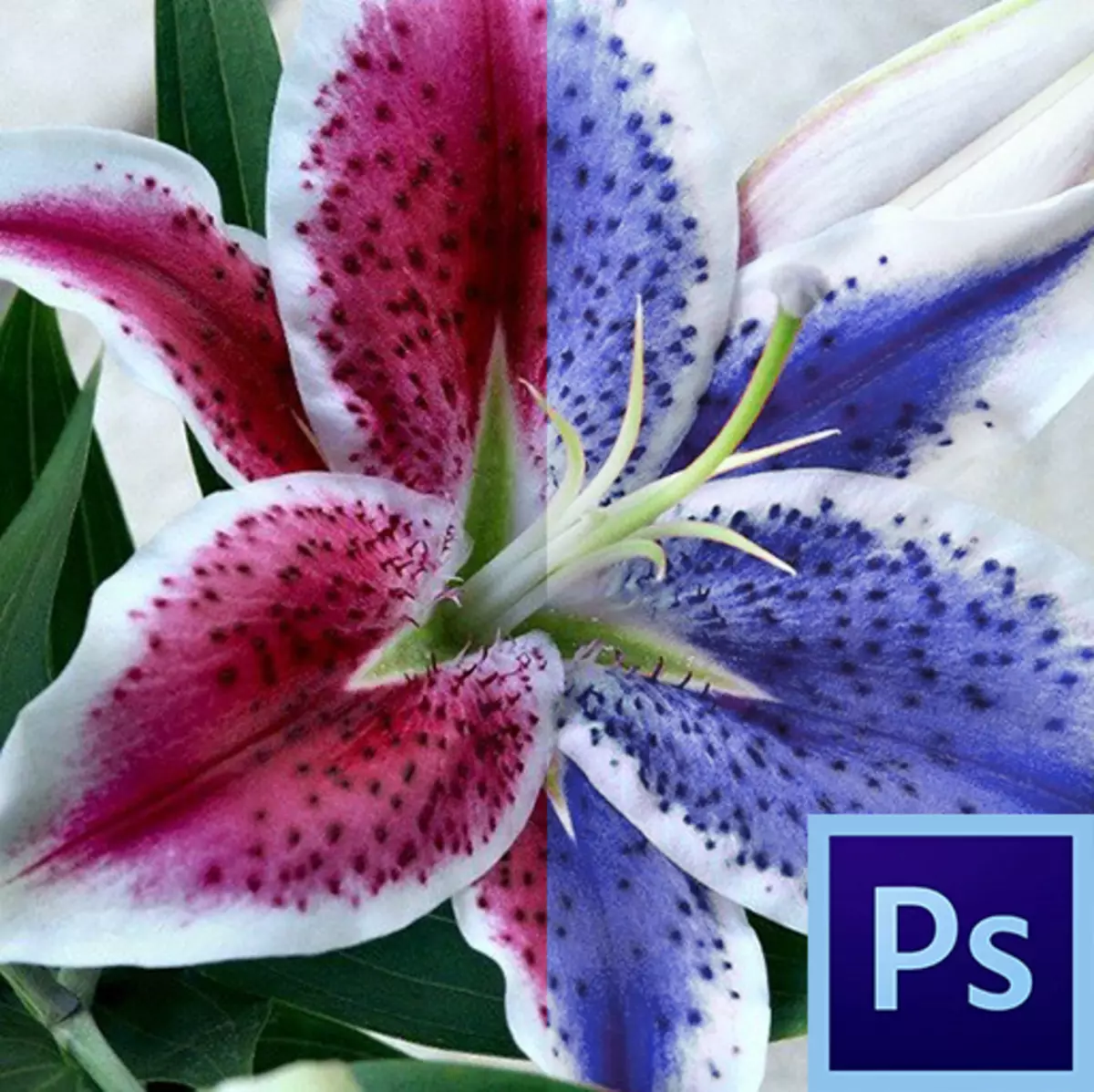
Эхлэгчдийг ихэвчлэн "ухаалаг" хэрэгсэл нь тэдний амьдралыг даван туулахын тулд амьдралыг хялбаршуулах, төвөгтэй зүйлийг арилгах зорилготой юм шиг санагддаг. Энэ нь хэсэгчлэн үнэн, гэхдээ зөвхөн хэсэгчлэн.
Ийм хэрэгсэл ("шидэт балаар", "хурдан хуваарилалт", "хурдан хуваарилалт", янз бүрийн залруулах "," Шуудангийн "," Өнгө нь сольж, эхлэл нь мэргэжлийн хандлагыг ашиглахад тохиромжгүй байдаг. Энэ хэрэгслийг ашиглаж байгаа эсэхийг ямар нөхцөл байдалд ойлгож, зөв тохируулах талаар үүнийг ойлгоно, хэрхэн зөв зохицуулах боломжтой бөгөөд үүнийг мэдэдээр ирдэг.
Өнөөдөр бид "Зургийг сольж" цэснээс "солих" хэрэгслийн талаар ярих болно.
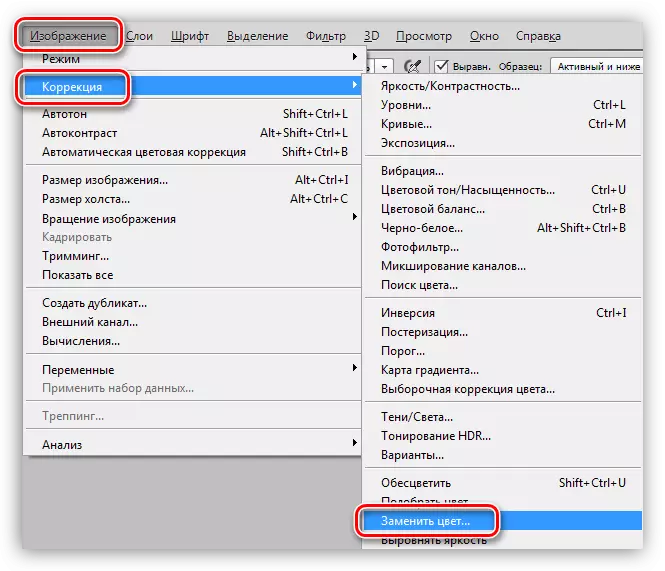
Хэрэгслийн "өнгийг орлуулах"
Энэ хэрэгсэл нь гараар тодорхойлсон зургийн сүүдрийг өөр зүйл дээр орлуулах боломжийг олгодог. Үүний үйлдэл нь залруулах давхаргын "өнгөт аялгуу / ханасан" үйлдэлтэй төстэй юм.
Хэрэгслийн цонх иймэрхүү харагдаж байна:
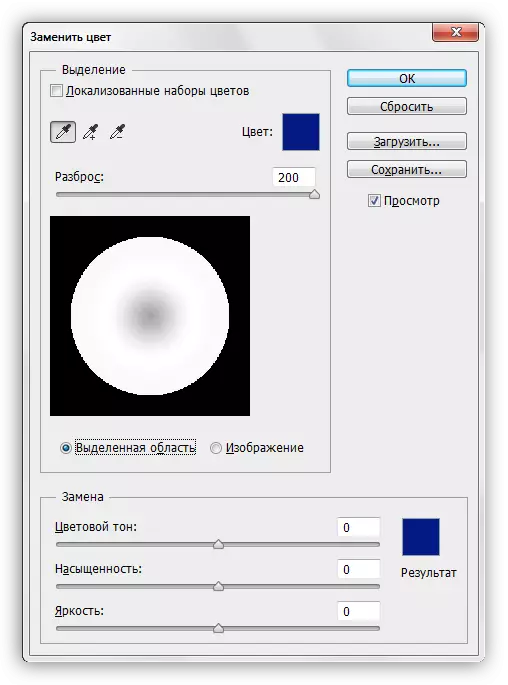
Энэ цонх нь хоёр блокоос бүрдэнэ: "хуваарилалт" ба "солих".
Шилэлт
1. Дээж авахдаа багаж авч байна. Тэд PIPETTS-тэй адил товчлуурууд шиг харагддаг бөгөөд дараахь чиглэлүүдтэй харагддаг.
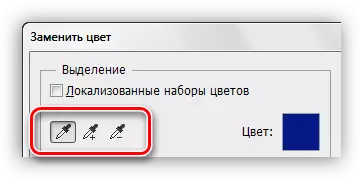
2. "Түгжээний" гулсагч нь хэдэн түвшинг (зэргэлдээх сүүдэр) -ийг (зэргэлдээх сүүдэр) гэж тодорхойлдог.
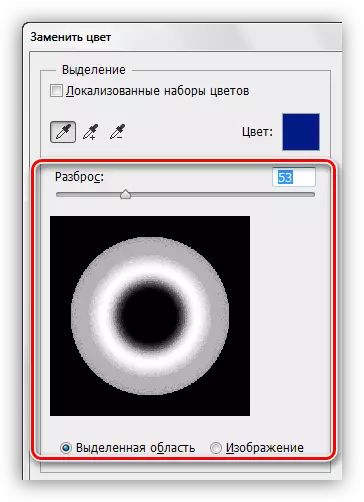
Нөхвөр
Энэ блок нь "өнгөт өнгө" гулсагч, "ханасан", "SAVINACE" ба "тод байдал". Үнэндээ гулсагч бүрийн зорилго нь түүний нэрээр тодорхойлогддог.
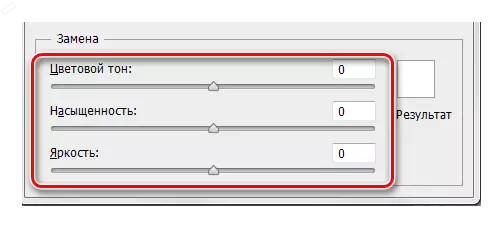
Дадлага
Градиент дүүргэх сүүдэрт нэгийг нь орлуулцгаая.
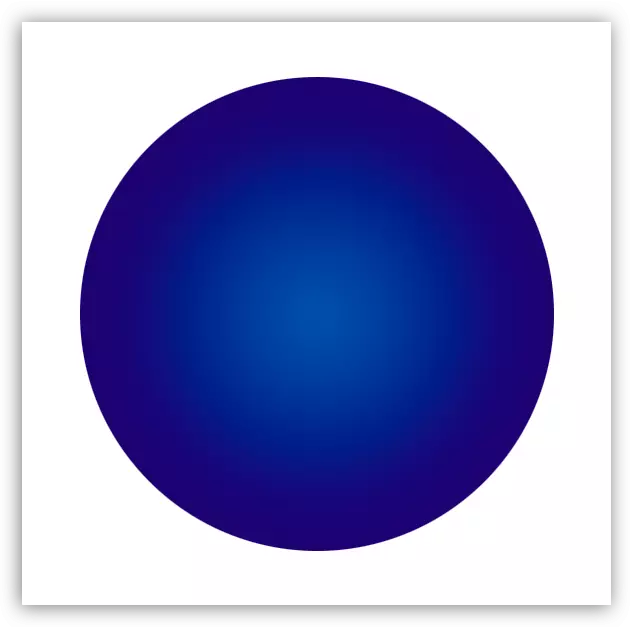
1. Хэрэгслийг идэвхжүүлээд тойргийн аль ч хэсэгт байрлах Pipette дээр дарна уу. Урьдчилан харах цонхонд, цагаан талбай нэн даруй гарч ирнэ. Цагаан газрууд нь орлуулах боломжтой. Цонхны дээд талд бид сонгосон сүүдрийг харах болно.
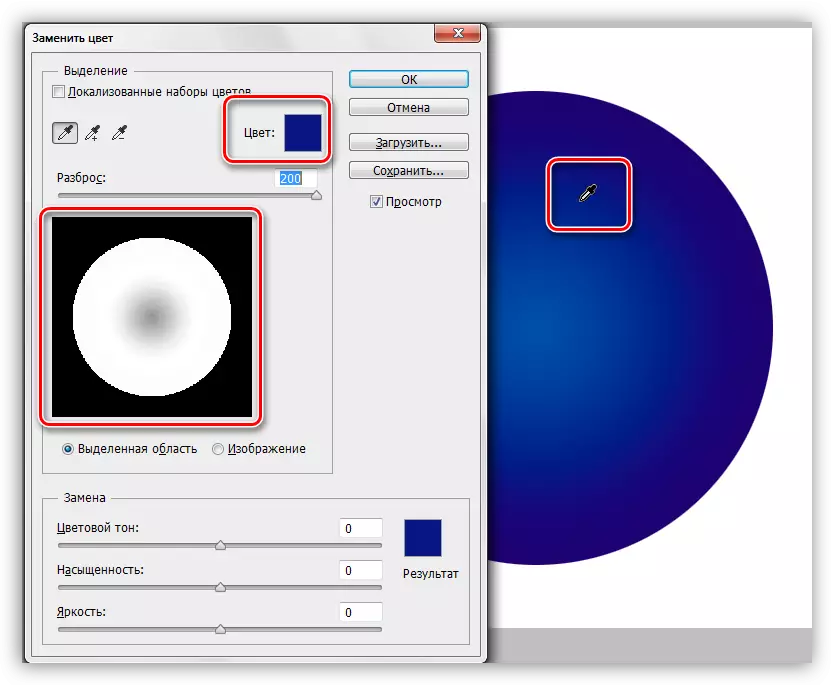
2. "Орлуулах" блок руу очоод өнгөний цонх дээр дараад бид дээжийг орлуулахыг хүсч буй өнгийг тохируулна уу.
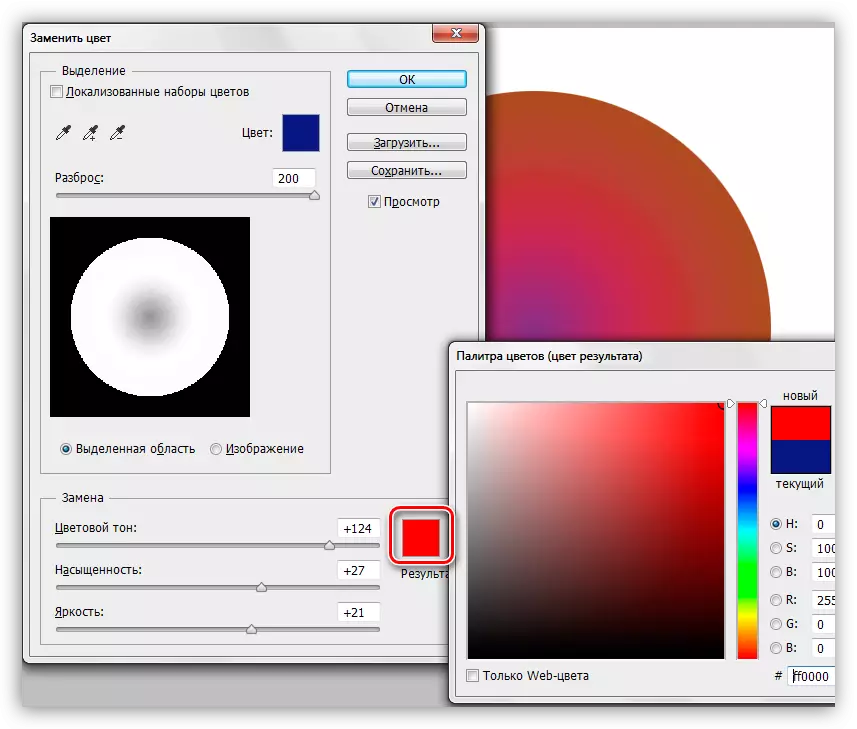
3. Slider "хуваах" нь сүүдрийн хэсгийг солиход тохируулна.
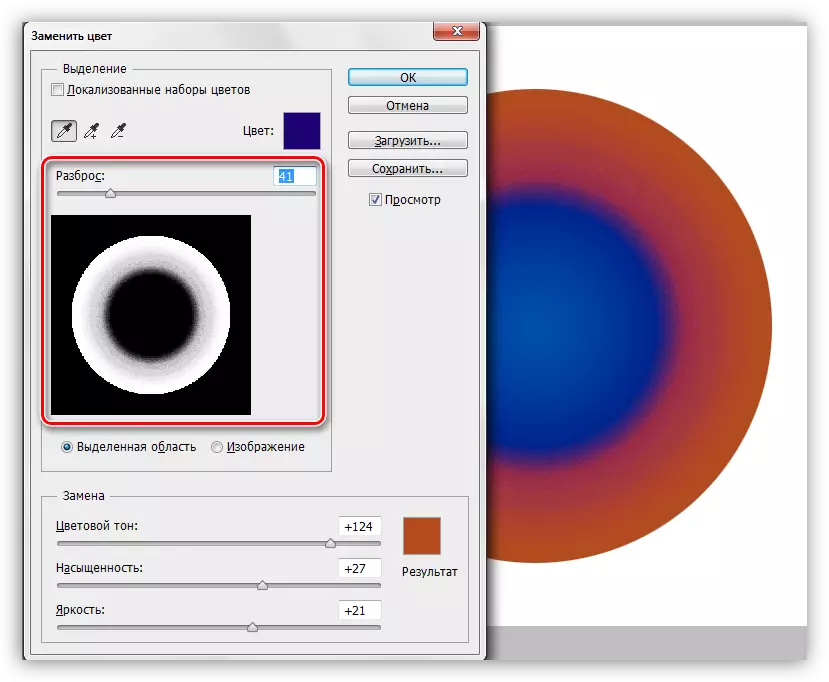
4. "Орлуулах" блок нь сүүдэрийг нимгэн аялгуугаар нягтруулна.
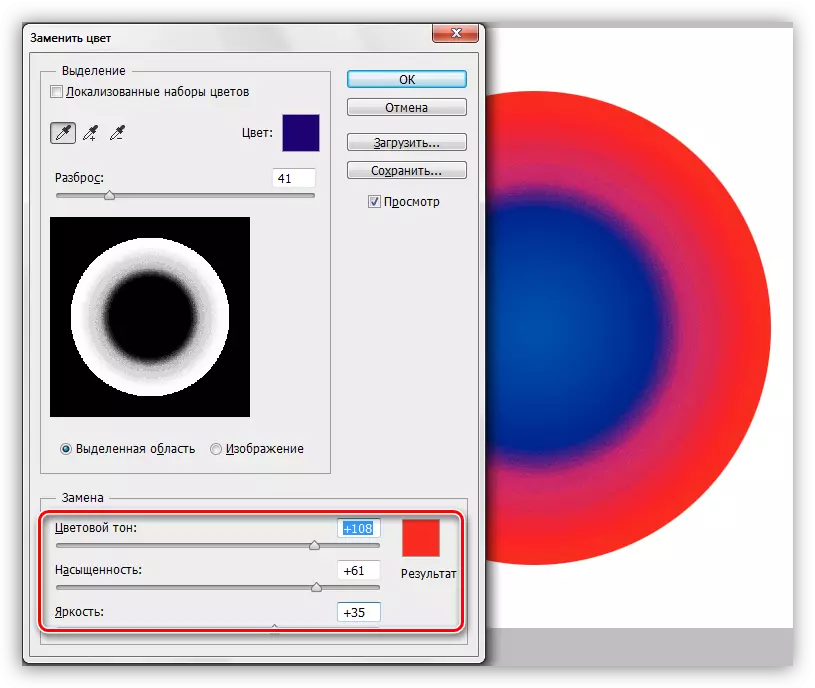
Энэ хэрэгслийн тусламжтайгаар энэ хэрэгслээр хийгдсэн.
Тораг
Нийтлэлийн эхэнд аль хэдийн дурьдсанчлан хэрэгсэл нь үргэлж зөв ажилладаггүй. Хичээлийн бэлдмэлийг бэлтгэх хэсэг болгон, олон тооны зураг (хувцас, машин, цэцэг, цэцэг, хувцас, цэцэг) -ээс олон туршилтаар хийсэн.
Үр дүн нь хоорондоо зөрчилдөж байсан. Нарийн төвөгтэй объект дээр (мөн энгийн байдлаар), энэ нь сүүдрийг нарийн тохируулах боломжтой бөгөөд энэ нь таны зургийг гараар тохируулах боломжтой бөгөөд энэ нь зургийг гараар боловсруулж, дараа нь дүр төрхийг арилгах хэрэгтэй. хүсээгүй газар). Энэ хугацаа нь "SMART" гэсэн давуу талыг "SMART" -ийг "SMART", SMAME "хэрэгсэл, хялбар, энгийн байдал гэх мэт. Энэ тохиолдолд програмыг програмчлахаас илүү бүхий л ажлыг гаргах нь илүү хялбар байдаг.
Энгийн объекттой, нөхцөл байдал илүү дээр юм. Олол, хүсээгүй газар, мэдээж үл хамааран хэвээр байгаа боловч илүү хялбар, хурдан арилгана.
Хэрэгслийн хамгийн тохиромжтой хэрэглээ нь өөр нэг талбайн өнгийг орлуулах явдал юм.
Дээр дурдсан зүйл дээр үндэслэн та нэг дүгнэлт хийж болно: Таныг шийдвэрлэхийн тулд: Таныг шийдвэрлэх, энэ хэрэгслийг ашиглана уу. Цэцэг дээр, энэ нь муу биш ...
