
Үе үе, нөхцөл байдал нь нэг эсвэл өөр шалтгааныг хэзээ нэгэн цагт эсвэл өөр шалтгаанаас хасах хэрэгтэй. Вэб хөтөч нь дүрмэнд үл хамаарах зүйл биш юм. Гэхдээ бүх компьютерт хэрэглэгчид ийм програм хангамжийг хэрхэн зохих ёсоор устгахаа мэдэхгүй байна. Энэ нийтлэлд UC хөтөчийг бүрэн устгах боломжийг танд олгох арга замыг нарийвчлан тайлбарлах болно.
Uc хөтөчийн зайлуулах сонголтууд
Вэб хөтөчийг устгах шалтгаан нь өөр өөр байж болно. Өөр програм руу шилжиж болно. Бүх тохиолдолд програмын хавтасыг зөвхөн үл итгэсэн файлуудыг үүсгэх ёсгүй. Үүнийг зөвшөөрдөг бүх аргуудыг нарийвчлан авч үзье.Арга 1: PC-ийн тусгай PC цэвэрлэх програмууд
Интернет дээр нарийн төвөгтэй цэвэрлэх системд мэргэшсэн олон програм байдаг. Үүнд зөвхөн програм хангамжийг устгах нь зөвхөн програм хангамжийн болон дискний далд хуваалтуудыг цэвэрлэж, мөн бүртгэлийн оруулга, бусад ашигтай функцийг устгана. Хэрэв та UC хөтөчийг арилгах шаардлагатай бол та ийм хөтөлбөрт хамрагдах боломжтой. Энэ төрлийн хамгийн алдартай шийдлүүдийн нэг бол revo устгагч юм.
Энэ тохиолдолд бид энэ тохиолдолд амралтын хувьд байдаг. Энэ бол та хийх ёстой зүйл юм.
- Компьютер дээрээ урьдчилан суулгасан Revo UnoChaller-ийг ажиллуул.
- UC хөтөчний жагсаалтыг хайж, дараа нь "Устгах" товчийг дарж, "Устгах" товчийг дарж цонхны дээд хэсэгт дардаг.
- Хэдэн секундын дараа Revo UnoinStaller цонх дэлгэц дээр гарч ирнэ. Энэ нь програмын гүйцэтгэсэн үйлдлийг харуулах болно. Түүнийг эргэж ирэхэд үүнийг хааж болохгүй.
- Дараа нь энэ цонхны орой дээр өөр нэг гарч ирнэ. Та "устгах" товчийг дарна уу. Өмнө нь шаардлагатай бол захиалгат тохиргоог устгана уу.
- Ийм үйлдэл нь устгасан үйл явцыг эхлүүлэх боломжийг танд олгоно. Та зүгээр л үүнийг хүлээх хэрэгтэй.
- Хэсэг хугацааны дараа, Хөтөч дээр талархал илэрхийлсэн цонх нь дэлгэц дээр гарч ирнэ. Доод талбайн "дуусгах" товчийг дарна уу.
- Үүний дараа, та revo устгагч үйлдвэрлэсэн үйлдлүүдтэй хамт буцаж очих хэрэгтэй. Одоо ёроолд нь "скан хийх" идэвхтэй товчлуур байх болно. Дээр дарна уу.
- Энэхүү скан нь систем, бүртгэлд үлдэгдэл хөтөч файлуудыг тодорхойлох зорилготой юм. Хэсэг хугацааны дараа товчин дээр дарсны дараа дараа нь дараах цонхыг харах болно.
- Үүнд та устгах бүртгэлд үлдсэн бүртгэлийг харах болно. Үүнийг хийхийн тулд бид "Бүгдийг сонгоно уу" товчийг дараад "Устгах" дээр дарна уу.
- Сонгосон объектуудыг устгахыг хүссэн цонх гарч ирнэ. "Тийм" товчийг дарна уу.
- Бичлэгийг устгасан тохиолдолд дараах цонх дэлгэц дээр гарч ирнэ. Энэ нь UC хөтөчийг арилгасны дараа үлдсэн файлуудын жагсаалтыг харуулах болно. Бүртгэлийн оруулгатай адил та бүх файлыг сонгох хэрэгтэй бөгөөд устгах товчийг дарна уу.
- Процесс баталгаажуулалтыг дахин шаардах цонх дахин гарч ирнэ. Өмнө нь "Тийм" товчийг дарна уу.
- Үлдсэн бүх файлууд устгагдах болно, одоогийн програмын цонх автоматаар хаалттай байх болно.
- Үүний үр дүнд таны хөтөчийг устгах болно, систем нь оршин тогтнох бүх ул мөрийг арилгадаг. Та компьютер эсвэл зөөврийн компьютерээ дахин эхлүүлэх боломжтой.

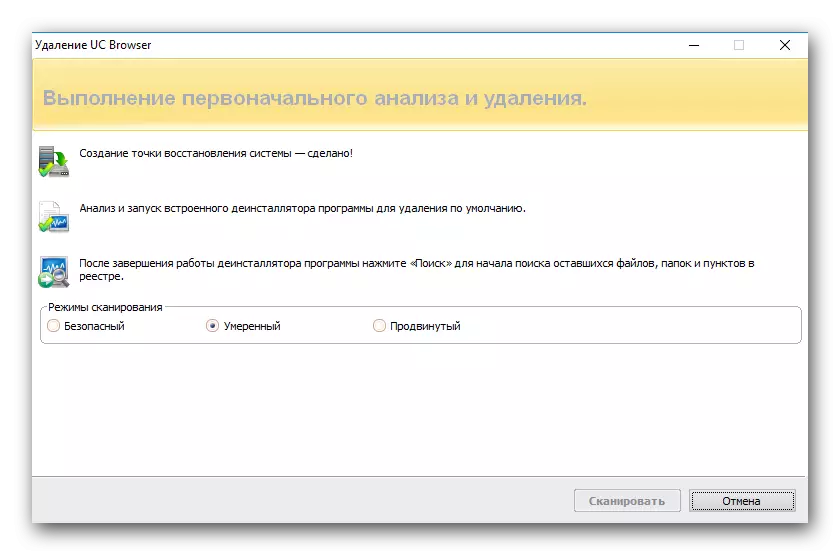


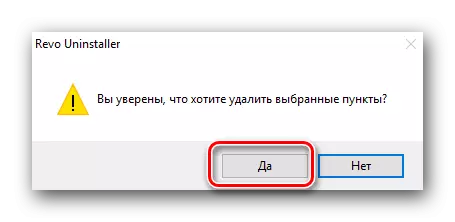

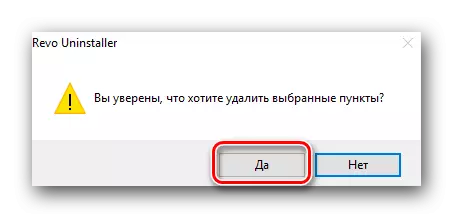
Та манай тусдаа нийтлэл дэх бүх анализаторын бүх анализтай танилцаж болно. Тэд тус бүр нь энэ аргаар заасан програмыг солих чадвартай. Тиймээс, та тэдгээрийн аль нь UC хөтөчийг устгахын тулд ашиглах боломжтой.
Дэлгэрэнгүй унших: Хөтөлбөрийг бүрэн арилгахын тулд 6 хамгийн сайн шийдэл
Арга 2: Баригдсан хэсгийг устгах функц
Энэ арга нь UC хөтөчийг гуравдагч этгээдийн програм руу буцалтгүйгээр компьютерээс хасах боломжийг танд олгоно. Үүнийг хийхийн тулд та зүгээр л програмын шинж чанарыг эхлүүлэх хэрэгтэй. Ингэснээр практикт харагдах болно.
- Эхлээд UC хөтөчийг өмнө нь суулгасан хавтсыг нээх ёстой. Анхдагч байдлаар, хөтөчийг дараагийн аргаар суулгасан байна.
- Заасан фолдерт та "устгах" гэж нэрлэгдэх боломжтой файлыг олох хэрэгтэй.
- Зайлуулах програмын цонх нээгдэнэ. Энэ нь UC хөтөчийг устгахыг хүсч байвал та асуултанд мессеж харах болно. Үйлдлийг баталгаажуулахын тулд та ижил цонхонд "устгах" товчийг дарна уу. Доорх зурган дээр тэмдэглэгдсэн мөрнийхөө өмнө тэмдэг тавихыг зөвлөж байна. Энэ сонголт нь мөн хэрэглэгчийн бүх мэдээлэл, тохиргоог арилгах болно.
- Хэсэг хугацааны дараа та UC хөтөчийн эцсийн цонхыг дэлгэцэн дээр харах болно. Энэ нь үйл ажиллагааны үр дүнг харуулах болно. Үйл явцыг дуусгахын тулд та үүнтэй ижил төстэй цонхонд "Дуусгах" дээр товшох хэрэгтэй.
- Үүний дараа таны компьютер дээр суулгасан өөр хөтөчийн цонх нээгдэх болно. Нээх хуудсан дээр та UC хөтөчийн тухай тоймыг орхиж, зайлуулах шалтгааныг зааж өгч болно. Та үүнийг хүсэж болно. Та үүнийг амархан үл тоомсорлож, энэ хуудсыг хаах боломжтой.
- Үндэсний хавтас UC хөтөч нь үйлдлээс хойш үлдсэнийг харах болно. Энэ нь хоосон байх болно, гэхдээ ижил тохь тухтай байх болно, бид үүнийг арилгахыг зөвлөж байна. Зүгээр л энэ директорыг баруун хулганаар дараад контекст цэс дээрх "устгах" хэсгийг сонгоно уу.
- Энэ бол бүх хөтөчийг устгах процессыг устгах явдал юм. Энэ нь зөвхөн бүртгэлийг үлдэгдэл бүртгэлээс цэвэрлэхэд л үлддэг. Үүнийг яаж хийх талаар та бага зэрэг доогуур уншиж болно. Бид энэ арга хэмжээний талаар тусдаа хэсгийг авах болно.
C: \ Хөтөлбөрийн файлууд (x86) \ ucbrowser \ програм - x64 үйлдлийн системд зориулагдсан.
C: \ Програмын файлууд \ ucbrowser \ Програм - 32 битийн OS-ийн хувьд
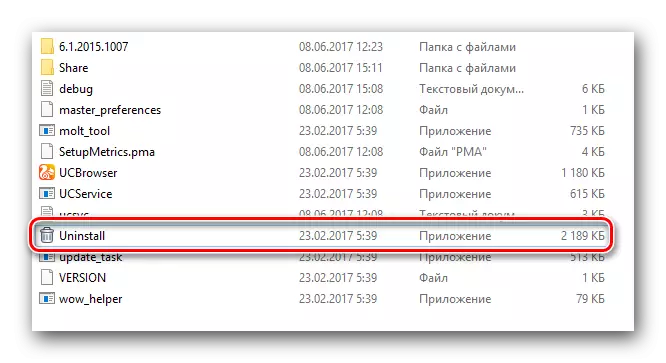

Арга 3: Стандарт Windows арилгах хэрэгсэл
Энэ арга нь хоёр дахь аргаар бараг ижил юм. Зөвхөн UC хөтөчийг суулгасан компьютерийн хавтаснаас өөр ялгаатай байх шаардлагатай. Иймэрхүү байдлаар ийм харагдаж байна.
- Гар дээр дарж "Win" ба "R" түлхүүрүүд. Нээлтийн цонхонд, хяналтын үнэ цэнийг оруулаад "OK" товчийг дарж, ижил цонхонд дарна уу.
- Үүний үр дүнд хяналтын самбарын цонх нээгдэнэ. Энэ нь "Бага зэргийн дүрс" горим дээр байгаа дүрсийг шууд өөрчлөхийг зөвлөж байна.
- Дараачийн, та "програм, бүрэлдэхүүн хэсгүүдийн" хэсгийн жагсаалтад байгаа хэсгийг олох хэрэгтэй. Үүний дараа бид түүний нэрийг дарна уу.
- Компьютер дээр суурилуулсан програмын жагсаалт гарч ирнэ. Бид түүний дунд UC хөтөч хайж байна, түүний нэрийн баруун товчийг дарна уу. Нээгдсэн контекст цэсэнд, цорын ганц мөрийг сонгоно уу.
- Өмнөх аргыг уншвал хяналтын дэлгэц дээр гарч ирнэ.
- Дээр дурдсан бүх шаардлагатай бүх үйлдлүүдийг давтахын тулд бид мэдээллийг давтахын тулд энэ утгыг давтахгүй.
- Энэ аргын хувьд UC хөтөчтэй холбоотой бүх файл, хавтас нь автоматаар арилна. Тиймээс устгах үйл явц дууссаны дараа та зөвхөн бүртгэлийг цэвэрлэх хэрэгтэй болно. Бид энэ талаар доор бичнэ.
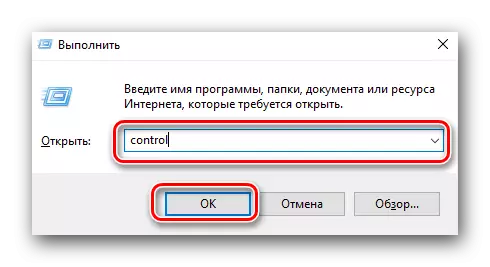


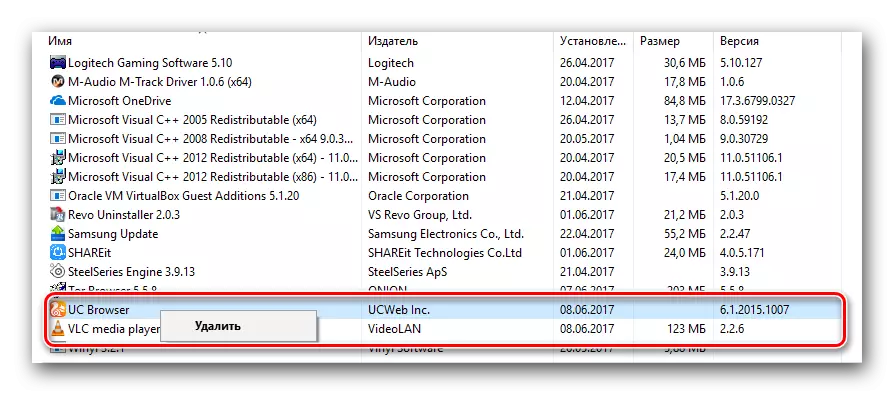
Энэ арга нь дууссан.
Бүртгэлийг цэвэрлэх арга
Бид өмнө нь PC-ээс програмыг устгасны дараа (зөвхөн UC хөтөч биш) програм хангамжийг устгасны дараа (зөвхөн UC хөтөч биш), янз бүрийн програмууд бүртгэлд бүртгүүлдэг. Тиймээс энэ төрлийн хогийг арилгахыг зөвлөж байна. Үүнийг хийхэд хэцүү биш.Ccleaner ашиглан
CCLEANER бол олон үйл ажиллагааны програм бөгөөд энэ нь бүртгэлийг цэвэрлэх явдал юм. Сүлжээнд заасан програмын олон аналог байдаг тул CCLEANER-д дургүй бол та бусдыг амархан ашиглах боломжтой.
Дэлгэрэнгүй унших: Бүртгэлийг цэвэрлэх хамгийн сайн хөтөлбөр
Бид танд нэр дээр заасан програмын жишээг цэвэрлэх үйл явцыг танд үзүүлэх болно. Энэ бол та хийх ёстой зүйл юм.
- Cclener ажиллуулах.
- Зүүн талд та хөтөлбөрийн хэсгийн жагсаалтыг харах болно. "Бүртгэл" таб руу очно уу.
- Дараачийн "Асуудлын хайлт" товчийг дарж үндсэн цонхны ёроолд байрладаг.
- Хэсэг хугацааны дараа (бүртгэлийн асуудлаас хамаарч), үнэ цэнэтэй зүйлсийн жагсаалт нь зөв байх ёстой. Анхдагч байдлаар бүх зүйл сонгогдох болно. Бид ямар ч зүйлд хүрдэггүй, гэхдээ "Сонгосон" товчийг дарна уу.
- Үүний дараа, цонх нь файлуудыг нөөцлөх талаар асуух болно. Таны шийдэлтэй тохирох товчийг дарна уу.
- Дараагийн цонхонд бид "Тодорхойлсон" товчийг дарж "Засах" товчийг дарна уу. Энэ нь бүх олж мэдсэн бүр реденд бүртгэлийн үнэ цэнэтэй эсэхийг баталгаажуулах болно.
- Үүний үр дүнд та "Тогтмол" гэсэн бичээстэй ижил цонхыг харах хэрэгтэй болно. Хэрэв ийм зүйл тохиолдсон бол регистрийг цэвэрлэх үйл явц дууссаны явц дууссан.
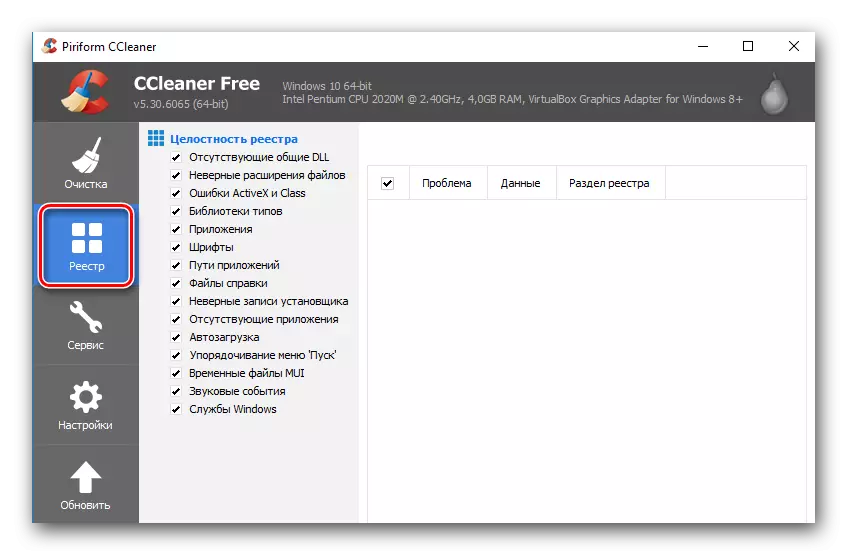


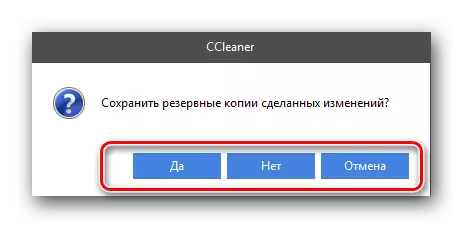
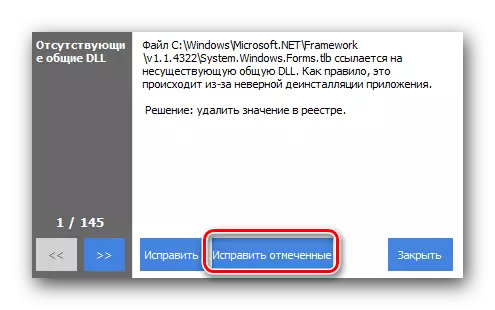
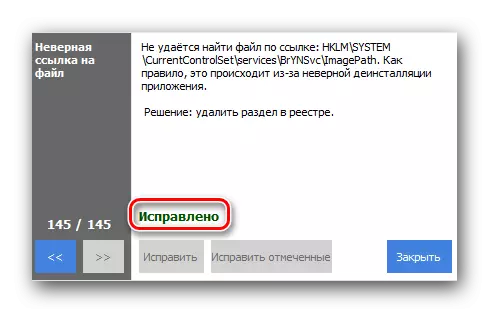
Та зөвхөн CCLEANER PROWER цонх, програм хангамжийг өөрөө хаах боломжтой. Эцсийн эцэст, бид компьютерийг дахин эхлүүлэхийг зөвлөж байна.
Энэ нийтлэл төгсгөл хүртэл ирдэг. Бидний тодорхойлсон арга замын нэг нь UC хөтөчийг арилгахад туслах болно гэж найдаж байна. Хэрэв танд алдаа, асуулт байвал сэтгэгдэл бичнэ үү. Бид хамгийн нарийвчилсан хариултыг өгдөг бөгөөд шийдэл үүссэн бэрхшээлийг олж мэдэхэд нь туслахыг хичээ.
