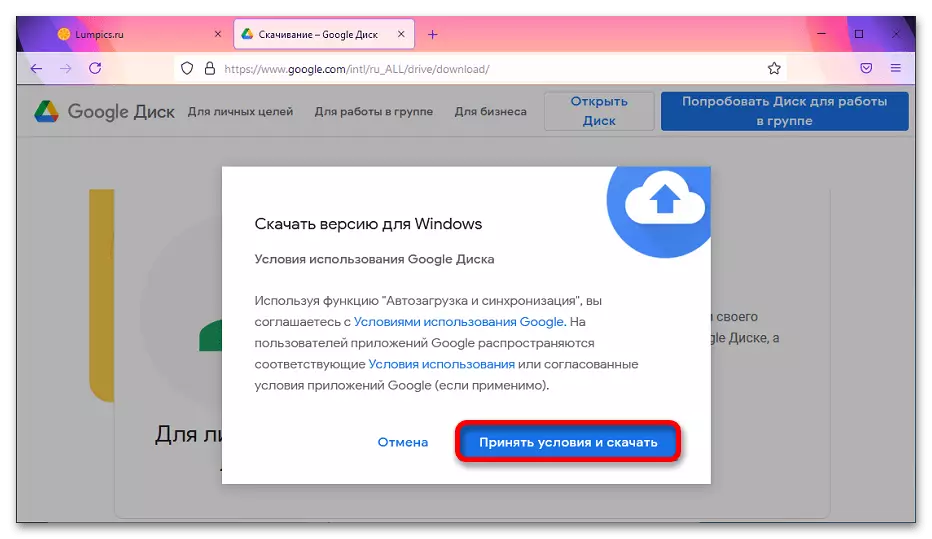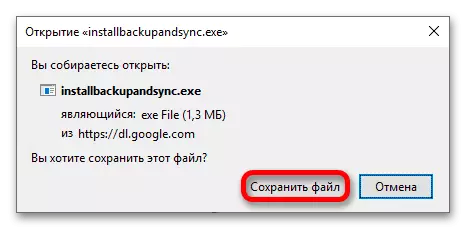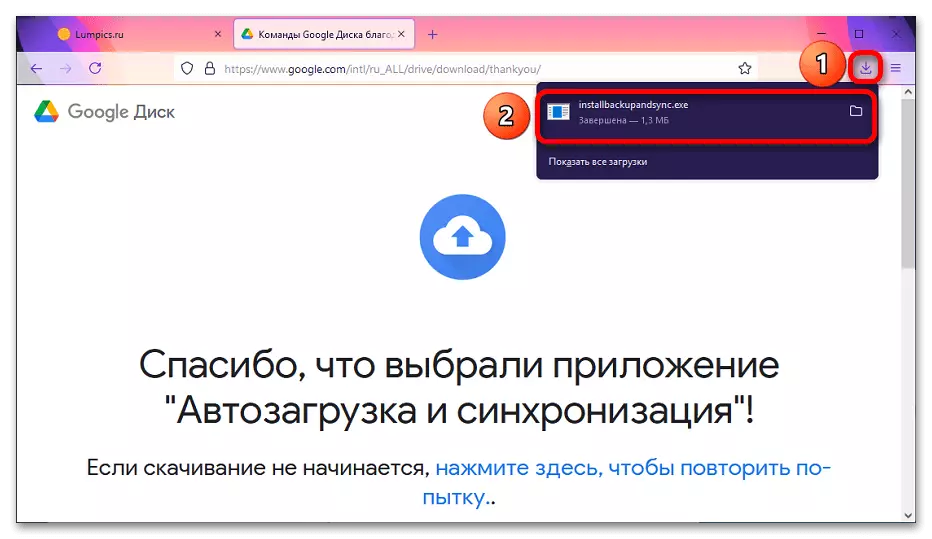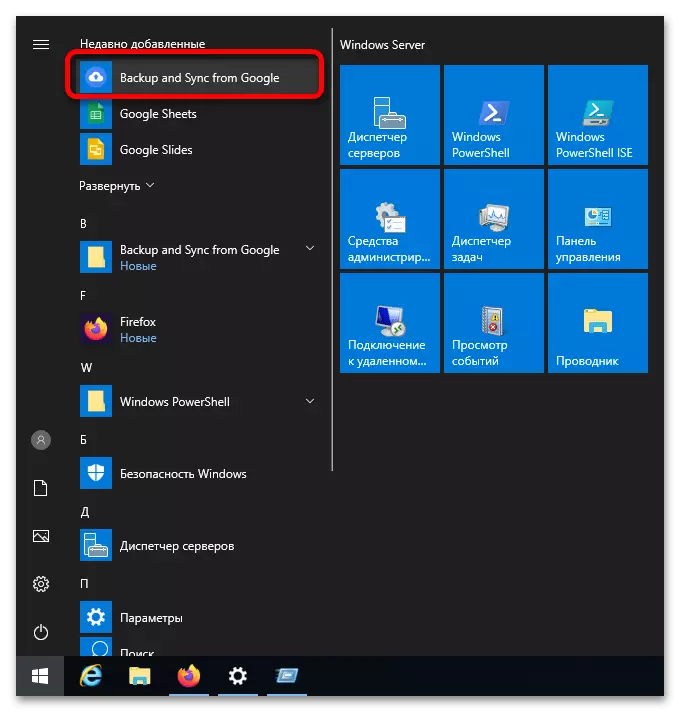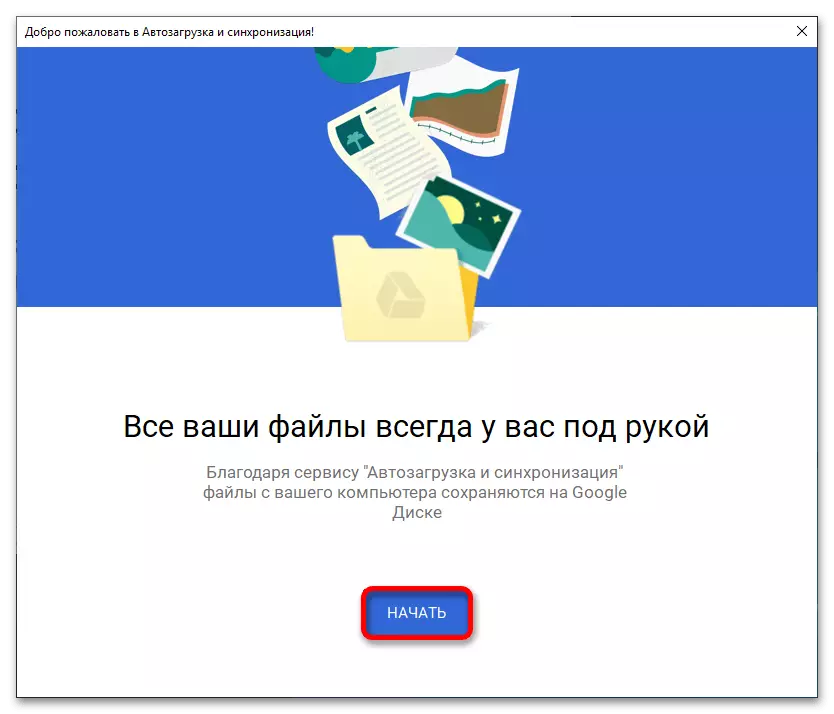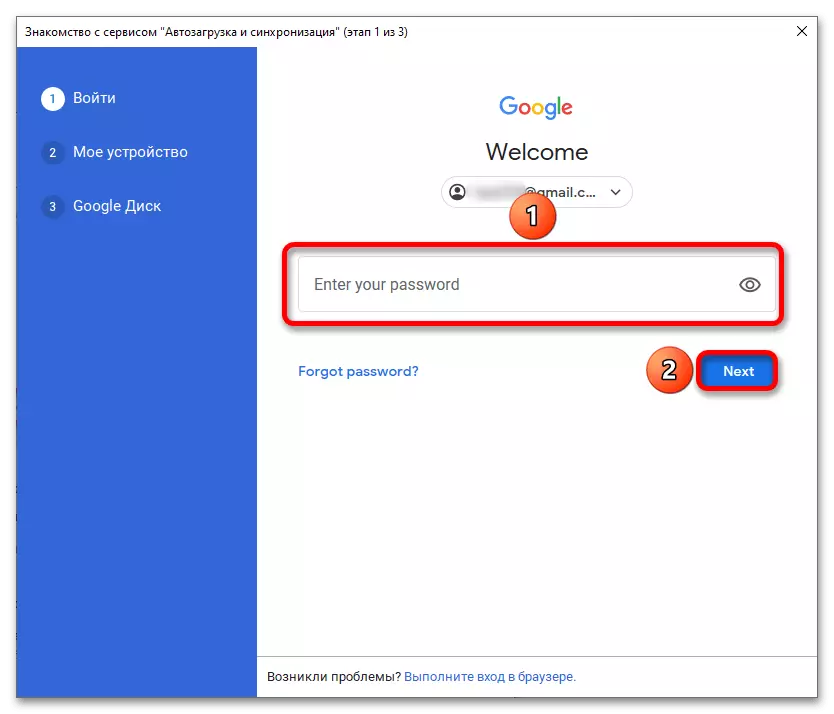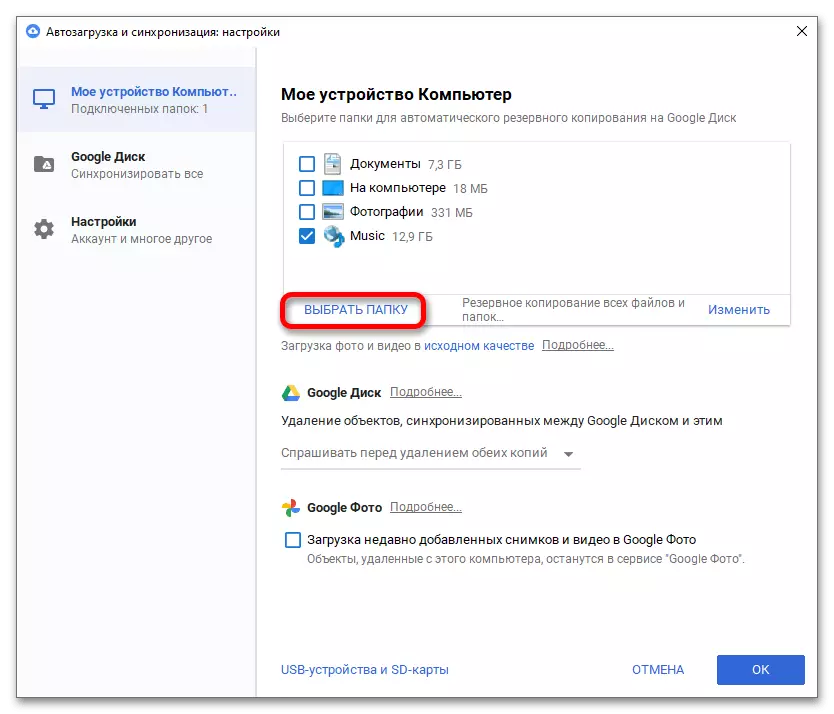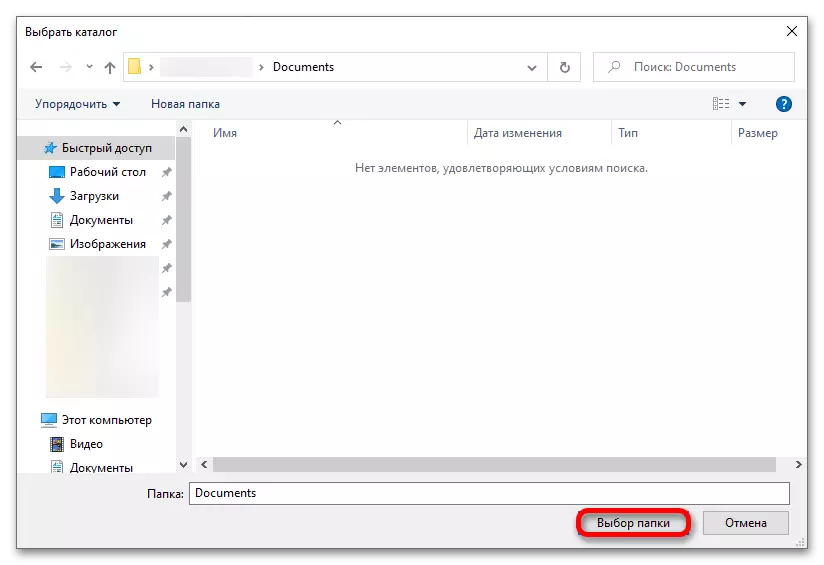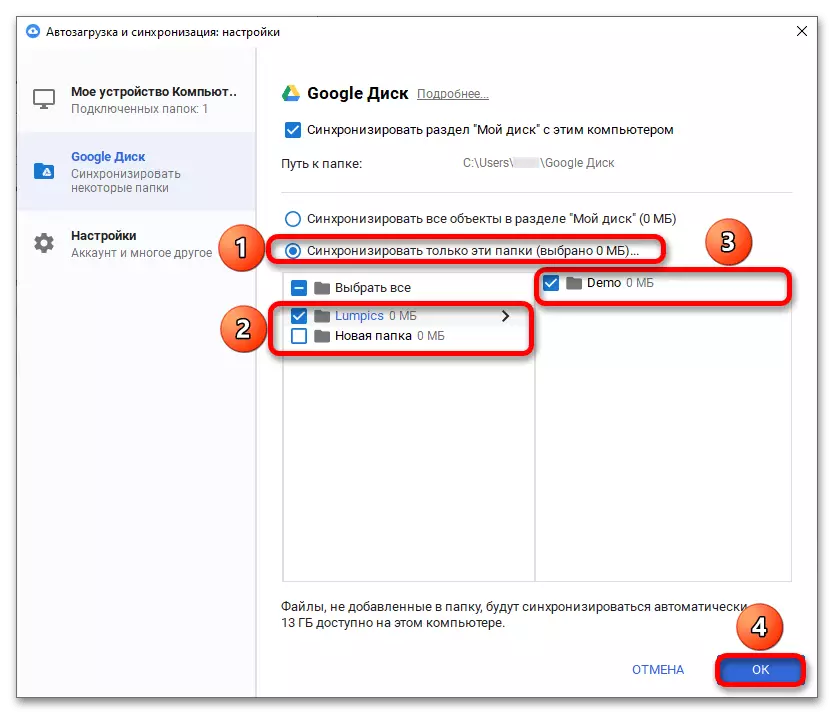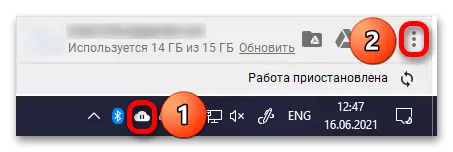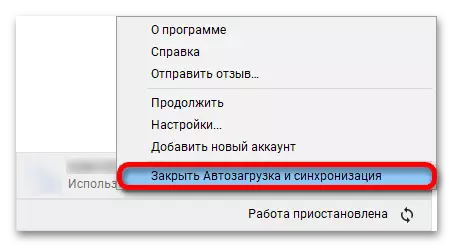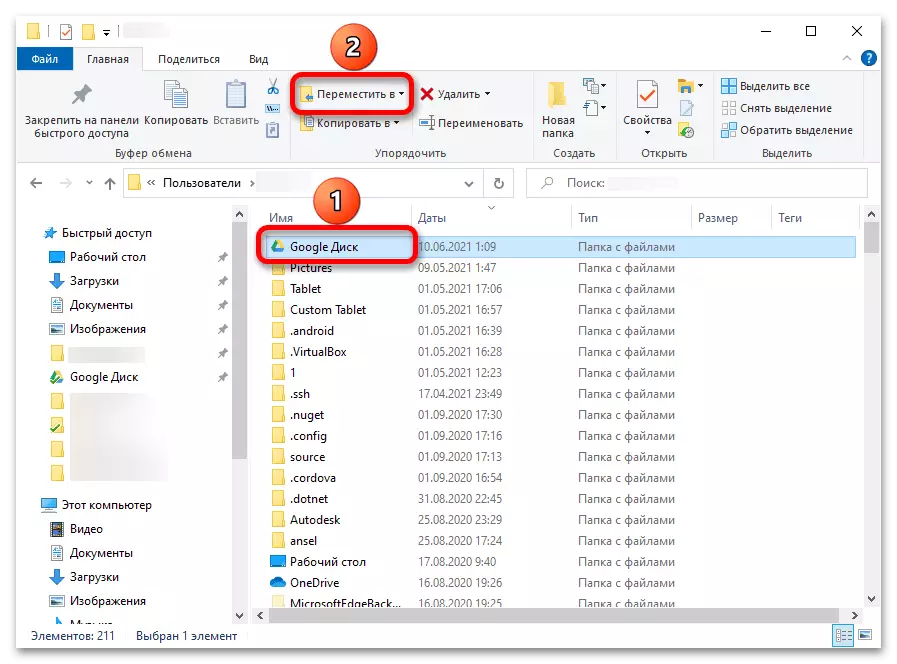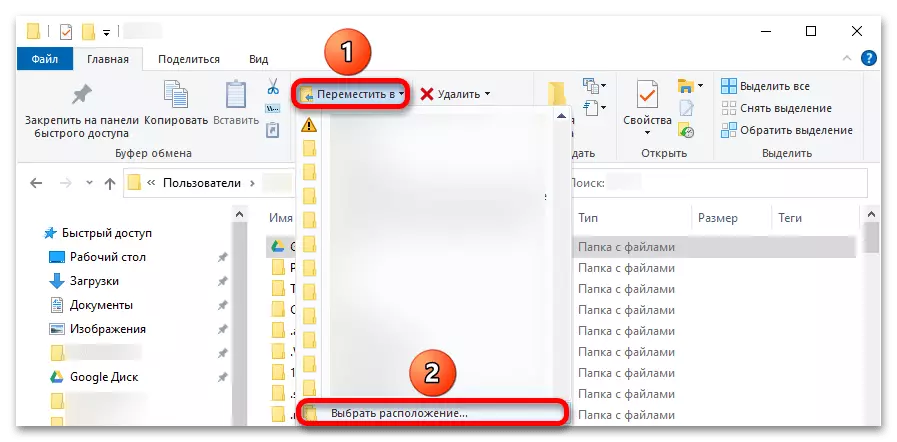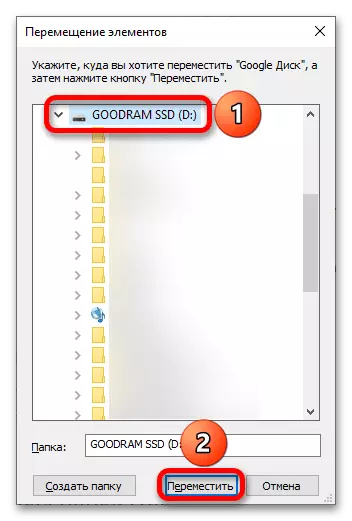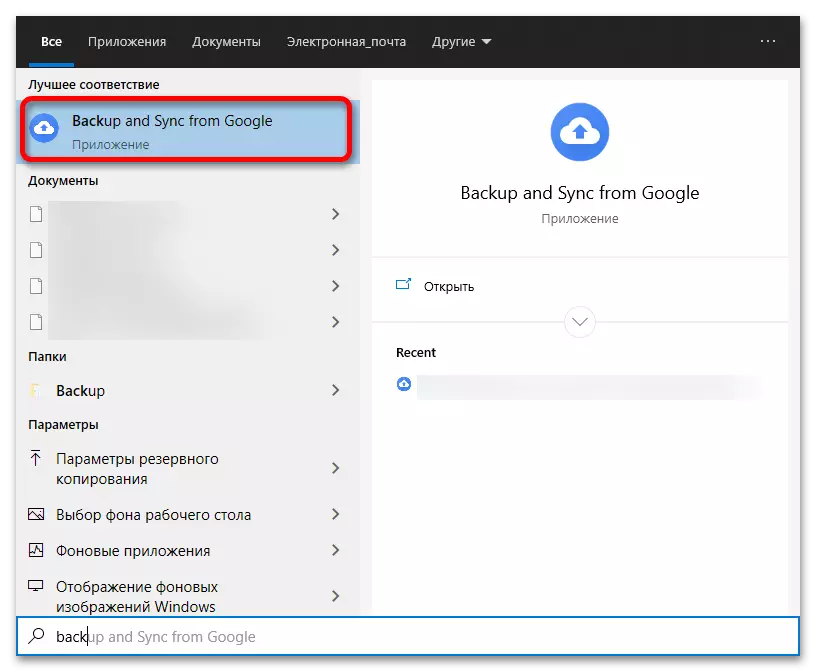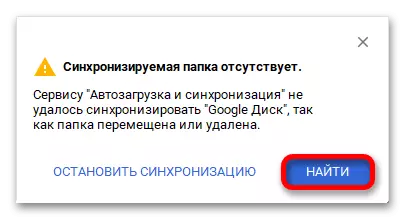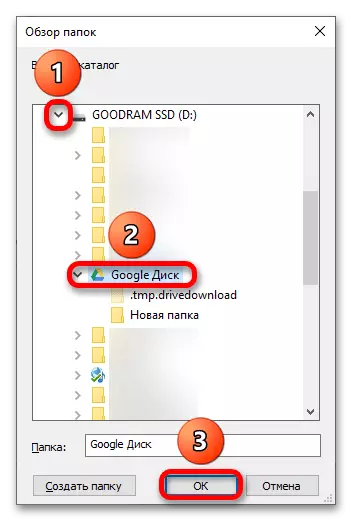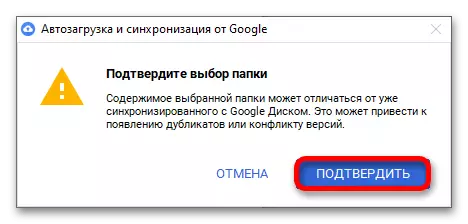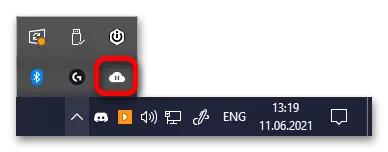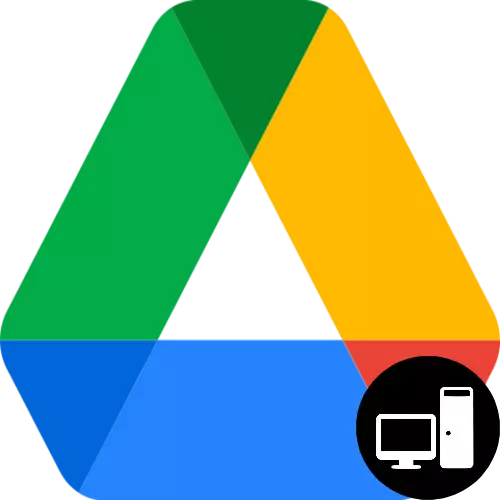
സിസ്റ്റത്തിന്റെ വിൻഡോസ് 7, പുതിയ പതിപ്പുകൾ എന്നിവയാണ് അപ്ലിക്കേഷനെ പിന്തുണയ്ക്കുന്നത്. സമാന നടപടിക്രമം പ്രസക്തമാക്കുന്നതിന് മാകോകൾക്ക് കീഴിലുള്ള ഒരു പതിപ്പ് കൂടിയുമുണ്ട്.
പ്രധാനം! സ്റ്റോറിന്റെ വോളിയം 15 ജിബി കവിയുന്നില്ല - സ്റ്റോറിന്റെ വോളിയം 15 ജിബി കവിയുന്നില്ല - അതിനുശേഷം സ്ഥലം ശൂന്യമാക്കാൻ ആവശ്യമായ ഫയലുകൾ മോചിപ്പിക്കുകയോ ഒരു Google ഒരു സബ്സ്ക്രിപ്ഷൻ വാങ്ങുകയോ ചെയ്യേണ്ടത്.
- മുകളിലുള്ള ലിങ്കിൽ Google ഡ്രൈവ് വെബ്സൈറ്റ് തുറക്കുക. സൈഡ് മെനു വെളിപ്പെടുത്തൽ ബട്ടൺ അമർത്തുക.
- "ഡൗൺലോഡ്" ക്ലിക്കുചെയ്യുക.
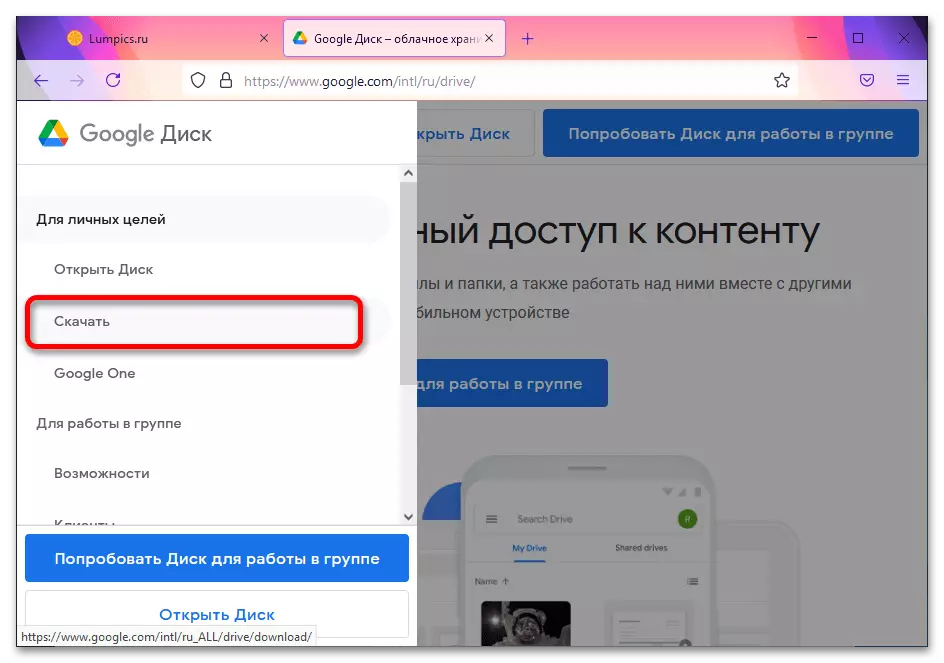
ഇതും കാണുക: Google ഡിസ്ക് എങ്ങനെ ഉപയോഗിക്കാം
- പേജിലൂടെ "ഓട്ടോഡ്, സമന്വയ" വിഭാഗത്തിലേക്ക് സ്ക്രോൾ ചെയ്യുക, തുടർന്ന് "ഡൗൺലോഡ്" ക്ലിക്കുചെയ്യുക.
- "വ്യവസ്ഥകളും ഡൗൺലോഡുചെയ്യുക" ക്ലിക്കുചെയ്യുക.
- ഒരു ബ്ര browser സർ വിൻഡോ തിരഞ്ഞെടുക്കൽ വിൻഡോ ഉണ്ടാകും. "ഫയൽ സംരക്ഷിക്കുക" ക്ലിക്കുചെയ്യുക.
- ഡൗൺലോഡുചെയ്ത ഫയലുകൾ പാനൽ തുറന്ന് Google- ന്റെ പ്രോഗ്രാമിന്റെ പേര് ക്ലിക്കുചെയ്യുക.
- ഇൻസ്റ്റാളേഷൻ ആരംഭിക്കും, അതിൽ ഒന്നും ചെയ്യേണ്ട ആവശ്യമില്ല - നടപടിക്രമം പൂർത്തിയാകുമ്പോൾ മാത്രം കാത്തിരിക്കുക, തുടർന്ന് "അടയ്ക്കുക" ക്ലിക്കുചെയ്യുക.
- "അടുത്തിടെ ചേർത്ത" ലിഖിതത്തിന് കീഴിൽ ആരംഭ മെനു തുറന്ന് "ബാക്കപ്പ്, സമന്വയം" ക്ലിക്കുചെയ്യുക.
- "ആരംഭിക്കുക" ക്ലിക്കുചെയ്യുക.
- ഉപയോക്തൃനാമം (ഇമെയിൽ അല്ലെങ്കിൽ ഫോൺ നമ്പർ) വ്യക്തമാക്കുക, അതുപോലെ തന്നെ അക്കൗണ്ടിൽ നിന്നുള്ള പാസ്വേഡും. "അടുത്തത്" ക്ലിക്കുചെയ്യുക, അതിനുശേഷം, അടിസ്ഥാന ക്രമീകരണങ്ങൾ സ്ഥാപിക്കാൻ പ്രോഗ്രാം വാഗ്ദാനം ചെയ്യും: അനുബന്ധ വിൻഡോകൾ തുടർന്നുള്ള ഘട്ടങ്ങളിൽ യാന്ത്രികമായി തുറക്കും.
- "ഒരു ഫോൾഡർ തിരഞ്ഞെടുക്കുക" ക്ലിക്കുചെയ്യുക.
- ലൊക്കേഷൻ ഡയറക്ടറിയിലേക്ക് നാവിഗേറ്റുചെയ്യുക, ആരുടെ ഉള്ളടക്കങ്ങൾ ക്ലൗഡ് ഉപയോഗിച്ച് സമന്വയിപ്പിക്കേണ്ടതുണ്ട്, "ഫോൾഡർ" ബട്ടൺ ഉപയോഗിക്കുക.
- Google ഡിസ്ക് വിഭാഗം തുറക്കുക.
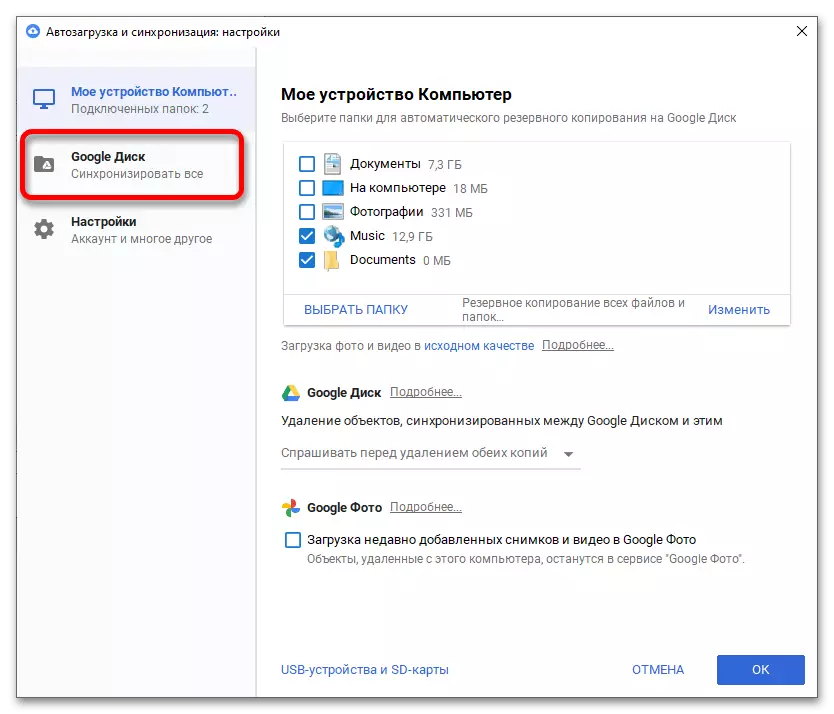
ഇതും വായിക്കുക: ഫയലുകളും ഫോൾഡറുകളും സമന്വയിപ്പിക്കുന്നതിനുള്ള പ്രോഗ്രാമുകൾ
- Google ഡ്രൈവിൽ നിന്നുള്ള ചില ഡയറക്ടറികൾ കമ്പ്യൂട്ടറിലേക്ക് ലോഡുചെയ്യുന്നുവെങ്കിൽ, "ഈ ഫോൾഡറുകൾ മാത്രം സമന്വയിപ്പിക്കുക" തിരഞ്ഞെടുത്ത് ഫ്ലാഗുകൾ ഉപയോഗിച്ച് പരിശോധിക്കുക. പ്രധാന ഒന്നായി വലതുവശത്തുള്ള പാനൽ ഉപയോഗിച്ച് നിങ്ങൾക്ക് ചെക്ക്ബോക്സുകളും മറ്റ് ഫോൾഡറുകളിനുള്ളിലെയും ചെക്ക്ബോക്സുകളും നീക്കംചെയ്യാനും കഴിയും. പൂർത്തിയാക്കുക, "ശരി" ക്ലിക്കുചെയ്യുക.
- നിങ്ങൾക്ക് Google ഡ്രൈവ് ഉപയോഗിച്ച് സൃഷ്ടിച്ച ഫോൾഡർ നിങ്ങൾക്കും എവിടെയും നീക്കാൻ കഴിയും. ഇത് ചെയ്യുന്നതിന്, ആദ്യം ആദ്യത്തേത് ട്രേയിലെ അപ്ലിക്കേഷൻ ഐക്കണിൽ ക്ലിക്കുചെയ്യേണ്ടതുണ്ട്, തുടർന്ന് മൂന്ന് ഡോട്ടുകളുള്ള ബട്ടൺ.
- "" സ്റ്റാർട്ടപ്പും സമന്വയവും "ക്ലിക്കുചെയ്ത് പ്രോഗ്രാമിൽ നിന്ന് പുറത്തുകടക്കുക.
- ഫയൽ മാനേജർ വഴി, എന്റെ അക്ക of ണ്ടിലേക്ക് പോയി "Google ഡിസ്ക്" ഹൈലൈറ്റ് ചെയ്ത് "ഇതിലേക്ക് നീക്കുക ..." ക്ലിക്കുചെയ്യുക.
- ഒരു ഡയറക്ടറി തിരഞ്ഞെടുക്കുക. അത് നിർദ്ദിഷ്ട ലിസ്റ്റിൽ ഇല്ലെങ്കിൽ, "സ്ഥാനം തിരഞ്ഞെടുക്കുക ..." ക്ലിക്കുചെയ്യുക.
- Google ഡിസ്ക് ഫയലുകൾ എവിടെയാണെന്ന് വ്യക്തമാക്കുക, "നീക്കുക" ക്ലിക്കുചെയ്യുക.
- പ്രോഗ്രാം പ്രവർത്തിപ്പിക്കുക (ഉദാഹരണത്തിന്, ആരംഭ അല്ലെങ്കിൽ തിരയൽ മെനുവിലൂടെ).
- സ്ക്രീനിന്റെ ചുവടെ വലത് കോണിൽ ഒരു മുന്നറിയിപ്പ് വിൻഡോ യാന്ത്രികമായി ദൃശ്യമാകും. "കണ്ടെത്തുക" ക്ലിക്കുചെയ്യുക.
- അടുത്തിടെ സ്ഥലംമാറ്റം ചെയ്ത ഫോൾഡർ ഇപ്പോൾ എവിടെയാണെന്ന് പരിശോധിക്കുക. ശരി ക്ലിക്കുചെയ്യുക.
- അടുത്ത വിൻഡോയിൽ, മാറ്റങ്ങൾ സംരക്ഷിക്കുന്നതിന് "സ്ഥിരീകരിക്കുക" ക്ലിക്കുചെയ്യുക.
- ഭാവിയിലെ ക്രമീകരണങ്ങളിലേക്ക് മടങ്ങുന്നതിന്, സിസ്റ്റം ട്രേയിലെ അപ്ലിക്കേഷൻ ഐക്കൺ അമർത്തിയാൽ മതി. ഐക്കണിൽ, സമന്വയം അവസാനിക്കുകയോ അത് താൽക്കാലികമായി നിർത്തുകയോ അല്ലെങ്കിൽ പ്രക്രിയയിലോ ആണോ എന്ന് നിങ്ങൾക്ക് മനസിലാക്കാം.
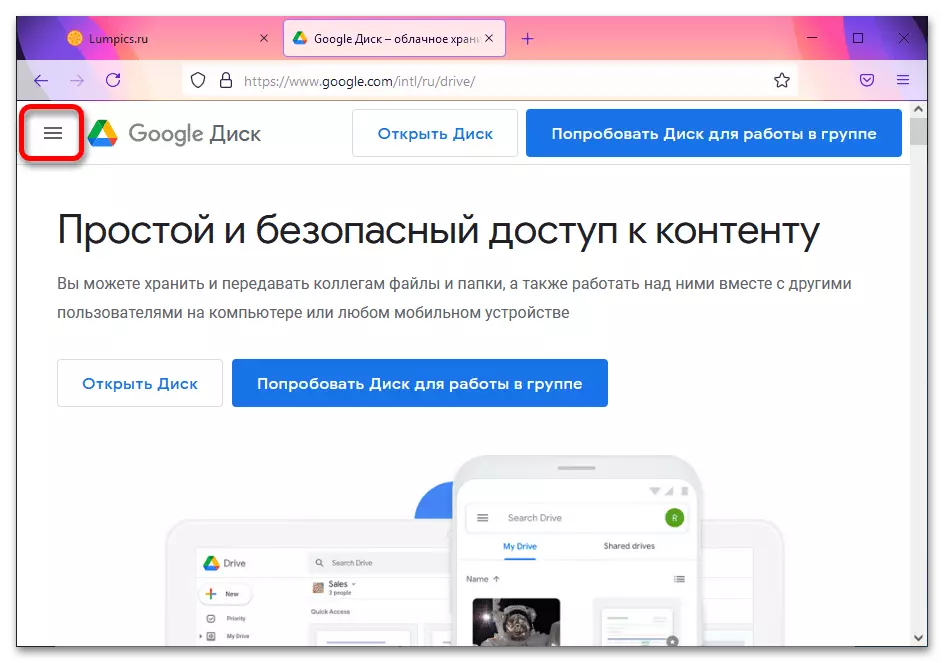
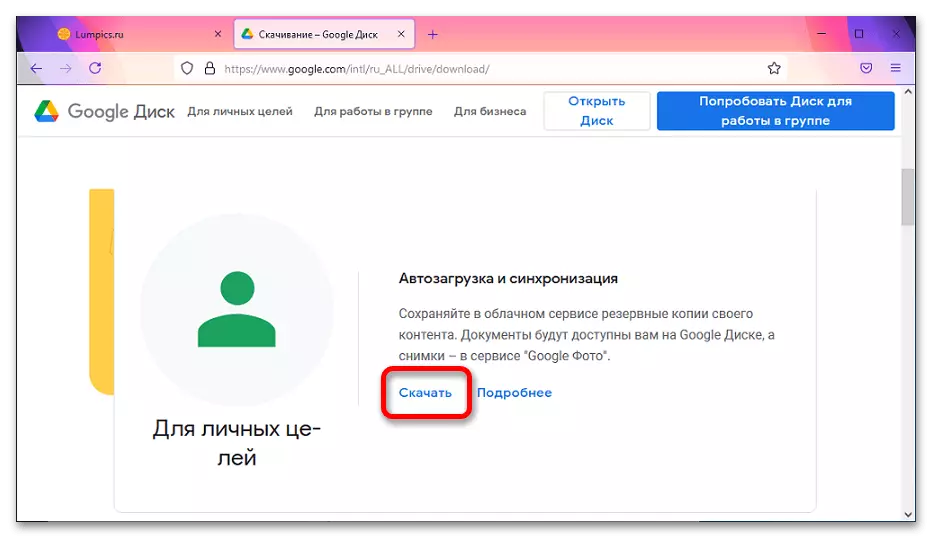
പ്രധാനം! സ്ക്രീൻ റെസല്യൂഷനെ ആശ്രയിച്ച് ഈ വിഭാഗം പ്രദർശിപ്പിക്കും. ഡ Download ൺലോഡ് ബട്ടൺ ദൃശ്യമല്ലെങ്കിൽ, നിങ്ങൾ പൂർണ്ണ സ്ക്രീൻ മോഡിൽ ഒരു ബ്ര browser സർ തുറക്കണം.