
ചില സാഹചര്യങ്ങളിൽ, വിൻഡോസ് ഓപ്പറേറ്റിംഗ് സിസ്റ്റം ഒരേ ഓപ്പറേറ്റിംഗ് OS- ന് മുകളിൽ ഇൻസ്റ്റാൾ ചെയ്യണം. ഉദാഹരണത്തിന്, സിസ്റ്റത്തിൽ പരാജയങ്ങൾ നിരീക്ഷിക്കുമ്പോൾ ഈ പ്രവർത്തനം നടത്തുന്നത് അർത്ഥമാക്കുന്നു, പക്ഷേ നിലവിലെ ക്രമീകരണങ്ങൾ, ഡ്രൈവറുകൾ അല്ലെങ്കിൽ നിലവിലുള്ള പ്രോഗ്രാമുകൾ നഷ്ടപ്പെടുത്താതിരിക്കാൻ ഉപയോക്താവ് ആഗ്രഹിക്കുന്നില്ല. ഇത് എങ്ങനെ ചെയ്യാമെന്ന് നമുക്ക് കൈകാര്യം ചെയ്യാം.
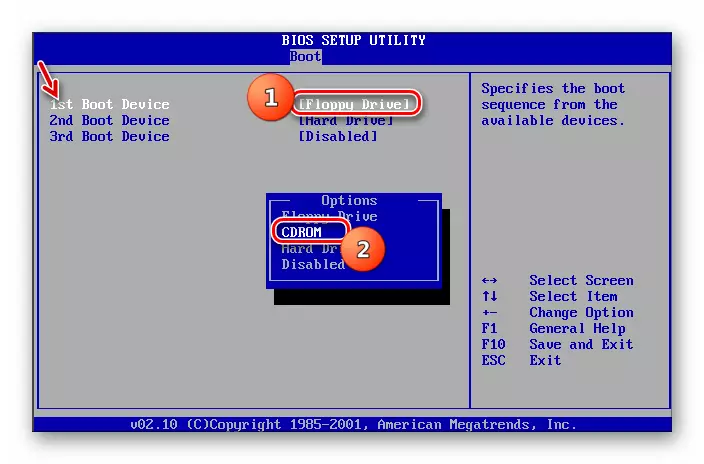
ഘട്ടം 2: ഇൻസ്റ്റാളേഷൻ OS
പ്രിപ്പറേറ്ററി നടപടിക്രമങ്ങൾ നടത്തിയ ശേഷം, OS ന്റെ ഉടനടി ഇൻസ്റ്റാളേഷനിലേക്ക് നീങ്ങാൻ കഴിയും.
- യുഎസ്ബി കണക്റ്ററിലേക്ക് ഒരു ഡിസ്ക് ഡ്രൈവ് അല്ലെങ്കിൽ ഇൻസ്റ്റാളേഷൻ ഫ്ലാഷ് ഡ്രൈവ് ഉപയോഗിച്ച് ഡിസ്ക് ചേർത്ത് പിസി പുനരാരംഭിക്കുക. നിങ്ങൾ പുനരാരംഭിക്കുമ്പോൾ, ഇൻസ്റ്റാളറിന്റെ ആരംഭ വിൻഡോ തുറക്കും. ഇവിടെ, ഇൻസ്റ്റാളേഷൻ നടപടിക്രമത്തിന് കൂടുതൽ സൗകര്യപ്രദമായിരിക്കും എന്നതിനെ ആശ്രയിച്ച് ഭാഷ, ടൈം ഫോർമാറ്റും കീബോർഡ് ലേ layout ട്ടും ഇവിടെ വ്യക്തമാക്കുക. തുടർന്ന് "അടുത്തത്" ക്ലിക്കുചെയ്യുക.
- അടുത്ത വിൻഡോയിൽ, വലിയ "സെറ്റ്" ബട്ടണിൽ ക്ലിക്കുചെയ്യുക.
- അടുത്തതായി ലൈസൻസ് നിബന്ധനകൾ ഉപയോഗിച്ച് വിൻഡോ തുറക്കുന്നു. ദത്തെടുക്കലില്ലാതെ, നിങ്ങൾക്ക് കൂടുതൽ ഇൻസ്റ്റാളേഷൻ നടപ്പിലാക്കാൻ കഴിയില്ല. അതിനാൽ, മാർക്ക് ഉചിതമായ ചെക്ക്ബോക്സിൽ ഇടുക, "അടുത്തത്" ക്ലിക്കുചെയ്യുക.
- ഇൻസ്റ്റാളേഷൻ തരം തിരഞ്ഞെടുക്കൽ വിൻഡോ തുറക്കുന്നു. സാധാരണ അവസ്ഥയിൽ, വിൻചെസ്റ്ററിന്റെ ക്ലീൻ വിഭാഗത്തിലെ ഇൻസ്റ്റാളേഷൻ "പൂർണ്ണ ഇൻസ്റ്റാളേഷൻ" ഓപ്ഷൻ തിരഞ്ഞെടുക്കണം. എന്നാൽ ഞങ്ങൾ ജോലിചെയ്യുന്ന വിൻഡോസ് 7 ൽ സിസ്റ്റം ഇൻസ്റ്റാൾ ചെയ്യുന്നതിന് ശേഷം, ഈ സാഹചര്യത്തിൽ "അപ്ഡേറ്റ്" ലിഖിതത്തിൽ ക്ലിക്കുചെയ്യുക.
- അടുത്തതായി ഒരു അനുയോജ്യമായ സ്ഥിരീകരണ നടപടിക്രമം പൂർത്തിയാക്കും.
- പൂർത്തിയാക്കിയ ശേഷം, ഒരു അനുയോജ്യമായ പരിശോധന റിപ്പോർട്ടിനൊപ്പം വിൻഡോ തുറക്കും. നിലവിലെ ഓപ്പറേറ്റിംഗ് സിസ്റ്റത്തിന്റെ ഘടകങ്ങൾ മറ്റൊരു വിൻഡോസ് 7 ന് മുകളിലുള്ള ഇൻസ്റ്റാളേഷനെ ഇത് ബാധിക്കുമെന്ന് സൂചിപ്പിക്കും. റിപ്പോർട്ട് ഫലമായി നിങ്ങൾ സംതൃപ്തനാണെങ്കിൽ, ഈ സാഹചര്യത്തിൽ "അടുത്തത്" അല്ലെങ്കിൽ ഇൻസ്റ്റാളേഷൻ നടപടിക്രമങ്ങൾ തുടരാൻ "അടുത്തത്" അല്ലെങ്കിൽ "അടയ്ക്കുക" അമർത്തുക.
- അടുത്തതായി സിസ്റ്റം ഇൻസ്റ്റാൾ ചെയ്യുന്ന പ്രക്രിയ നേരിട്ട് ആരംഭിക്കും, കൂടാതെ കൂടുതൽ സംസാരിക്കാൻ, അതിന്റെ അപ്ഡേറ്റുകൾ. ഇത് പല നടപടിക്രമങ്ങളായി തിരിക്കും:
- പകർത്തുന്നു;
- ഫയലുകളുടെ ശേഖരം;
- അൺപാക്ക്;
- ഇൻസ്റ്റാളേഷൻ;
- ഫയലുകളും പാരാമീറ്ററുകളും കൈമാറുന്നു.
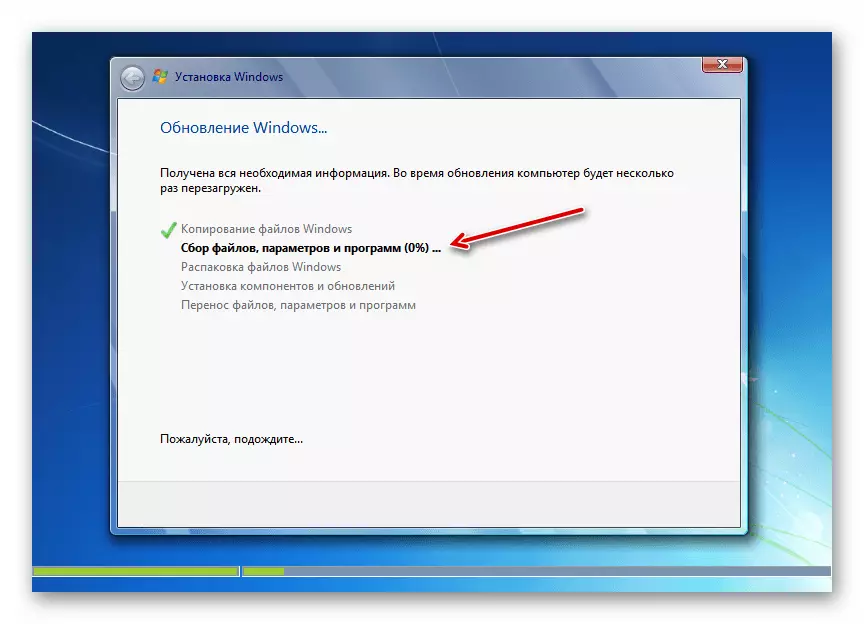
ഈ നടപടിക്രമങ്ങളിൽ ഓരോന്നും ഒന്നിനു പുറകെ ഒന്നായി പിന്തുടരും, അതേ വിൻഡോയിൽ ശതമാനം ഇൻഫോർമർ ഉപയോഗിച്ച് അവയുടെ ചലനാത്മകതയ്ക്കായി നിരീക്ഷിക്കാൻ കഴിയും. അതേസമയം, കമ്പ്യൂട്ടർ നിരവധി തവണ റീബൂട്ട് ചെയ്യും, പക്ഷേ ഉപയോക്തൃ ഇടപെടൽ ഇവിടെ ആവശ്യമില്ല.
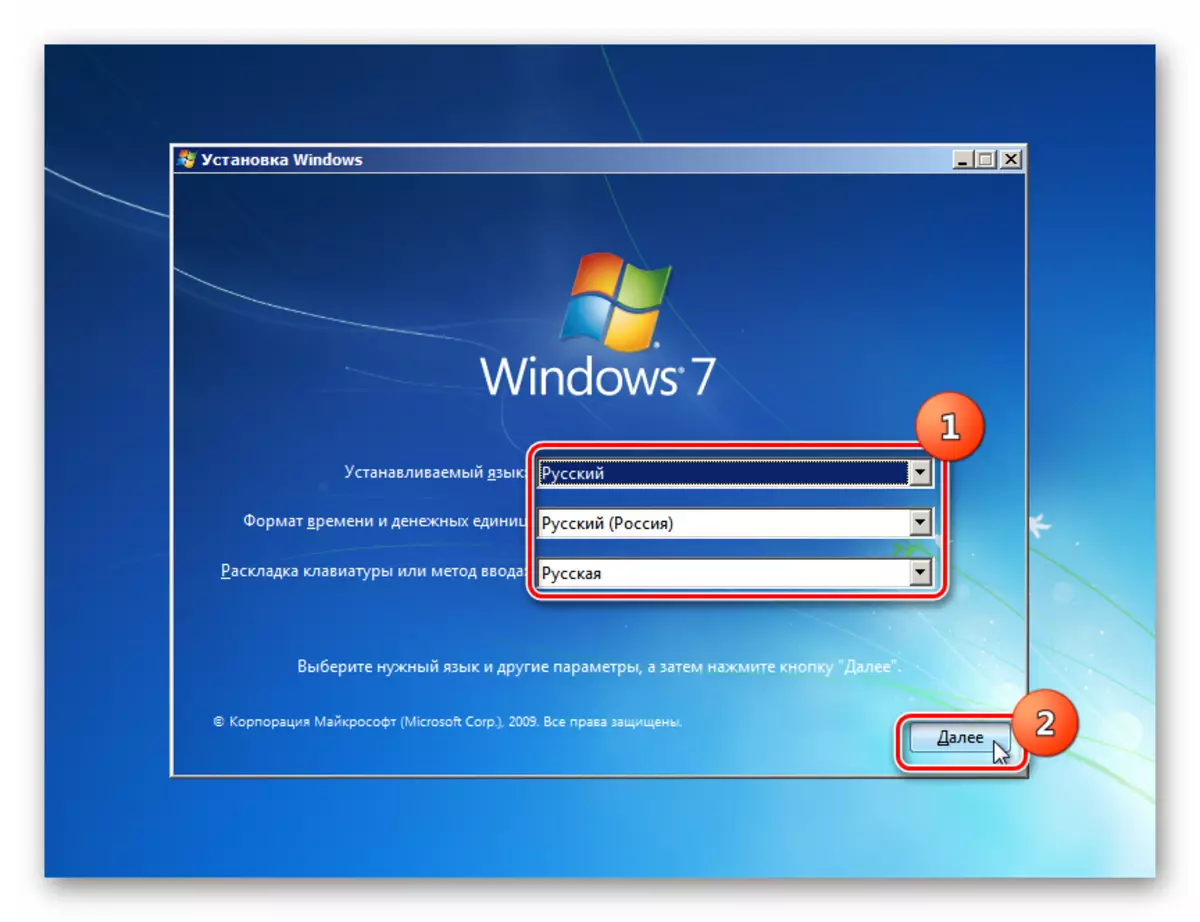
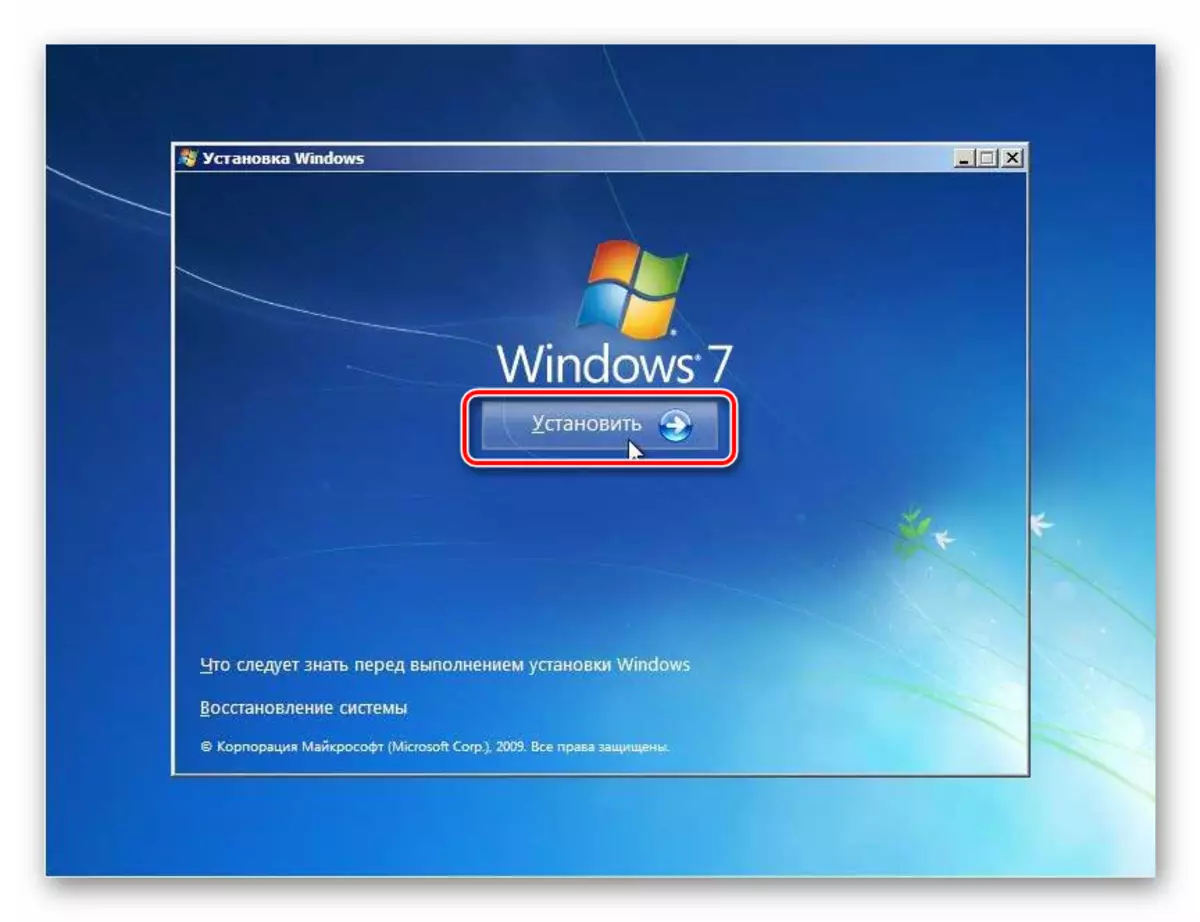
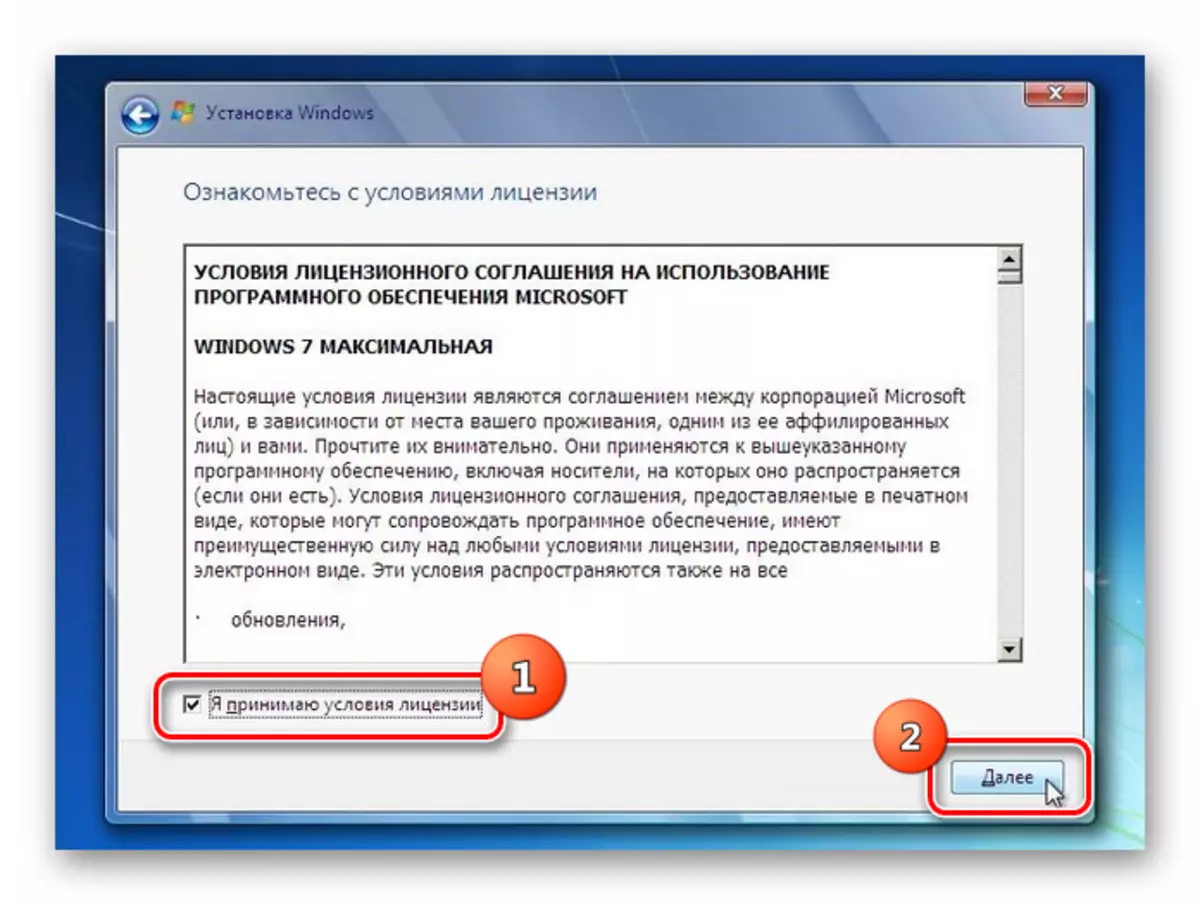
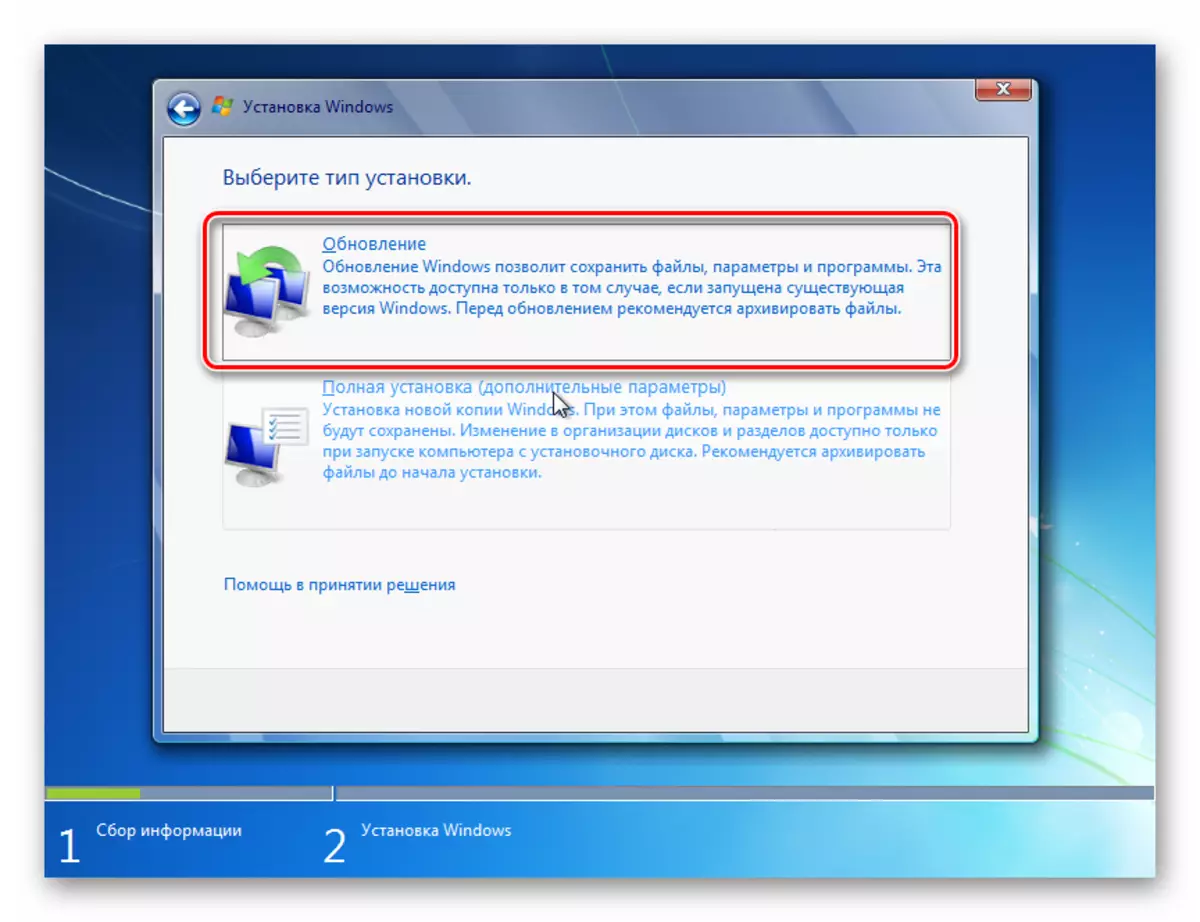
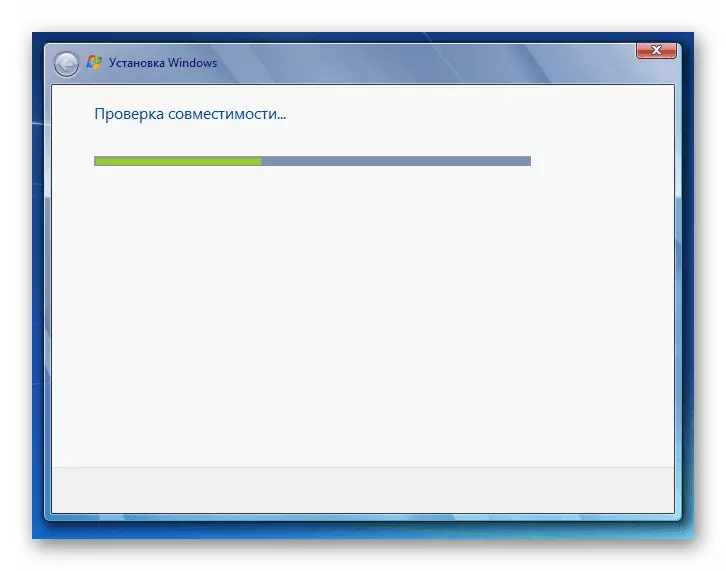
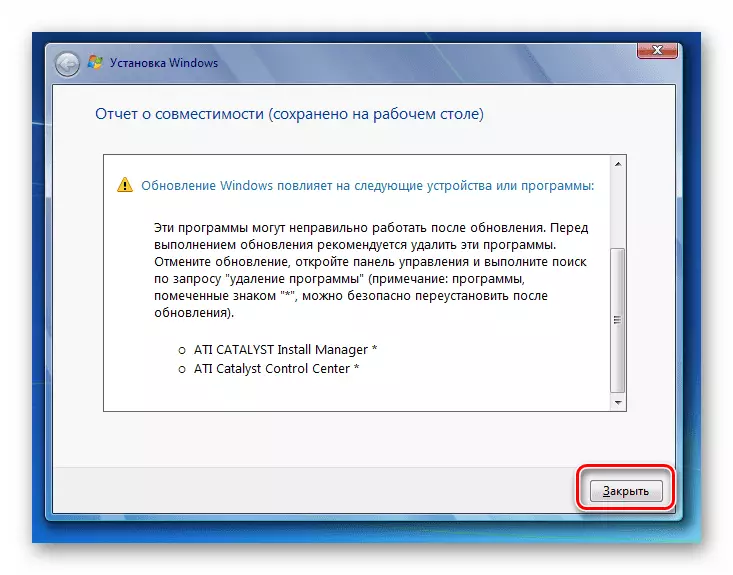
ഘട്ടം 3: പോസ്റ്റ് ഇൻസ്റ്റാളേഷൻ
ഇൻസ്റ്റാളേഷൻ പൂർത്തിയായ ശേഷം, സിസ്റ്റം സജ്ജീകരിക്കുന്നതിന് നിങ്ങൾ നിരവധി പ്രവർത്തനങ്ങൾ നടത്താനും അതിനൊപ്പം പ്രവർത്തിക്കുന്നതിന് സജീവമാക്കൽ കീ നൽകേണ്ടതുണ്ടാകണം.
- ഒന്നാമതായി, അക്കൗണ്ട് സൃഷ്ടിക്കൽ വിൻഡോ തുറക്കും, അവിടെ നിങ്ങൾ "ഉപയോക്തൃ നാമം" ഫീൽഡിലെ പ്രധാന പ്രൊഫൈലിന്റെ പേര് നൽകണം. ഇത് സിസ്റ്റത്തിൽ നിന്നുള്ള അക്കൗണ്ടിന്റെ പേര് പോലെയാകാം, അതിൽ ഇൻസ്റ്റാളേഷൻ നടത്തി പൂർണ്ണമായും പുതിയ ഓപ്ഷൻ. താഴെയുള്ള ഫീൽഡിൽ, കമ്പ്യൂട്ടർ നാമം നൽകുക, എന്നാൽ പ്രൊഫൈലിൽ നിന്ന് വ്യത്യസ്തമായി, ലാസ്റ്റ് കത്തുകളും അക്കങ്ങളും മാത്രം ഉപയോഗിക്കുക. അതിനുശേഷം, "അടുത്തത്" അമർത്തുക.
- പാസ്വേഡ് ഇൻപുട്ട് വിൻഡോ തുറക്കുന്നു. ഇവിടെ, നിങ്ങൾക്ക് സിസ്റ്റത്തിന്റെ സുരക്ഷ മെച്ചപ്പെടുത്തണമെങ്കിൽ, കോഡ് എക്സ്പ്രഷൻ തിരഞ്ഞെടുക്കുന്നതിന് പൊതുവായി അംഗീകരിക്കപ്പെട്ട നിയമങ്ങൾ വഴി നിങ്ങൾ രണ്ടുതവണ നൽകണം. സിസ്റ്റത്തിൽ, ഇൻസ്റ്റാളേഷൻ ഇൻസ്റ്റാൾ ചെയ്തിട്ടുണ്ടെങ്കിൽ, പാസ്വേഡ് ഇതിനകം സജ്ജമാക്കിയിട്ടുണ്ട്, തുടർന്ന് അത് ഉപയോഗിക്കാം. കീവേഡ് മറന്നാൽ ഏറ്റവും താഴ്ന്ന മേഖലയിൽ ഒരു സൂചന നൽകി. സമാന തരം സിസ്റ്റം പരിരക്ഷണം സജ്ജമാക്കാൻ നിങ്ങൾ ആഗ്രഹിക്കുന്നില്ലെങ്കിൽ, തുടർന്ന് "അടുത്തത്" അമർത്തുക.
- ഉൽപ്പന്ന കീ നൽകേണ്ട സ്ഥലത്ത് ഒരു വിൻഡോ തുറക്കും. ഈ ഘട്ടം ഇൻസ്റ്റാളേഷൻ നടത്തിയ ഒഎസിൽ നിന്ന് ആക്റ്റിവിറ്റി യാന്ത്രികമായി വലിച്ചിഴക്കുമെന്ന് കരുതുന്ന ചില ഉപയോക്താക്കളുടെ ഒരു ഡെഡ്ലോക്ക് ആയി ഇടുന്നു. എന്നാൽ ഇത് അങ്ങനെയല്ല, അതിനാൽ ഈ സജീവമാക്കൽ കോഡ് നഷ്ടപ്പെടേണ്ടത് പ്രധാനമാണ്, അത് വിൻഡോസ് 7 വാങ്ങുന്ന സമയവുമായി തുടരരുത്. ഡാറ്റ നൽകിയ ശേഷം "അടുത്തത്" അമർത്തുക.
- അതിനുശേഷം, നിങ്ങൾ ക്രമീകരണം തിരഞ്ഞെടുക്കാൻ ആഗ്രഹിക്കുന്ന സ്ഥലം വിൻഡോ തുറക്കുന്നു. ക്രമീകരണങ്ങളുടെ എല്ലാ സങ്കീർണതകളും നിങ്ങൾക്ക് മനസ്സിലായില്ലെങ്കിൽ, "ശുപാർശചെയ്ത പാരാമീറ്ററുകൾ ഉപയോഗിക്കുക" ഓപ്ഷൻ തിരഞ്ഞെടുക്കാൻ ഞങ്ങൾ ശുപാർശ ചെയ്യുന്നു.
- ഒരു സമയ മേഖല ക്രമീകരണങ്ങൾ, സമയം, തീയതികൾ എന്നിവ നിർമ്മിക്കാൻ നിങ്ങൾ ആഗ്രഹിക്കുന്നിടത്ത് വിൻഡോ തുറക്കുന്നു. ആവശ്യമായ പാരാമീറ്ററുകളിൽ പ്രവേശിച്ച ശേഷം, "അടുത്തത്" അമർത്തുക.
- അവസാനമായി, നെറ്റ്വർക്ക് ക്രമീകരണ വിൻഡോ ആരംഭിക്കുന്നു. നിലവിലെ പാരാമീറ്ററുകൾ നൽകിക്കൊണ്ട് നിങ്ങൾക്ക് ഇത് ഉടനടി നിർമ്മിക്കാം, അല്ലെങ്കിൽ "അടുത്തത്" ക്ലിക്കുചെയ്ത് ഭാവി മാറ്റിവയ്ക്കുക.
- അതിനുശേഷം, നിലവിലുള്ള വിൻഡോസ് 7 ൽ സിസ്റ്റത്തിന്റെ ഇൻസ്റ്റാളേഷനും പ്രീ-കോൺഫിഗറേഷനും പൂർത്തിയാകും. ഒരു സ്റ്റാൻഡേർഡ് "ഡെസ്ക്ടോപ്പ്" തുറക്കുന്നു, അതിനുശേഷം നിങ്ങൾക്ക് നേരിട്ടുള്ള ആവശ്യത്തിനായി ഒരു കമ്പ്യൂട്ടർ ഉപയോഗിക്കാൻ കഴിയും. ഈ സാഹചര്യത്തിൽ, പ്രധാന സിസ്റ്റം ക്രമീകരണങ്ങൾ, ഡ്രൈവറുകൾ, ഫയലുകൾ എന്നിവ സംരക്ഷിക്കപ്പെടും, പക്ഷേ വിവിധ പിശകുകൾ, അവ സംഭവിച്ചാൽ ഒഴിവാക്കപ്പെടും.
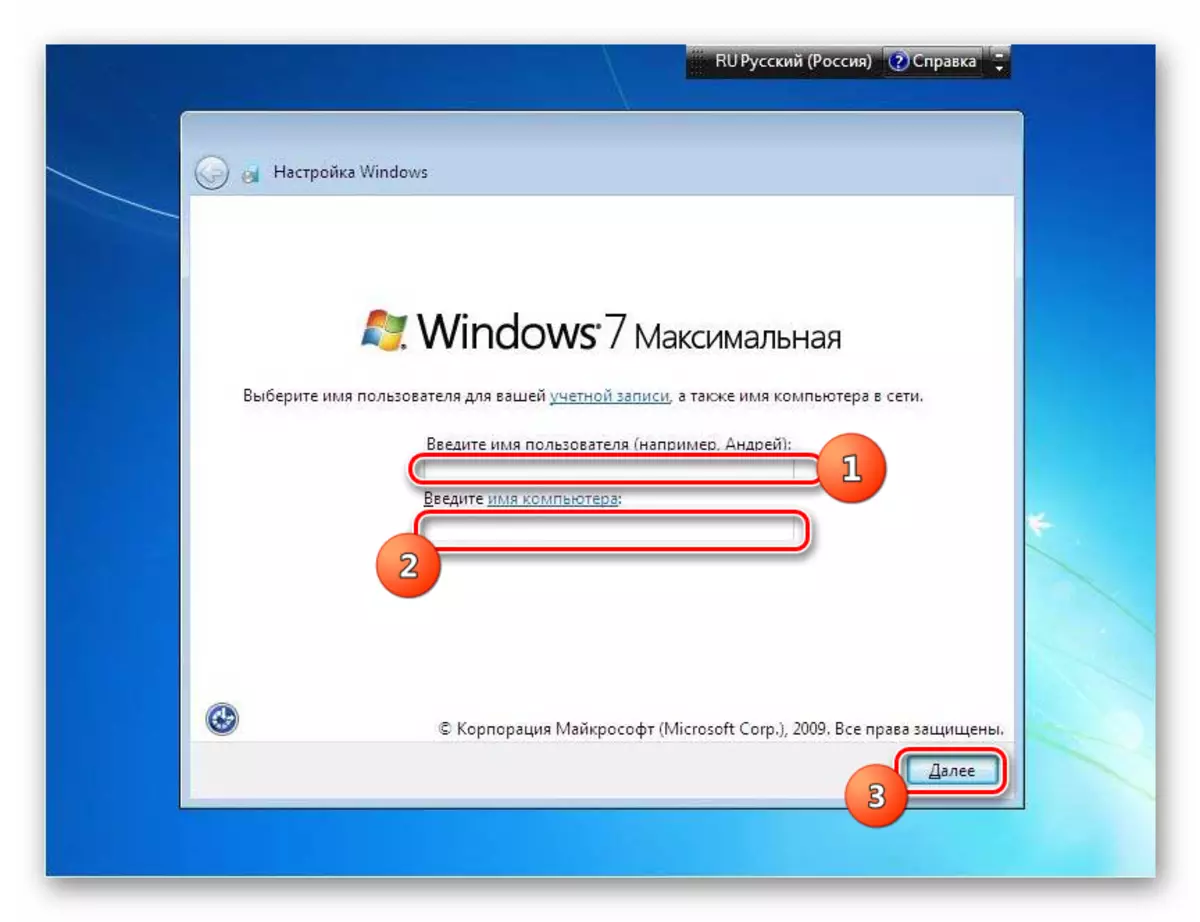
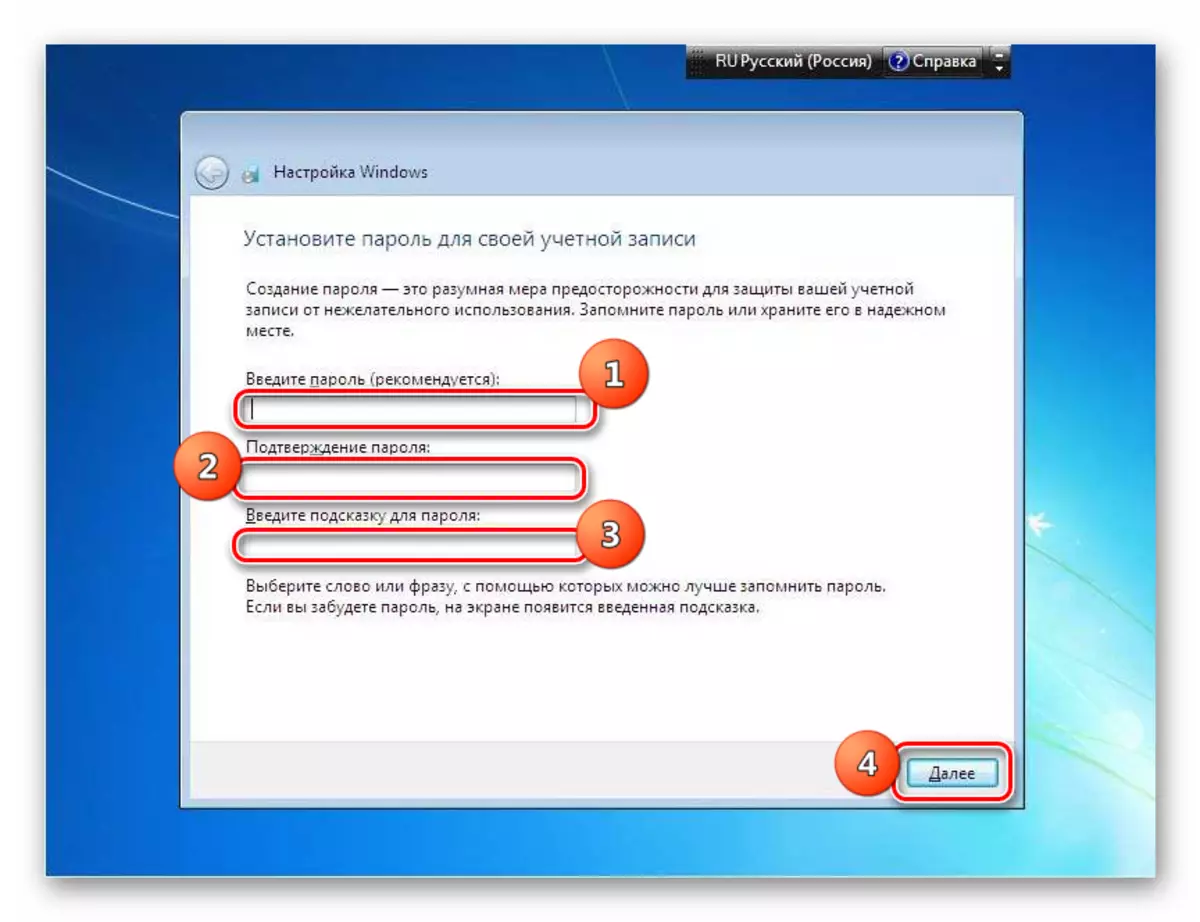
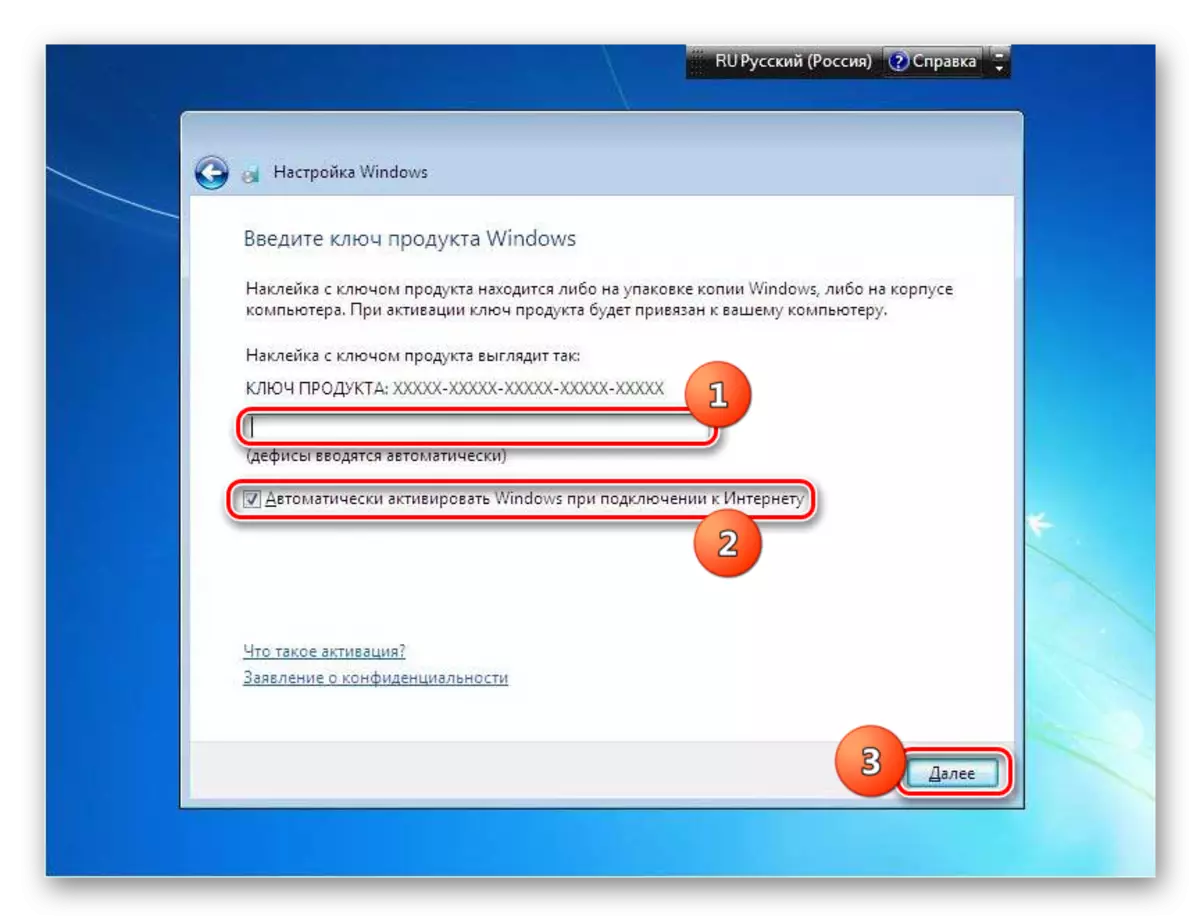
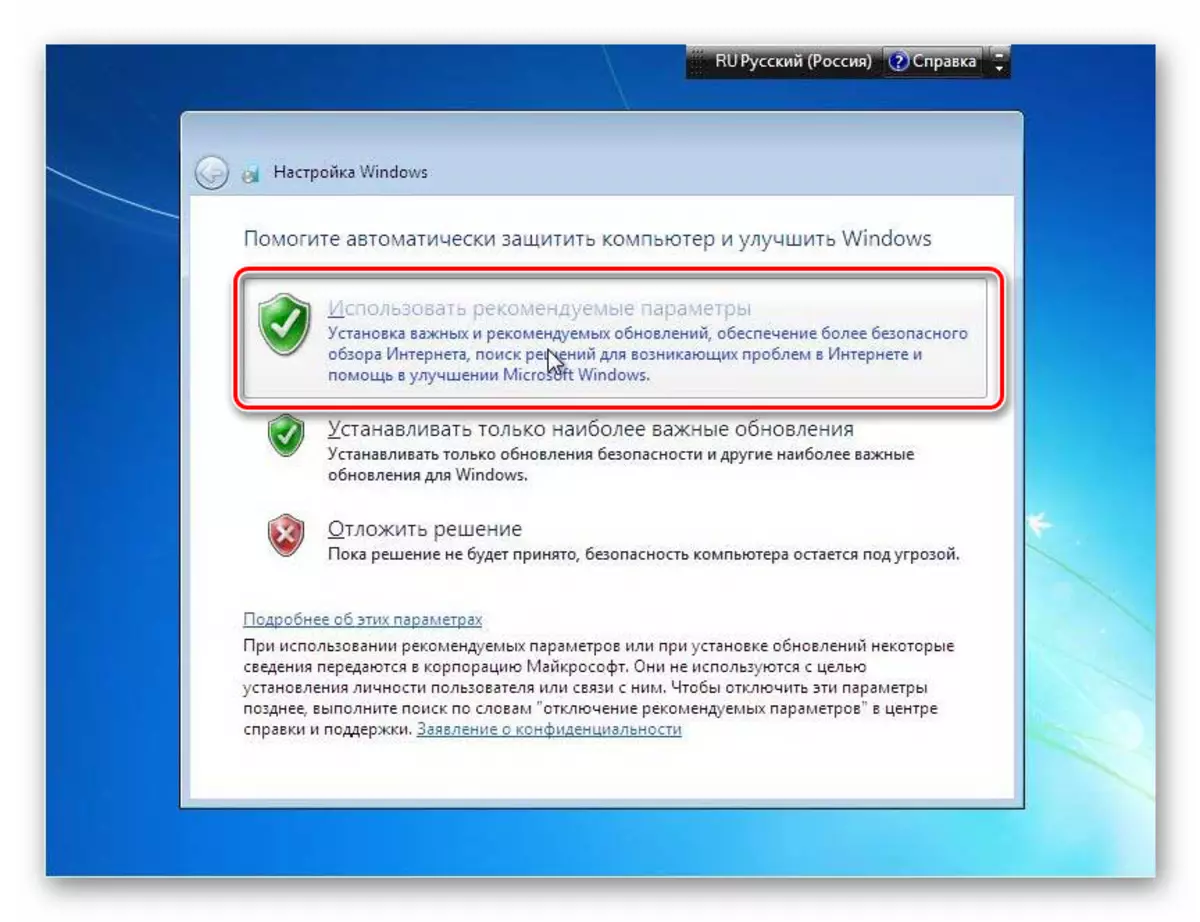
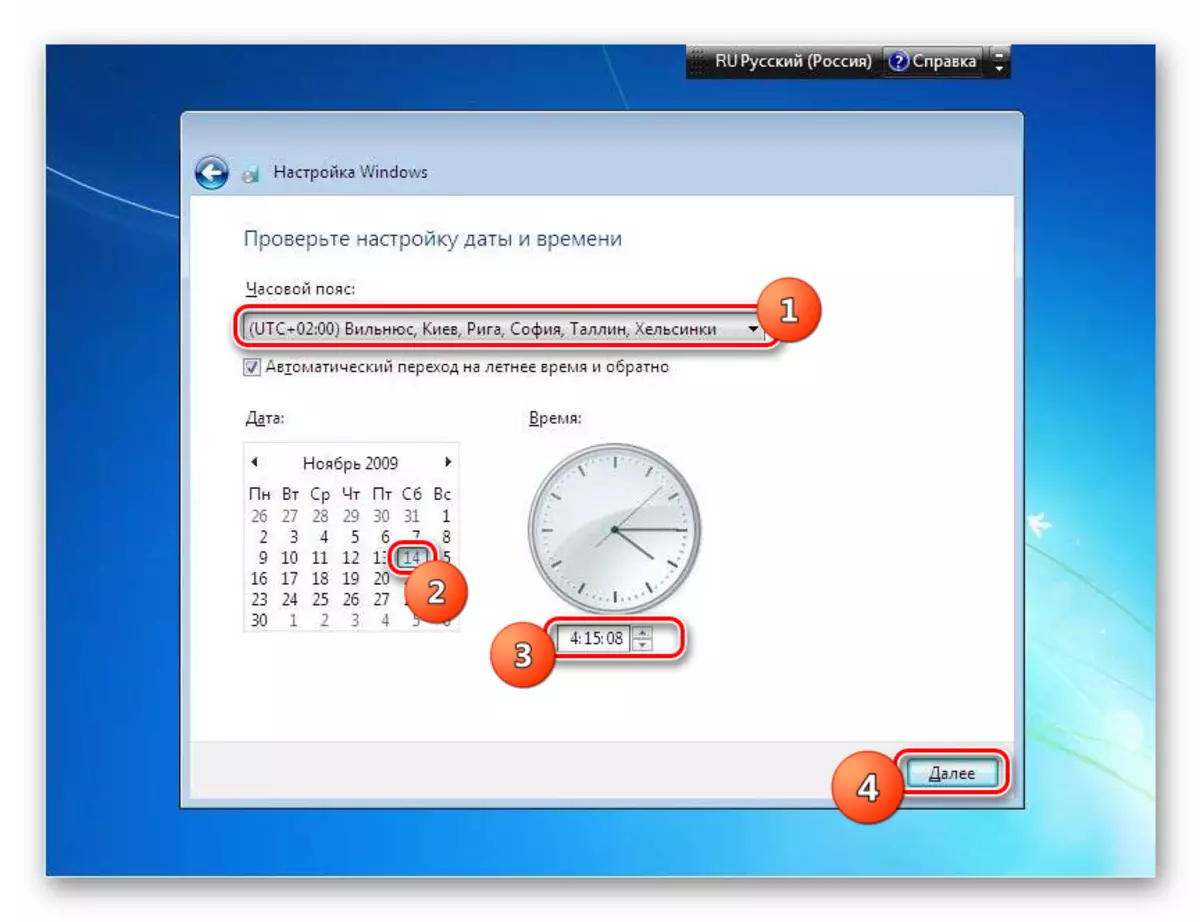
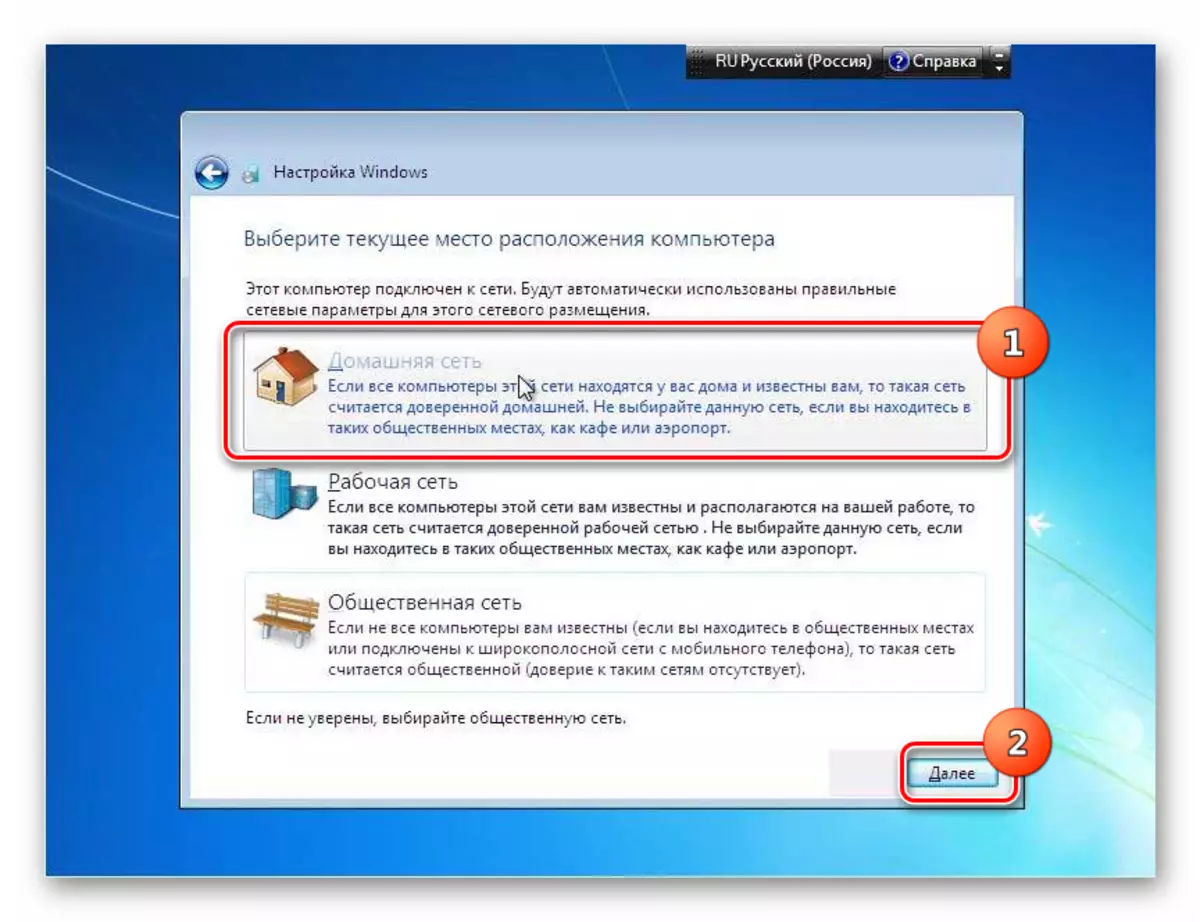

Windows 7 ഇൻസ്റ്റാൾ ചെയ്യുന്നത് ഒരേ പേരിലുള്ള വർക്കിംഗ് സിസ്റ്റത്തിൽ സ്റ്റാൻഡേർഡ് ഇൻസ്റ്റാളേഷൻ രീതിയിൽ നിന്ന് കൂടുതൽ വ്യത്യസ്തമല്ല. പ്രധാന വ്യത്യാസം ഇൻസ്റ്റാളേഷൻ തരം തിരഞ്ഞെടുക്കുമ്പോൾ, അത് "അപ്ഡേറ്റ്" ഓപ്ഷനിൽ നിർത്തണം എന്നതാണ്. കൂടാതെ, നിങ്ങൾ ഹാർഡ് ഡിസ്ക് ഫോർമാറ്റ് ചെയ്യേണ്ടതില്ല. നടപടിക്രമം ആരംഭിക്കുന്നതിന് മുമ്പ് വർക്കിംഗ് OS- ന്റെ ഒരു ബാക്കപ്പ് പകർപ്പ് നടത്തുന്നത് നല്ലതാണ്, ഇത് ആവശ്യമെങ്കിൽ തുടർന്നുള്ള സുഖം പ്രാപിക്കാനുള്ള സാധ്യത നൽകാനും സഹായിക്കും.
