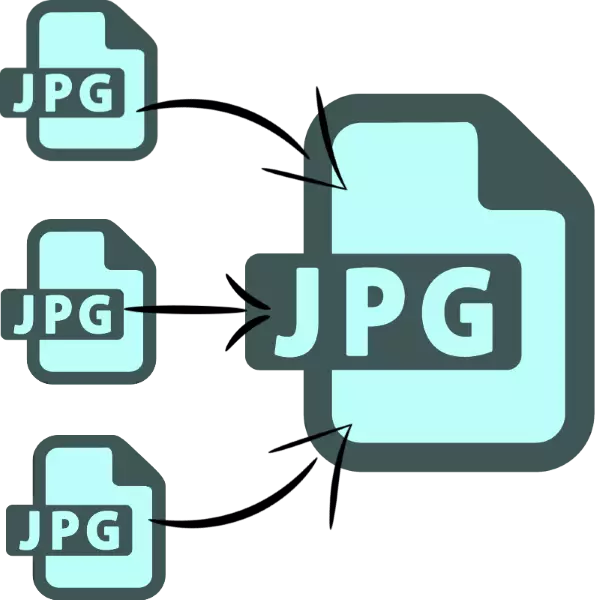
ചില സാഹചര്യങ്ങളിൽ, നിങ്ങൾ ഒരു JPEG ഫയൽ നിരവധി ചിത്രങ്ങളിൽ നിന്ന് കൂട്ടിച്ചേർക്കേണ്ടതുണ്ട്. ഇമേജുകൾ അത്തരമൊരു ഫോർമാറ്റിൽ സംയോജിപ്പിക്കുന്നതിന് ഇന്ന് ഏറ്റവും സൗകര്യപ്രദമായ ഓപ്ഷനുകൾ അവതരിപ്പിക്കാൻ ഞങ്ങൾ ആഗ്രഹിക്കുന്നു.
ജെപിജി യൂണിയൻ രീതികൾ
സംശയാസ്പദമായ ചുമതല രണ്ട് തരത്തിൽ പരിഹരിക്കാൻ കഴിയും: ഒരു പ്രത്യേക യൂട്ടിലിറ്റി അല്ലെങ്കിൽ ഒരു ഗ്രാഫിക് എഡിറ്റർ സൈക്ലിംഗ് ഉപയോഗിക്കുക. എല്ലാവർക്കും അതിന്റെ ഗുണങ്ങളും ദോഷങ്ങളും ഉണ്ട്.രീതി 1: ഒന്നിലധികം ജെപിജി ഫയലുകളിൽ ചേരുക
ഇമേജ് ഗ്രൂപ്പിൽ നിന്ന് ഒരൊറ്റ jpeg ഫയൽ സൃഷ്ടിക്കുന്ന പ്രക്രിയ യാന്ത്രികമാക്കാൻ കഴിവുള്ളവയാണ് സോബോൾസോഫ്റ്റ് ഡവലററിൽ നിന്നുള്ള ഒരു ചെറിയ പ്രോഗ്രാം. ഉപയോഗയോടും അധിക കോൺഫിഗറേഷൻ സവിശേഷതകളോടെ വ്യത്യസ്തമാണ്.
Oft ദ്യോഗിക സൈറ്റിൽ നിന്ന് ഒന്നിലധികം ജെപിജി ഫയലുകളിലേക്ക് ചേരുക
- പ്രോഗ്രാം ആരംഭിച്ചതിന് ശേഷം, വിൻഡോയുടെ ഇടത് ഭാഗത്ത് ശ്രദ്ധിക്കുക, അതിൽ ഫയലുകൾ സ്ഥിതിചെയ്യുന്നു. ചിത്രങ്ങൾ ഒന്ന് ചേർക്കുന്നതിന്, "അതിൽ ക്ലിക്കുചെയ്യുക Jpg ഫയൽ (കൾ)" ബട്ടൺ ക്ലിക്കുചെയ്യുക. ഫോൾഡറിൽ നിന്ന് അവ ഡ download ൺലോഡ് ചെയ്യാൻ, "ക്ലിക്കുചെയ്യുക" ക്ലിക്കുചെയ്യുക എല്ലാ JPG ഫയലും) ഫോൾഡറിൽ ചേർക്കുക ".
- "എക്സ്പ്ലോറർ" വിൻഡോ തുറക്കുന്നു. നിങ്ങൾ ലയിപ്പിക്കാൻ ആഗ്രഹിക്കുന്ന ചിത്രങ്ങളുമായി കാറ്റലോഗിലേക്ക് പോകുക. പ്രോഗ്രാമിലേക്ക് ഡ download ൺലോഡ് ചെയ്യാൻ, Ctrl + Lkm കീ കോമ്പിനേഷൻ ഉപയോഗിച്ച് ആവശ്യമായ ഫയലുകൾ തിരഞ്ഞെടുത്ത് തുറക്കുക ക്ലിക്കുചെയ്യുക.
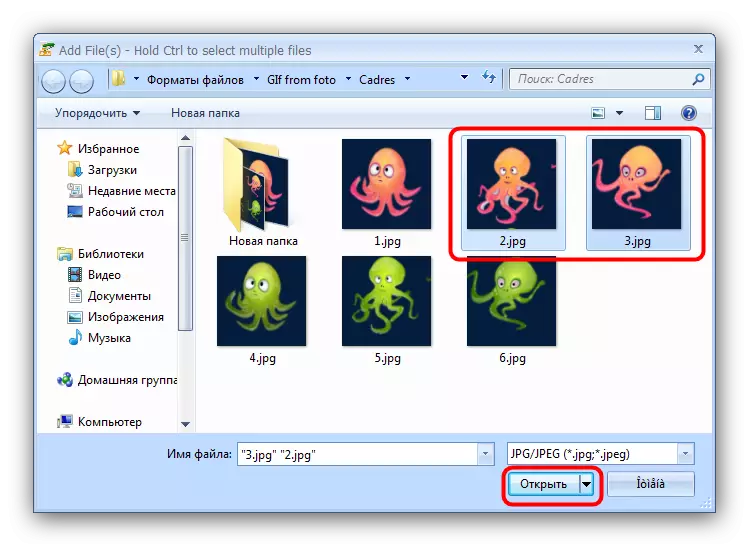
ഒരു ഉപയോക്താവ് മുന്നറിയിപ്പ് നൽകുമ്പോൾ ഒരേസമയം രണ്ട് ഫയലുകൾ മാത്രം സംയോജിപ്പിക്കാൻ പ്രോഗ്രാം പ്രകടന പതിപ്പ് നിങ്ങളെ അനുവദിക്കുന്നു. ജോലി തുടരാൻ "ഇല്ല" ക്ലിക്കുചെയ്യുക.
- ലോഡുചെയ്ത ചിത്രങ്ങളുടെ ക്രമം "നീക്കുക" എന്ന പട്ടികയിലേക്കുള്ള ബട്ടണുകൾ ഉപയോഗിച്ച് മാറ്റാൻ കഴിയും (തിരഞ്ഞെടുത്ത സ്ഥാനം ഉയർത്തുക), "താഴേക്ക് നീക്കുക" (തിരഞ്ഞെടുത്ത സ്ഥാനം കുറയ്ക്കുന്നു).
- "ഇമേജുകൾ ചേരുക ..." ക്രമീകരണ ബ്ലോക്ക്, നിങ്ങൾക്ക് സംയോജിത ചിത്രങ്ങളുടെ വലുപ്പം ക്രമീകരിക്കാൻ കഴിയും - രണ്ടും ഉപേക്ഷിക്കാൻ അല്ലെങ്കിൽ കുറയാൻ നിങ്ങൾക്ക് കഴിയും.
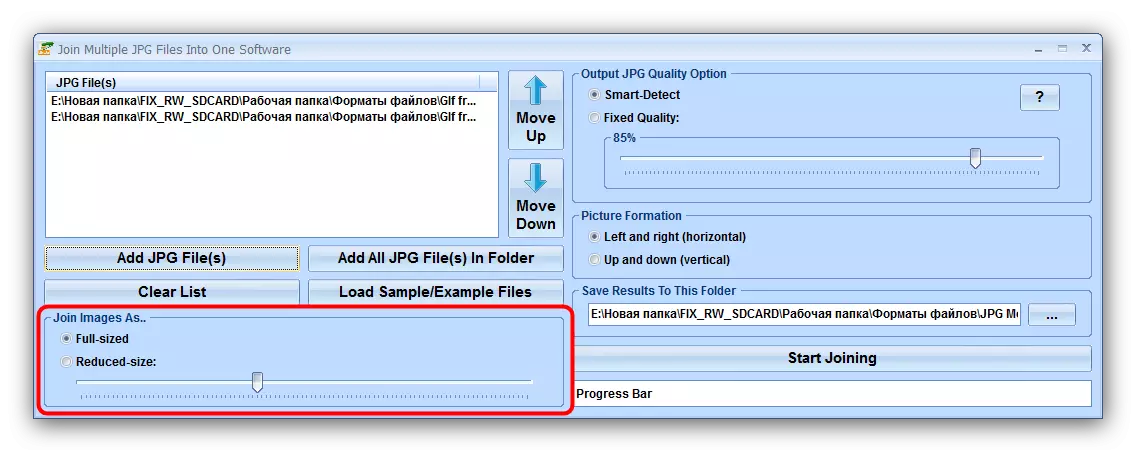
Output ട്ട്പുട്ട് ഫയലിന്റെ ഗുണനിലവാരത്തിന് Jpg ക്വാളിറ്റി ഓപ്ഷൻ യൂണിറ്റ് output ട്ട്പുട്ട് ഉത്തരവാദിയാണ്. "സ്മാർട്ട്-കണ്ടെത്തൽ" എന്ന് വിളിക്കുന്ന സ്ഥിര മൂല്യം ഉപേക്ഷിക്കാൻ ഞങ്ങൾ ശുപാർശ ചെയ്യുന്നു.
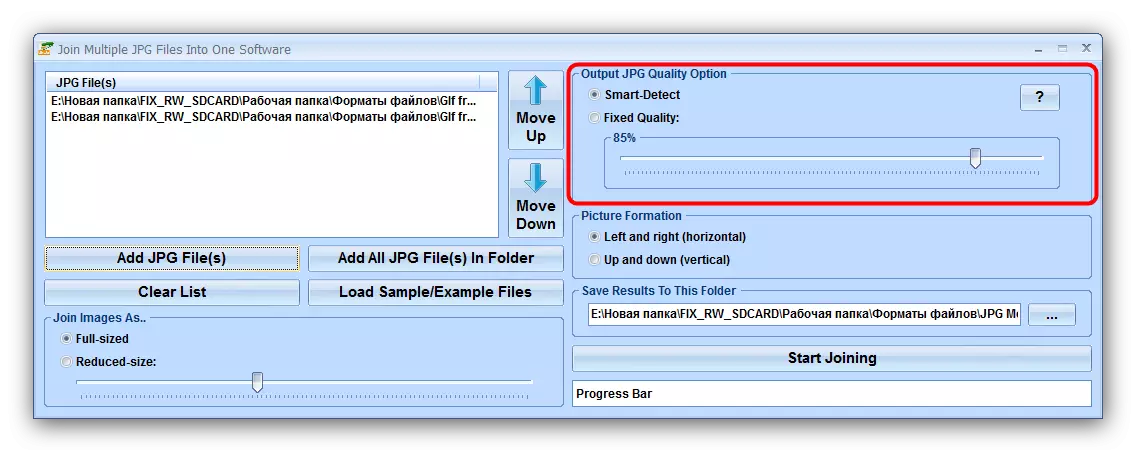
"ചിത്രത്തിന്റെ രൂപീകരണം" ബ്ലോക്കിൽ, നിങ്ങൾ ഒരു ലംബമായ അല്ലെങ്കിൽ തിരശ്ചീന ഫയൽ ഇൻസ്റ്റാളേഷൻ ഓർഡർ തിരഞ്ഞെടുക്കേണ്ടതുണ്ട്.
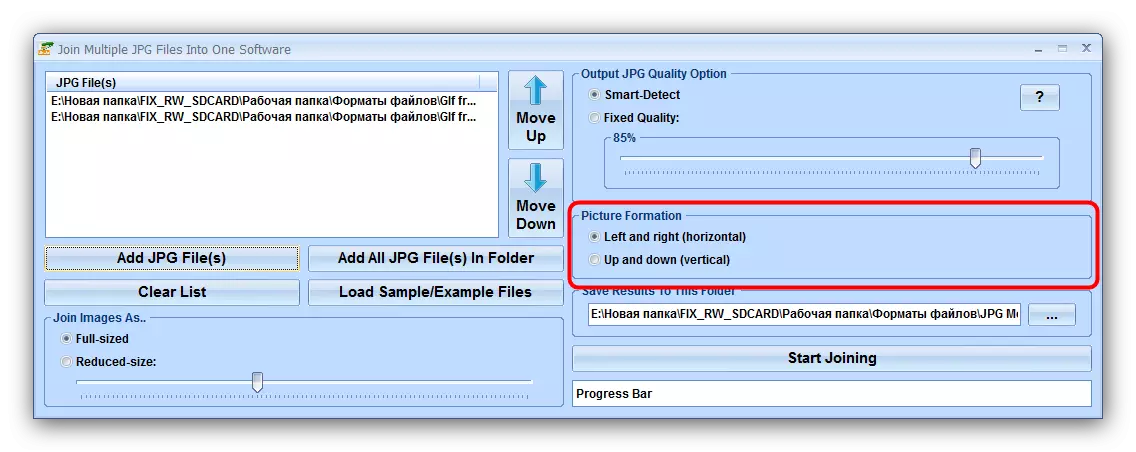
"ഈ ഫോൾഡറിന് ഫലം സംരക്ഷിക്കുന്നത്" ഫലമായുണ്ടാകുന്ന ഇമേജ് സംരക്ഷണത്തിന്റെ അവസാന ഡയറക്ടറി ഇൻസ്റ്റാൾ ചെയ്യാൻ നിങ്ങളെ അനുവദിക്കുന്നു.
- കോമ്പിനേഷൻ പ്രക്രിയ ആരംഭിക്കുന്നതിന്, ചേരുന്നതിന് ആരംഭിക്കുക ബട്ടൺ ക്ലിക്കുചെയ്യുക.
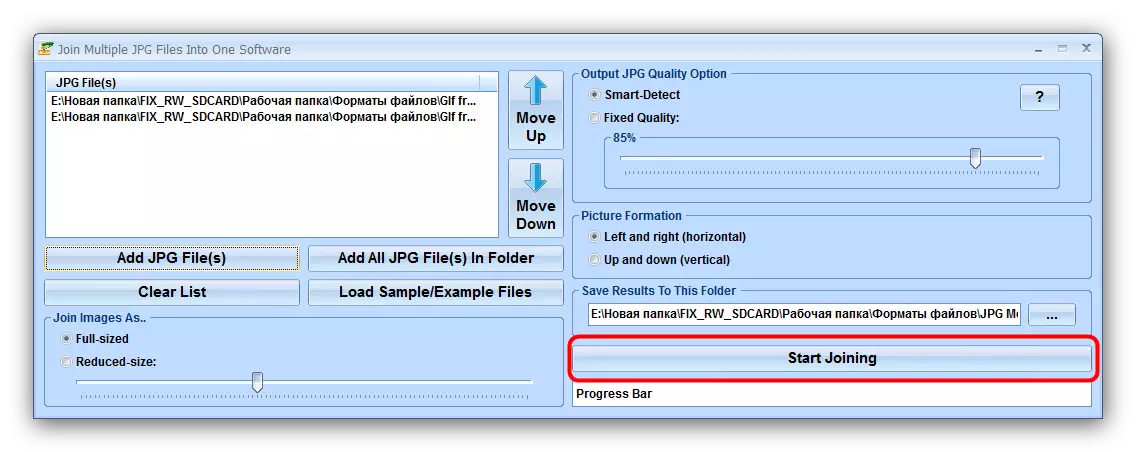
ഹ്രസ്വ നടപടിക്രമത്തിന്റെ അവസാനം, "ശരി" ക്ലിക്കുചെയ്യുന്ന ഒരു സന്ദേശം പ്രോഗ്രാം നൽകും
- മുമ്പ് തിരഞ്ഞെടുത്ത ഡയറക്ടറിയിൽ, ജോയിഡ്.ജെപിജി എന്ന് വിളിക്കപ്പെടുന്ന ഫലം പ്രത്യക്ഷപ്പെടും.
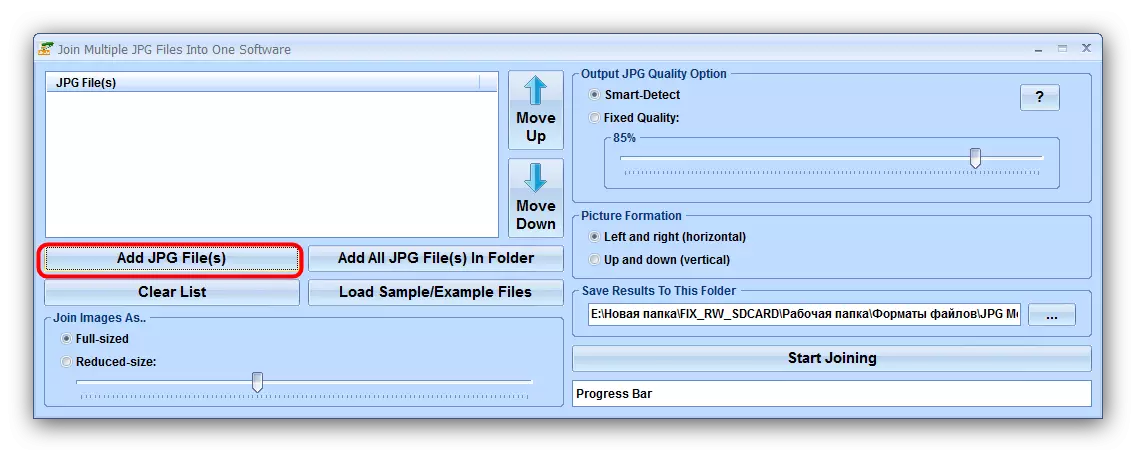
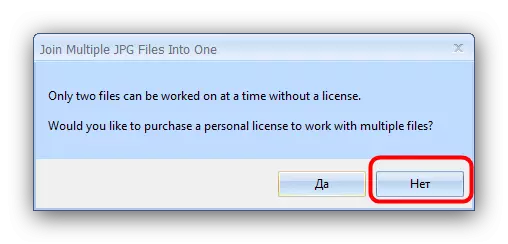
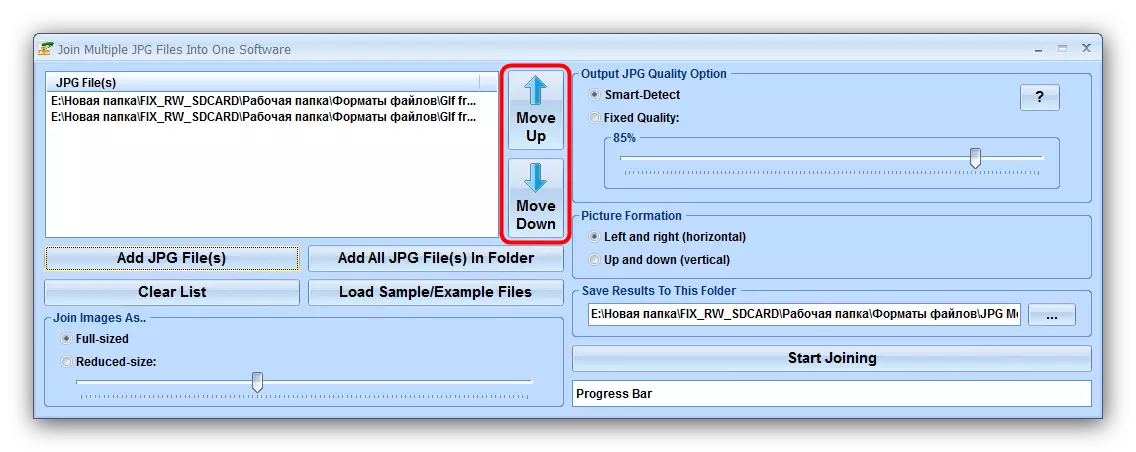
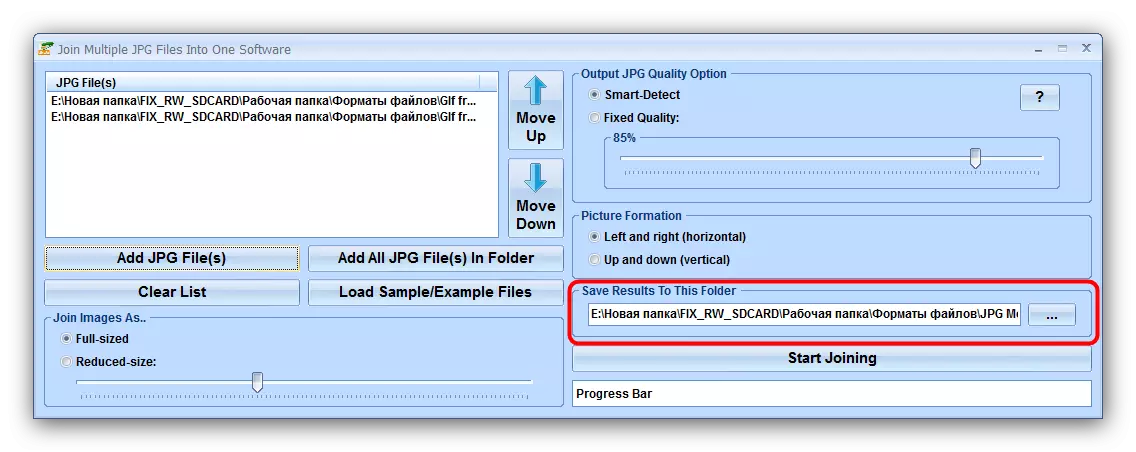
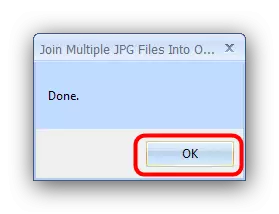
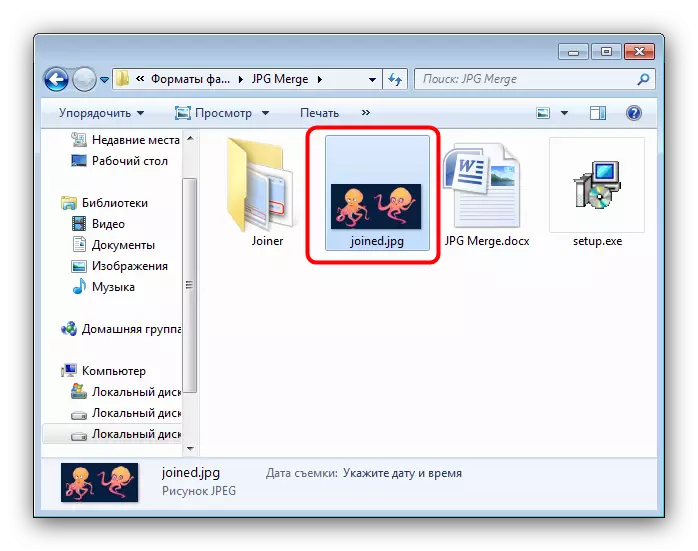
ട്രയൽ പതിപ്പിന്റെ പരിമിതികൾക്ക് പുറമേ, ഒന്നിലധികം ജെപിജി ഫയലുകളിലേക്ക് ചേരുന്നത് റഷ്യൻ അഭാവമാണ്.
രീതി 2: ഗ്രാഫിക് എഡിറ്റർ
ജെപിജി ഫയലുകൾ സംയോജിപ്പിക്കുന്നതിനുള്ള ബദൽ രീതി ഒരു ഗ്രാഫിക് എഡിറ്റർ ഉപയോഗിക്കുക എന്നതാണ്. ഈ രീതി കൂടുതൽ അധ്വാനിക്കുന്നത് കൂടുതൽ മികച്ച ഫലങ്ങൾ നേടാൻ നിങ്ങളെ അനുവദിക്കുന്നു. ഈ ആവശ്യത്തിനായി, ഏതെങ്കിലും എഡിറ്റർ അനുയോജ്യമാകും - ഒരു ഉദാഹരണമായി ഞങ്ങൾ പെയർ ഉപയോഗിക്കും. വല.
- Daimef.net പ്രവർത്തിക്കുന്നതിന് മുമ്പ്, നിങ്ങൾ "എക്സ്പ്ലോറർ" ൽ സംയോജിപ്പിക്കാൻ ആഗ്രഹിക്കുന്ന ഫോട്ടോകൾ കണ്ടെത്തുക. ആദ്യത്തേത് ഹൈലൈറ്റ് ചെയ്യുക, അതിൽ വലത്-ക്ലിക്കുചെയ്ത് "പ്രോപ്പർട്ടികൾ" തിരഞ്ഞെടുക്കുക.
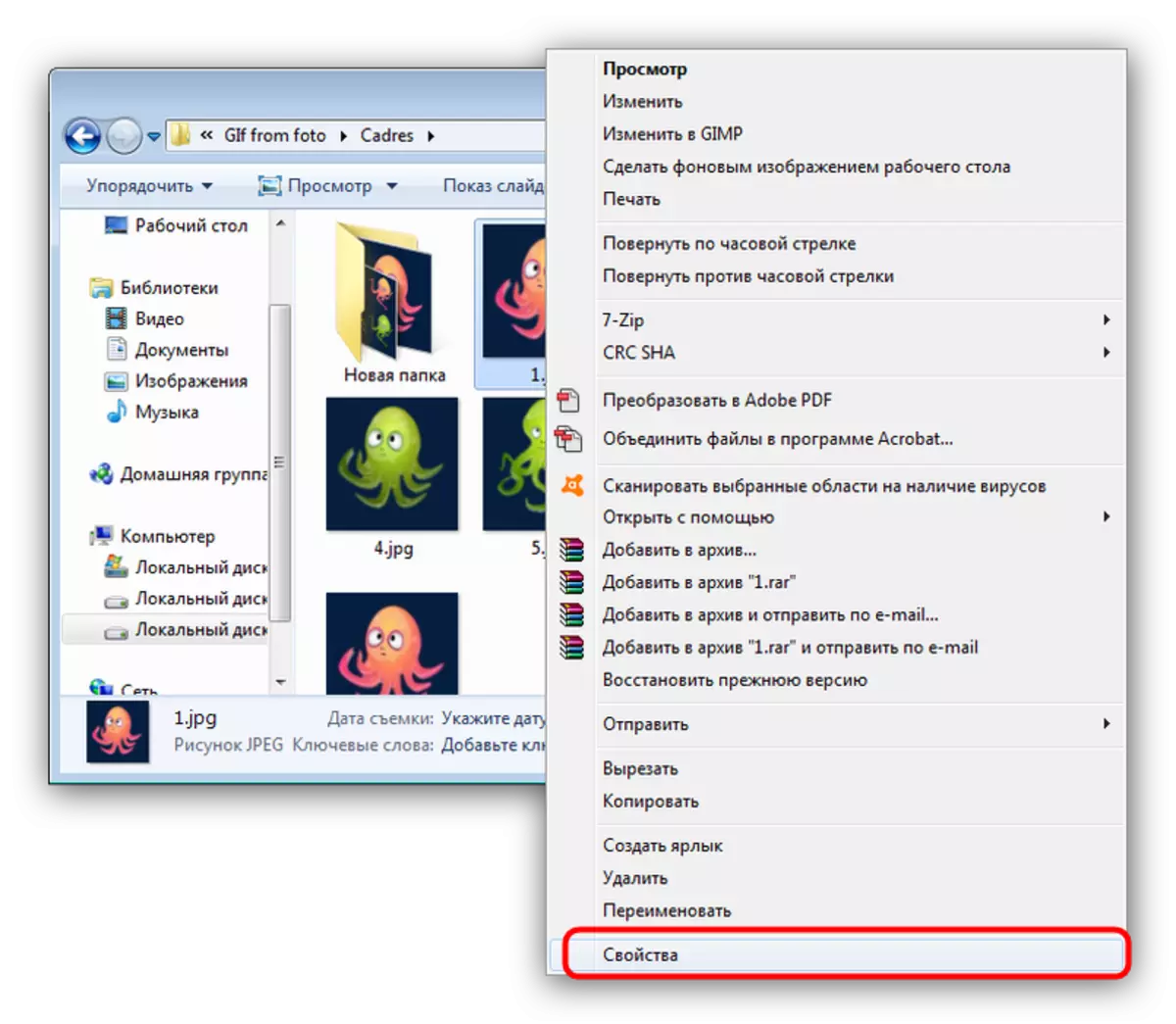
"പ്രോപ്പർട്ടികൾ" എന്നതിൽ, "വിശദാംശങ്ങൾ" ലേക്ക് പോകുക. "ഇമേജ്" ബ്ലോക്കിലേക്ക് സ്ക്രോൾ ചെയ്യുക "വീതി", "ഉയരം" എന്നിവ നിങ്ങൾ കണ്ടെത്തി. അവിടെ അടയാളപ്പെടുത്തിയ അക്കങ്ങൾ എഴുതുക, കാരണം അവ നമ്മെ കൂടുതൽ വേണം.
- ഓരോ സംയോജിത ഫോട്ടോകൾക്കും 2 ഘട്ടങ്ങൾ ആവർത്തിക്കുക.
- പ്രോഗ്രാം പ്രവർത്തിപ്പിച്ച് "ഇമേജ്" മെനു ഇനം "വെബിന്റെ വലുപ്പം ..." തിരഞ്ഞെടുക്കുക.
- ക്യാൻവാസ് ജനറേറ്റുചെയ്ത ചിത്രം തുറക്കുന്ന ജാലകം തുറക്കുന്നു. നിങ്ങൾ ഫോട്ടോകൾ സംയോജിപ്പിക്കാൻ ആഗ്രഹിക്കുന്നതെങ്ങനെയെ ആശ്രയിച്ചിരിക്കുന്നു. തിരശ്ചീന ഓപ്ഷനായി, നിങ്ങൾ സംയോജിപ്പിക്കാൻ ആഗ്രഹിക്കുന്ന എല്ലാ ഫോട്ടോകളുടെയും അളവ് നൽകുക, ഇത് ലംബ പതിപ്പിനായി - "ഉയരം" ഫീൽഡിലെ ഉയരത്തിന്റെ ആകെത്തുക. ആവശ്യമുള്ള മൂല്യങ്ങൾ ഇൻസ്റ്റാൾ ചെയ്ത ശേഷം, സ്ഥിരീകരിക്കുന്നതിന് "ശരി" ക്ലിക്കുചെയ്യുക.
- അടുത്തതായി, നിങ്ങൾ "ലെയറുകൾ" ഇനം ഉപയോഗിക്കുക "ഫയലിൽ നിന്ന് ഇറക്കുമതി ചെയ്യുക ..." ... ".
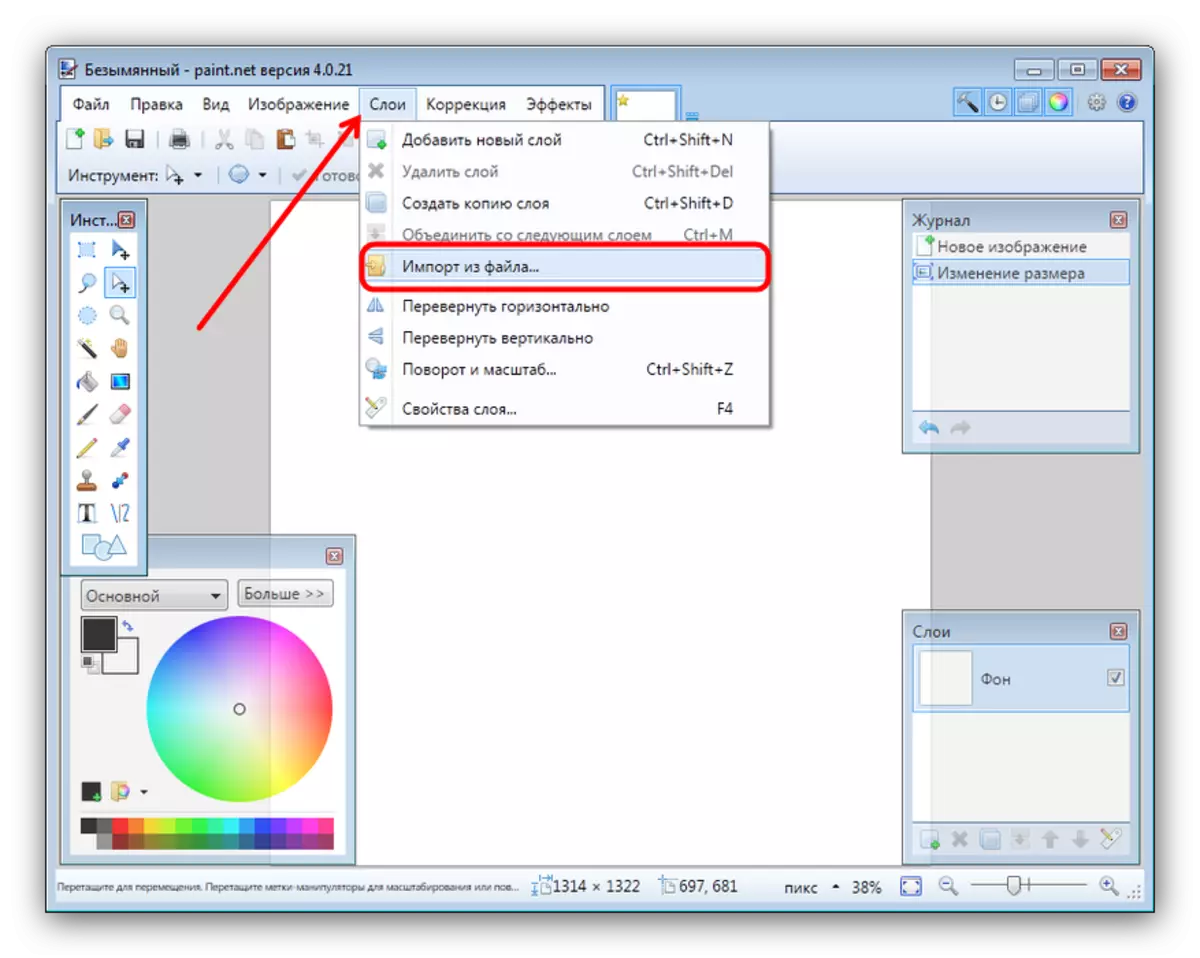
"എക്സ്പ്ലോറർ" ൽ, ആവശ്യമുള്ള ചിത്രങ്ങളുള്ള ഫോൾഡറിലേക്ക് പോകുക, ആദ്യത്തേത് ഹൈലൈറ്റ് ചെയ്ത് "തുറക്കുക" ക്ലിക്കുചെയ്യുക.
- സ്ഥിരസ്ഥിതിയായി, ക്യാൻവാസിന്റെ മുകളിൽ ഇടത് കോണിൽ ചിത്രം സ്ഥാപിച്ചിരിക്കുന്നു. അടുത്തത് ചേർക്കാൻ, ഘട്ടം 3 ൽ നിന്ന് പുറത്തുള്ള നടപടിക്രമം ആവർത്തിക്കുക, അതിനുശേഷം ക്യാൻവാസിൽ ഉദ്ദേശിച്ചുള്ള സ്ഥലത്ത് നിങ്ങൾ ഇമേജ് ലെയർ വലിച്ചിടുക. ഇനിപ്പറയുന്ന ഓരോ ഫയലുകൾക്കും ഈ ഘട്ടങ്ങൾ ആവർത്തിക്കുക.
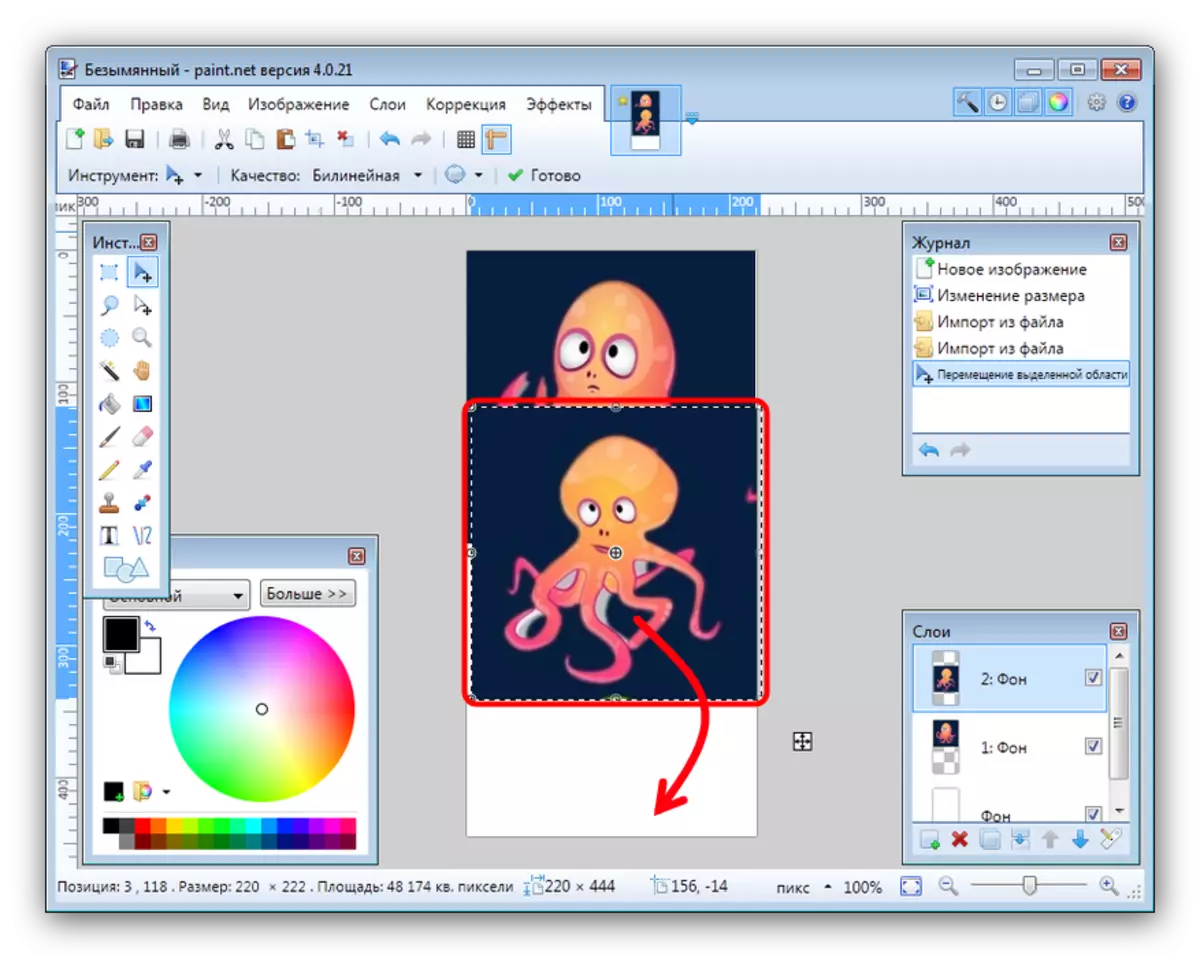
കൃത്യത മെച്ചപ്പെടുത്തുന്നതിന്, മെനു ഇനങ്ങളിൽ നിങ്ങൾക്ക് ലൈനിന്റെ പ്രദർശനം ആരംഭിക്കാൻ കഴിയും "കാഴ്ച".
- ഫലം സംരക്ഷിക്കുന്നതിന്, ഫയൽ മെനു ഉപയോഗിക്കുക, അതിൽ നിങ്ങൾ "ഇതായി സംരക്ഷിക്കുക ..." തിരഞ്ഞെടുക്കുക.
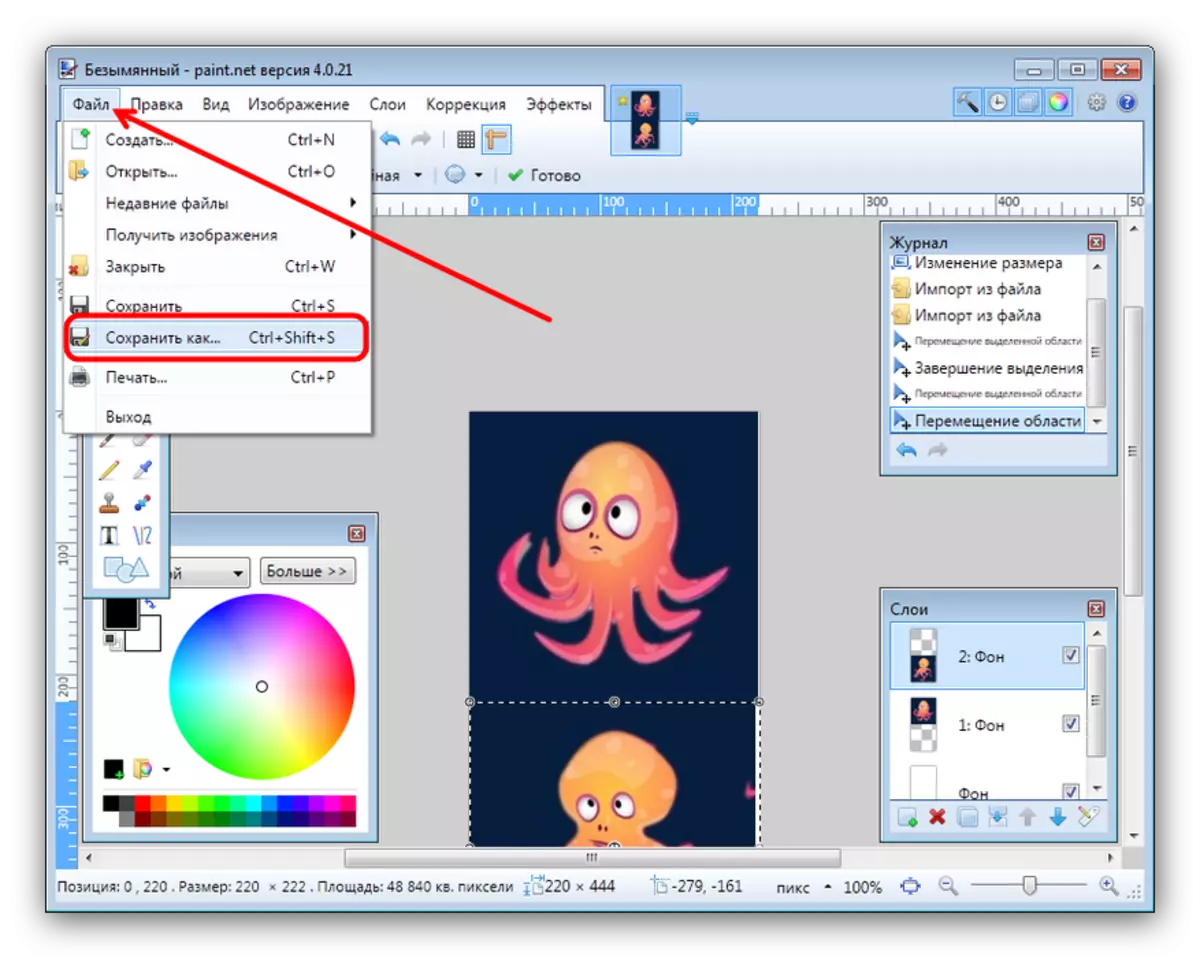
ഫയൽ മാനേജർ ഡയലോഗ് ബോക്സിൽ, സൃഷ്ടിച്ച ഫയൽ സംരക്ഷിക്കാൻ നിങ്ങൾ ആഗ്രഹിക്കുന്ന ഡയറക്ടറിയിലേക്ക് പോകുക. അടുത്തതായി, "ഫയൽ തരം" എന്ന പട്ടിക ഉപയോഗിക്കുക, അവിടെ നിങ്ങൾ "Jpeg" ഓപ്ഷൻ തിരഞ്ഞെടുക്കുന്നു.
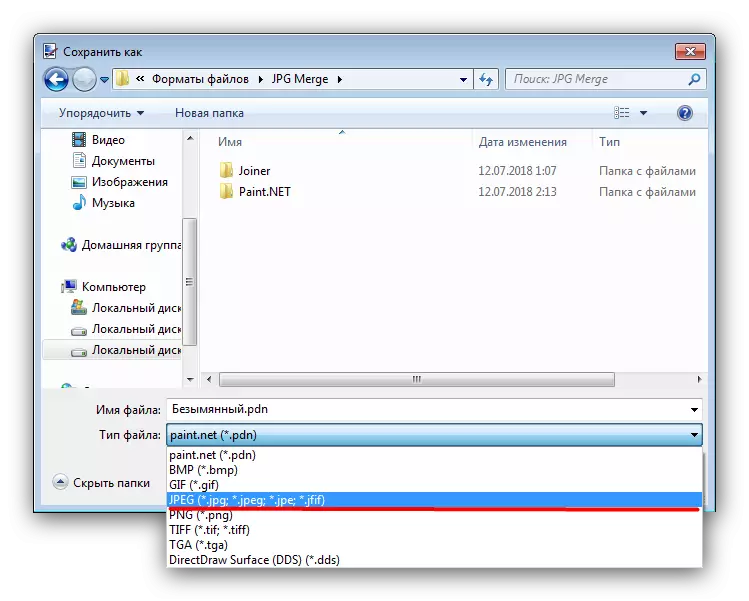
തുടർന്ന് ഇമേജ് നാമം സജ്ജമാക്കി "സംരക്ഷിക്കുക" ക്ലിക്കുചെയ്യുക.
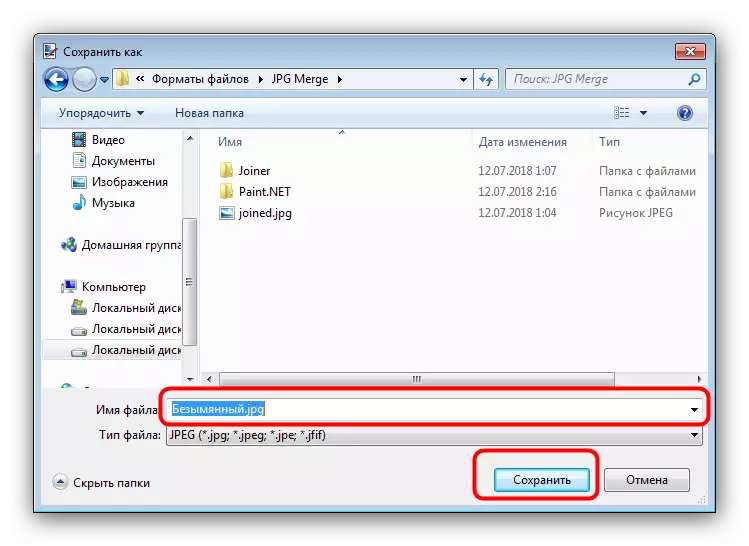
നിങ്ങൾക്ക് ആവശ്യമുണ്ടെങ്കിൽ, ശരി ക്ലിക്കുചെയ്തതിനുശേഷം ലഭിച്ച jpg ഫയലിന്റെ ഗുണനിലവാരം കോൺഫിഗർ ചെയ്യുക.
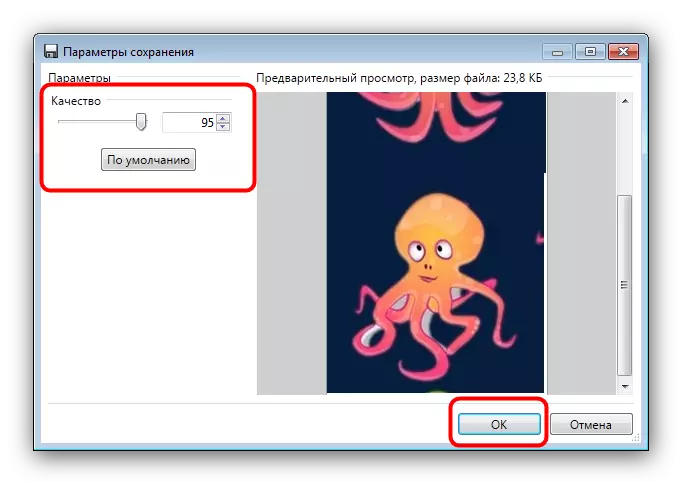
"എല്ലാ ലെയറുകളും" സംയോജിപ്പിക്കുക "ഓപ്ഷനിൽ ക്ലിക്കുചെയ്ത് ലെയറിന്റെ സംയോജനം സ്ഥിരീകരിക്കുക.
- തിരഞ്ഞെടുത്ത കാറ്റലോഗ് നിങ്ങളുടെ ജോലിയുടെ ഫലം ദൃശ്യമാകും.
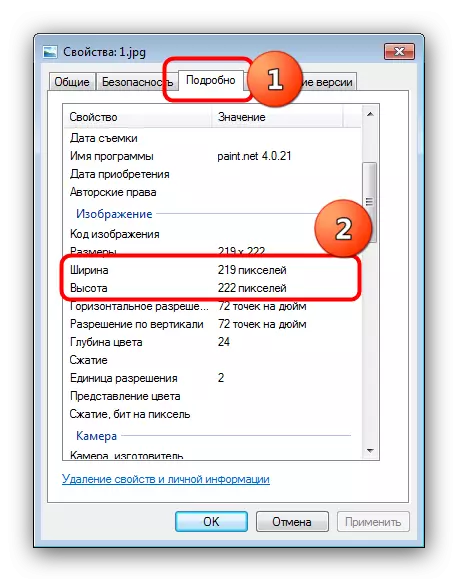
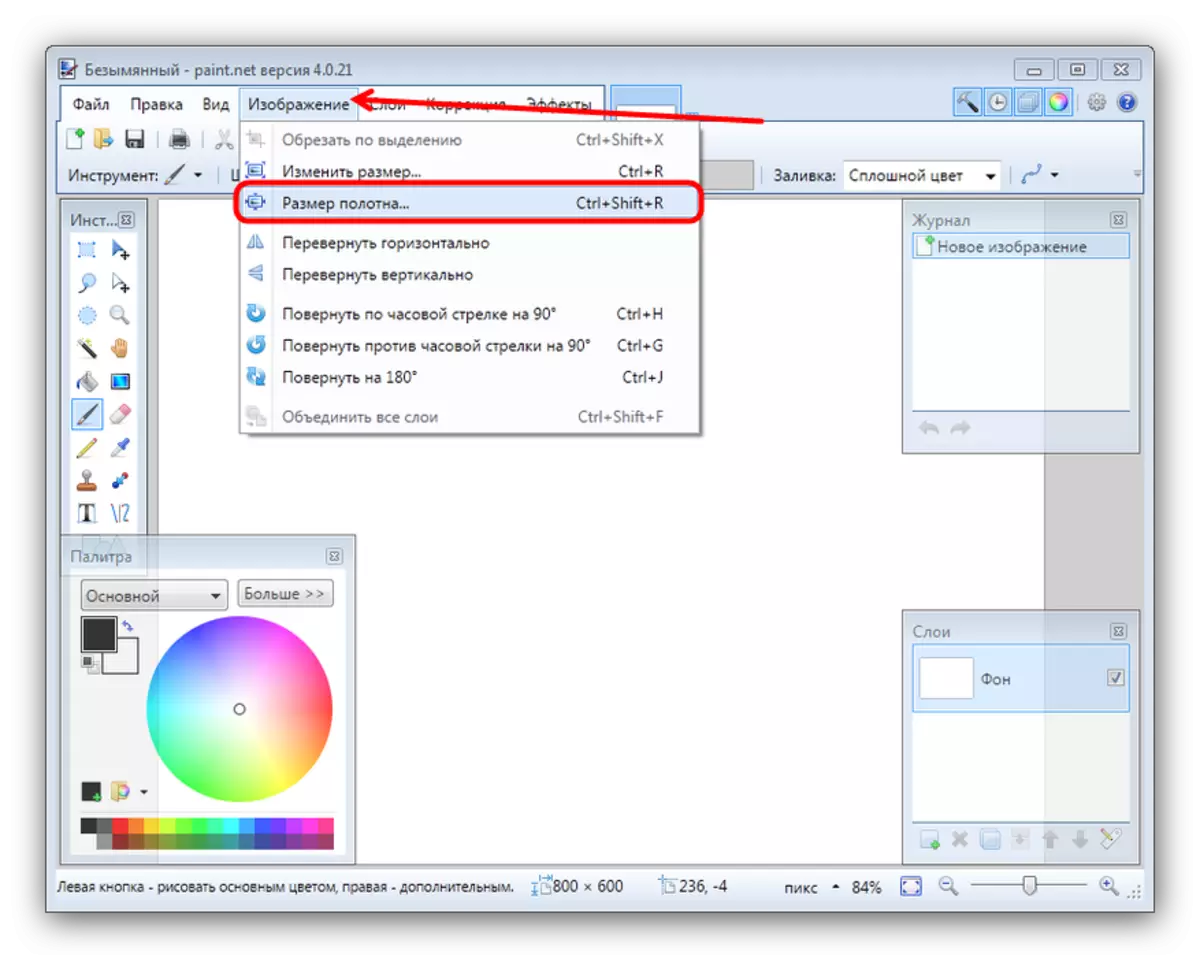
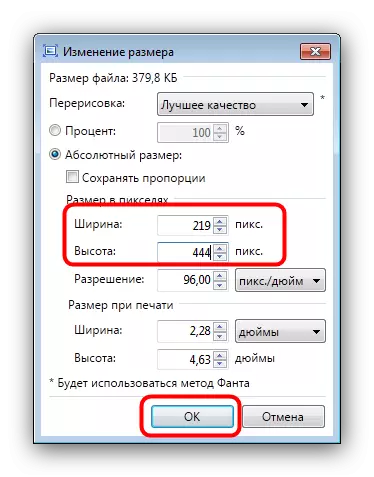
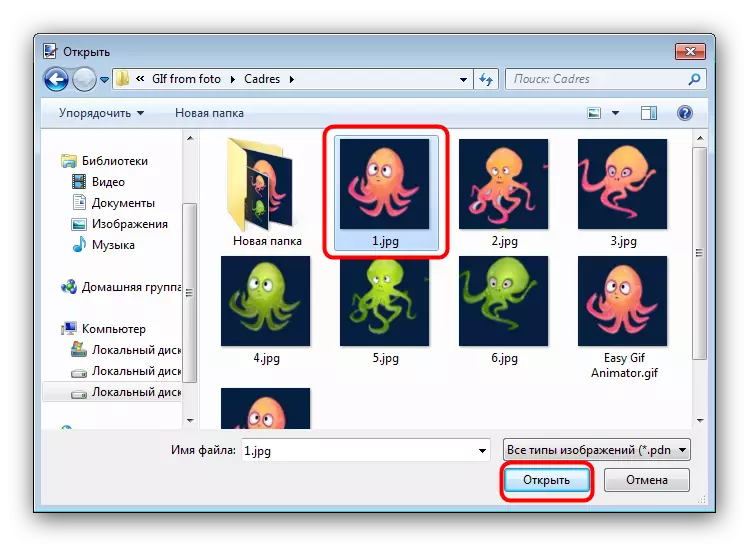
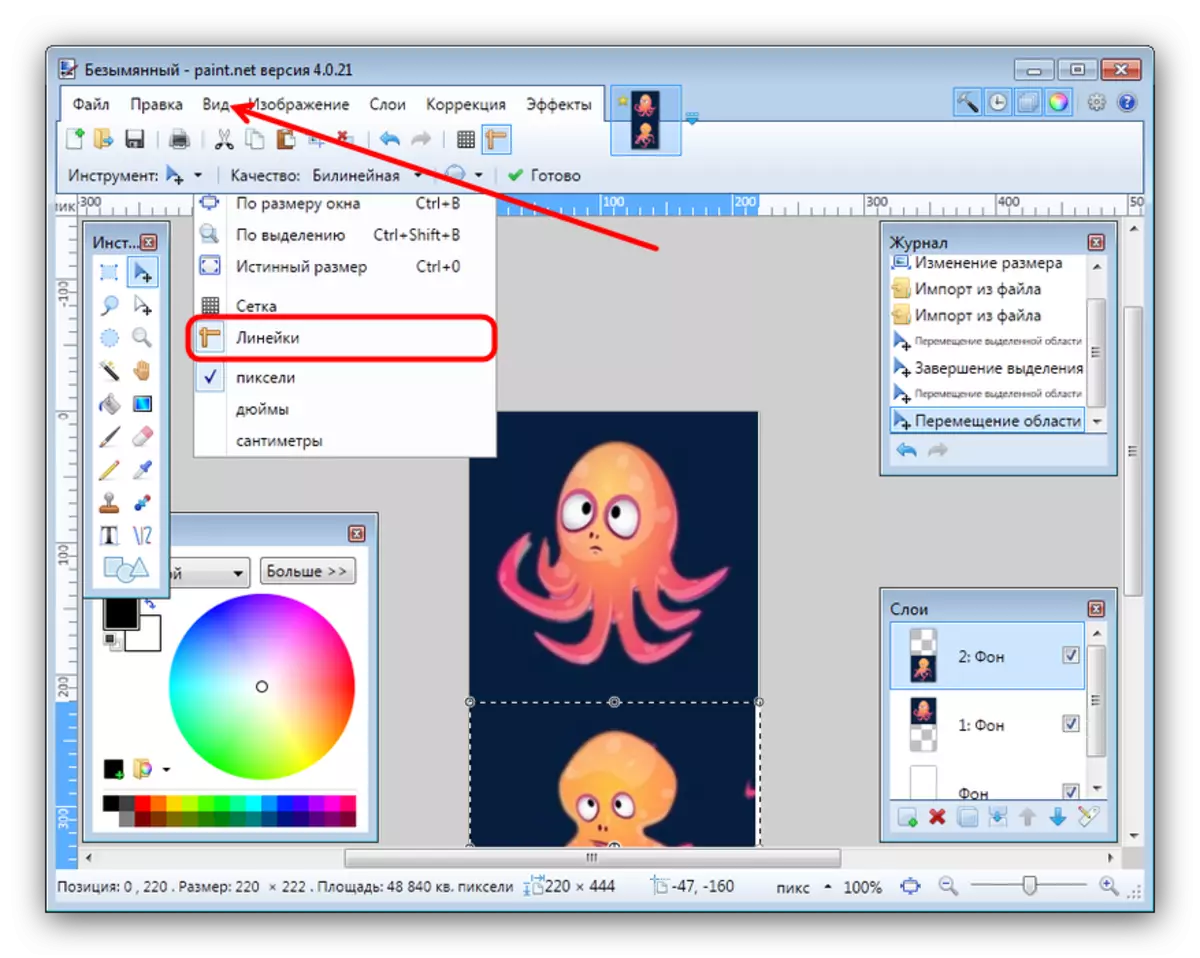
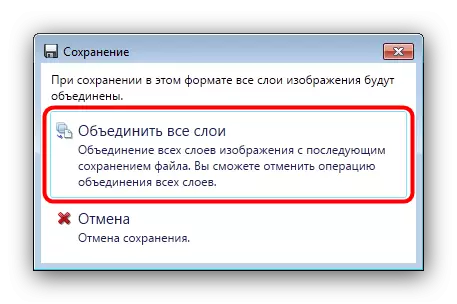
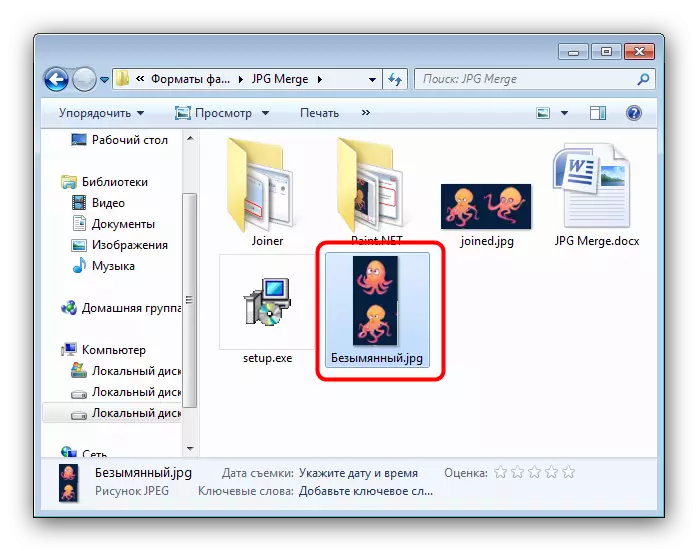
പെയിന്റ്.നെറ്റ് എഡിറ്റർ അഡോബ് ഫോട്ടോഷോപ്പിനേക്കാളും ജിംപിലും മാസ്റ്റർ ചെയ്യാൻ എളുപ്പമാണ്, പക്ഷേ ഇപ്പോഴും ഒരു പ്രത്യേക വൈദഗ്ദ്ധ്യം ആവശ്യമാണ്.
ഇതും കാണുക: പെയിന്റ്.നെറ്റ് എങ്ങനെ ഉപയോഗിക്കാം
തീരുമാനം
സംഗ്രഹിക്കുന്നത്, മിക്ക ഉപയോക്താക്കളും ആദ്യ മാർഗത്തിന് അനുയോജ്യമാകുമെന്ന് ഞങ്ങൾ ശ്രദ്ധിക്കേണ്ടതുണ്ട്, കാരണം മുമ്പത്തെ അസോസിയേഷനുകളുടെ ഫലങ്ങൾ ഉറവിടങ്ങൾ ഉറവിടമാവുകയോ ലൈസൻസ് നൽകുകയോ ചെയ്യുന്നത് പരിഭ്രാന്തരാകും.
