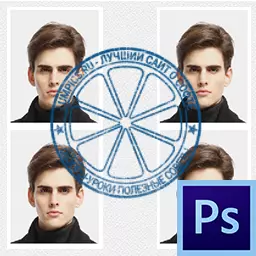
ദൈനംദിന ജീവിതത്തിൽ, ഓരോ വ്യക്തിയും ഒരു സാഹചര്യത്തിൽ ഒരു സാഹചര്യത്തിൽ ഒരു സാഹചര്യത്തിൽ നിക്ഷേപിച്ചിരിക്കുന്നു. ഫോട്ടോഷോപ്പിലെ ഒരു പാസ്പോർട്ടിൽ ഒരു ഫോട്ടോ എങ്ങനെ നിർമ്മിക്കാമെന്ന് ഇന്ന് ഞങ്ങൾ പഠിക്കും.
ഫോട്ടോഷോപ്പിൽ സ്റ്റോക്ക് ഫോട്ടോകൾ
ചിത്രങ്ങൾ ഇപ്പോഴും ഉണ്ടായിരിക്കണമെന്നതിനാൽ പണത്തേക്കാൾ സമയം ലാഭിക്കുന്നതിനായി ഞങ്ങൾ ഒരു ശൂന്യമായി സൃഷ്ടിക്കും. യുഎസ്ബി ഫ്ലാഷ് ഡ്രൈവിൽ റെക്കോർഡുചെയ്യാനും അല്ലെങ്കിൽ ഒരു ഫോട്ടോ സീലിംഗിന് കാരണമാകുന്ന ഒരു വർക്ക്പീസ് ഞങ്ങൾ സൃഷ്ടിക്കും, അല്ലെങ്കിൽ സ്വയം അച്ചടിക്കുക.
നമുക്ക് തുടരാം.
ഇതാ ഒരു പാഠത്തിന് ഞങ്ങൾ ഒരു സ്നാപ്പ്ഷോട്ട് കണ്ടെത്തി:

Op ദ്യോഗിക ചിത്രം ഫോട്ടോകളുടെ ആവശ്യകതകൾ:
- വലുപ്പം: 35x45 മില്ലീമീറ്റർ.
- നിറം അല്ലെങ്കിൽ കറുപ്പ്, വെള്ള.
- തല വലുപ്പം - മൊത്തം ഫോട്ടോ വലുപ്പത്തിന്റെ 80% ൽ കുറവല്ല.
- ഫോട്ടോയുടെ മുകളിലെ അറ്റത്ത് നിന്നുള്ള ഒരു ഇൻഡന്റ് 5 മില്ലീമീറ്റർ (4 - 6) ആണ്.
- പ്രതിമാസ വൃത്തിയുള്ള വെളുത്ത അല്ലെങ്കിൽ ഇളം ചാരനിറത്തിലുള്ള പശ്ചാത്തലം.
ഇന്നത്തെ ആവശ്യകതകളെക്കുറിച്ച് കൂടുതൽ വിശദമായി, തിരയൽ എഞ്ചിൻ ടൈപ്പുചെയ്തുകൊണ്ട് നിങ്ങൾക്ക് വായിക്കാൻ കഴിയും "പ്രമാണങ്ങളുടെ ആവശ്യകതകളുടെ ഫോട്ടോ" . ഒരു പാഠത്തിനായി, ഞങ്ങൾ ഞങ്ങൾക്ക് മതിയാകും.
അതിനാൽ, പശ്ചാത്തലത്തിൽ എല്ലാം ക്രമത്തിലാണ്. നിങ്ങളുടെ ഫോട്ടോയിൽ പശ്ചാത്തലം മോണോഫോണിക് അല്ലെങ്കിൽ, നിങ്ങൾ ഒരു വ്യക്തിയെ പശ്ചാത്തലത്തിൽ നിന്ന് വേർതിരിക്കേണ്ടതുണ്ട്. ഇത് എങ്ങനെ ചെയ്യാം, ചുവടെയുള്ള ലിങ്കിലെ ലേഖനം വായിക്കുക.
കൂടുതൽ വായിക്കുക: "ഫോട്ടോഷോപ്പിൽ ഒരു വസ്തു എങ്ങനെ മുറിക്കാം."
ഘട്ടം 1: ഇമേജ് തയ്യാറാക്കൽ
ഞങ്ങളുടെ ചിത്രത്തിൽ ഒരു പോരായ്മയുണ്ട് - കണ്ണുകൾ വളരെ ഇരുണ്ടുപോയി.
- ഉറവിട പാളിയുടെ ഒരു പകർപ്പ് സൃഷ്ടിക്കുക ( Ctrl + j. ) ഒരു തിരുത്തൽ പാളി പ്രയോഗിക്കുക "വളവുകൾ".
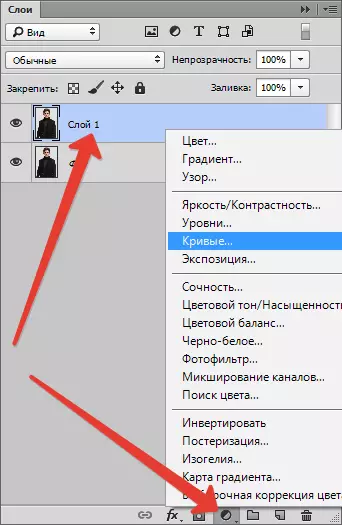
- ഞാൻ വക്രത ഇടതുവശത്തും ആവശ്യമായ വ്യക്തതയുടെ നേട്ടവും തുടച്ചുമാറ്റുന്നു.
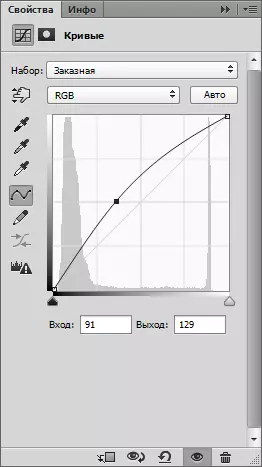
ഫലമായി:

ഘട്ടം 2: വർക്ക്പീസിൽ നിന്ന് പ്രവർത്തിക്കുന്നു
- ഒരു പുതിയ പ്രമാണം സൃഷ്ടിക്കുക.
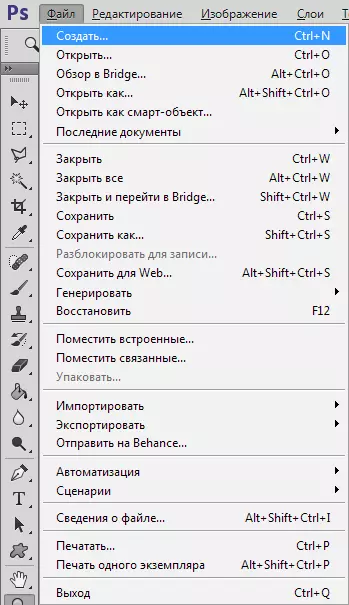
വലിപ്പം 35x45 മിമി ,അനുമതി 300 ഡിപിഐ.
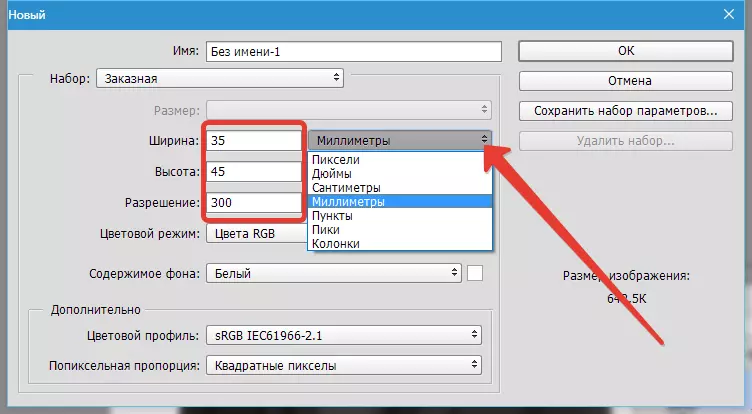
- അതിനുശേഷം അതിന്റെ ഗൈഡുകളുമായി വേർതിരിക്കുക. കീകളുടെ സംയോജനത്തോടെ നിയമങ്ങൾ ഓണാക്കുക Ctrl + R. , ഞാൻ വലത് മ mouse സ് ബട്ടണിൽ ക്ലിക്കുചെയ്ത് മില്ലിമീറ്ററുകൾ യൂണിറ്റുകളായി തിരഞ്ഞെടുക്കുന്നു.
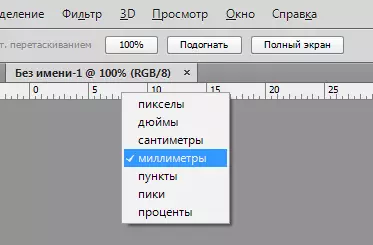
ഇപ്പോൾ വലത് മ mouse സ് ബട്ടൺ അമർത്തി റിലീസ് ചെയ്യാതെ തന്നെ ഗൈഡ് വലിക്കുക. ആദ്യത്തേത് ഇരിക്കും 4 - 6 മി.മീ. മുകളിലെ അരികിൽ നിന്ന്.
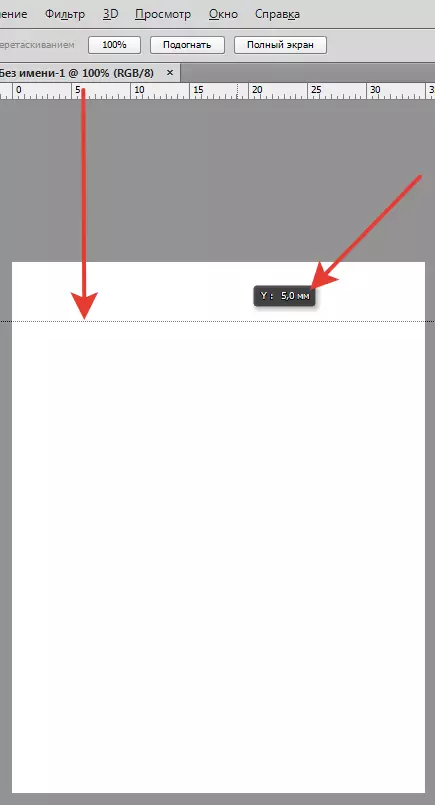
അടുത്ത ഗൈഡ്, കണക്കുകൂട്ടലുകൾ അനുസരിച്ച് (തലയുടെ വലുപ്പം - 80%) ഏകദേശം ആയിരിക്കും 32-36 മി.മീ. ആദ്യത്തേതിൽ നിന്ന്. അതിനാൽ, 34 + 5 = 39 മില്ലീമീറ്റർ.
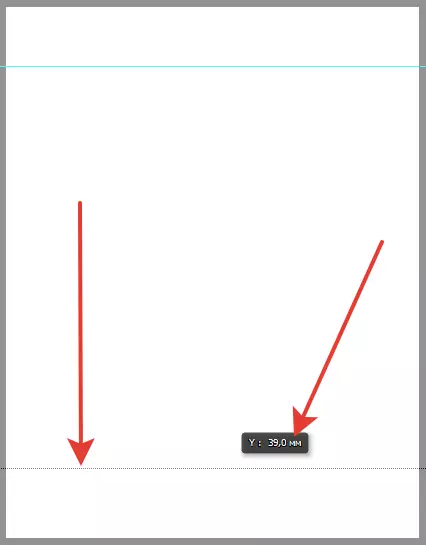
- ഫോട്ടോയുടെ മധ്യഭാഗം ലംബമായി ആഘോഷിക്കുന്നത് അതിരുകടക്കില്ല. മെനുവിലേക്ക് പോകുക "കാണുക" ബന്ധിപ്പിച്ച് തിരിയുക.
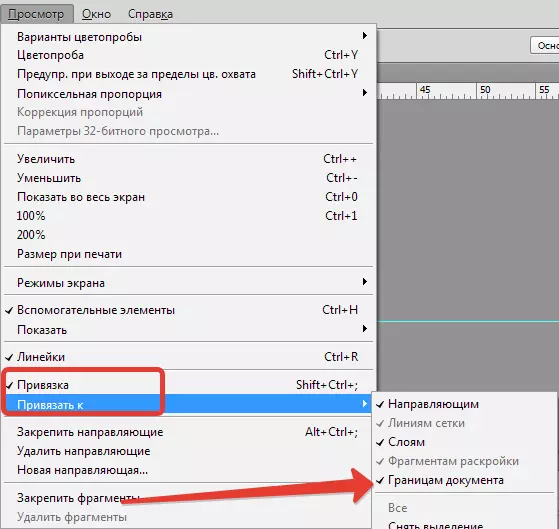
ക്യാൻവാസിന്റെ മധ്യത്തിലേക്ക് "പറ്റിനിൽക്കുന്ന" വരെ ലംബ ഗൈഡ് (ഇടത് വരിയിൽ നിന്ന്) വലിക്കുക.
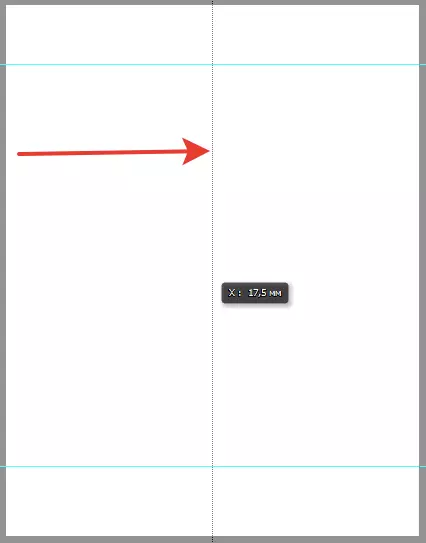
- ഒരു സ്നാപ്പ്ഷോട്ട് ഉപയോഗിച്ച് ഒരു ടാബിലേക്ക് പോയി വളവുകളുള്ള പാളിയും പാളിക്ക് വിധേയവുമായോ സംയോജിപ്പിക്കുക. ലെയറിൽ വലത് മ mouse സ് ബട്ടൺ അമർത്തി ഇനം തിരഞ്ഞെടുക്കുക "മുമ്പത്തെ സംയോജിപ്പിക്കുക".
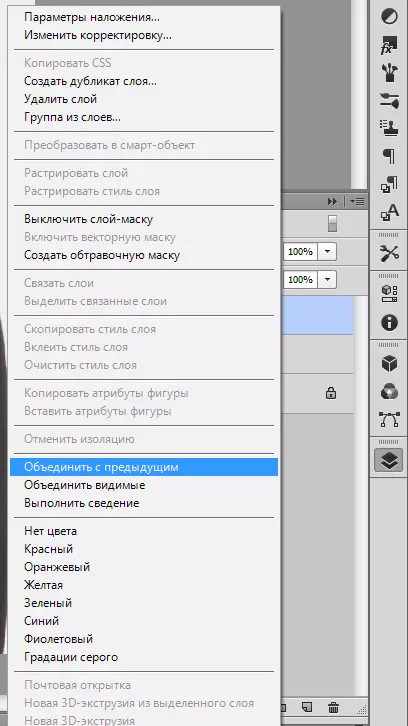
- വർക്ക്സ്പെയ്സിൽ നിന്ന് സ്നാപ്പ്ഷോട്ട് ഉപയോഗിച്ച് ഒരു ടാബ് ഡിസ്ചചിംഗ് ചെയ്യുന്നതിലൂടെ (ഞങ്ങൾ ടാബിലൂടെ എടുത്ത് താഴേക്ക് വലിക്കുക).
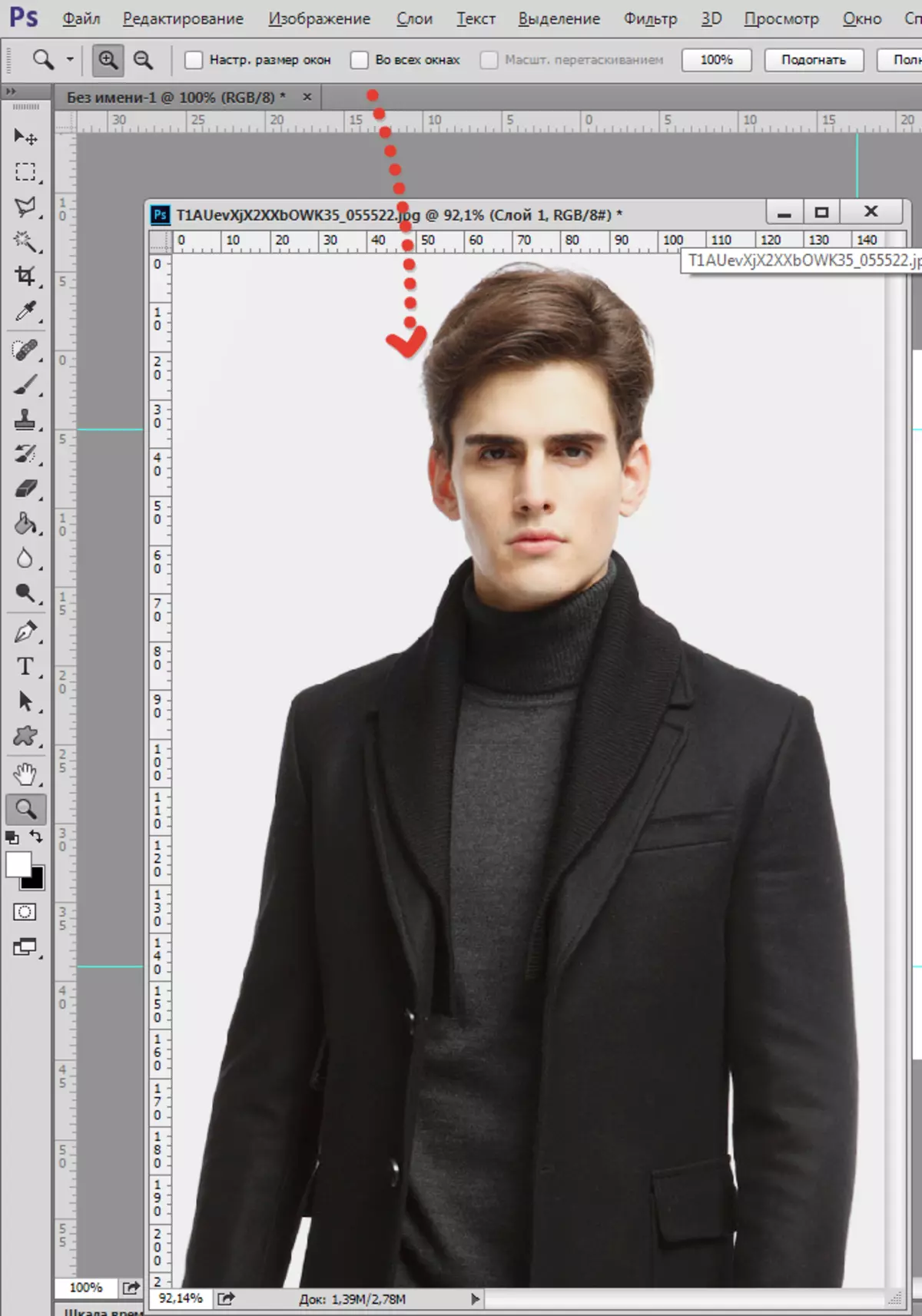
- ഉപകരണം തിരഞ്ഞെടുക്കുക "ചലനം" ഇമേജ് ഞങ്ങളുടെ പുതിയ പ്രമാണത്തിലേക്ക് വലിച്ചിടുക. സജീവമാക്കിയത് മുകളിലെ പാളി ആയിരിക്കണം (സ്നാപ്പ്ഷോട്ടിനൊപ്പം ഒരു പ്രമാണത്തിൽ).
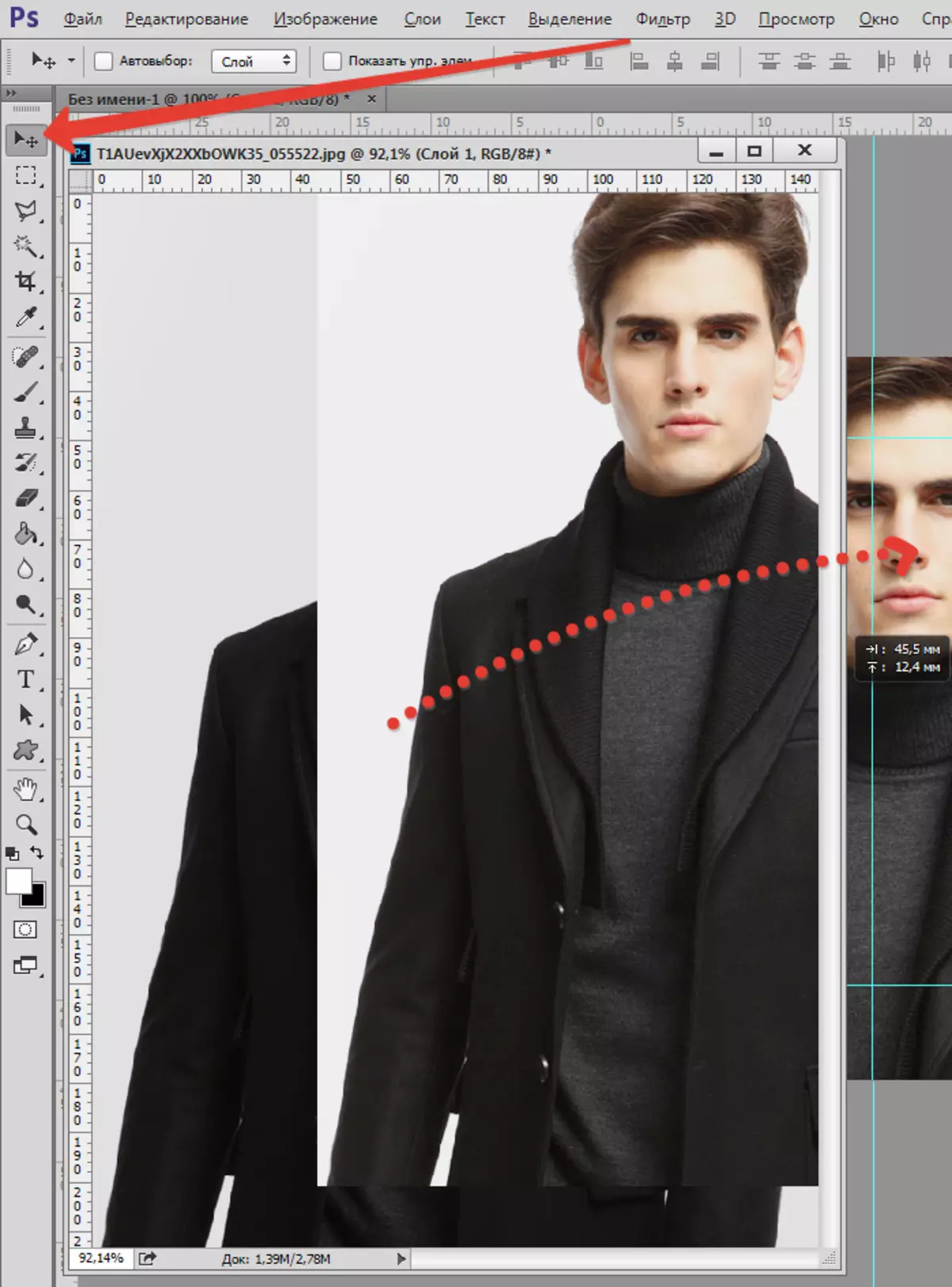
- ടാബ് ടാബ് ഏരിയയിലേക്ക് ടാബ് സ്ഥാപിക്കുക.
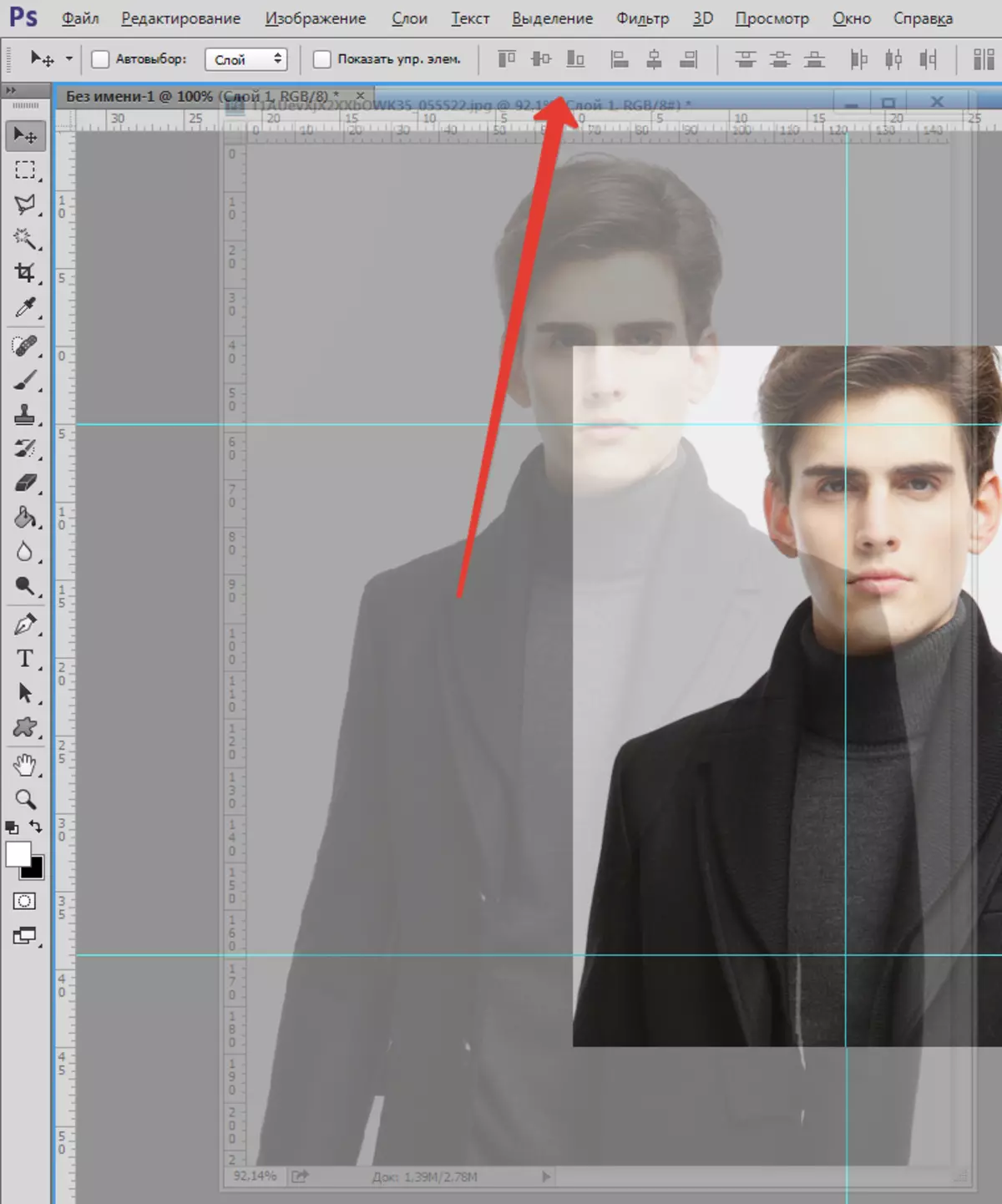
- പുതുതായി സൃഷ്ടിച്ച പ്രമാണത്തിലേക്ക് പോയി പ്രവർത്തിക്കുന്നത് തുടരുക. കീബോർഡ് കീ അമർത്തുക Ctrl + T. ഗൈഡുകളാൽ പരിമിതപ്പെടുത്തിയിരിക്കുന്ന ഒരു പാളി ഇച്ഛാനുസൃതമാക്കുക. അനുപാതങ്ങൾ സംരക്ഷിക്കുന്നതിനായി ഷിഫ്റ്റ് ഫാപ്പായി ചെയ്യാൻ മറക്കരുത്.
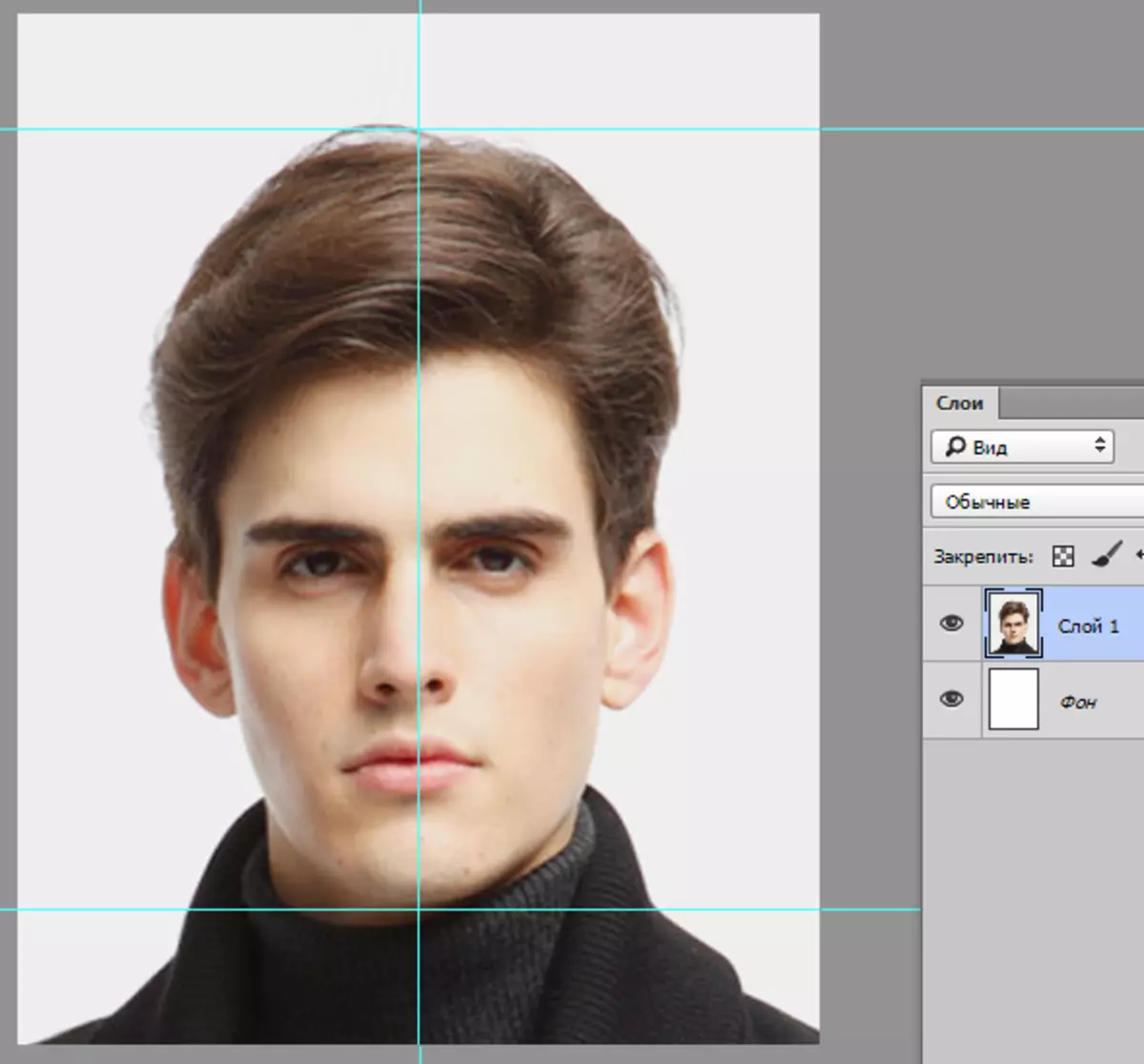
- അടുത്തതായി, അത്തരം പാരാമീറ്ററുകൾ ഉപയോഗിച്ച് മറ്റൊരു പ്രമാണം സൃഷ്ടിക്കുക:
- സജ്ജമാക്കുക - അന്താരാഷ്ട്ര പേപ്പർ ഫോർമാറ്റ്;
- വലുപ്പം - A6;
- ഒരു ഇഞ്ചിന് 300 പിക്സലുകൾ.
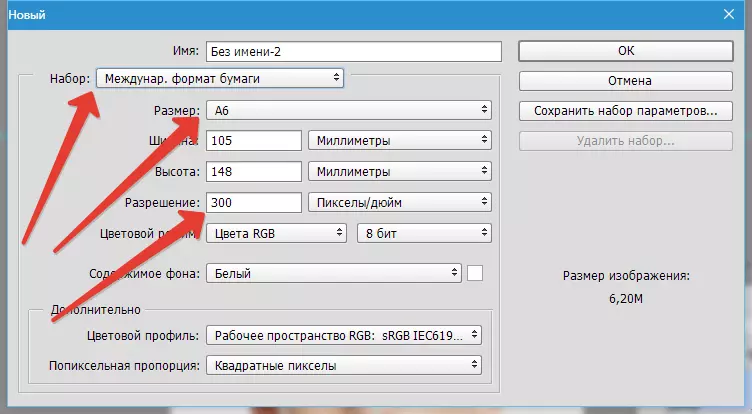
- സ്നാപ്പ്ഷോട്ടിലേക്ക് പോകുക, അത് എഡിറ്റുചെയ്ത് ക്ലിക്കുചെയ്യുക Ctrl + A..
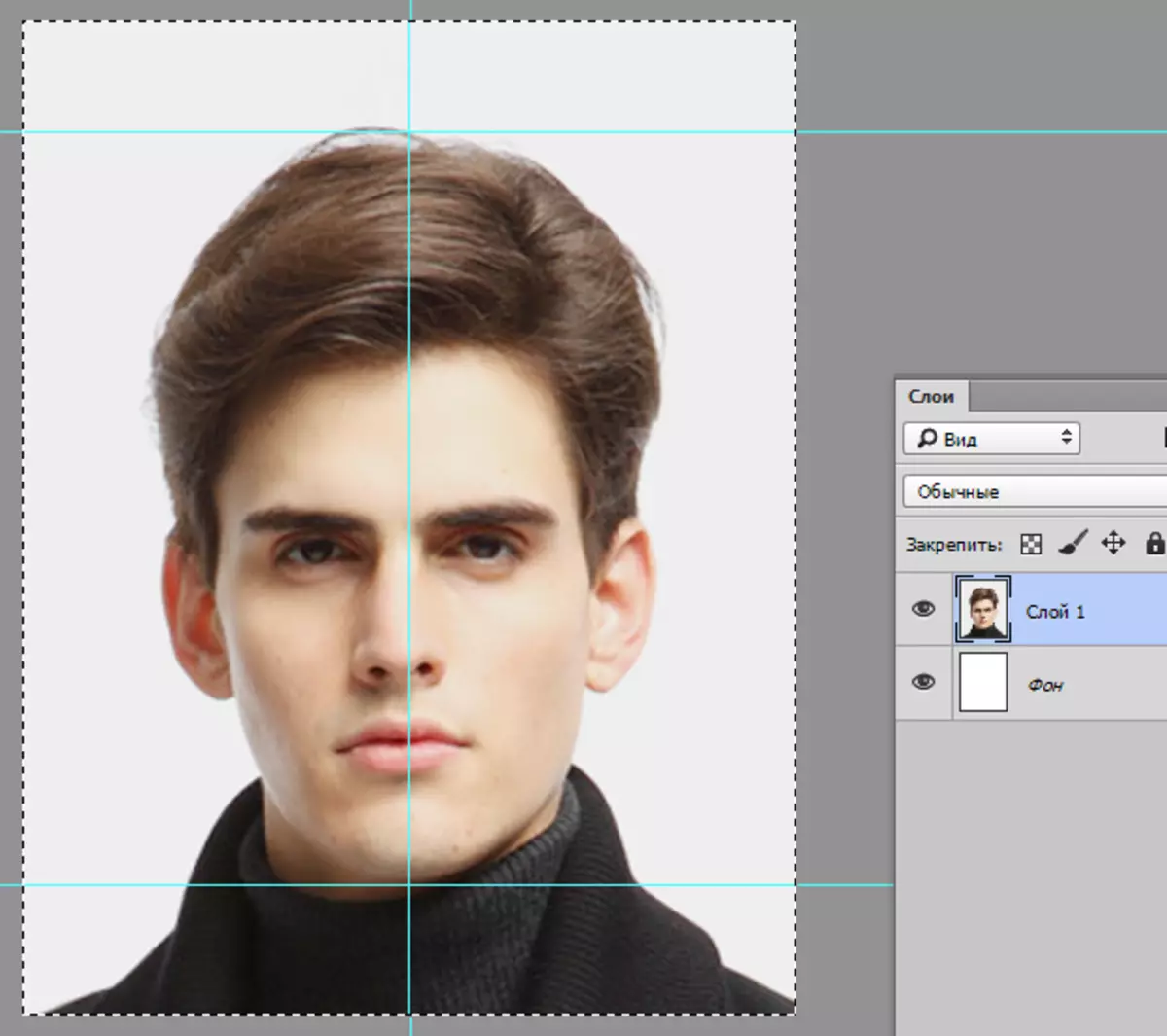
- ടാബ് വീണ്ടും നീക്കംചെയ്യുക, ഉപകരണം എടുക്കുക "ചലനം" സമർപ്പിത പ്രദേശം ഒരു പുതിയ പ്രമാണത്തിലേക്ക് വലിച്ചിടുക (ഏത് A6).
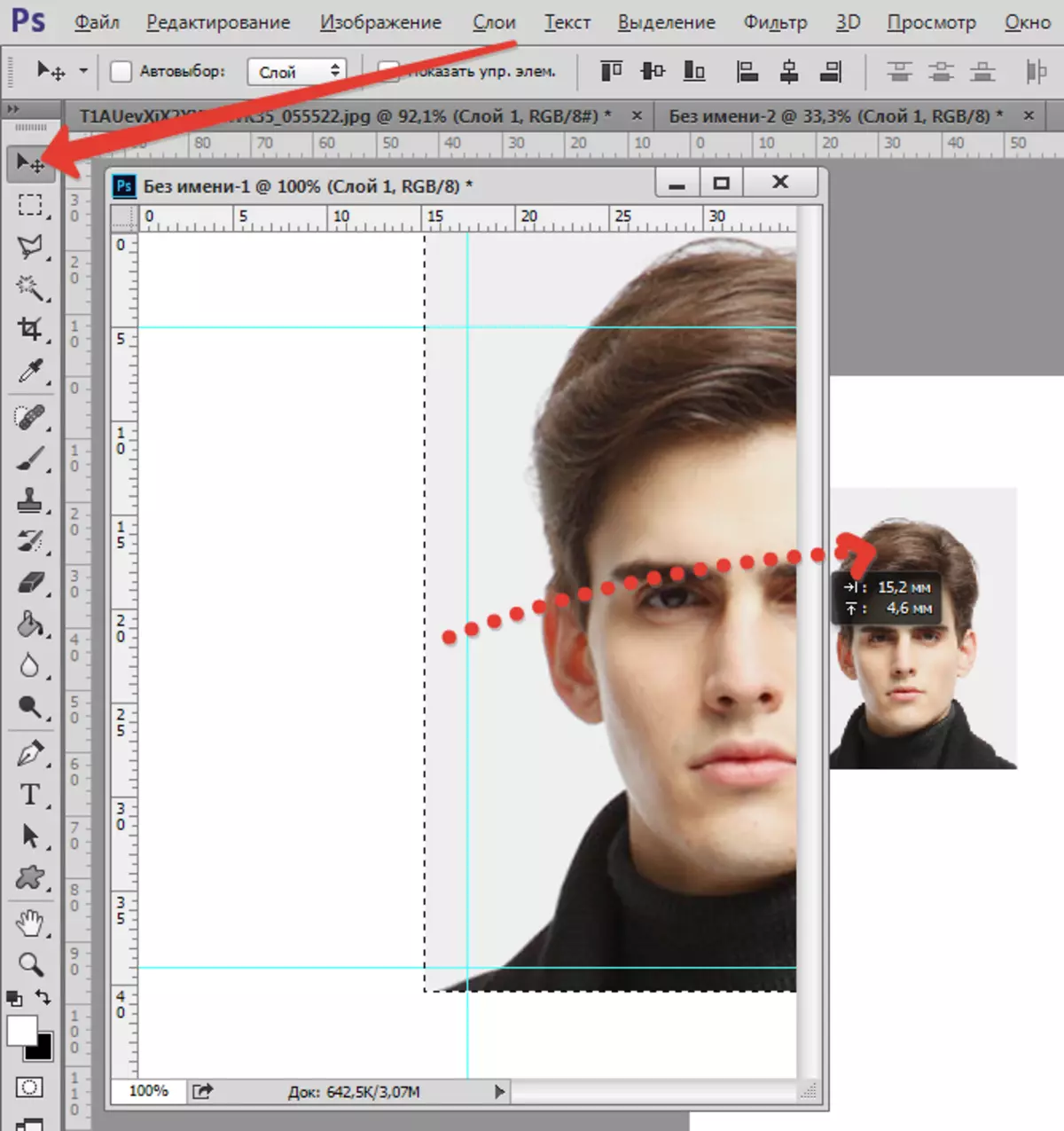
- ഞങ്ങൾ ടാബ് ബാക്ക് അറ്റാച്ചുചെയ്തിരിക്കുന്നു, A6 ഡോക്യുമെന്റ് പോയി പാളിയെ ഒരു സ്നാപ്പ്ഷോട്ട് ഉപയോഗിച്ച് ഒരു സ്നാപ്പ്ഷോട്ട് ഉപയോഗിച്ച് നീക്കുക, വെട്ടിക്കുറയ്ക്കുള്ള ഇടവേളയിൽ നിന്ന് പുറത്തേക്ക്.
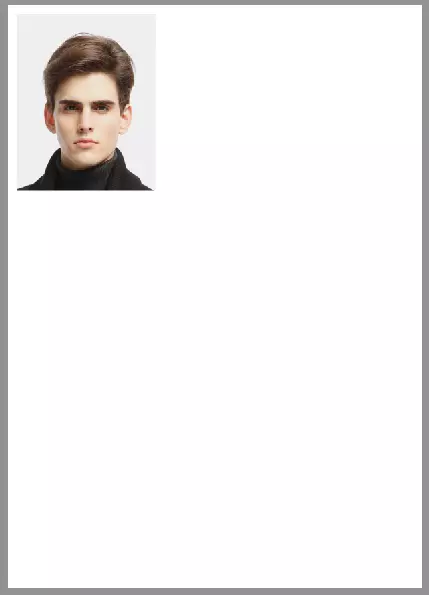
- തുടർന്ന് മെനുവിലേക്ക് പോകുക "കാണുക" ഓണായിരിക്കൂ "സഹായ ഘടകങ്ങൾ" ഒപ്പം "ഫാസ്റ്റ് ഗൈഡുകൾ".
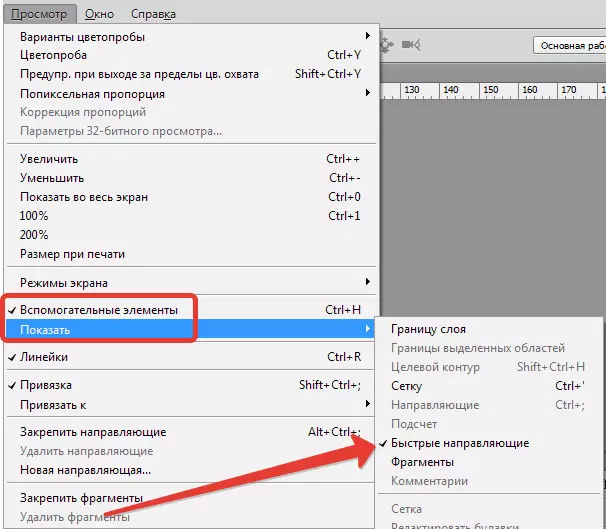
- റെഡി സ്നാപ്പ്ഷോട്ട് തനിപ്പകർപ്പാക്കണം. ഫോട്ടോകൾ, ക്ലാമ്പ് ഉള്ള ഒരു പാളിയിലായിരിക്കുക Alt. താഴേക്ക് അല്ലെങ്കിൽ വലത്തേക്ക് വലിക്കുക. ഈ സാഹചര്യത്തിൽ, ഉപകരണം സജീവമാക്കണം. "ചലനം".
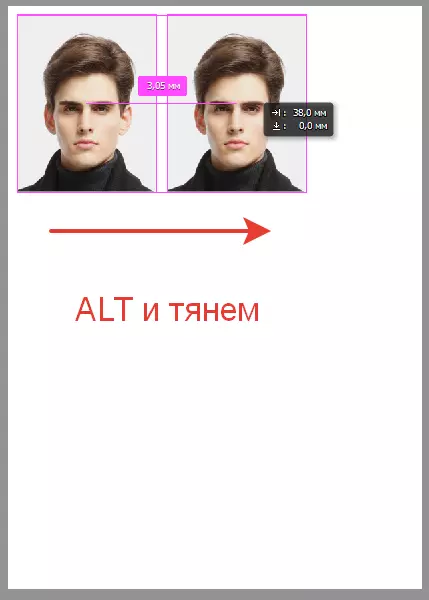
അതിനാൽ ആറ് പകർപ്പുകൾ സ്ഥാപിച്ച് നിരവധി തവണ ചെയ്യുക.
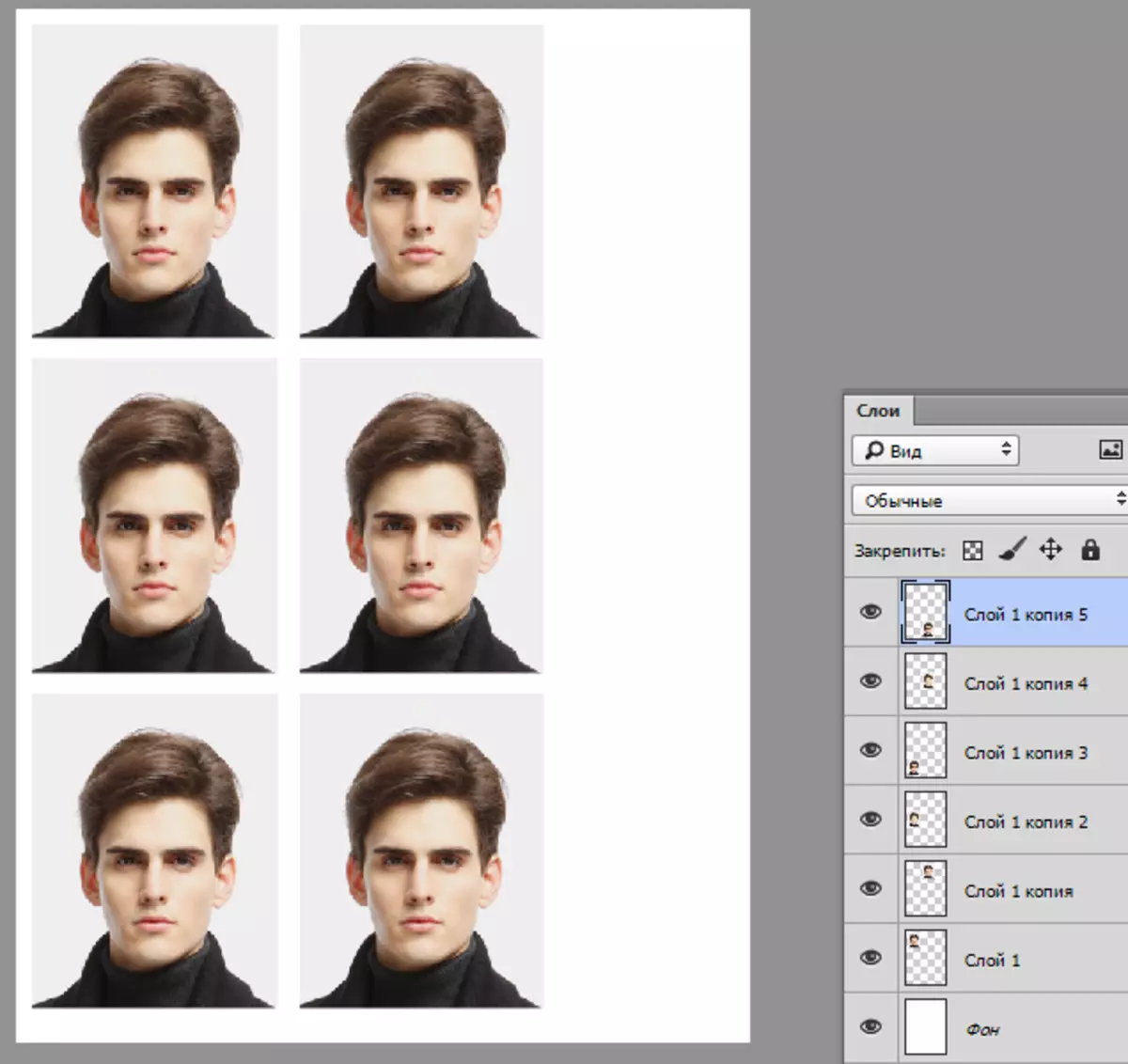
ജെപിഇജി ഫോർമാറ്റിലുള്ള പ്രമാണം jpeg ഫോർമാറ്റിൽ സംരക്ഷിക്കാനും 170-220 ഗ്രാം / m2 സാന്ദ്രതയോടെ പേപ്പറിൽ പേപ്പറുകളിൽ അച്ചടിക്കാനും അവശേഷിക്കുന്നു.
കൂടുതൽ വായിക്കുക: ഫോട്ടോഷോപ്പിൽ ഒരു ഫോട്ടോ എങ്ങനെ സംരക്ഷിക്കാം.
ഫോട്ടോഷോപ്പിൽ 3x4 എങ്ങനെ നിർമ്മിക്കാമെന്ന് ഇപ്പോൾ നിങ്ങൾക്കറിയാം. റഷ്യൻ പാസ്പോർട്ടിൽ ഫോട്ടോകൾ സൃഷ്ടിക്കുന്നതിന് ഞങ്ങൾ ഒരു വർക്ക്പീസ് സൃഷ്ടിച്ചു, അത് ആവശ്യമെങ്കിൽ സ്വതന്ത്രമായി സ്വയം അച്ചടിക്കുക, അല്ലെങ്കിൽ സലൂണിന് കാരണമാകുന്നു. ആവശ്യമില്ലാത്ത ഓരോ സമയത്തും ഫോട്ടോയെടുത്തു.
