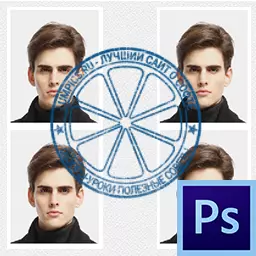
Ing saben dinten, saben wong wis ngalami kahanan ing kahanan yen dibutuhake kanggo nyedhiyakake set foto kanggo macem-macem dokumen. Dina iki kita bakal sinau carane nggawe foto ing paspor ing Photoshop.
Dokumen Simpenan Foto ing Photoshop
Kita bakal nggawe kothong kanggo ngirit wektu tinimbang dhuwit, amarga printing gambar isih kudu. Kita bakal nggawe bahan kerja sing bisa direkam ing USB Flash drive lan ngubungake menyang sealing foto, utawa nyithak dhewe.
Ayo maju.
Kita ketemu pelajaran ing kene gambar gambar:

Syarat foto gambar resmi:
- Ukuran: 35x45 mm.
- Warna utawa ireng lan putih.
- Ukuran sirah - ora kurang saka 80% saka total ukuran foto.
- Indent saka pojok foto ndhuwur menyang sirah yaiku 5 mm (4 - 6).
- Latar mburi abu-abu putih utawa warna abu-abu sing resik.
Kanthi luwih rinci babagan syarat kanggo dina iki, sampeyan bisa maca kanthi ngetik mesin telusuran "Foto ing Dokumen Keperluan" Waca rangkeng-. Kanggo pelajaran, kita bakal cukup kanggo kita.
Dadi, kanthi latar mburi kabeh. Yen latar mburi dudu monophonic ing foto sampeyan, mula sampeyan kudu misahake wong saka latar mburi. Cara nindakake iki, waca artikel ing link ing ngisor iki.
Waca liyane: "Cara ngethok obyek ing Photoshop."
Tahap 1: Persiyapan gambar
Ing gambar kita ana papan sing cendhak - mripate dadi peteng banget.
- Gawe salinan lapisan sumber ( Ctrl + J. ) lan lebokake lapisan koreksi "Kurva".
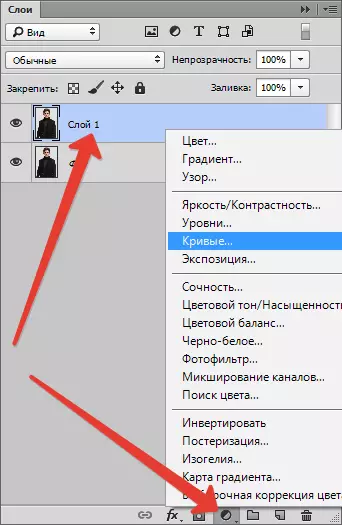
- Aku ngilangke kurva ing sisih kiwa lan nganti prestasi penjelasan sing dibutuhake.
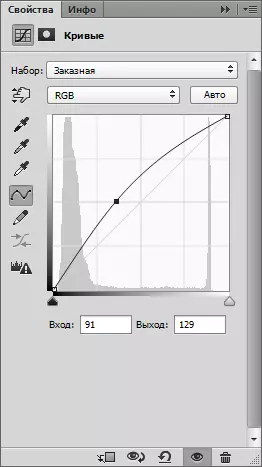
Asil:

Tahap 2: Nggarap bahan kerja
- Gawe dokumen anyar.
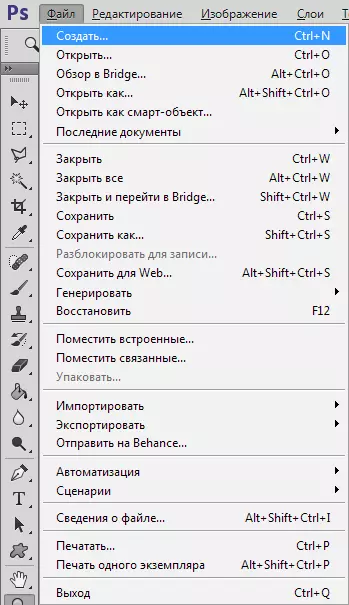
Ukuran 35x45 mm , ijin 300 dpi.
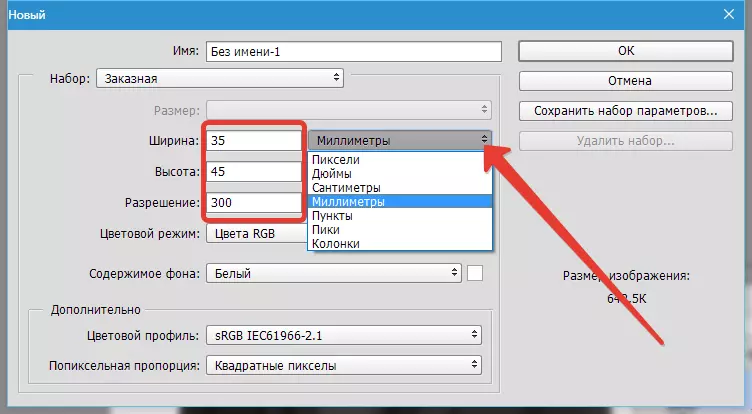
- Banjur mbedakake pandhuan kasebut. Nguripake aturan kanthi kombinasi kunci Ctrl + R. , Aku ngeklik tombol mouse ing baris banjur pilih milimeter minangka unit.
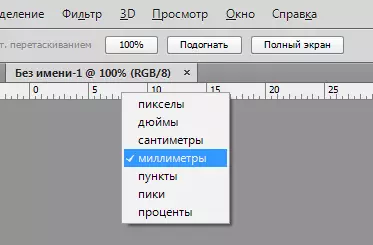
Saiki pencet tombol kiwa kiwa ing garis lan tanpa ngeculake, tarik pandhuan. Pisanan bakal mlebu 4 - 6 mm saka pojok ndhuwur.
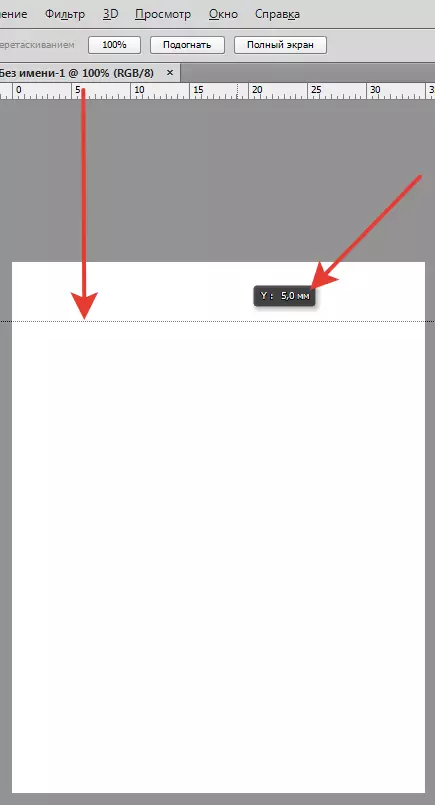
Pandhuan sabanjure, miturut petungan (ukuran sirah - 80%) bakal kurang 32-36 mm Saka pisanan. Dadi, 34 + 5 = 39 mm.
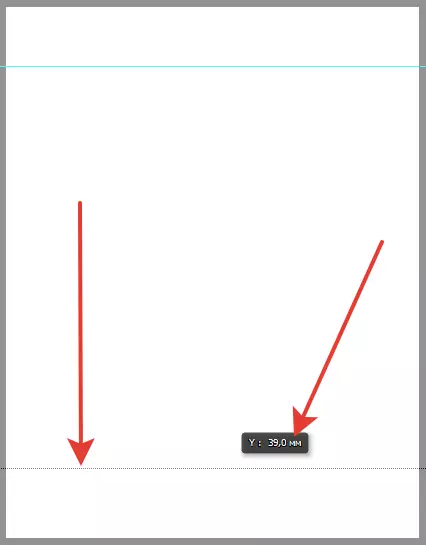
- Ora bakal bisa ngrameke tengah foto kanthi vertikal. Menyang menu "Ndeleng" lan mateni naleni.
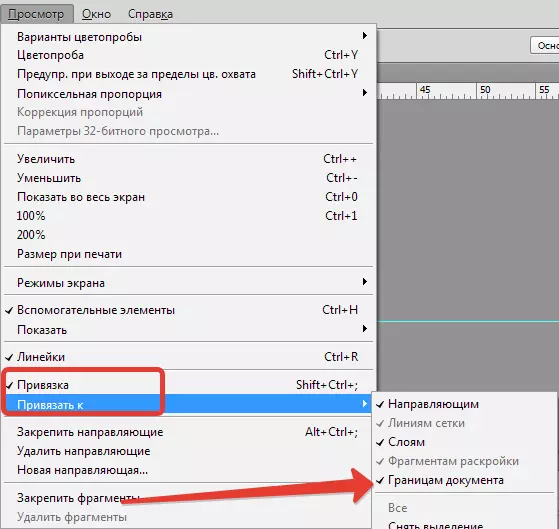
Banjur tarik pandhuan vertikal (saka garis kiwa) nganti "nempel" ing tengah kanvas.
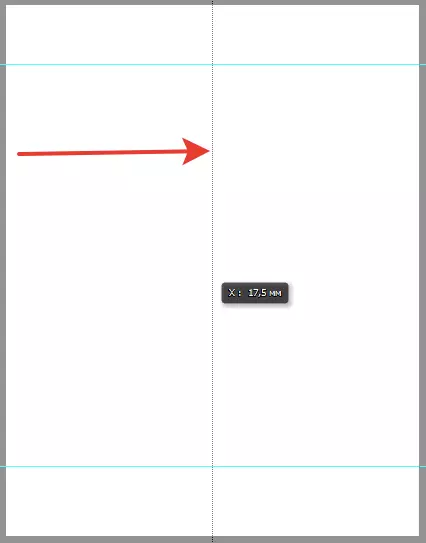
- Menyang tab kanthi gambar gambar lan gabungke lapisan nganggo kurva lan tundhuk lapisan. Mung pencet tombol mouse sisih tengen ing lapisan banjur pilih item kasebut "Gabungke karo sadurunge".
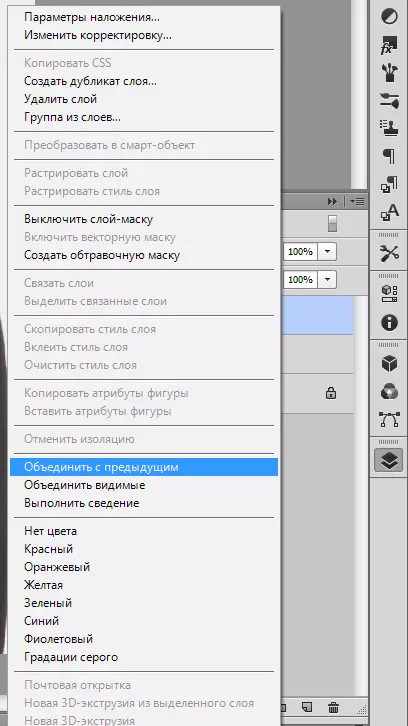
- Kanthi ngilangi tab kanthi gambar potret saka ruang kerja (kita njupuk tab lan narik mudhun).
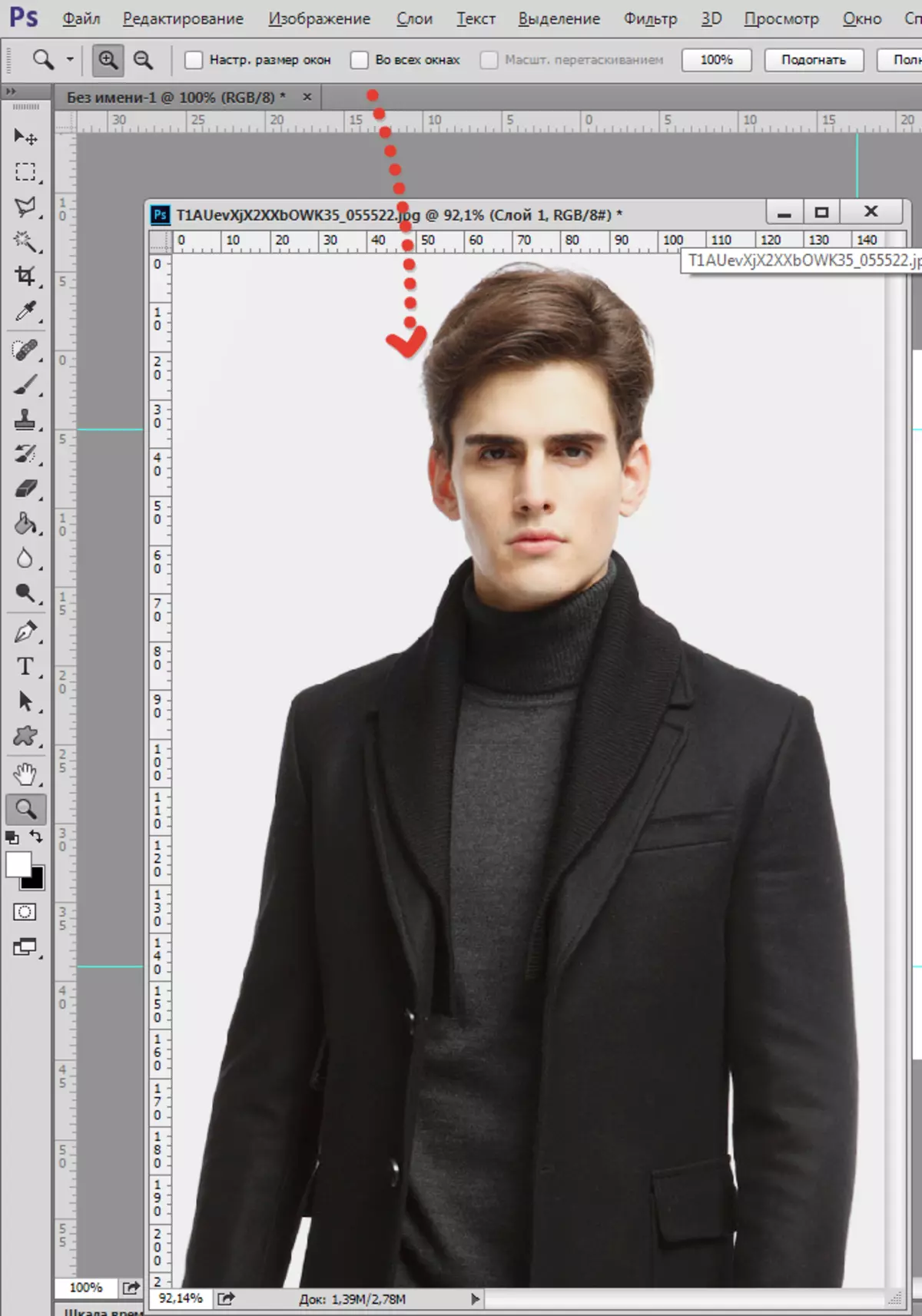
- Banjur pilih instrumen kasebut "Gerakan" Banjur seret gambar menyang dokumen anyar. Aktifake kudu dadi lapisan ndhuwur (ing dokumen kanthi gambar gambar).
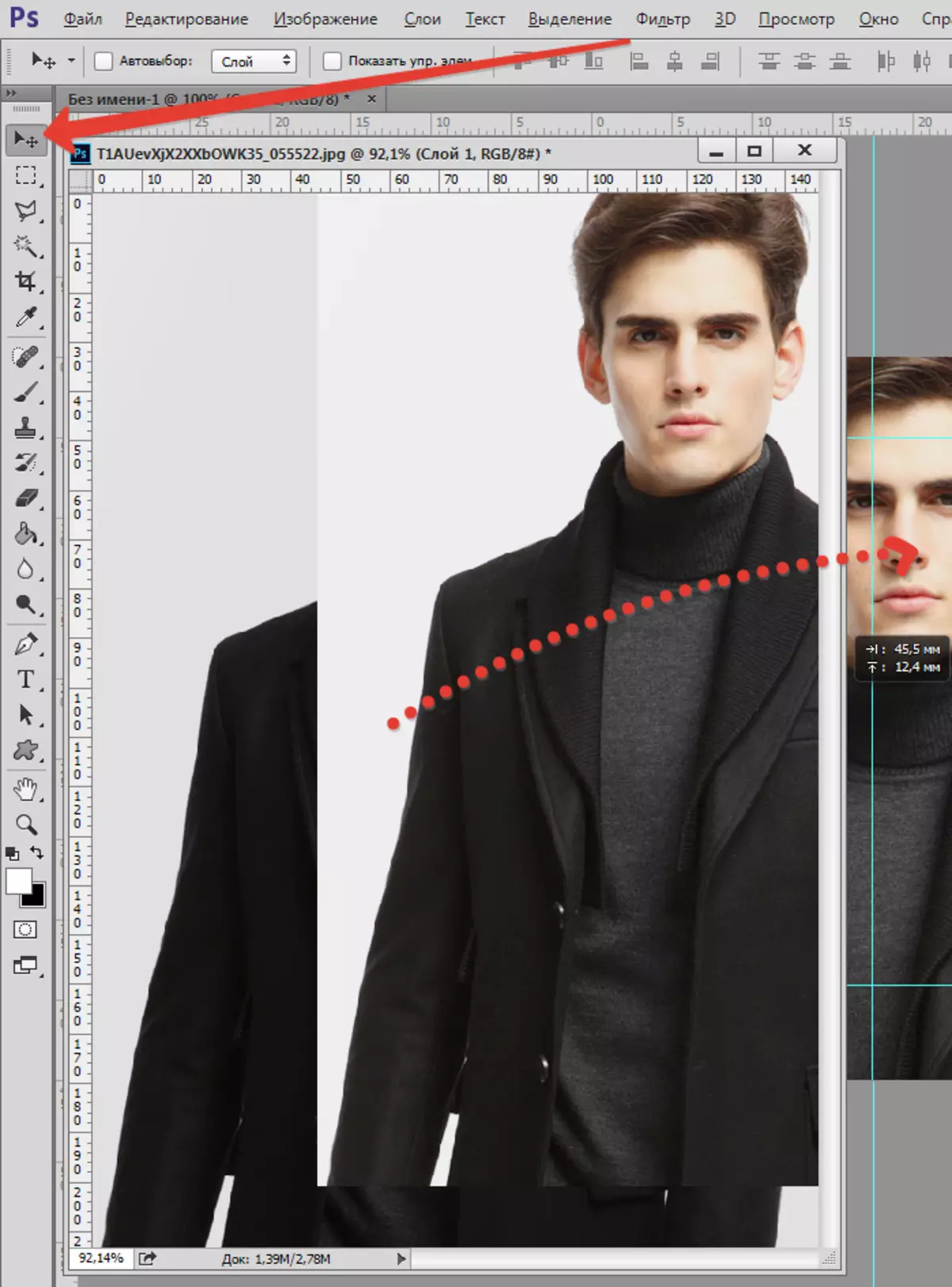
- Selehake tab maneh menyang area tab.
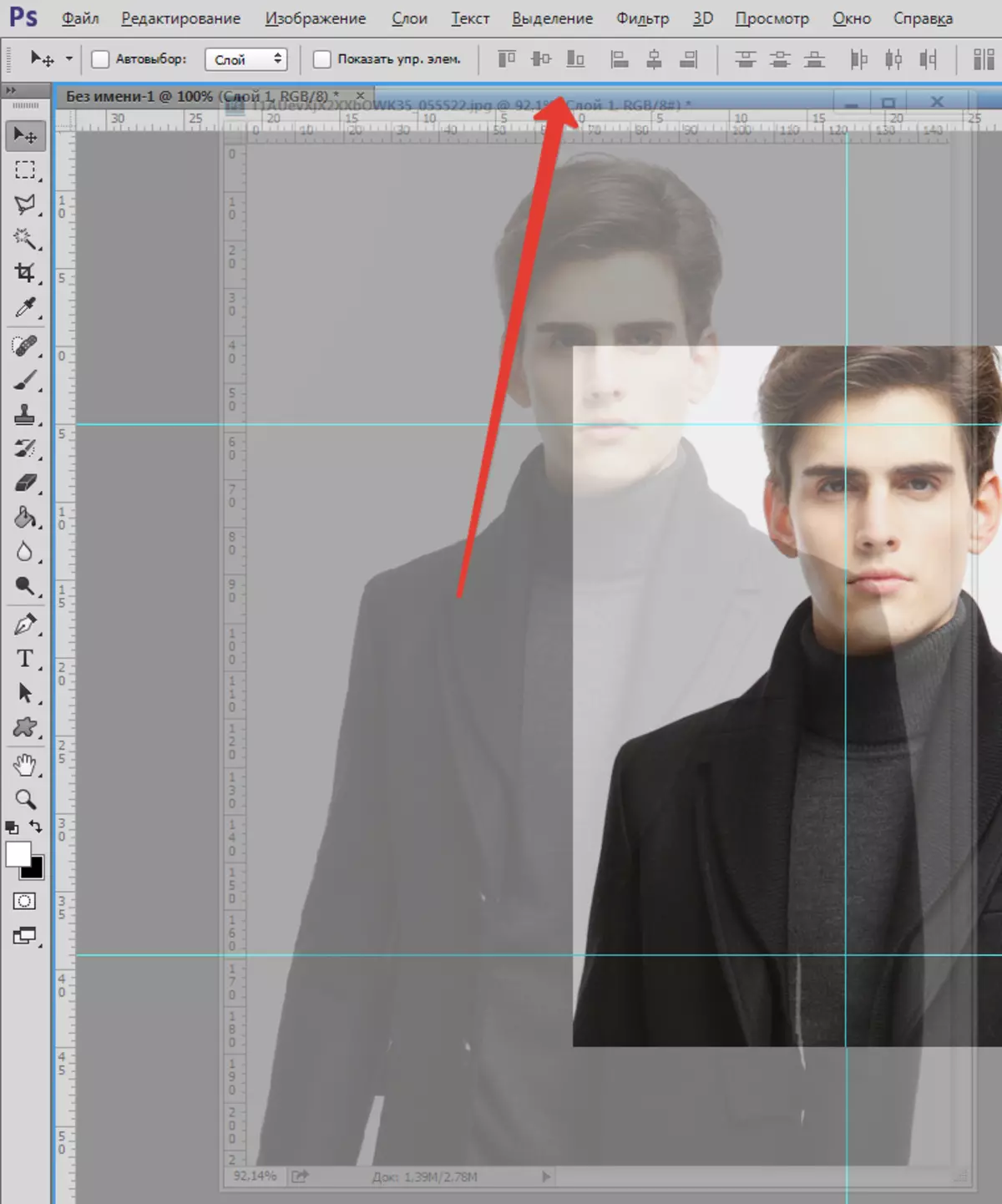
- Menyang dokumen sing mentas digawe lan terus kerja. Pencet tombol keyboard Ctrl + T. Lan ngatur lapisan kanggo dimensi sing diwatesi dening pandhuan. Aja lali kanggo nglampahi pertandhingan kanggo njaga proporsi.
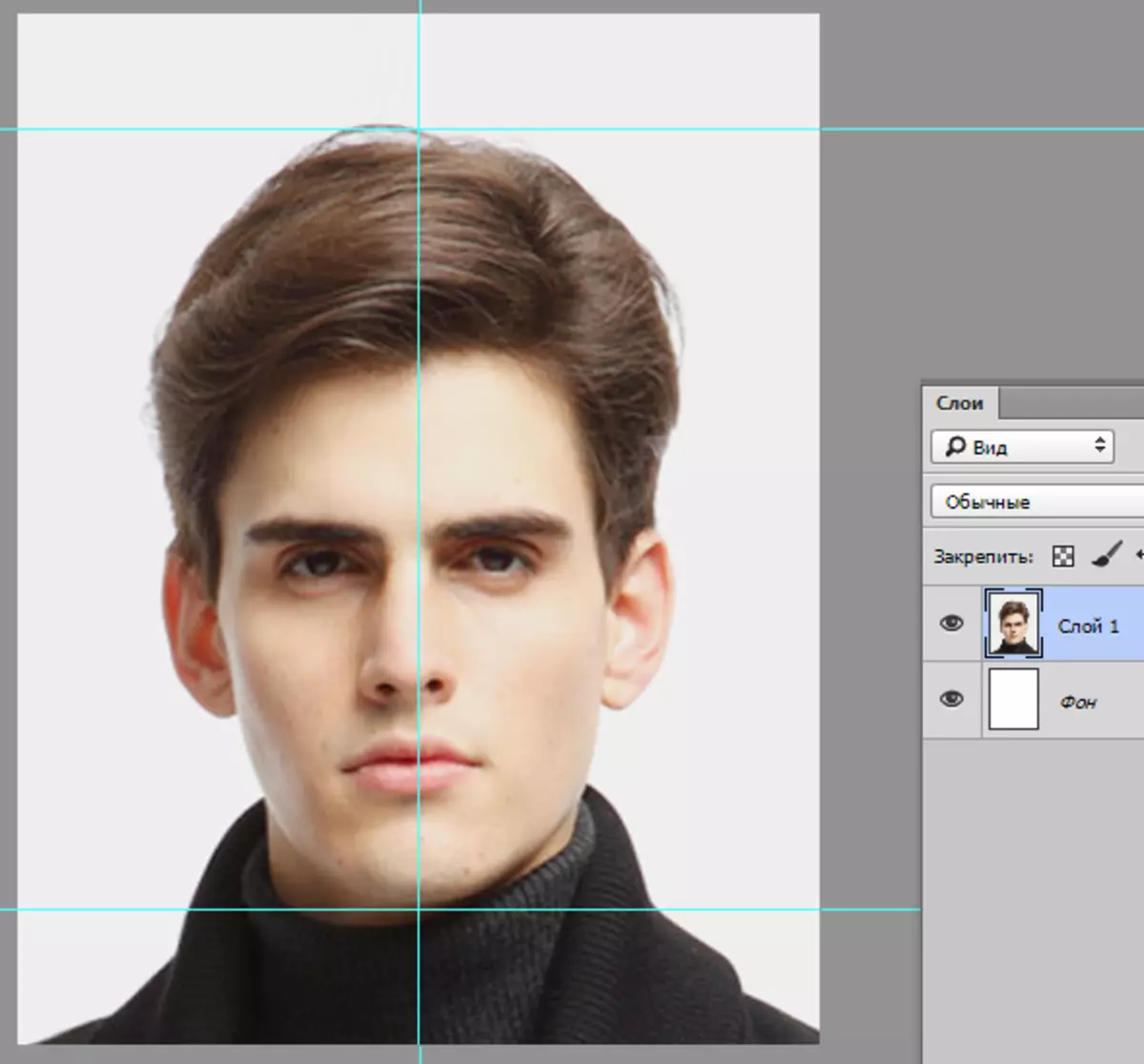
- Sabanjure, Gawe dokumen liyane karo paramèter kasebut:
- Set - Format Kertas Internasional;
- Ukuran - a6;
- Resolusi - 300 piksel per inci.
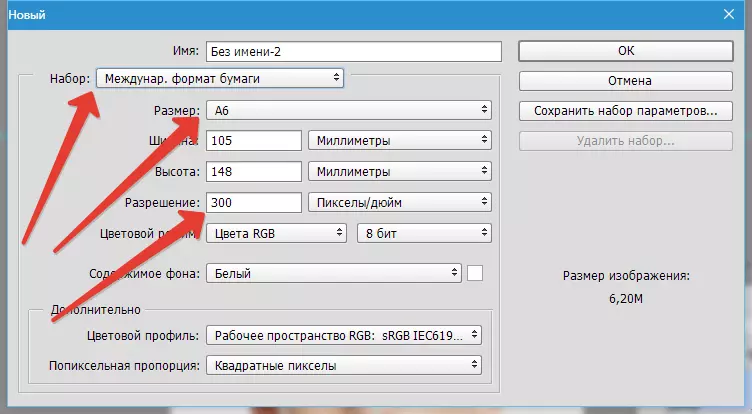
- Menyang potret, sing mung diowahi lan klik Ctrl + A..
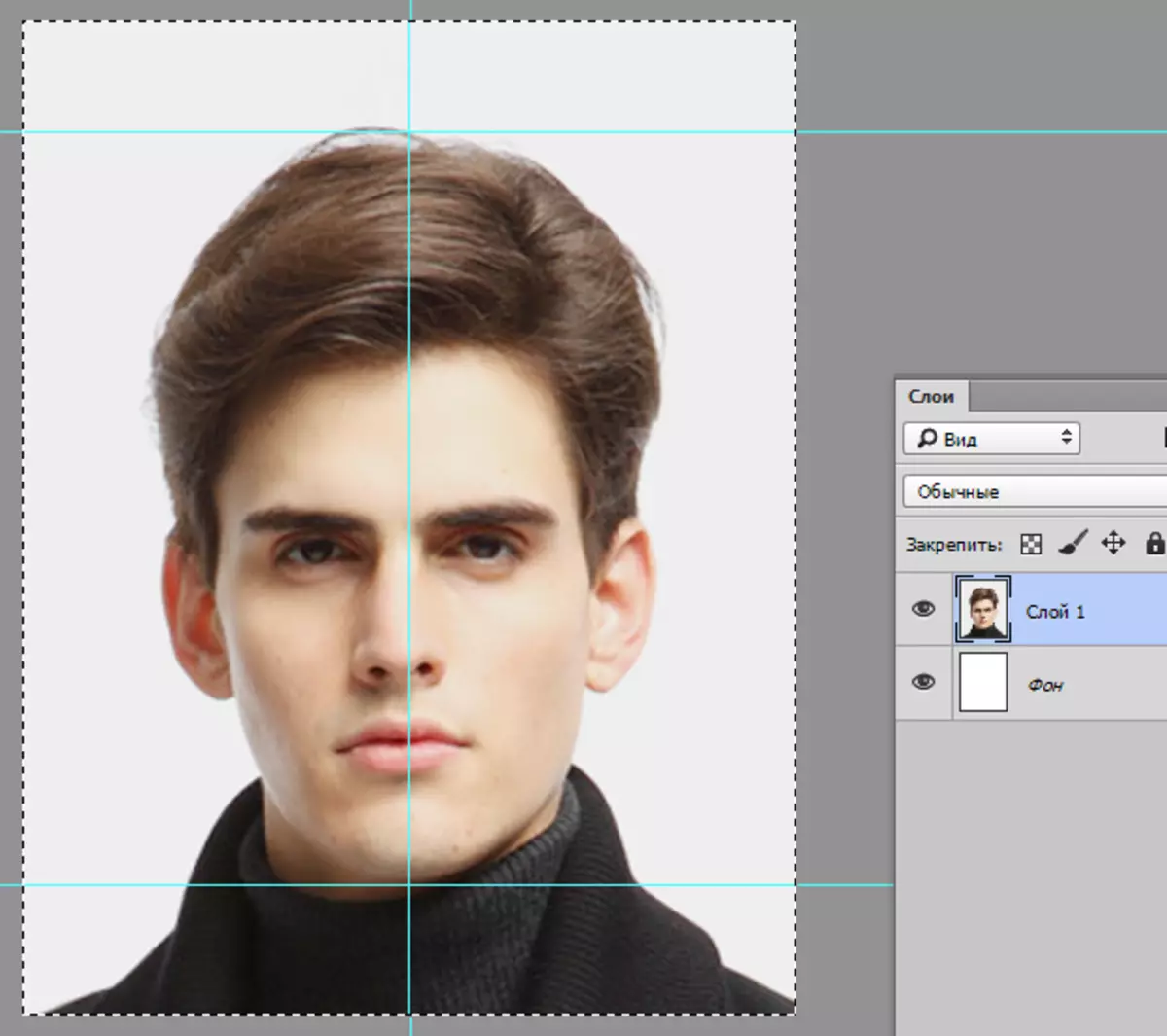
- Copot tab maneh, gunakake alat kasebut "Gerakan" banjur seret area darmabakti kanggo dokumen anyar (A6 A6).
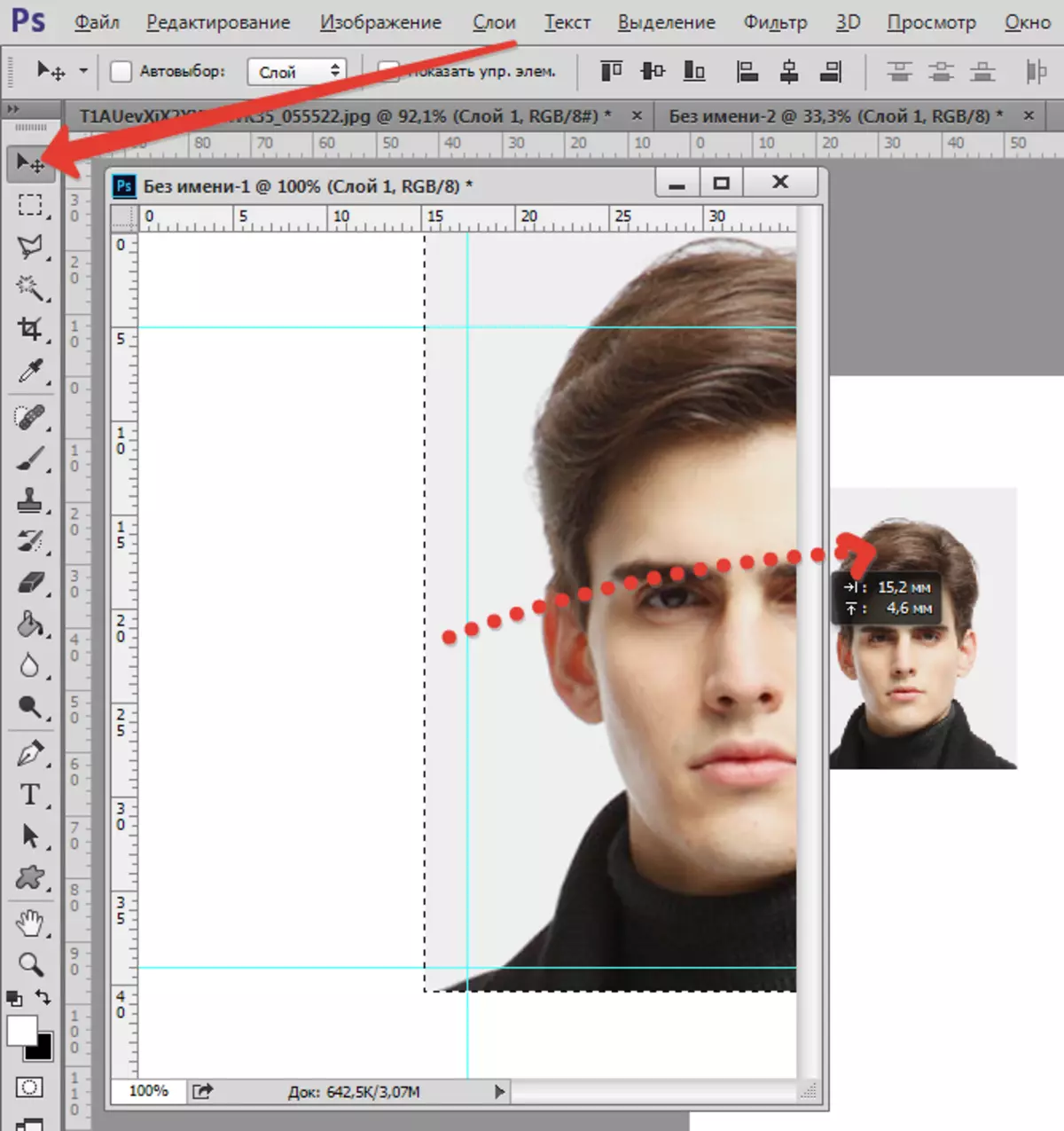
- Kita masang maneh tab, bukak Dokumen A6 lan mindhah lapisan kasebut kanthi gambar canvas, ninggalake interval kanggo potongan.
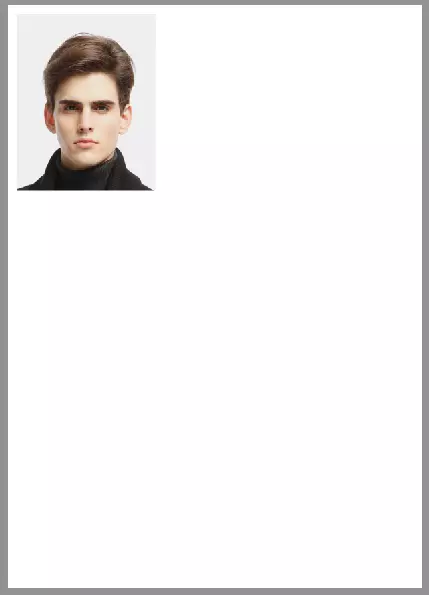
- Banjur pindhah menyang menu "Ndeleng" lan urip "Unsur bantu" lan "Pandhuan cepet".
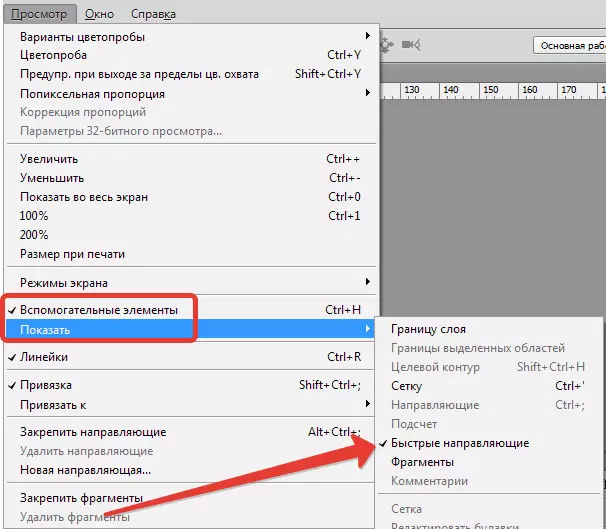
- Snapshot siap kudu diduplikasi. Dadi ing lapisan nganggo foto, clamp Alt. Lan tarik utawa nengen. Ing kasus iki, alat kasebut kudu diaktifake. "Gerakan".
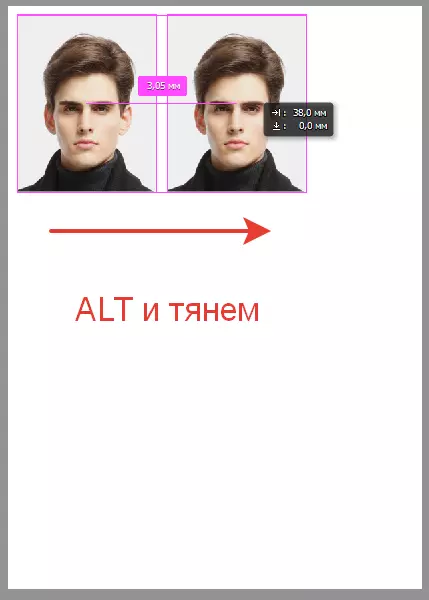
Dadi, kaping pirang-pirang, nempatake enem salinan.
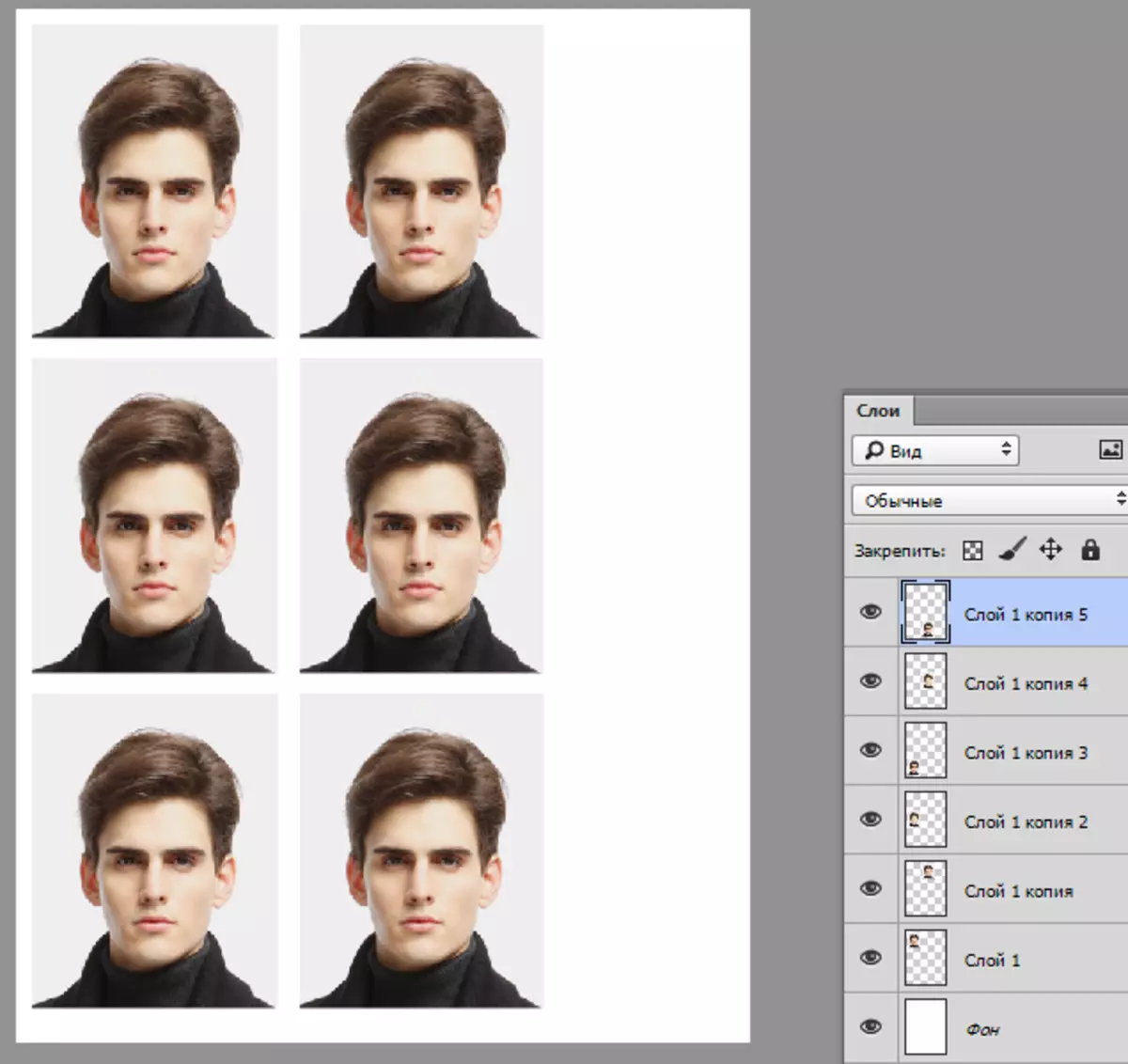
Tetep mung kanggo nyimpen dokumen ing format JPEG lan print ing kertas ing kertas kanthi kapadhetan kanthi kapadhetan 170-220 g / m2.
Waca liyane: Cara nyimpen foto ing Photoshop.
Saiki sampeyan ngerti carane nggawe foto 3x4 ing Photoshop. Kita wis nggawe bahan kerja kanggo nggawe foto ing paspor Rusia, sing bisa, yen perlu, nyetak dhewe kanthi mandiri, utawa kena pengaruh salon. Foto saben ora perlu maneh.
