
ചിത്രത്തിന്റെ മധ്യഭാഗത്തുള്ള കാഴ്ചക്കാരന്റെ ശ്രദ്ധ കേന്ദ്രീകരിക്കാൻ പെരിഫറൽ ഇരുണ്ട അല്ലെങ്കിൽ "വിൻഗ്നെറ്റ്" ഉപയോഗിക്കുന്നു. വിൻജെറ്റുകൾ ഇരുണ്ട മാത്രമല്ല, സുന്ദരിയും മങ്ങിയതുമാണെന്ന് ശ്രദ്ധിക്കേണ്ടതാണ്.
ഈ പാഠത്തിൽ, നമുക്ക് ഇരുണ്ട യാത്രകളെക്കുറിച്ച് സംസാരിക്കാനും അവ വ്യത്യസ്ത രീതികളിൽ എങ്ങനെ സൃഷ്ടിക്കാമെന്ന് മനസിലാക്കാം.
ഫോട്ടോഷോപ്പിൽ അരികുകൾ മങ്ങുന്നു
പാഠത്തിനായി, ഒരു ബിർച്ച് ഗ്രോവിന്റെ ഫോട്ടോ തിരഞ്ഞെടുക്കുകയും ഉറവിട പാളിയുടെ ഒരു പകർപ്പ് നിർമ്മിക്കുകയും ചെയ്തു (Ctrl + j).

രീതി 1: സ്വമേധയാലുള്ള സൃഷ്ടി
പേര് പിന്തുടരുമ്പോൾ, ഈ രീതി പൂരിപ്പിച്ച വിൻജെറ്റിന്റെ സ്വമേധയാ സൃഷ്ടിക്കുന്നു.
- വിൻജെറ്റിനായി ഒരു പുതിയ ലെയർ സൃഷ്ടിക്കുക.

- ഫിൽ ക്രമീകരണ വിൻഡോ എന്ന് വിളിച്ചുകൊണ്ട് Shift + F5 കീ കോമ്പിനേഷൻ അമർത്തുക. ഈ വിൻഡോയിൽ, കറുപ്പ് നിറച്ച് ഏകദേശം അമർത്തുക.
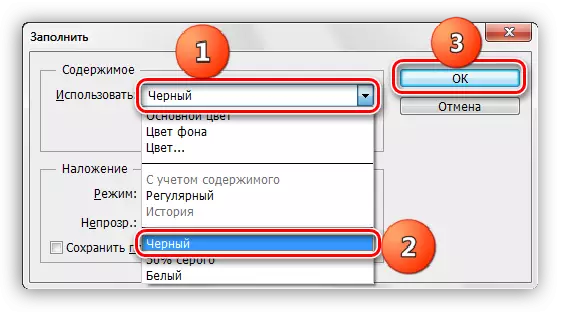
- ഒരു വെള്ളപ്പൊക്കമുള്ള പാളിക്ക് ഒരു മാസ്ക് സൃഷ്ടിക്കുക.
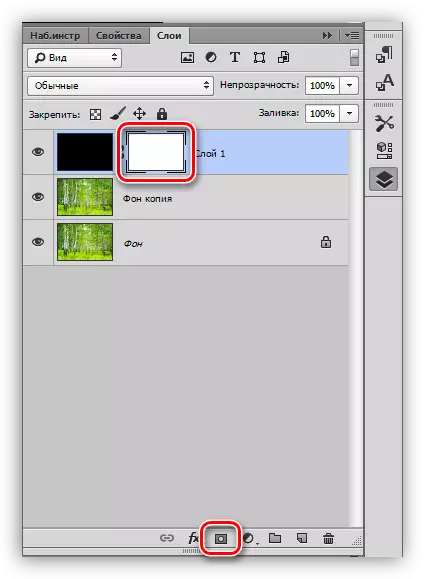
- അടുത്തതായി നിങ്ങൾ "ബ്രഷ്" ഉപകരണം എടുക്കേണ്ടതുണ്ട്.

ആകൃതി ചുറ്റും തിരഞ്ഞെടുക്കപ്പെടും, ബ്രഷ് മൃദുവായിരിക്കണം.
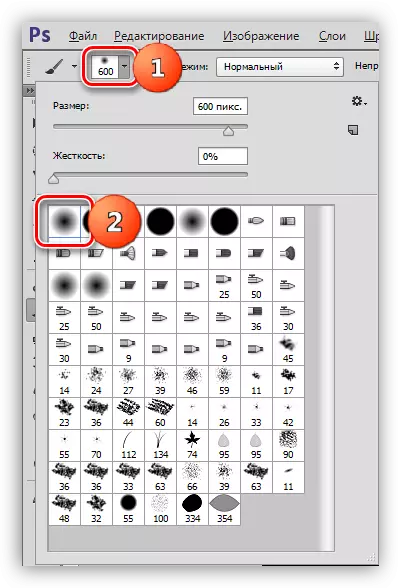
കളർ ബ്രഷ് - കറുപ്പ്.
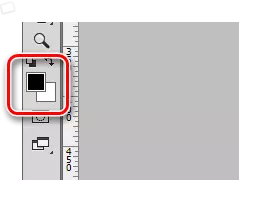
- സ്ക്വയർ ബ്രാക്കറ്റുകളുള്ള ബ്രഷിന്റെ വലുപ്പം വർദ്ധിപ്പിക്കുക. ചിത്രത്തിന്റെ മധ്യഭാഗം തുറക്കാൻ ബ്രഷിന്റെ വലുപ്പം അങ്ങനെയായിരിക്കണം. നിങ്ങൾ ക്യാൻവാസിൽ ക്ലിക്കുചെയ്യുന്ന നിരവധി തവണ.

- മുകളിലെ പാളിയുടെ അതാര്യത സ്വീകാര്യമായ മൂല്യത്തിലേക്ക് ഞങ്ങൾ കുറയ്ക്കുന്നു. ഞങ്ങളുടെ കാര്യത്തിൽ, 40% അനുയോജ്യമാകും.
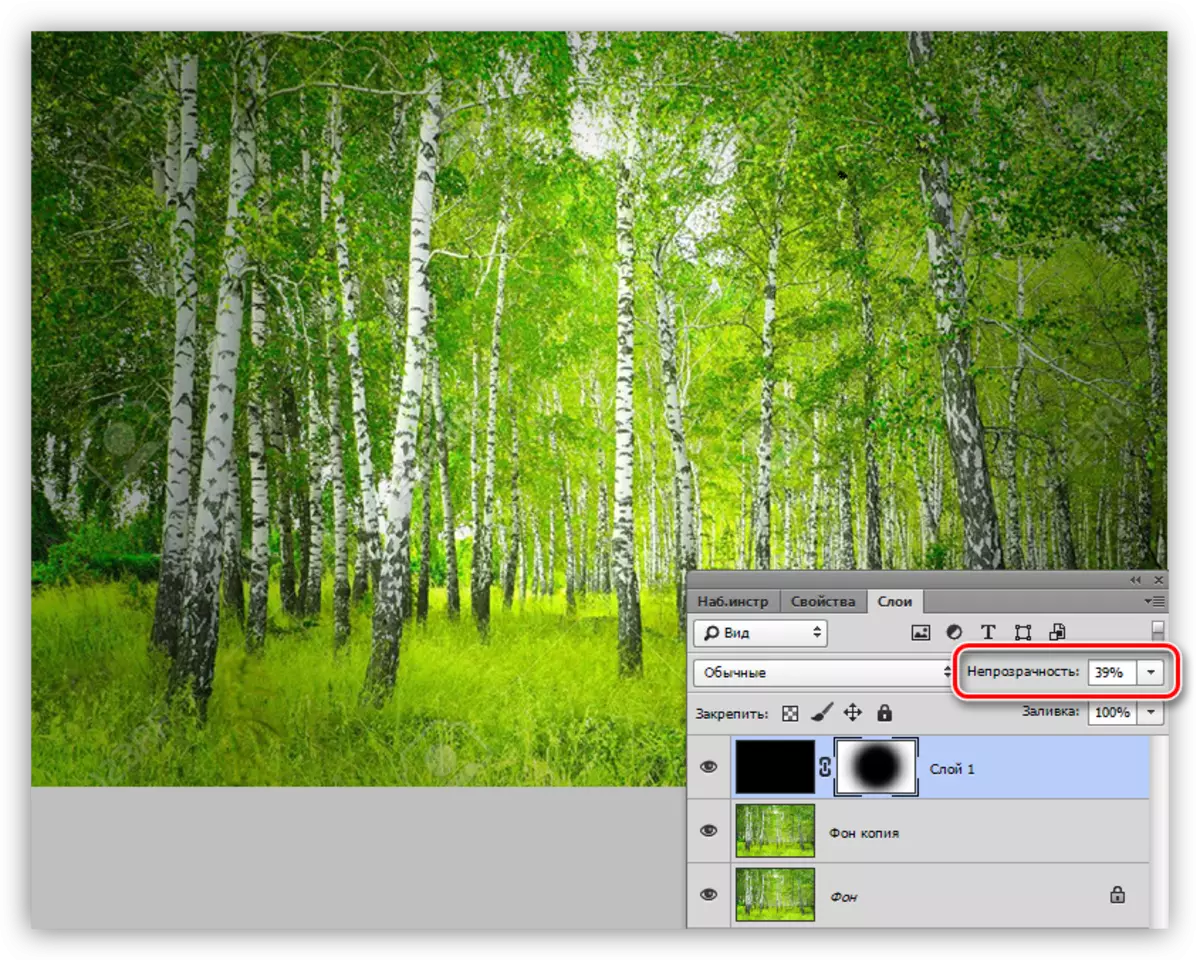
ഓരോ ജോലിക്കും വേണ്ടി അതാര്യത വ്യക്തിഗതമായി തിരഞ്ഞെടുത്തു.
രീതി 2: ദെയേൽ
തുടർന്നുള്ള പൂരിപ്പിക്കൽ ഉപയോഗിച്ച് ഓവൽ ഏരിയ നിർണായകമാക്കുന്ന രീതിയാണിത്. ഒരു പുതിയ ശൂന്യമായ പാളിയിൽ ഞങ്ങൾ ഒരു വിൻജെറ്റ് വരയ്ക്കുന്നുവെന്ന് ഞങ്ങൾ മറക്കുന്നില്ല.
1. ഓവൽ ഏരിയ ഉപകരണം തിരഞ്ഞെടുക്കുക.

2. ചിത്രത്തിന്റെ മധ്യഭാഗത്ത് ഒരു തിരഞ്ഞെടുപ്പ് സൃഷ്ടിക്കുക.
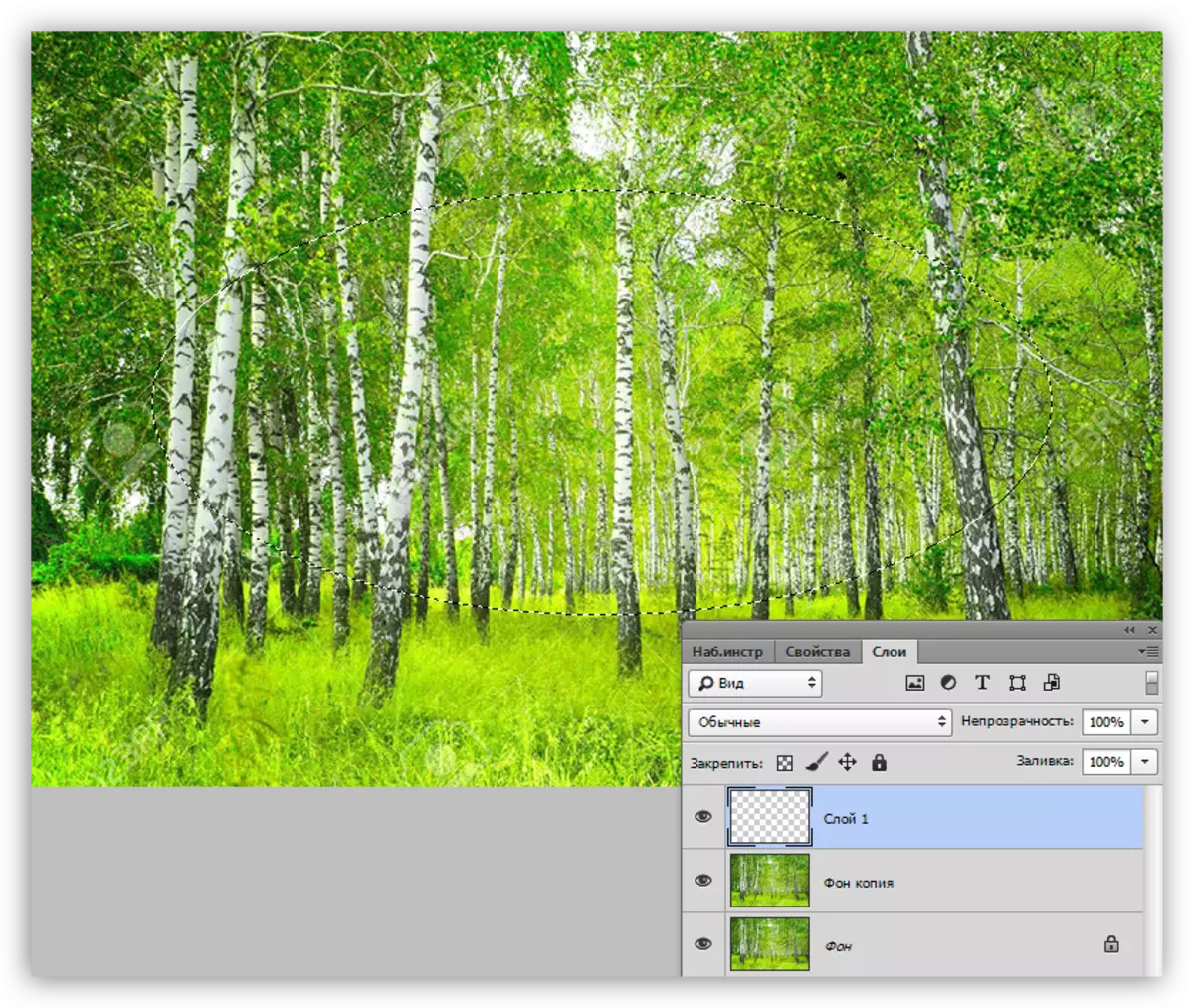
3. ഈ തിരഞ്ഞെടുപ്പ് വിപരീതമായിരിക്കണം, കാരണം ഞങ്ങൾ ചിത്രത്തിന്റെ മധ്യഭാഗമല്ല, അരികുകൾ. Ctrl + Shift + I VI VI KICTIനേഷനാണ് ഇത് ചെയ്യുന്നത്.

4. നിർണ്ണായക സജ്ജീകരണ വിൻഡോ എന്ന് വിളിക്കുന്ന Shift + F6 കീ കോമ്പിനേഷൻ അമർത്തുക. ദൂരത്തിന്റെ മൂല്യം വ്യക്തിഗതമായി തിരഞ്ഞെടുക്കുന്നു, അത് വലുതായിരിക്കണമെന്ന് മാത്രമേ നിങ്ങൾക്ക് പറയാൻ കഴിയൂ.
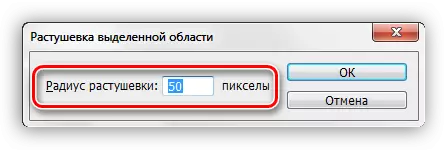
5. തിരഞ്ഞെടുക്കൽ കറുപ്പ് ഉപയോഗിച്ച് ഒഴിക്കുക (ഷിഫ്റ്റ് + F5, കറുപ്പ് നിറം).
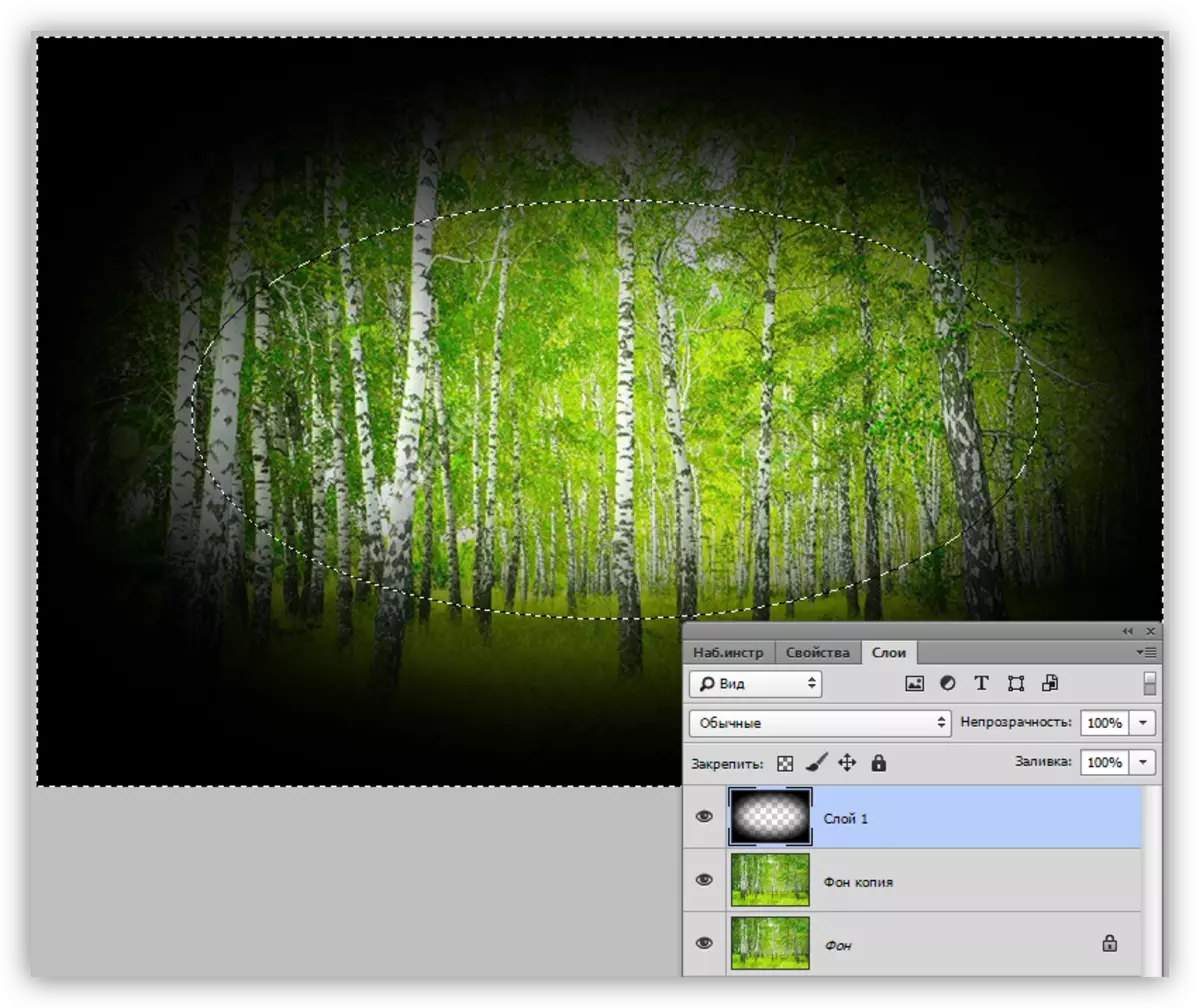
6. തിരഞ്ഞെടുക്കൽ നീക്കംചെയ്യുക (ctrl + d) വിഗ്നറ്റിനൊപ്പം ലെയറിന്റെ അതാര്യത കുറയ്ക്കുക.
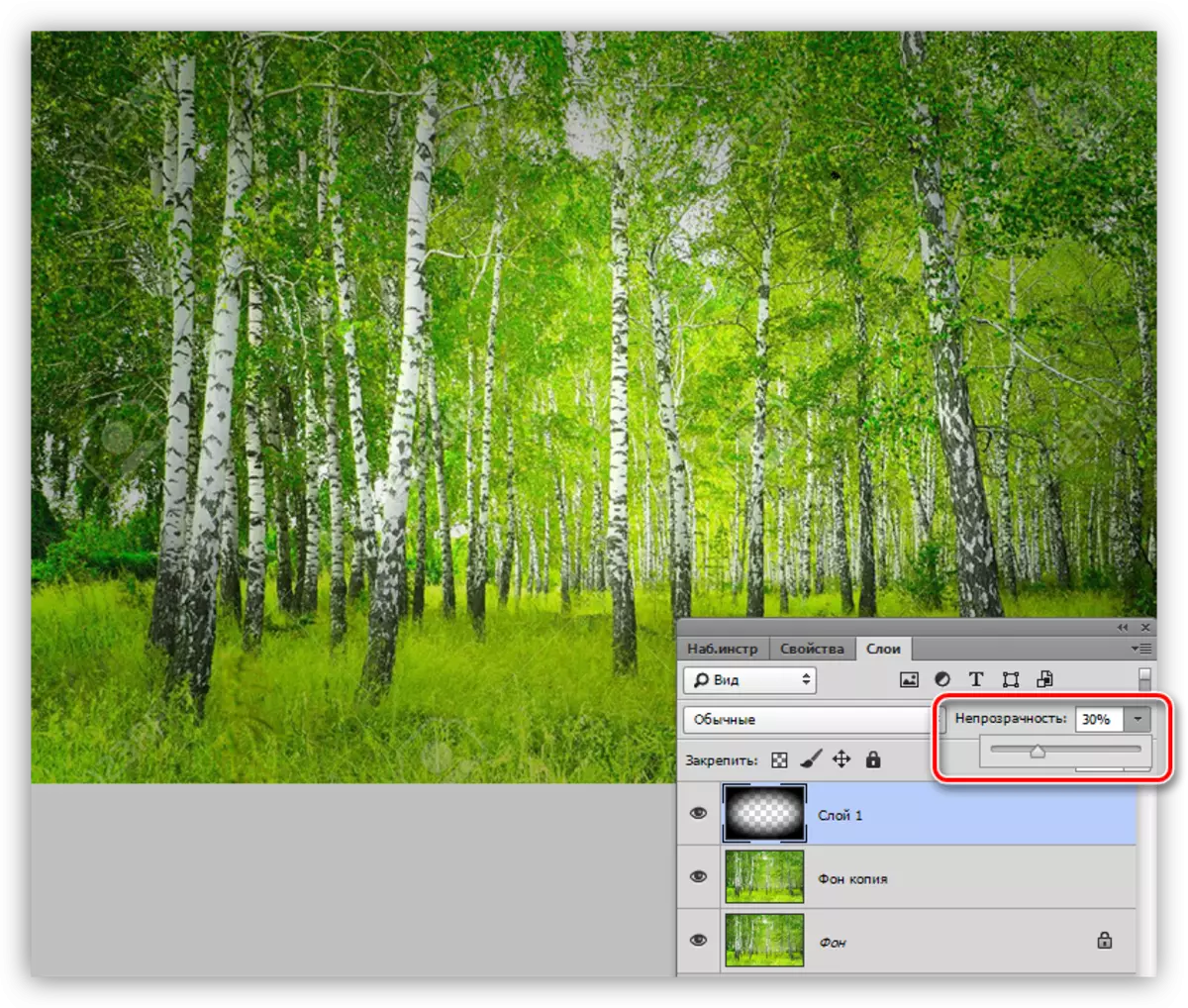
രീതി 3: ഗേസിലെ മങ്ങുക
ആരംഭിക്കുന്നതിന്, ഞങ്ങൾ പ്രാരംഭ ഇനങ്ങൾ ആവർത്തിക്കുന്നു (ഒരു പുതിയ ലെയർ, ഓവൽ തിരഞ്ഞെടുക്കൽ, വിത്ത്. തിരഞ്ഞെടുപ്പില്ലാതെ ഞങ്ങൾ കറുപ്പ് നിറച്ച് നീക്കംചെയ്യാതെ (Ctrl + D) നിറയ്ക്കുന്നു.

1. "ഫിൽട്ടർ - മങ്ങൽ - ഗേസ്" മെനുവിലേക്ക് പോകുക.

2. സ്ലൈഡർ വിൻജെറ്റിന്റെ മങ്ങൽ ക്രമീകരിക്കുക. വളരെ വലിയ ദൂരം ഇമേജ് സെന്ററെ ഇരുണ്ടതാക്കും. മങ്ങിയതിനുശേഷം ഞങ്ങൾ ലെയറിന്റെ അതാര്യത കുറയ്ക്കും, അതിനാൽ വളരെ ലയിപ്പിക്കരുത്.

3. ലെയറിന്റെ അതാര്യത കുറയ്ക്കുക.

രീതി 4: വികലത്തിന്റെ തിരുത്തൽ ഫിൽട്ടർ ചെയ്യുക
മുകളിലുള്ള എല്ലാ കാര്യങ്ങളിലും ഈ രീതിയെ ഈ രീതി എന്ന് വിളിക്കാം. അതേസമയം, എല്ലായ്പ്പോഴും ബാധകമല്ല.
നിങ്ങൾക്ക് ഒരു പുതിയ ലെയർ ആവശ്യമില്ല, പശ്ചാത്തലത്തിന്റെ പകർപ്പുകളിൽ പ്രവർത്തനങ്ങൾ നടത്തുന്നതിനാൽ.
1. "ഫിൽട്ടർ - വികലത്തിന്റെ തിരുത്തൽ" എന്നതിലേക്ക് പോകുക.

2. "ഇഷ്ടാനുസൃത" ടാബിലേക്ക് പോയി അനുബന്ധ ബ്ലോക്കിലെ ഒരു വിൻജെറ്റ് സജ്ജമാക്കുക.
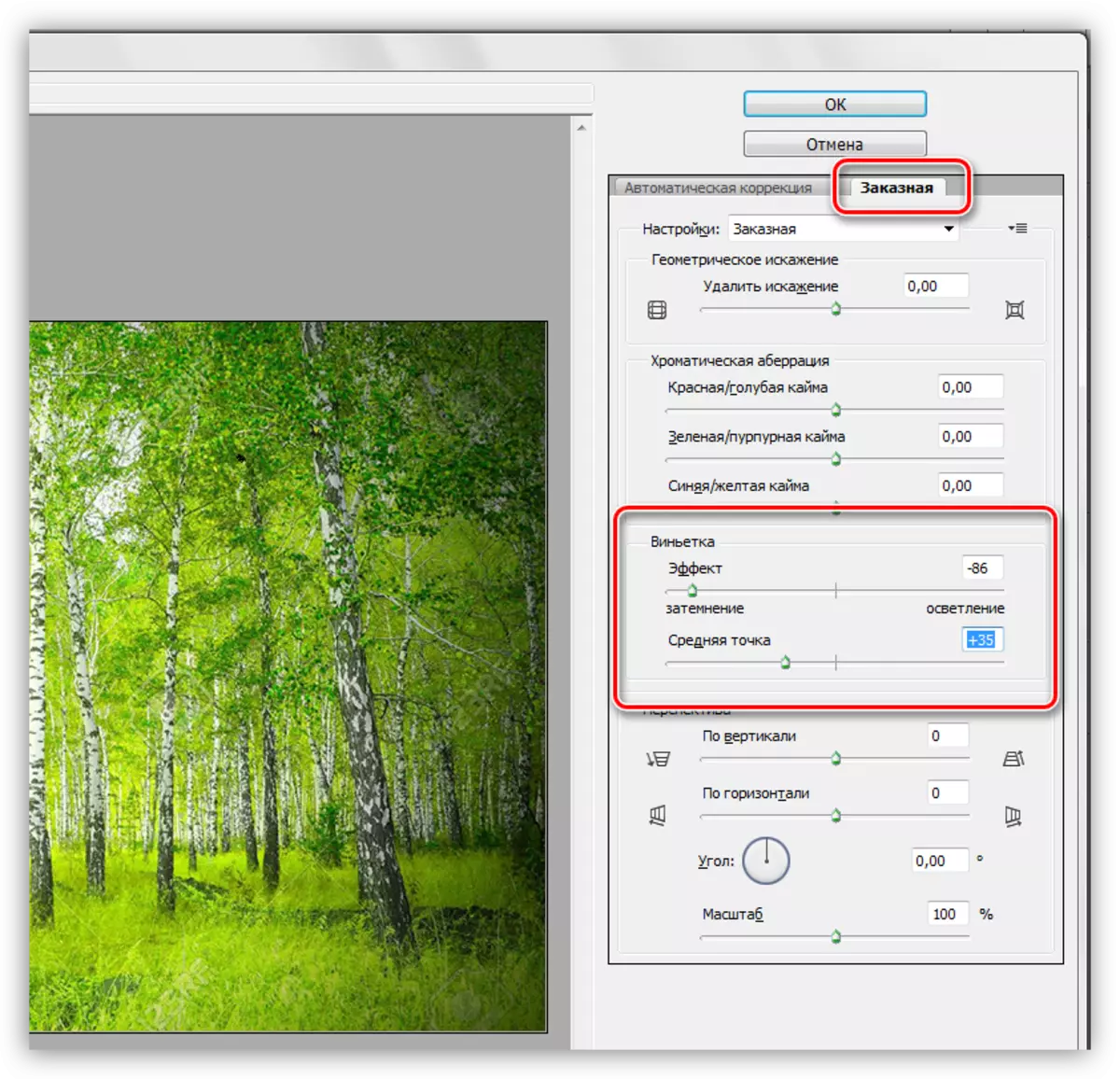
ഈ ഫിൽട്ടർ സജീവ പാളിക്ക് മാത്രമേ ബാധകമാകൂ.
ഫോട്ടോഷോപ്പിൽ അരികുകൾ (വിഗ്നറ്റുകൾ) സംഭാവന ചെയ്യാനുള്ള നാല് വഴികൾ ഇന്ന് നിങ്ങൾ പഠിച്ചു. ഏറ്റവും സൗകര്യപ്രദവും അനുയോജ്യവുമായ സാഹചര്യം തിരഞ്ഞെടുക്കുക.
