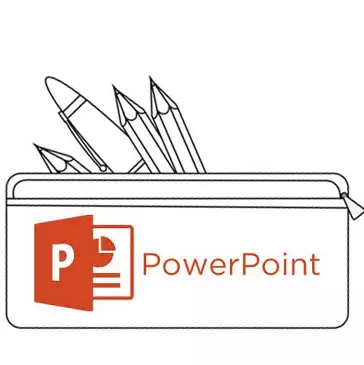
മീഡിയ ഫയലുകളും പട്ടികകൾ തിരുകിയ എപ്പോഴും സ്ലൈഡിലേക്ക് ടെക്സ്റ്റ് ചേർക്കാൻ ലളിതമായ പോലുള്ള ഒരു ബുദ്ധിമുട്ട് കാരണമാകില്ല. ശരാശരി ഉപയോക്താവ് ഈ പ്രശ്നം എങ്ങനെ പരിഹരിക്കാൻ അറിയാം വളരെ കൂടുതൽ എന്തെങ്കിലും കാരണങ്ങൾ ധാരാളം ഉണ്ടായേക്കാം. അത് അറിവ് ഇടവേളകൾ ശരിയാക്കാനും സമയം അങ്ങനെ.
പവർപോയിന്റ് ടെക്സ്റ്റ് പ്രശ്നങ്ങൾ
അത് ഉപയോഗങ്ങൾ പഴയത് തനതായ ഡിസൈൻ ഒരു പ്രോജക്ട് പ്രവർത്തിക്കുന്നില്ല പോലും, പവർപോയിന്റ് ടെക്സ്റ്റ് വിവരങ്ങൾക്ക് എഴുത്തോ പ്രശ്നങ്ങൾ മതി. ടെക്സ്റ്റ് ഉൾപ്പെടെ ഏതെങ്കിലും ഉള്ളടക്കം ശീർഷകം തിരുകാനുള്ള - സാധാരണയായി സാധാരണ അടിസ്ഥാന സ്ലൈഡ് മാത്രമേ രണ്ടു ജാലകങ്ങൾ ഉണ്ട്.ഭാഗ്യവശാൽ, അധിക ടെക്സ്റ്റ് വിൻഡോകൾ ചേർക്കാൻ വഴികൾ ഏതെങ്കിലും പരിഹരിക്കുക മതി. എല്ലാ രീതികൾ 3 അവരിൽ ഓരോ ആപ്ലിക്കേഷന്റെ അതിന്റെ നിലത്തു നല്ല ആണ്.
രീതി 1: സ്ലൈഡ് ഫലകം മാറ്റുക
അത് ടെക്സ്റ്റ് വേണ്ടിയുള്ള കൂടുതൽ പ്രദേശങ്ങൾ ആവശ്യമായി വരുമ്പോൾ മിക്കപ്പോഴും, ഈ രീതി അനുയോജ്യമായിട്ടുള്ളത്. സാധാരണ ടെംപ്ലേറ്റുകൾ ഉപയോഗിക്കുകയാണെങ്കിൽ, അത്തരം രണ്ടു ഭാഗങ്ങൾ സൃഷ്ടിക്കാൻ കഴിയും.
- ഇത് "ലേഔട്ട്" പോപ്പ്-അപ്പ് മെനു ആവശ്യമുള്ള സ്ലൈഡ് ആൻഡ് ഹോവർ വലതു മൌസ് ബട്ടണ് ക്ലിക്ക് മതി.
- തന്നിരിക്കുന്ന സ്ലൈഡ് പല ഫലകങ്ങൾ തിരഞ്ഞെടുപ്പ് വശത്ത് ദൃശ്യമാകും. നിങ്ങൾ ടെക്സ്റ്റ് അതിന്റെ ഘടന പല മേഖലകളിൽ എന്ന് ഒരു തിരഞ്ഞെടുക്കാം. ഉദാഹരണത്തിന്, "രണ്ടു വസ്തുക്കൾ" അല്ലെങ്കിൽ "താരതമ്യം".
- ടെംപ്ലേറ്റ് സ്വയം സ്ലൈഡ് ബാധകമാണ്. ഇപ്പോൾ ടെക്സ്റ്റിന്റെ അവതരണത്തിനായി ഒരേസമയം രണ്ടു ജാലകങ്ങൾ ഉപയോഗിക്കാം.
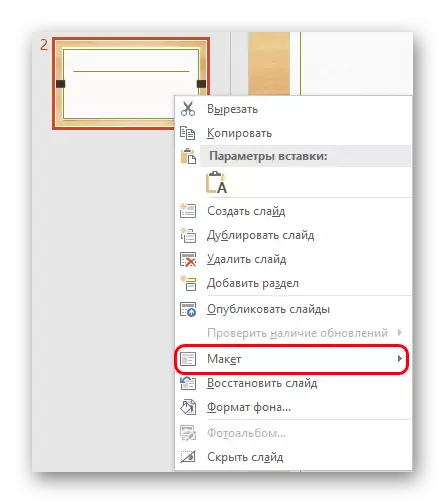
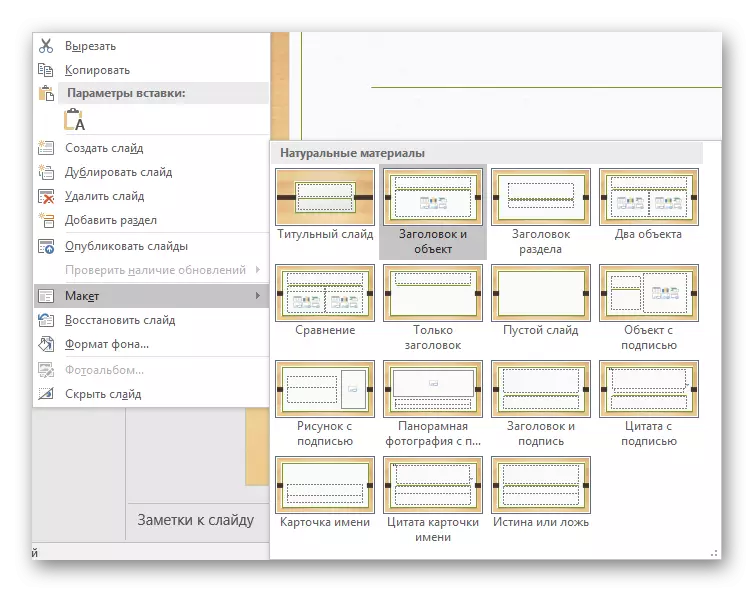
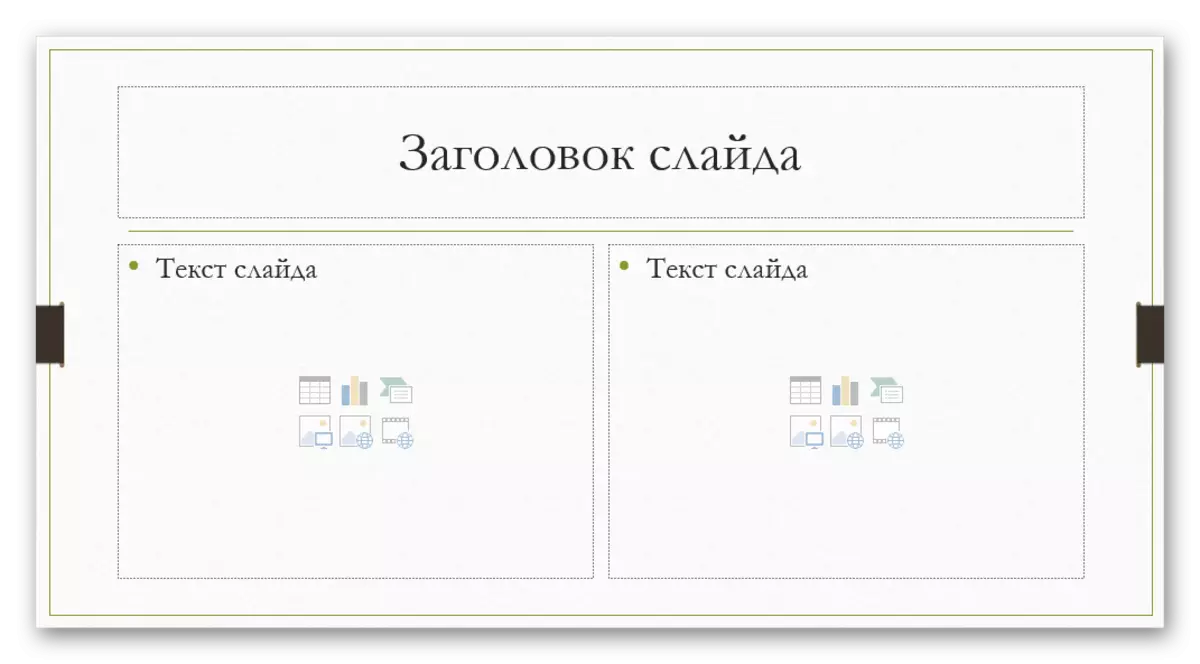
കൂടാതെ, അതു സാധ്യമാണ് വിശദമായി ഫലകങ്ങൾ പഠിക്കാൻ, അതുപോലെ നിങ്ങളുടെ സ്വന്തം സൃഷ്ടിക്കാൻ പോലെ, നിങ്ങൾ വിവരങ്ങൾ നൽകുന്നതിനുള്ള പ്രദേശങ്ങളിൽ പോലെ ചൂടാക്കി കഴിയുന്നയിടമാണ്.
- ഇത് ചെയ്യുന്നതിന്, അവതരണം മൂല്യത്തിൽ "കാണുക" ടാബിൽ പോകുക.
- ഇവിടെ നിങ്ങൾ "സ്ലൈഡ് സാമ്പിൾ" ബട്ടണിൽ ക്ലിക്ക് ചെയ്യണം.
- പ്രോഗ്രാം ടെംപ്ലേറ്റുകൾ ക്രമീകരിക്കാം കഴിയുന്ന ഒരു പ്രത്യേക മോഡിലേക്ക് മാറും. ഇവിടെ നിങ്ങൾ ഇരുവരും ലഭ്യമായിട്ടുള്ള നിങ്ങളുടെ "തിരുകുക ലേഔട്ട്" ബട്ടൺ സൃഷ്ടിക്കാൻ കഴിയും.
- "തിരുകുക ഫിൽറ്റർ" ഉപയോഗിച്ച്, സ്ലൈഡ് ഏതെങ്കിലും പ്രദേശങ്ങൾ ചേർക്കാൻ കഴിയും. ഈ ബട്ടൺ ക്ലിക്ക് ചെയ്യുമ്പോൾ, മെനു ഓപ്ഷനുകൾ ഉപയോഗിച്ച് ചുരുളഴിയുന്നു.
- സ്ലൈഡ് ന് "ഉള്ളടക്കം" സാധാരണയായി നിങ്ങൾ ടെക്സ്റ്റ് നൽകാൻ കഴിയുന്ന ഒരേ ജാലകം, ഇനങ്ങൾ പെട്ടെന്നുള്ള പുറമേ ഐക്കണുകൾ ഉപയോഗിച്ച് ചേർത്തിരിക്കുന്നത് എന്നിരുന്നാലും ഉപയോഗിക്കുന്നു. അങ്ങനെ ഈ ചോയിസ് മികച്ച വൈദഗ്ദ്ധ്യമുള്ളതും ആയിരിക്കും. നിങ്ങൾ ടെക്സ്റ്റ് വേണമെങ്കിൽ, അതേ ഓപ്ഷൻ കുറവാണ്.
- അമർത്തി ശേഷം ഓരോ ഓപ്ഷൻ വിൻഡോകൾ ആവശ്യമുള്ള വലിപ്പം സൂചിപ്പിക്കുന്ന ഒരു സ്ലൈഡ് വരയ്ക്കാൻ ആവശ്യമാണ്. തനതായ ഒരു സ്ലൈഡ് സൃഷ്ടിക്കാൻ ഉപകരണങ്ങൾ വൈവിധ്യമാർന്ന ഉപയോഗിക്കാം ഇവിടെ.
- അതിനുശേഷം, നിങ്ങളുടെ പേര് ടെംപ്ലേറ്റ് നൽകുന്നതാണ് നല്ലത്. പേരുമാറ്റ ബട്ടൺ ഉപയോഗിച്ച് ഇത് ചെയ്യാൻ കഴിയും. നിങ്ങൾക്ക് കാണാനാകുന്നതുപോലെ, "ഇല്ലാതാക്കുക" പ്രവർത്തനം അതിന് മുകളിലാണ്, ഒരു പരാജയപ്പെട്ട ഓപ്ഷനിൽ നിന്ന് രക്ഷപ്പെടാൻ നിങ്ങളെ അനുവദിക്കുന്നു.
- ജോലി അവസാനിച്ചുകഴിഞ്ഞാൽ, നിങ്ങൾ "സാമ്പിൾ മോഡ് അടയ്ക്കുക" ക്ലിക്കുചെയ്യണം. അവതരണം അതിന്റെ പതിവ് മനസ്സിലേക്ക് മടങ്ങും.
- സൃഷ്ടിച്ച ടെംപ്ലേറ്റ് പ്രയോഗിക്കുക വലത് മ mouse സ് ബട്ടണിലേക്ക് മുകളിൽ വിവരിക്കാൻ കഴിയും.
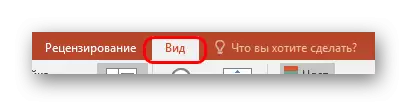






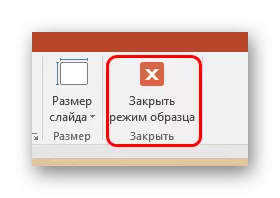
സ്ലൈഡിന് എന്തെങ്കിലും അളവിൽ വാചകം ചേർക്കാൻ മാത്രമല്ല, തത്വത്തിൽ, അത് സ്വീപ്റ്റുകൾ മാത്രം നൽകാനുള്ള തത്വത്തിൽ.
രീതി 2: ഒരു ലിഖിതം ചേർക്കുന്നു
വാചകം ചേർക്കാൻ ഒരു ലളിതമായ മാർഗമുണ്ട്. പട്ടികകൾ, ഡയഗ്രാമുകൾ, ചിത്രങ്ങൾ, മറ്റ് മീഡിയ ഫയലുകൾക്ക് കീഴിലുള്ള ഒപ്പുകൾ ചേർത്തതിന് ഈ ഓപ്ഷൻ അനുയോജ്യമാണ്.
- നിങ്ങളുടെ വേണ്ട പ്രവർത്തനം അവതരണ തൊപ്പിയിലെ "തിരുകുക" ടാബിലാണ്.
- "ടെക്സ്റ്റ്" ഫീൽഡിലെ "ലിഖിതം" ഓപ്ഷൻ ഇവിടെ ക്ലിക്കുചെയ്യേണ്ടതുണ്ട്.
- കഴ്സർ ഉടനടി മാറുകയും വിപരീത ക്രോസിനെ ഓർമ്മപ്പെടുത്തും. വാചകം നൽകുന്നതിന് സ്ലൈഡ് ഏരിയയിൽ വരയ്ക്കേണ്ടത് ആവശ്യമാണ്.
- അതിനുശേഷം, വരച്ച ഇനം ജോലിക്ക് ലഭ്യമാകും. ഉടൻ തന്നെ ഒരു ടെക്സ്റ്റ് സെറ്റിനായി ഫീൽഡ് സജീവമാക്കി. നിങ്ങൾക്ക് സ്റ്റാൻഡേർഡ് മാർഗങ്ങളുമായി എന്തെങ്കിലും എഴുതാനും വിവരങ്ങൾ ഫോർമാറ്റ് ചെയ്യാനും കഴിയും.
- ടെക്സ്റ്റ് ഇൻപുട്ട് മോഡ് അടച്ചതിനുശേഷം, ഈ ഘടകം സിസ്റ്റം ഒരു മീഡിയ ഫയൽ പോലെ ഒരൊറ്റ ഘടകമായി കാണും. നിങ്ങൾ ഇഷ്ടപ്പെടുന്നതുപോലെ ഇത് ശാന്തമായി നീങ്ങും. പ്രദേശം സൃഷ്ടിച്ച സന്ദർഭങ്ങളിൽ പ്രശ്നങ്ങളുണ്ടാകാം, പക്ഷേ അതിൽ ചെറിയ വാചകം ഉണ്ട്, പുതിയ ഡാറ്റ നൽകുന്നതിന് പ്രദേശം തിരഞ്ഞെടുക്കുന്നത് ബുദ്ധിമുട്ടായിരിക്കും. അത്തരമൊരു സാഹചര്യത്തിൽ എഡിറ്റുചെയ്യാൻ, നിങ്ങൾ ഈ ഒബ്ജക്റ്റിൽ ക്ലിക്കുചെയ്ത് "വാചകം മാറ്റുക" പോപ്പ്-അപ്പ് മെനുവിൽ ക്ലിക്കുചെയ്യുക.
- പരിഹരിക്കുന്നതിന് ഇത് ഉപയോഗപ്രദമാകും, കാരണം പരിഭ്രാന്തരോ വിപുലീകരണ മേഖലകൾക്കോ വേണ്ടി പരമ്പരാഗത മാർക്കറുകളുടെ ഉപയോഗം വാചകത്തെ ബാധിക്കില്ല. ഫോണ്ട് കുറയ്ക്കുക അല്ലെങ്കിൽ വർദ്ധിപ്പിക്കുക.

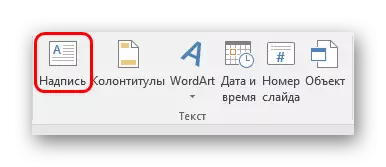

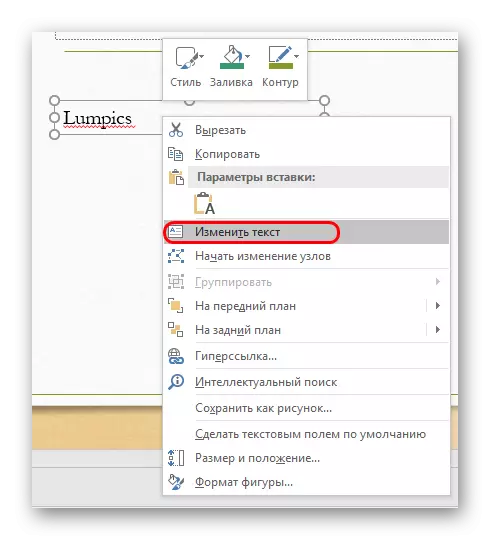
രീതി 3: ടെക്സ്റ്റ് ഉൾപ്പെടുത്തൽ
ലളിതമായ രീതി മറ്റ് ഓപ്ഷനുകളുമായി കുഴപ്പമുണ്ടാക്കാൻ ആഗ്രഹമോ സമയമോ ഇല്ലാത്തപ്പോൾ കേസുകൾക്കായി പവർപോയിന്റിൽ വാചകം ചേർക്കുക, നിങ്ങൾ വാചകം ചേർക്കേണ്ടതുണ്ട്.- ശരിയായ മ mouse സ് ബട്ടൺ അല്ലെങ്കിൽ "Ctrl" + "+ v" സംയോജനം ഉപയോഗിച്ച് വാചകം ചേർക്കുന്നതിന് മാത്രം മതി. തീർച്ചയായും, അതിനുമുമ്പ്, ചില ഉദ്ധരണി പകർത്തേണ്ടതാണ്.
- ക്ലിപ്പ്ബോർഡിൽ ലഭ്യമായ നിങ്ങളുടെ വിൻഡോയിൽ വാചകം ചേർക്കുക. ഏത് വാചകമാണ് പകർത്തിയത് എന്നത് പ്രശ്നമല്ല, ഒരേ സ്ലൈഡിൽ എഴുതിയതിൽ നിന്ന് നിങ്ങൾക്ക് ഒരു വാക്ക് സംരക്ഷിക്കാനും അത് ചേർക്കാനും കഴിയും, തുടർന്ന് എഡിറ്റുചെയ്യുക. നൽകിയ വിവരങ്ങളുടെ അളവിലേക്ക് ക്രമീകരിച്ച് ഈ പ്രദേശം യാന്ത്രികമായി വികസിക്കും.
ഉള്ളടക്കം ചേർക്കുന്നതിന് വിൻഡോയിലെ വാചകത്തിന്റെ ഫോർമാറ്റിംഗ് ഈ രീതി കൃത്യമായി പകർത്തുന്നത് ശ്രദ്ധിക്കേണ്ടതാണ്. ഖണ്ഡികകളുടെ ലേബലിംഗ് സ്വമേധയാ സൃഷ്ടിക്കേണ്ടതുണ്ട്, ഇൻഡന്റുകൾ ഇഷ്ടാനുസൃതമാക്കണം. അതിനാൽ ഫോട്ടോയിലേക്ക് ചെറിയ വിവരണങ്ങൾ സൃഷ്ടിക്കുന്നതിന് ഓപ്ഷൻ ഏറ്റവും അനുയോജ്യമാണ്, പ്രധാന ഘടകങ്ങൾക്ക് സമീപമുള്ള അധിക മാർക്ക്.
കൂടി
ചില സന്ദർഭങ്ങളിലും, വാചകം ചേർക്കാനുള്ള ഇതര മാർഗ്ഗങ്ങൾ സമീപിക്കാം. ഉദാഹരണത്തിന്:
- നിങ്ങൾക്ക് വിവരണങ്ങൾ അല്ലെങ്കിൽ അടയാളപ്പെടുത്തിയ ഫോട്ടോകൾ ചേർക്കാൻ താൽപ്പര്യമുണ്ടെങ്കിൽ, അത് ഫയലിൽ തന്നെ എഡിറ്ററിൽ സ്ഥാപിക്കാനും റെഡി-ടു-ഇൻസ്റ്റീൻ ഓപ്ഷൻ ചേർക്കാനും കഴിയും.
- Excel- ൽ നിന്ന് പട്ടികകൾ അല്ലെങ്കിൽ ചാർട്ടുകളുടെ ഉൾപ്പെടുത്തലിന് സമാനമാണ് - നിങ്ങൾക്ക് ഉറവിടത്തിൽ നേരിട്ട് വിവരണങ്ങൾ ചേർക്കാനും പൂർണ്ണ-ഫ്ലഡൽഡ് ഓപ്ഷൻ ചേർക്കാനും കഴിയും.
- നിങ്ങൾക്ക് വേർഡ്താറ്റ് എഡിറ്റിംഗ് ഉപകരണങ്ങൾ ഉപയോഗിക്കാം. ഉചിതമായ പ്രവർത്തനം ഉപയോഗിച്ച് "തിരുകുക" ടാബിൽ നിങ്ങൾക്ക് അത്തരം ഘടകങ്ങൾ ചേർക്കാൻ കഴിയും. ഫോട്ടോയിലേക്ക് സബ്ടൈറ്റിലുകൾക്കോ ശീർഷകങ്ങൾക്കോ നന്നായി യോജിക്കുന്നു.
- നിങ്ങൾക്ക് ഒരു ബന്ധവുമില്ലെങ്കിൽ, ഫോട്ടോയിലെ ഉചിതമായ സ്ഥലങ്ങളിൽ എഡിറ്റർ ഉപയോഗിച്ച് ടെക്സ്റ്റുകൾ ചേർക്കാൻ ശ്രമിക്കാം, സ്ലൈഡിന്റെ പശ്ചാത്തലം പകർത്തി ഒരു പശ്ചാത്തലമായി ഉൾപ്പെടുത്തുക. വഴി അങ്ങനെയാണ്, പക്ഷേ അത് പരാമർശിക്കേണ്ടതില്ല, അത് അസാധ്യമാണ്, നല്ലത്, ചരിത്രത്തിലെ ഉപയോഗ കേസുകൾ അറിയപ്പെടുന്നു.
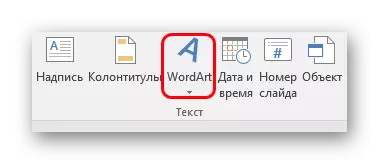
സംഗ്രഹിക്കുന്നത്, പ്രാരംഭ ഓപ്ഷനുകൾ പര്യാപ്തമല്ലെന്ന് പറയേണ്ടതിന്നു, വാസ്തവത്തിൽ മുഴുവൻ തിരക്കിലാണ്. ഒരു പ്രത്യേക ജോലികൾക്ക് ഏറ്റവും അനുയോജ്യമായത് തിരഞ്ഞെടുത്ത് അത് നടപ്പിലാക്കാൻ അത് ശരിയാക്കാൻ ഇത് മതിയാകും.
