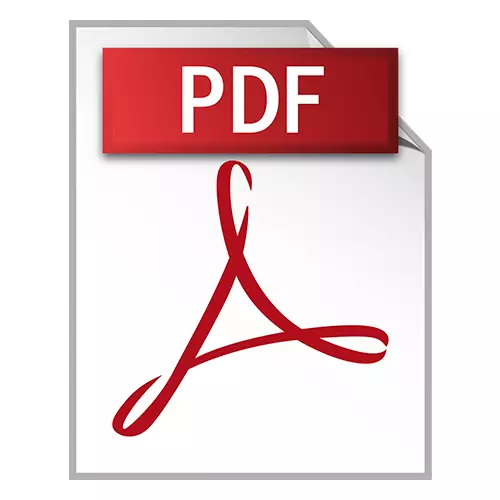
За време на работниот тек, често е неопходно да се измени текстот во документот PDF. На пример, тоа може да биде подготовка на договори, деловни договори, збир на проектна документација итн.
Начини за уредување
И покрај многуте апликации кои го отвораат продолжувањето што се разгледува, само мала количина од нив имаат функции за уредување. Размислете за нив понатаму.Лекција: Отвори PDF
Метод 1: Уредувач на PDF-Xchange
Уредувачот на PDF-Xchange е добро позната мултифункционална апликација за работа со PDF датотеки.
Преземете го уредникот PDF-Xchange од официјалната страница
- Ние ја извршуваме програмата и го отвориме документот, а потоа кликнете на полето со натпис "Уреди содржини". Како резултат на тоа, панелот за уредување се отвора.
- Можно е замена или отстранување на фрагмент на текст. За да го направите ова, прво наведете го со помош на глувчето, а потоа нанесете ја командата "Избриши" (ако треба да го отстраните фрагментот) на тастатурата и да стекнете нови зборови.
- За да поставите нов фонт и вредноста на висината на текстот, одберете ја, а потоа кликнете наизменично на полето "Фонт" и големина на фонтот ".
- Можете да ја промените бојата на фонтот со кликнување на соодветното поле.
- Можно е да се користи мрсна, средна уметност или навлегување, исто така можете да направите текст со замена или адаптер. Ова користи соодветни алатки.

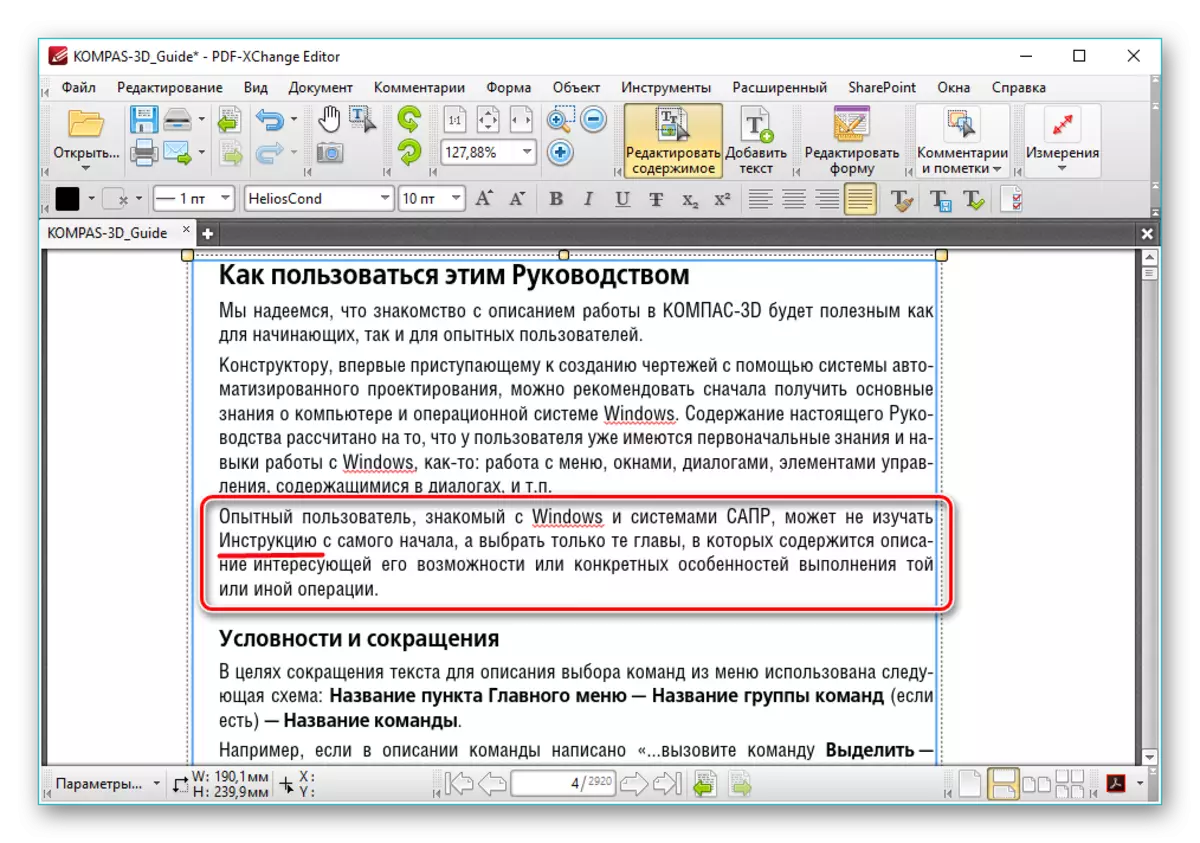
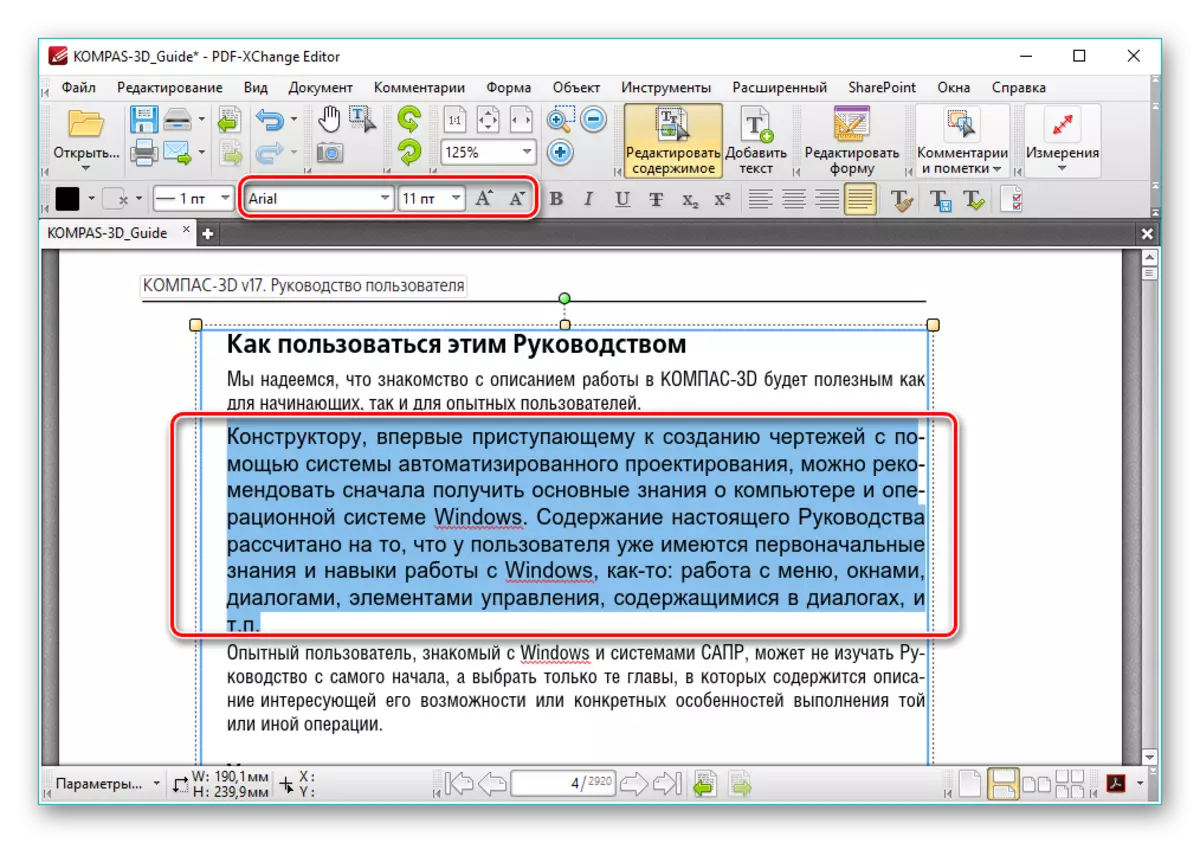

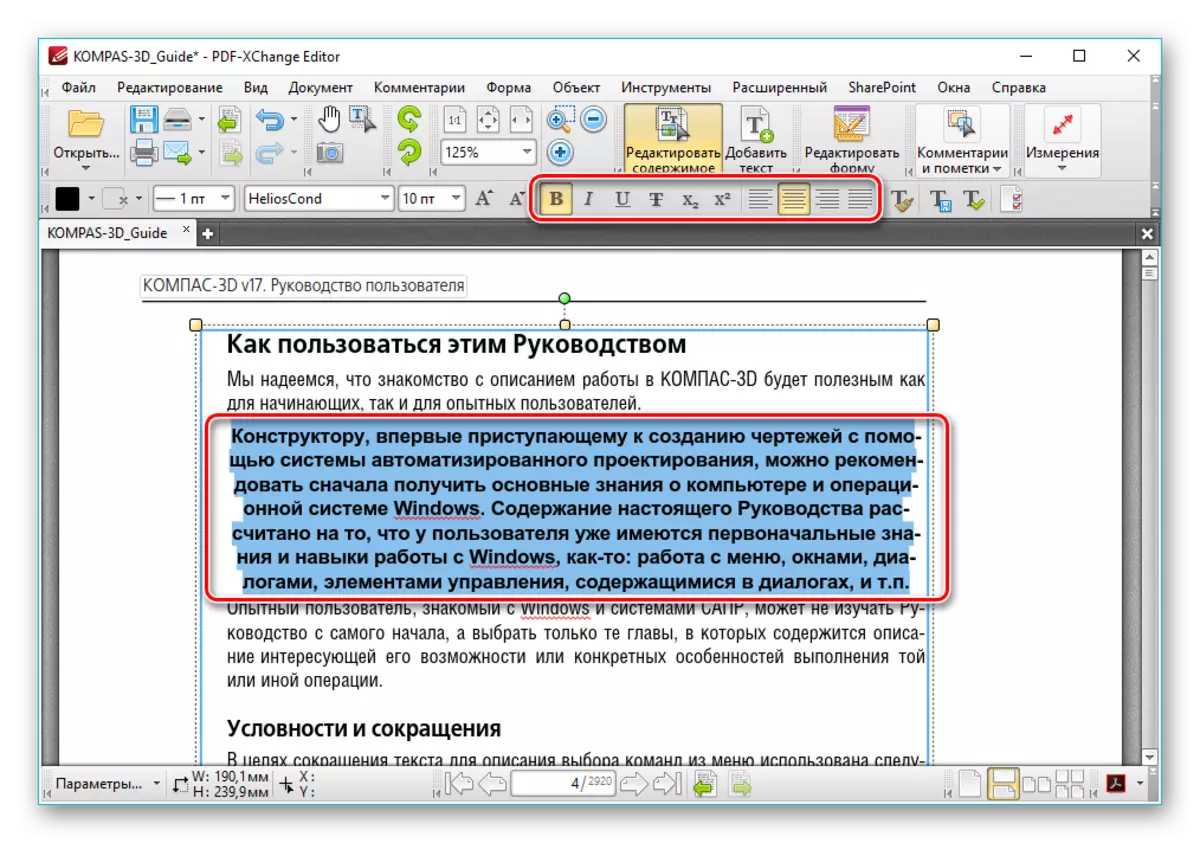
Метод 2: Adobe Acrobat DC
Adobe Acrobat DC е популарен уредувач на PDF со облак услуги.
Преземете Adobe Acrobat DC од официјалната веб-страница
- По стартувањето Adob Acrobat и отворете го изворниот документ, кликнете на уредување на PDF-уреди, што е во табулаторот Tools.
- Следно, се појавува препознавањето на текстот и панелот за форматирање се отвора.
- Достапни височини во боја, тип и фонтови во соодветните полиња. За да бидете неопходно да го изберете текстот.
- Користејќи го глувчето, можно е да се уредуваат еден или повеќе предлози со додавање или бришење на поединечни фрагменти. Покрај тоа, можете да го промените дизајнот на текстот, тој е усогласен во однос на полињата на документот, како и додавање на означена листа користејќи ги алатките во табулаторот Фонт.
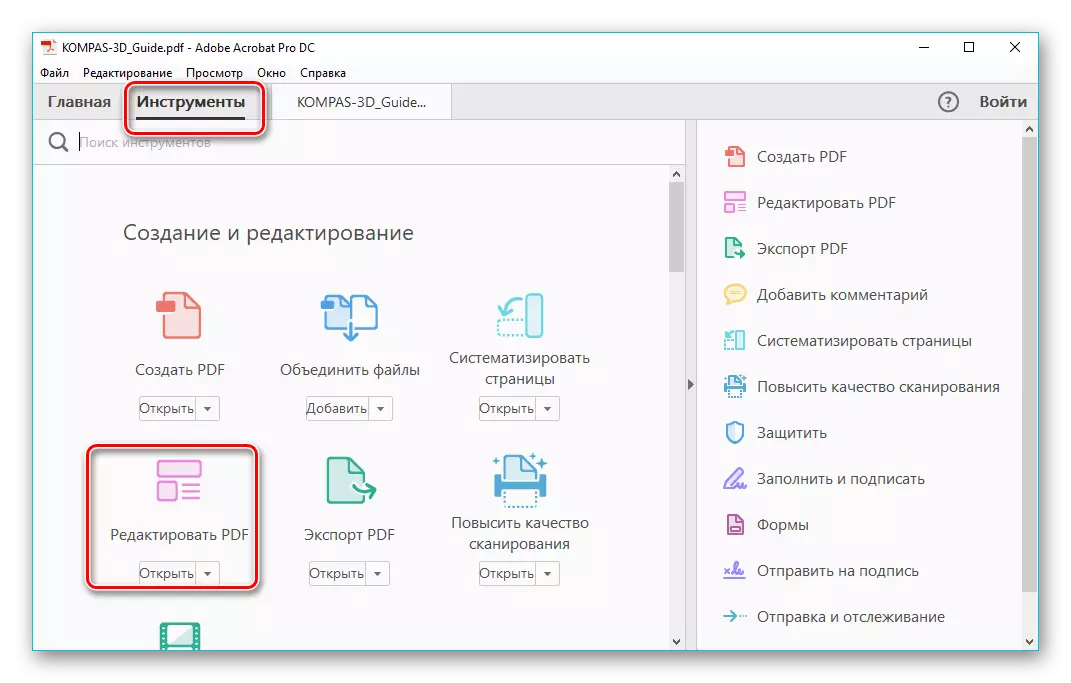
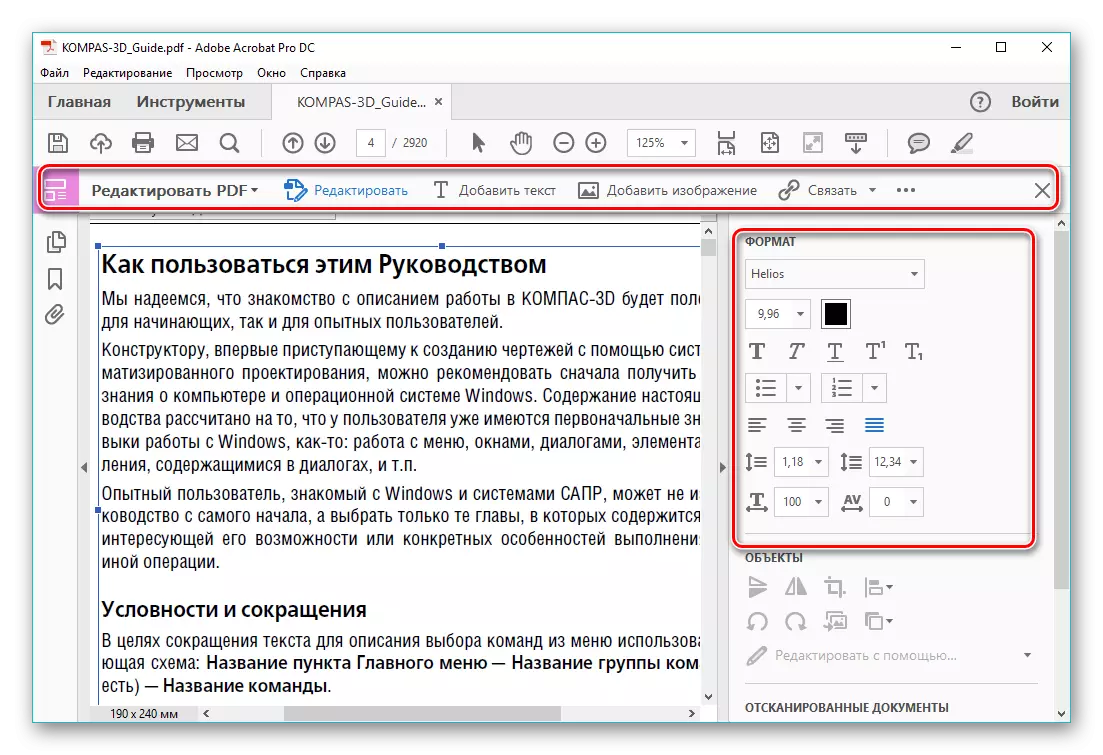
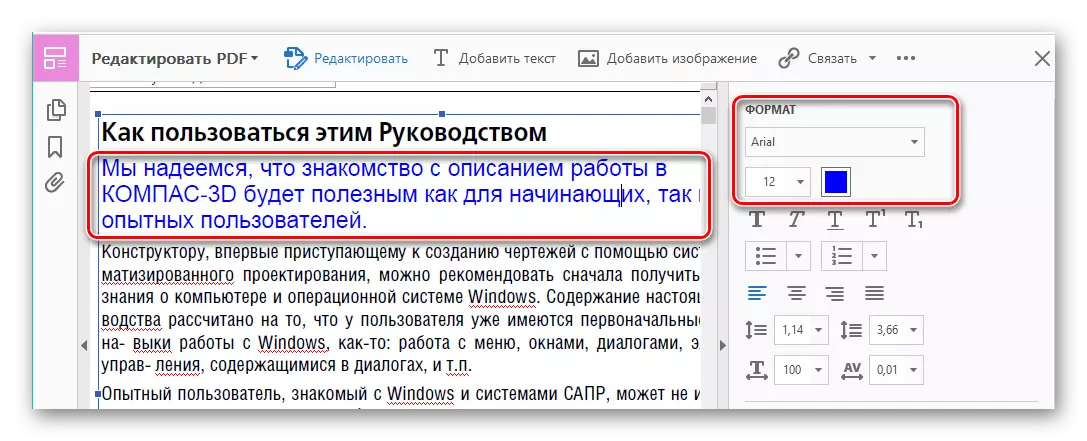
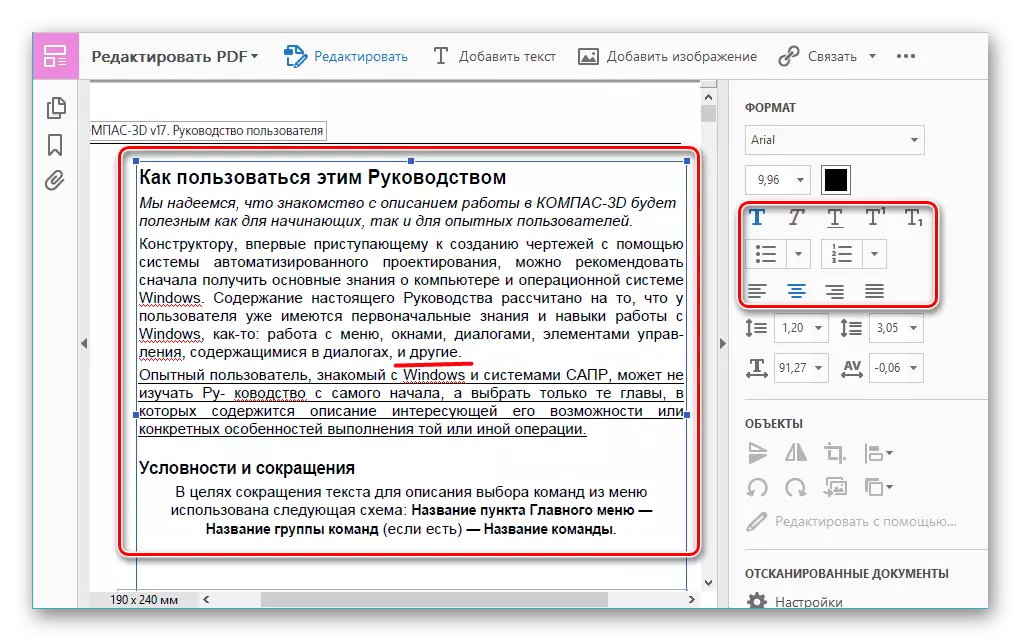
Важна предност на Adobe Acrobat DC е присуството на функција за препознавање која работи доволно брзо. Ова ви овозможува да ги уредувате PDF документите креирани врз основа на слики без прибегнување кон апликации од трети страни.
Метод 3: FOXIT Phantompdf
Foxit Phantompdf е проширена верзија на Foxit Reader PDF Viewer.
Преземете Foxit Phantompdf од официјалната страница
- Ние го отвораме документот PDF и одиме во неговата промена со кликнување на "Уреди текст" во менито "Уреди".
- Кликнете на текстот на левото копче на глувчето, по што станува активна форматирање панел. Овде во групата "Font" можете да го промените фонтот, висината и бојата на текстот, како и нејзината усогласеност на страницата.
- Можеби целото и делумно уредување на фрагментот на текст со помош на глувчето и тастатурата за ова. Примерот го покажува додавањето на предлогот на фразата "17 верзија". За да ја демонстрирате промената во бојата на фонтот, одберете друг став и кликнете на иконата во форма на буквата и со масна линија подолу. Можете да изберете било која сакана боја од гама претставена.
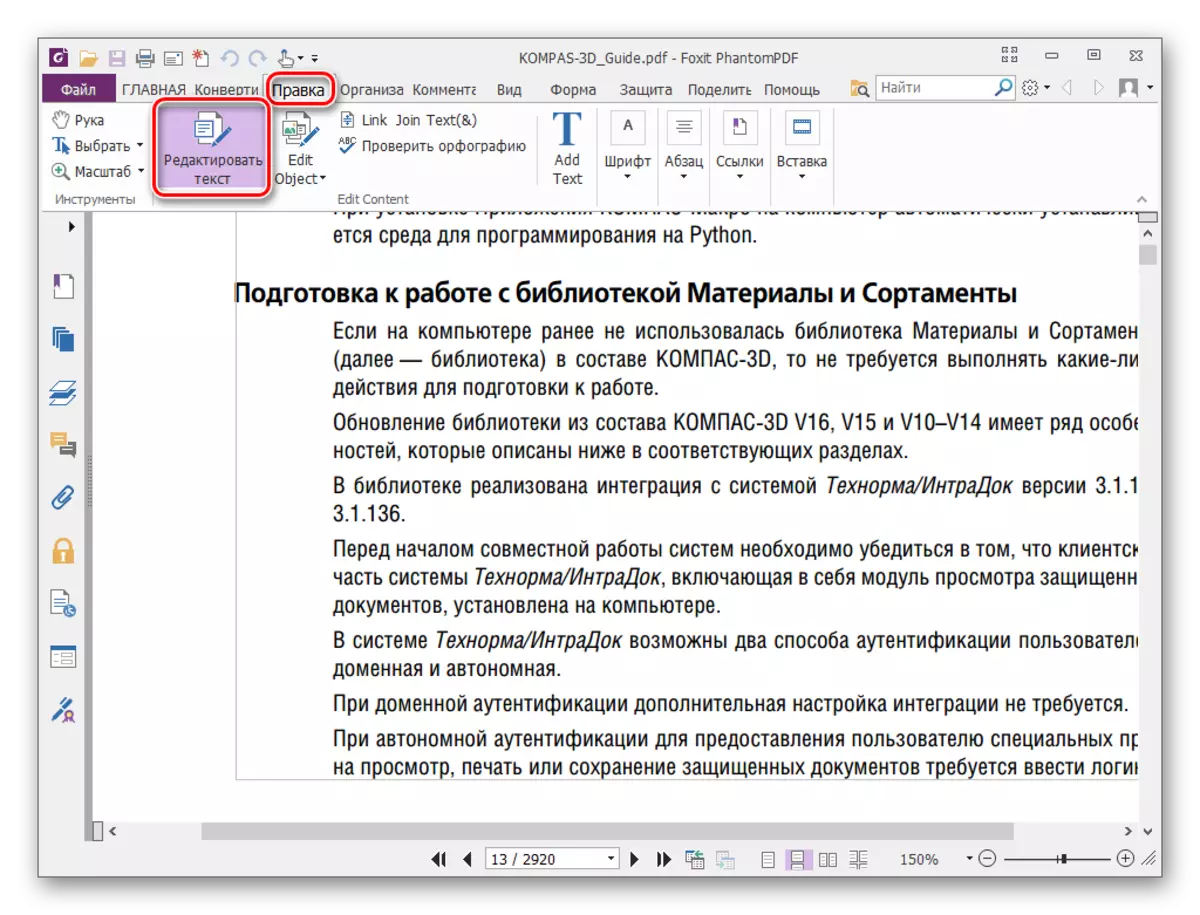
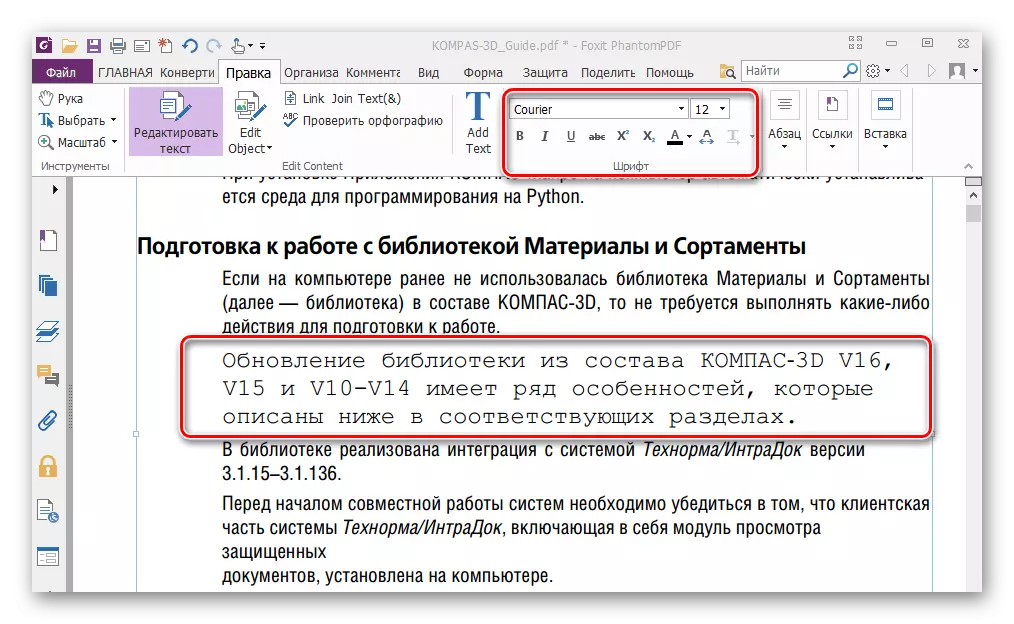
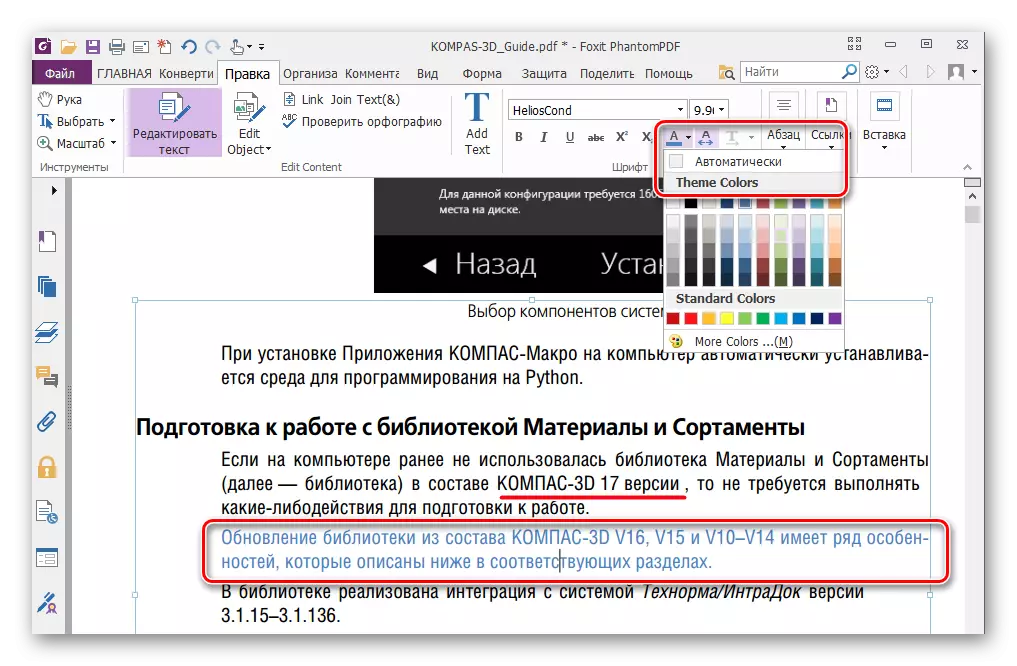
Како и во случајот со Adobe Acrobat DC, Foxit Phantompdf може да го препознае текстот. Ова бара специјален приклучок што ги презема програмата од барањето на корисникот.
Сите три програми се совршено снимање со уредување на текст во PDF датотека. Форматирањето на панелите во целиот софтвер се слични на оние во популарните текстуални процесори, како што се Microsoft Word, Open Office, па работата во нив е прилично едноставна. А заеднички недостаток може да се припише на она што сите тие се однесуваат на платена претплата. Во исто време, бесплатни лиценци со ограничен период на дејствување се достапни за овие апликации, кои се доволни за да се оценат сите достапни функции. Покрај тоа, Adobe Acrobat DC и Foxit Phantompdf имаат функција за препознавање на текст, што го олеснува интеракцијата со PDF датотеки врз основа на слики.
