
Размислете за поставување на WiFi TP-Link WR741ND V1 и V2 WiFi поставување за работа со давателот на Beeline. Некои посебни тешкотии, поставување на овој рутер, не е воопшто, но, како што покажува практиката, не секој корисник се справува самостојно.
Можеби оваа инструкција ќе помогне и да се јавите специјалист за компјутери нема да мора. Сите слики кои ќе се сретнат во статијата може да се зголемат со кликнување на нив со глувчето.
Поврзување на TP-LINK WR741ND

Задна страна на TP-LINK WR741ND рутер
На задната страна на WiFi рутер TP-Link WR741ND има 1 интернет порта (сина) и 4 LAN порти (жолто). Поврзете го рутерот на следниов начин: ПЕЛЕНСКА ПЕЛЕДЕР - до интернет порта. Жицата вметнати со рутер вметнува во било кој LAN порти, а другиот крај е пристаништето на компјутерската или лаптопната мрежна картичка. После тоа, ја вклучуваме моќта на Wi-Fi рутерот и чекајте околу една минута-две додека не е целосно натоварен, а компјутерот ќе ги одреди мрежните параметри на кои е поврзан.
Една од важните точки е да ги поставите правилните параметри за поврзување на локалната мрежа на компјутерот од кој е направен поставката. За да немате никакви проблеми со влезот во поставките, проверете дали сте инсталирани во локалните мрежни својства: автоматски да примате IP адреса, автоматски да примате DNS адреси.
И уште едно нешто што многумина се пропуштени од типот: По поставувањето на TP-Link WR741ND нема потреба од достапна Beeline врска на вашиот компјутер, кои обично ги започнавте кога ќе го вклучите компјутерот или кој започна автоматски. Чувајте го оневозможено, врската мора да го инсталира самиот рутер. Инаку, ќе бидете збунети зошто интернетот е на компјутер, но не постои Wi-Fi.
Поставување на интернет конекција L2TP Beeline
Откако сè е поврзано, на компјутерот, ќе го стартувате било кој интернет пребарувач - Google Chrome, Mozilla Firefox, Internet Explorer - секој. Во лентата за адреси на прелистувачот, воведуваме 192.168.1.1 и притиснете Enter. Како резултат на тоа, мора да го видите барањето за лозинка за да влезете во администрацијата на вашиот рутер. Стандардно корисничко име и лозинка за овој модел - admin / admin. Ако поради некоја причина стандардното најавување и лозинка не излезе, користете го копчето за ресетирање на задната страна на рутерот со цел да го донесете во фабричките поставки. Притиснете го ова копче за ресетирање и држете го во рок од 5 или повеќе секунди, а потоа почекајте додека рутерот не го зголеми повторно.
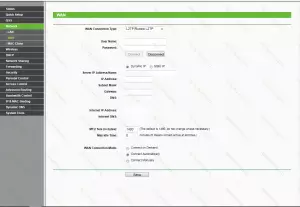
Поставување на WAN конекцијата
По внесувањето на точниот најава и лозинка, ќе се најдете во менито за поставки за рутер. Одете во делот за мрежен WAN (WAN мрежа). Во WAN конекција тип или тип на поврзување, треба да изберете: L2TP / Russia L2TP. Во полето за корисничко име и лозинка, внесете, соодветно, најава и лозинка обезбедени од вашиот интернет-провајдер, во овој случај - Планина.
Во полето на серверот IP адреса / името влегуваме tp.internet.beleine.ru. Исто така го прославувате автоматски (автоматски се поврзува) и кликнете Save. Најважната фаза на поставување е завршена. Ако сè е направено правилно, мора да се воспостави интернет конекцијата. Одете во следната фаза.
Поставување Wi-Fi мрежа
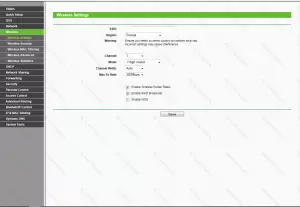
Поставување на Wi-Fi пристапни точки
Ние одиме на безжичен таб на TP-Link WR741ND. Во полето SSID, ние го внесуваме саканото име на безжичната пристапна точка. На ваша дискреција. Останатите параметри имаат смисла да се остави непроменет, во повеќето случаи сè ќе работи.
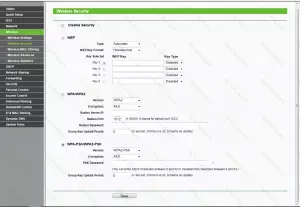
Wi-Fi безбедносни поставки
Одете во табулаторот за безжична безбедност, одберете WPA-PSK / WPA2-PSK, во областа на верзијата - WPA2-PSK, а во полето PSK лозинка, ја внесуваме саканата лозинка на Wi-Fi пристапната точка, најмалку 8 знаци. Кликнете "Зачувај" или зачувај. Честитки, поставување на Wi-Fi Router TP-Link WR741ND е завршено, сега можете да се поврзете на интернет и без жици.
