
Испраќањето фотографии помеѓу два паметни телефони кои работат на оперативниот систем Android не се разликуваат со високата тешкотија на извршување. Доколку е потребно, можете да направите пренесување на голема количина на податоци.
Ние фрламе фотографии од Андроид на Андроид
За да испратите фотографии на друг уред за Android, можете да го користите вградениот оперативен систем на оперативниот систем или да користите апликации и услуги од трети страни.Метод 1: Vkontakte
Користете гласници и социјални мрежи за да испраќате фотографии од еден Android уред во друг не е секогаш удобен, но понекогаш овој метод е силно помага. Како пример, размислете за социјалната мрежа Vkontakte. Ако треба да испраќате фотографии на паметен телефон на друго лице, тие се доволни за да го испратат преку VC, од каде што може да ги преземе на телефонот. Овде можете исто така да испратите слики за себе
Преземи Vkontakte од пазарот на игра
Испраќање фотографија
Можете да префрлувате фотографии на VK со следниве инструкции:
- Отворете ја апликацијата Android Vkontakte. Одете во "Дијалози".
- Кликнете на иконата за лупа. Во лентата за пребарување, внесете го името на лицето што ќе го испратите сликите. Ако треба да испратите фотографии сами, тогаш едноставно внесете го вашето име на социјалната мрежа.
- Напишете му нешто за да започнете дијалог ако пред тоа не сте направиле комуникација со него и не е на листата на вашите пријатели.
- Сега одете во галеријата и одберете ги фотографиите што сакате да ги испратите. За жал, невозможно е да се испрати повеќе од 10 парчиња.
- Во долниот дел или горниот дел од екранот (во зависност од фирмверот) треба да се појави менито за акција. Изберете ја опцијата "Испрати".
- Меѓу достапните опции, одберете vkontakte апликација.
- Менито ќе се отвори, каде што треба да кликнете на "Испрати во порака".
- Меѓу достапните опции за контакт, одберете го саканото лице или себе. За погодност, можете да го користите пребарувањето.
- Почекајте за превозот.
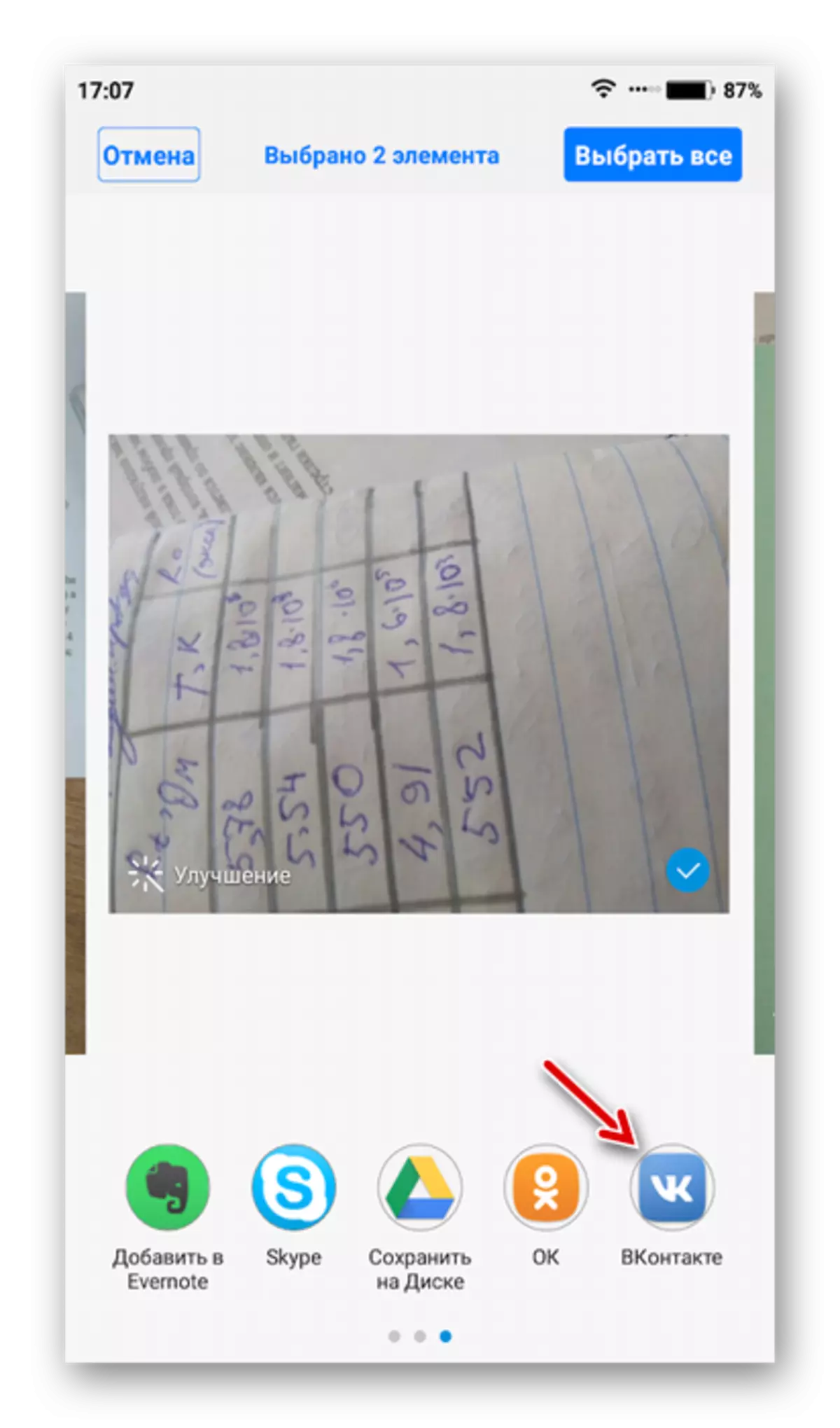

Преземи слика
Сега преземете ги овие фотографии на друг паметен телефон:
- Внесете ја сметката vkontakte на друг паметен телефон преку официјалната апликација. Ако фотографијата е испратена до друго лице, тој мора да ја внесе сметката во VC преку паметен телефон и да отвори кореспонденција со вас. Под услов да испратите слика себе, треба да отворите преписка со себе
- Отворете ја првата фотографија. Кликнете на иконата Troyaty во горниот десен агол и одберете ја опцијата "Зачувај". Фотографијата ќе биде преземена на уредот.
- Направете ја постапката од 3-тиот чекор со останатите фотографии.


Испорака фотографии помеѓу паметни телефони преку апликации за социјално вмрежување или гласниците можат да бидат погодни само ако треба да испратите неколку фотографии. Треба да се има на ум дека некои услуги можат да ги компресираат фотографиите за забрзано испраќање. Ова практично не се рефлектира со ова, но ќе биде потешко да се уреди слика во иднина.
Во прилог на VC, можете да користите телеграма, whatsapp и други услуги.
Метод 2: Google Drive
Google Drive е облачно складирање од познатиот пребарувачки гигант, кој може да се синхронизира со паметен телефон на кој било производител, дури и Apple. Практично нема ограничувања за големината на фотографиите и нивното количество за пренос на услуги.
Преземете го Google Drive од пазарот на игра
Преземи фотографии на дискот
За спроведување на овој метод, инсталирајте ја апликацијата Google Drive на двата уреди, ако не е утврдена стандардно, и следете ги следниве упатства:
- Одете во галеријата за паметни телефони.
- Изберете ги сите фотографии што ќе ги испратите на Google диск.
- На дното или на врвот на екранот, треба да се појави мени со акции. Изберете ја опцијата "Испрати".
- Ќе најдете мени каде што треба да пронајдете и кликнете на иконата Google Drive.
- Наведете го името за фотографии и папка во облакот на кој тие ќе бидат преземени. Не можете да промените ништо. Во овој случај, сите податоци ќе бидат стандардни имиња и ќе бидат зачувани во root директориумот.
- Почекајте за крајот на испраќање.


Испраќање фотографија на друг корисник преку дискот
Доколку треба да ги фрлате фотографиите на друго лице во вашиот Google диск, ќе мора да отворите пристап до нив и да ја споделите врската.
- Одете на дискот интерфејс и најдете фотографии или папка што сакате да ја испратите на друг корисник. Ако имате неколку фотографии, ќе биде разумно да ги поставите во една папка и да ја испратите линкот до друго лице.
- Кликнете на иконата Troyput пред сликата или папката.
- Во опаѓачкото мени, одберете ја опцијата "Обезбедете пристап со референца".
- Кликнете на "Копирај врска", по што ќе биде копирано во таблата со исечоци.
- Сега споделете го со друго лице. За да го направите ова, можете да користите социјални мрежи или гласници. На пример, Vkontakte. Испрати копирана врска со вистинската личност.
- По врската до врската, корисникот ќе биде побарано да ги зачува овие слики на дискот или да ги преземе на уредот. Ако сте дале врска во посебна папка, тогаш друго лице ќе мора да го преземе во форма на архива.

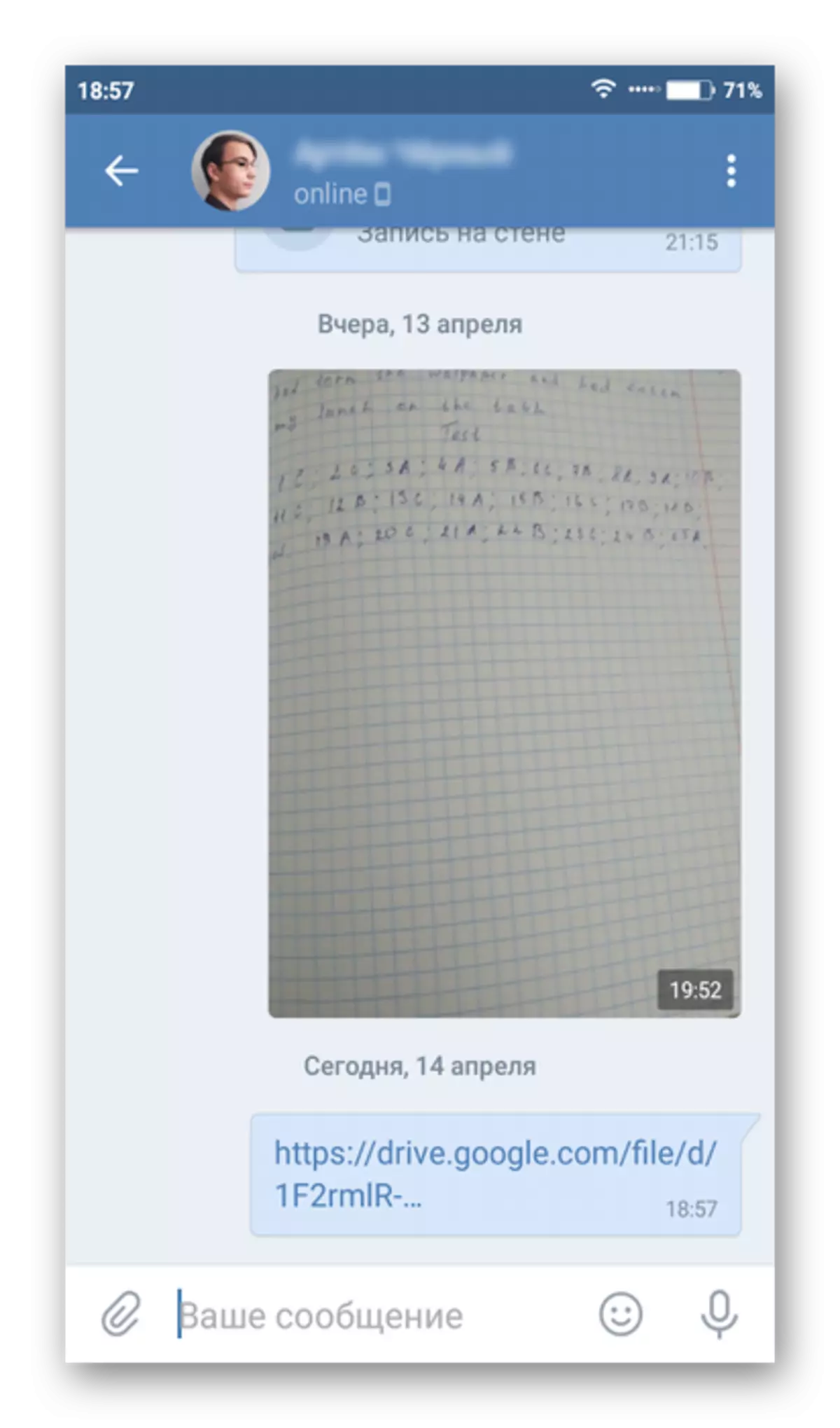

Преземи фотографии од диск
Можете исто така да преземете испратени фотографии на друг паметен телефон.
- Отворете го Google Drive. Ако влезот на сметката не е изведена, тогаш влезете во него. Важно е да влезете во истата сметка на која дискот е врзан на друг паметен телефон.
- На дискот, пронајдете ги новопримените фотографии. Кликнете на Troetethy, кој се наоѓа под фотографијата.
- Во опаѓачкото мени, кликнете на опцијата "Преземи". Сликата ќе биде зачувана на уредот. Можете да го видите преку галеријата.

Метод 3: Компјутер
Суштината на овој метод е дека фотографијата прво се симнува на компјутерот, а потоа на друг паметен телефон.
Прочитајте повеќе: Како да фрлите слика од Андроид на компјутер
По пренесување на фотографии на компјутерот, можете да се префрлите на нив на друг паметен телефон. Упатството изгледа вака:
- Првично, поврзете го телефонот со компјутерот. За да го направите ова, можете да користите USB кабел, Wi-Fi или Bluetooth, но најдобро е да останете во првата верзија.
- По поврзувањето на телефонот на компјутерот, отворете го во "Explorer". Тоа може да се прикаже како надворешен диск или како посебен уред. За да се отвори, кликнете на тоа двапати од левото копче на глувчето.
- Отворете ја папката на паметен телефон каде што сте зачувани фотографии, копирајте ги. За да го направите ова, треба да ги истакнете, притиснете PCM и изберете "Копирај" ставка во контекстното мени.
- Сега отворете ја папката на телефонот на кој сакате да ги преминете фотографиите. Овие папки можат да бидат "камера", "преземања" и други.
- Десен-клик на празно место во овие папки и одберете ја опцијата "Паста". Вчитување на фотографии од еден андроид паметен телефон на друг завршен.
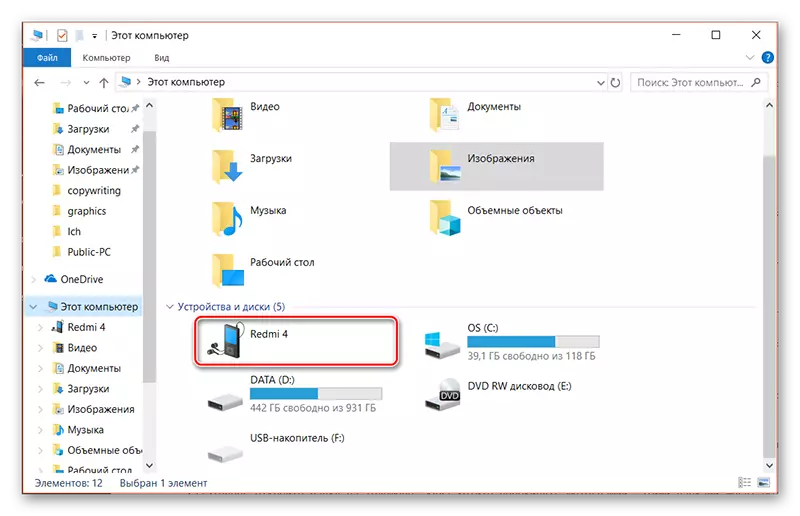
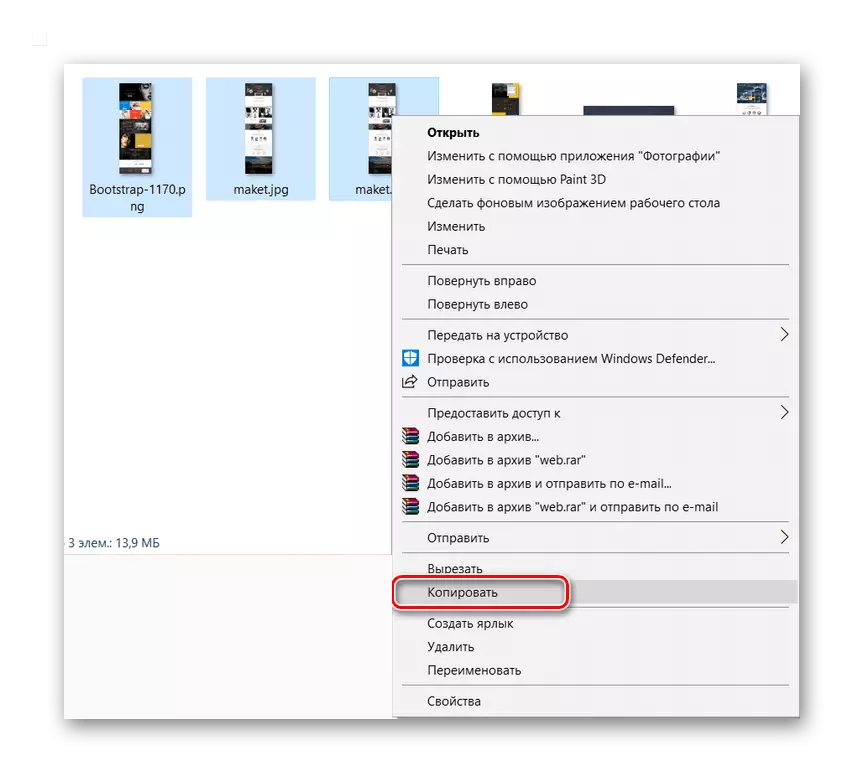


Метод 4: Google Photo
Google Photo е мобилна апликација која ја заменува стандардната галерија. Таа обезбедува напредни способности, вклучувајќи синхронизација со Google сметка, како и истовар фотографии во облакот.
Првично, инсталирајте ја апликацијата на паметен телефон од кој ќе ги фрлите фотографиите. Откако ќе треба некое време за да фрлате фотографии од галеријата во вашата меморија. За да го започнете процесот на испорака, само треба да ја отворите апликацијата.
Преземете ги фотографиите на Google од пазарот на игра
- Отворете ја Google Photo. Изберете меѓу преземените фотографии оние кои би сакале да ги испратите на друг корисник.
- Кликнете на иконата за испраќање која се наоѓа во горниот дел.
- Изберете корисник од вашите контакти или испратете фотографија преку други апликации, како што се апликации за социјално вмрежување. Во овој случај, фотографиите / фотографиите се испраќаат директно до корисникот. Можете исто така да креирате врска со избирање на соодветна ставка и споделете ја оваа врска со друг корисник на кој било погоден начин. Во овој случај, примачот ќе може директно да ја преземе сликата со вашата врска.
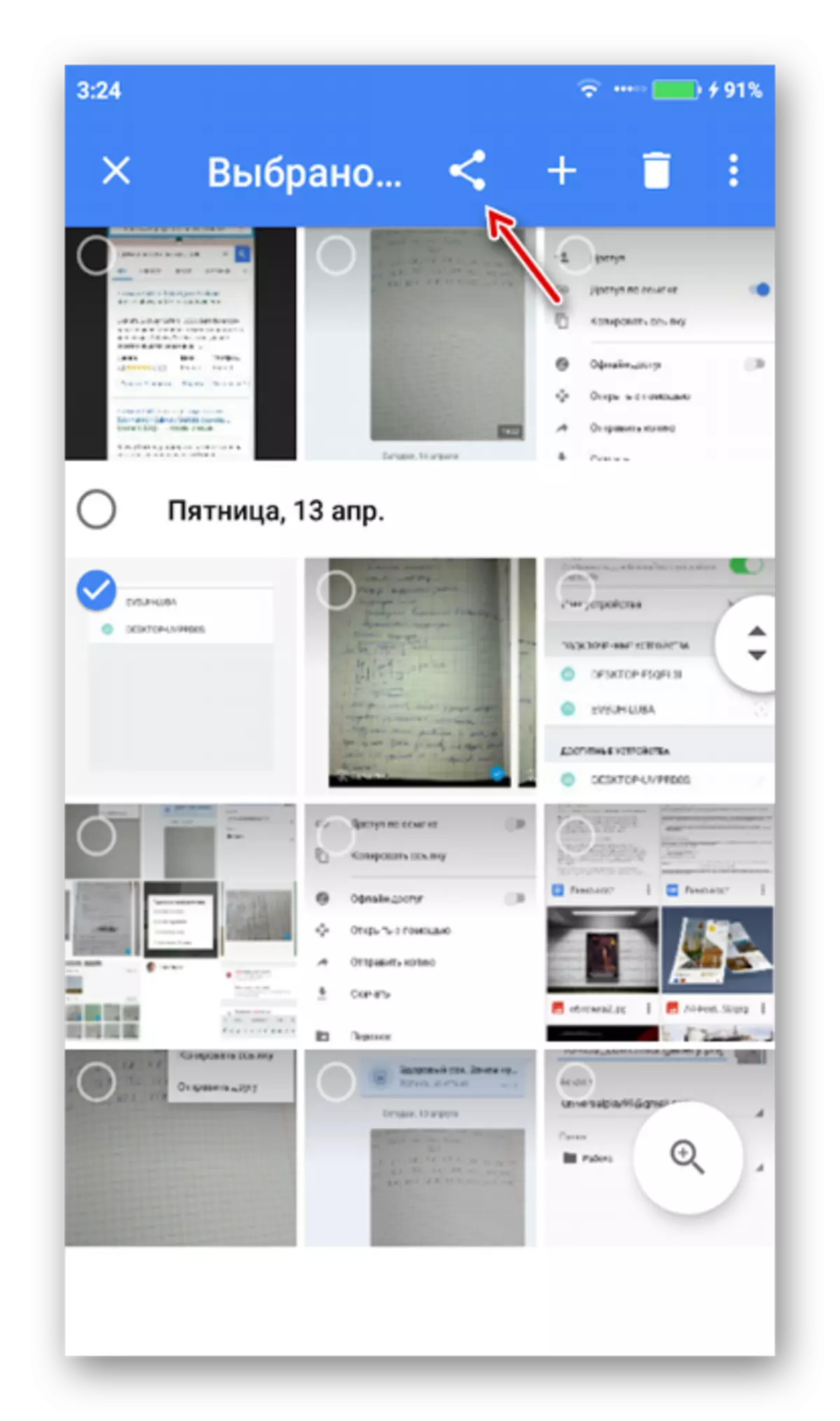

Можете да ги испратите сите фотографии од вашиот стар Android телефон до нов со изведување на неколку акција. Треба да ја преземете и да ја стартувате истата апликација, но тој паметен телефон каде што сакате да ги преземете сликите. По инсталирањето и отворањето на Google фотографија, влезете во вашата сметка на Google ако влезот не е извршен автоматски. Фотографиите од друг телефон автоматски се испраќаат.

Метод 5: Bluetooth
Размена на податоци помеѓу Android уредите е популарна практика. Bluetooth е на сите модерни уреди, така што не треба да има проблеми со овој начин.
Упатството изгледа вака:
- Вклучете Bluetooth на двата уреди. Лизнете ја врвната завеса со параметрите. Допрете "Bluetooth". Слично на тоа, можете да одите во "Settings", и таму во "Bluetooth" за да го ставите прекинувачот на позицијата "Овозможи".
- Во многу модели на телефони, треба дополнително да вклучите видливост за нови поврзани уреди. За да го направите ова, одете во "Settings", и таму во "Bluetooth". Тука треба да ставите крлеж или префрлување спроти "видливоста" ставка.
- Одете во галеријата и одберете ги фотографиите што сакате да ги испратите.
- Во долниот дел, кликнете на опцијата "Испрати".
- Меѓу опциите за испраќање, одберете "Bluetooth".
- Се отвора листа на поврзани уреди. Кликнете на името на тој паметен телефон каде што треба да испраќате фотографии.
- Сега приемникот ќе дојде до уредот за примање дека некои датотеки се обидуваат да ги пренесат. Потврдете го преносот со кликнување на копчето "Прифати".



Опции за пренос помеѓу два Андроид паметни телефони многу. Треба да се има на ум дека пазарот на игра има неколку апликации кои не се разгледувале во рамките на статијата, но исто така можат да се користат за испраќање слики помеѓу два уреди.
