
Во некои случаи, оперативниот систем на Windows треба да биде инсталиран на врвот на истиот оперативен систем. На пример, има смисла да ја изврши оваа операција кога се забележува неуспеси во системот, но корисникот не сака целосно да го инсталира, за да не ги изгуби тековните поставки, возачите или постоечките програми. Ајде да се справиме со тоа како може да се направи.
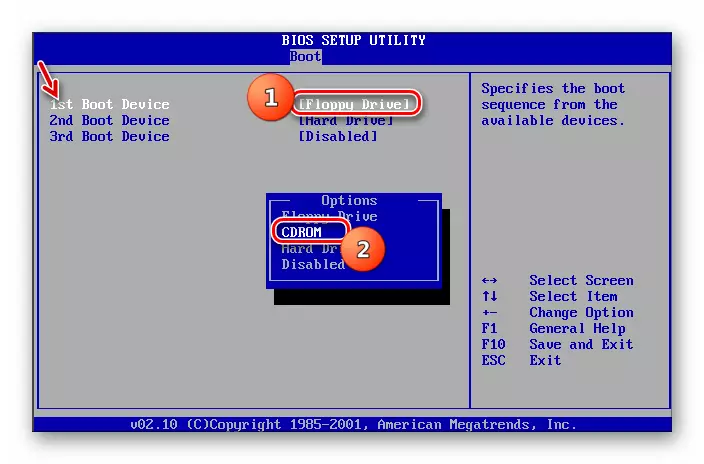
Чекор 2: Инсталација ОС
По направените подготвителни процедури, можно е да се преместите на непосредна инсталација на оперативниот систем.
- Вметнете го дискот со диск или диск за инсталација во USB конекторот и рестартирајте го компјутерот. Кога ќе се рестартирате, почетниот прозорец на инсталерот ќе се отвори. Еве, наведете го јазикот, временскиот формат и распоредот на тастатурата во зависност од тоа кои првични поставки ќе бидат попогодни за постапката за инсталација. Потоа кликнете "Следно".
- Во следниот прозорец, кликнете на копчето "Постави".
- Следно го отвора прозорецот со термини за лиценца. Без нивно усвојување, нема да можете да извршите понатамошна инсталација. Затоа, ставете го ознаката во соодветното поле за избор и кликнете на "Следно".
- Прозорецот за избор на инсталација се отвора. Под нормални услови, инсталацијата на чист дел од Винчестер треба да биде избрана опција "целосна инсталација". Но, бидејќи го инсталираме системот преку работењето на Windows 7, тогаш во овој случај кликнете на натписот "Update".
- Следно ќе биде завршена постапка за верификација на компатибилност.
- По завршувањето, прозорецот ќе се отвори со извештај за верификација на компатибилност. Ќе биде индицирано кои компоненти на тековниот оперативен систем ќе влијаат на инсталацијата на врвот од друг Windows 7. Ако резултатот од извештајот е задоволен, тогаш во овој случај притиснете "Следно" или "Затвори" за да продолжите со постапката за инсталација.
- Следно ќе го започне директно процесот на инсталирање на системот, и поточно да зборуваат, неговите надградби. Тоа ќе биде поделено на неколку процедури:
- Копирање;
- Собирање на датотеки;
- Распакување;
- Инсталација;
- Пренесување на датотеки и параметри.
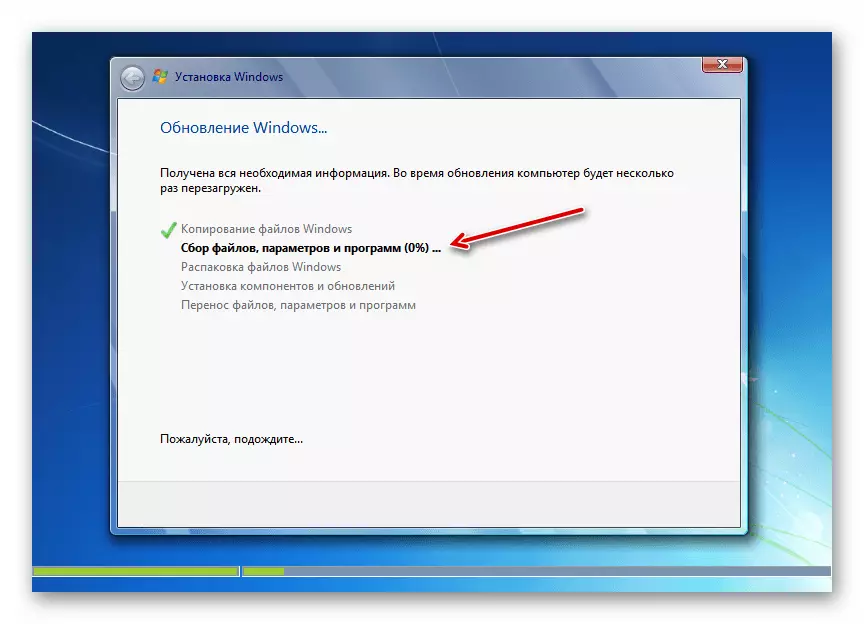
Секоја од овие постапки автоматски ќе следи еден по друг, и тие можат да бидат забележани за нивната динамика користејќи го процентот информатор во истиот прозорец. Во исто време, компјутерот ќе се рестартира неколку пати, но интервенцијата на корисникот не е потребна овде.
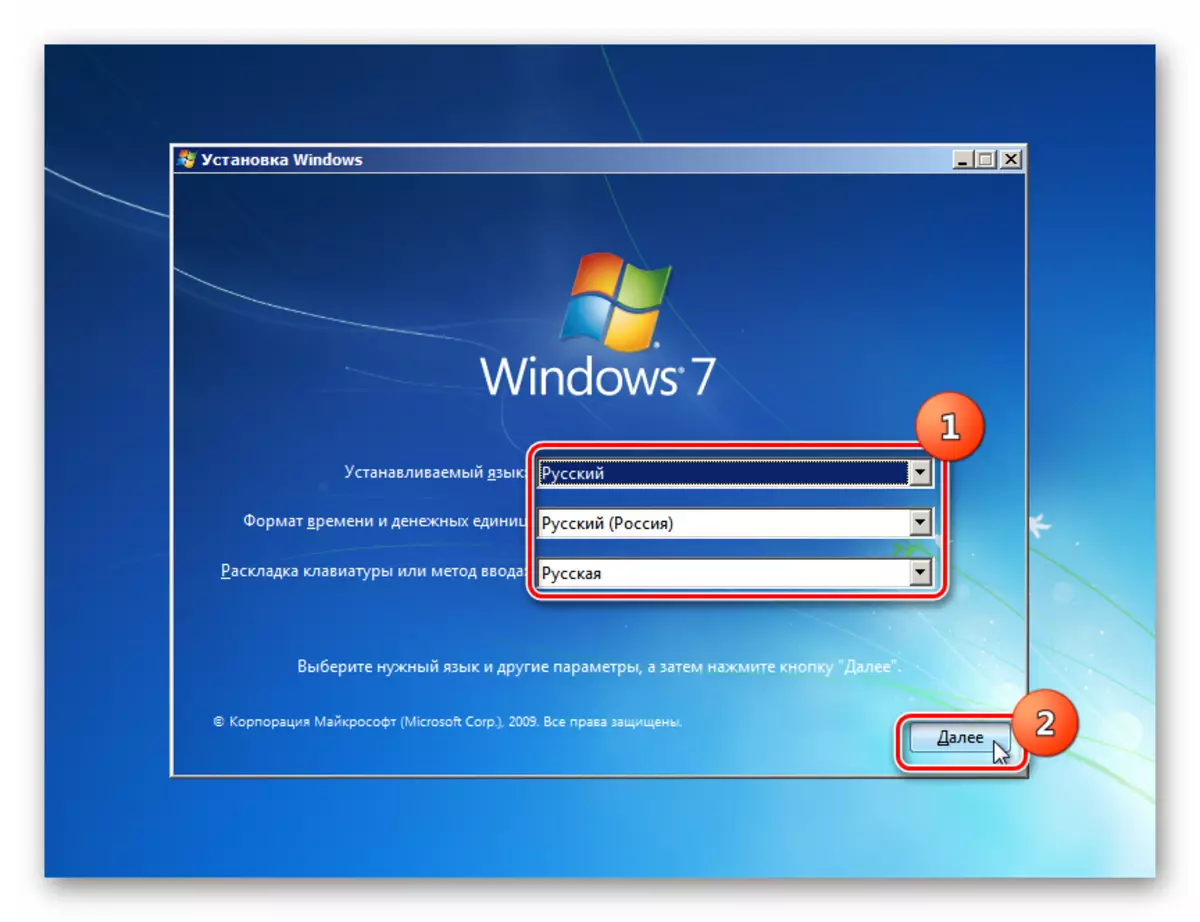
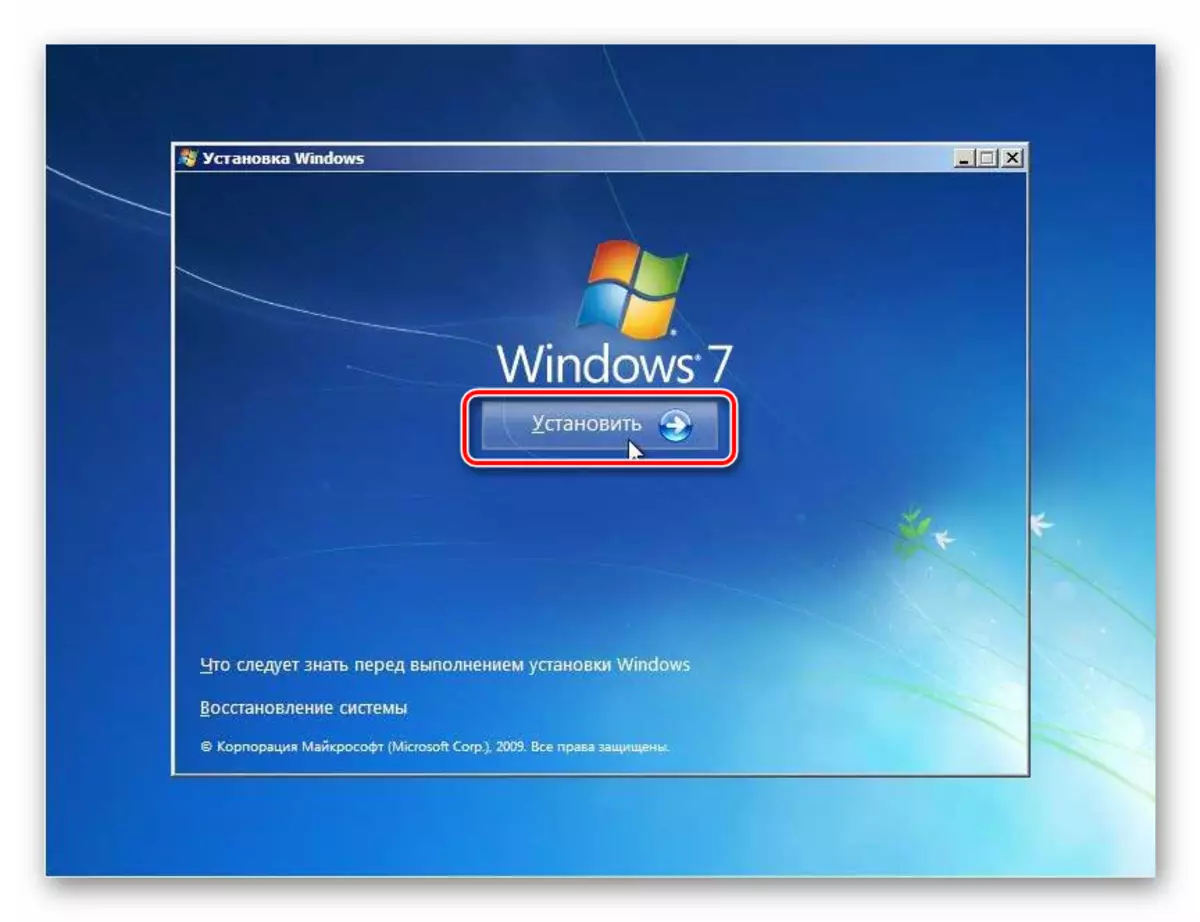
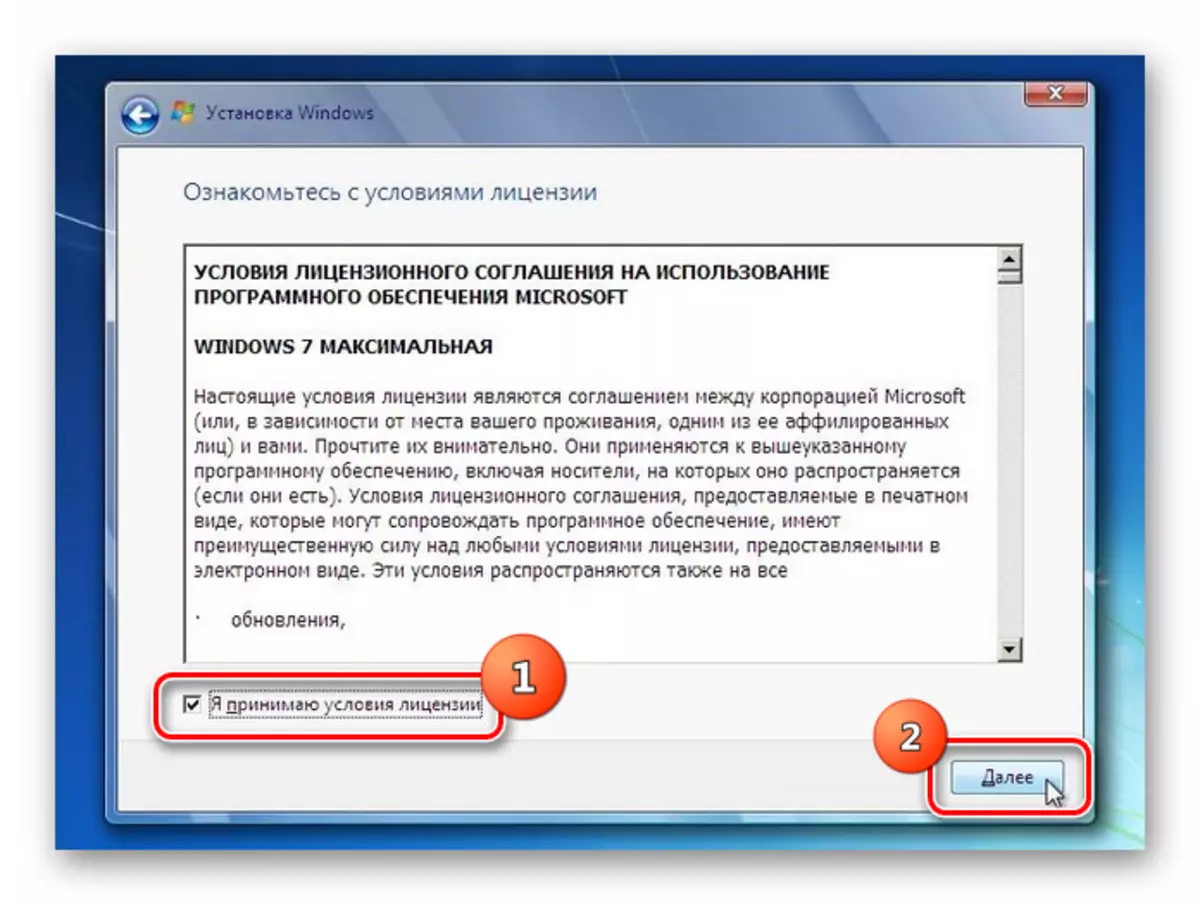
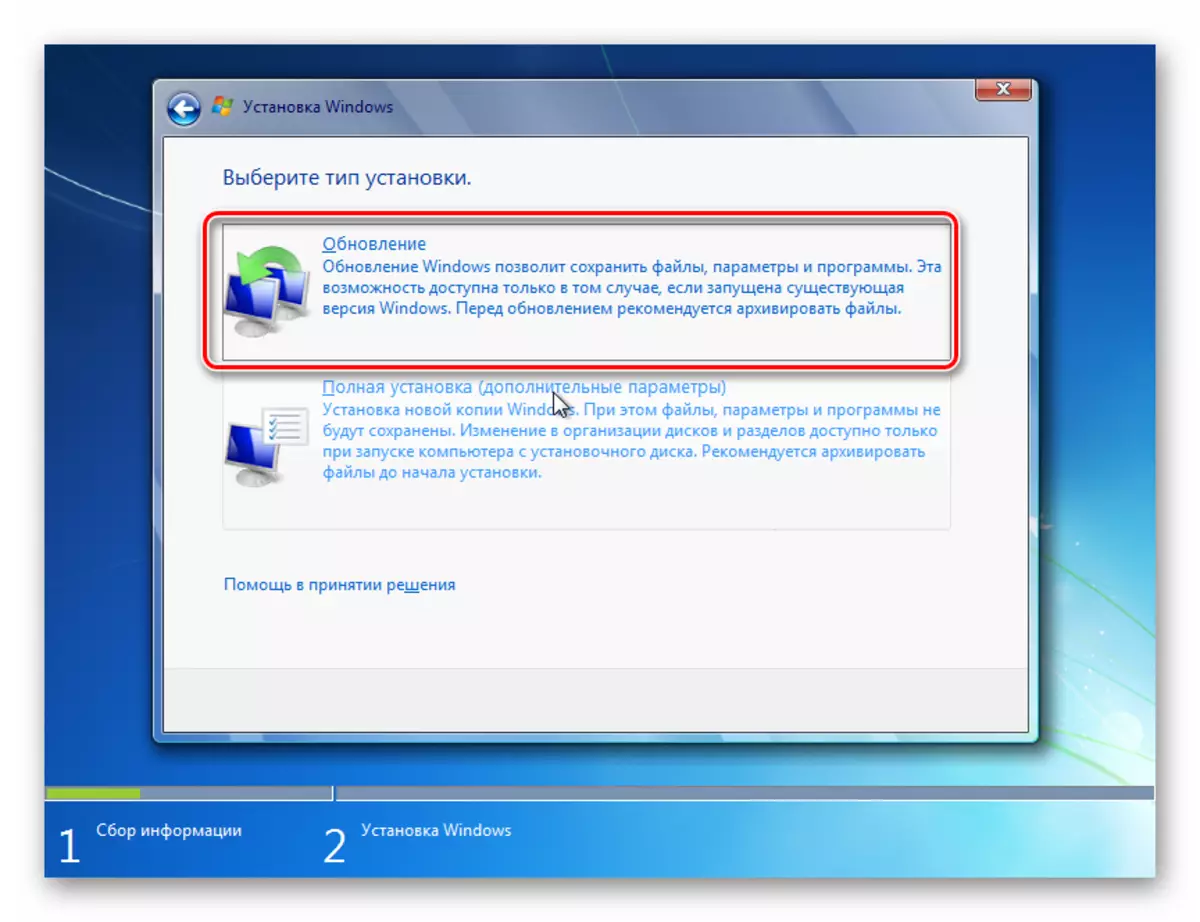
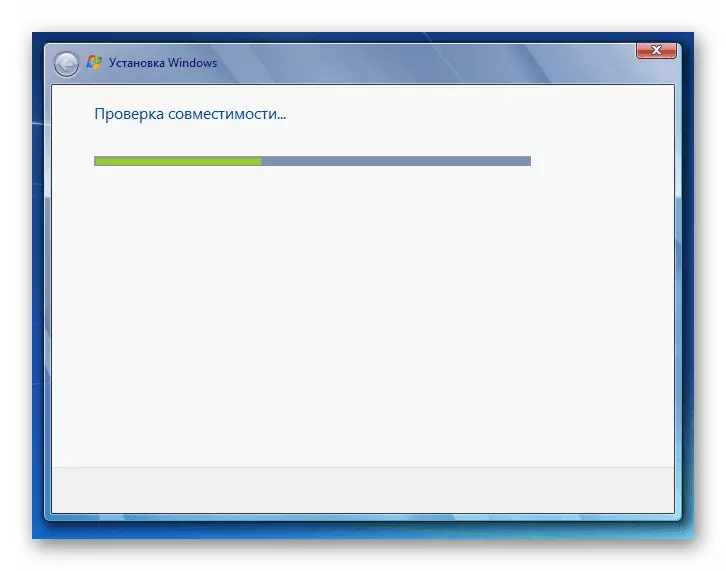
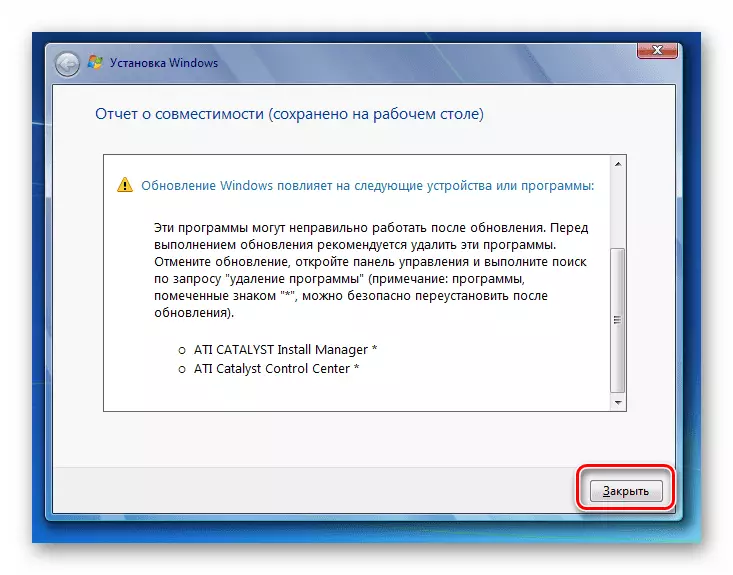
Чекор 3: Пост-инсталација
Откако ќе заврши инсталацијата, треба да направите голем број на акции за да го поставите системот и да го внесете клучот за активирање за да работите со него.
- Прво, прозорецот за создавање на сметка ќе се отвори, каде што мора да го внесете името на главниот профил во полето "Корисничко име". Ова може да биде како името на сметката од системот, на чистото инсталација е направена и сосема нова опција. Во долната област, внесете го името на компјутерот, но за разлика од профилот, користете само букви и броеви на Latice. После тоа, притиснете "Следно".
- Потоа се отвора прозорецот за внесување на лозинката. Тука, ако сакате да ја подобрите безбедноста на системот, мора да внесете двојно повеќе од лозинката, водена од општоприфатените правила за избор на изразот на кодот. Ако на системот, на врвот е инсталирана инсталацијата, лозинката е веќе поставена, тогаш може да се користи. На најниско поле, се внесува навестување ако го заборавите клучниот збор. Ако не сакате да поставите сличен тип на системска заштита, тогаш само притиснете "Следно".
- Прозорецот ќе се отвори каде што треба да го внесете клучот за производот. Овој чекор става во ќор-сокак на некои корисници кои мислат дека активирањето автоматски ќе се повлече од оперативниот систем на кој е направена инсталацијата. Но, ова не е така, па затоа е важно да не го изгубите овој код за активирање, кој останува со време на купување на Windows 7. По внесувањето на податоците, притиснете "Следно".
- После тоа, прозорецот се отвора каде што сакате да го изберете типот на поставување. Ако не ги разбирате сите сложени на поставките, препорачуваме да изберете опција "Користете препорачани параметри".
- Тогаш прозорецот се отвора каде што сакате да изградите поставки за временска зона, време и датуми. По внесувањето на потребните параметри, притиснете "Следно".
- Конечно, започнува прозорецот за поставување на мрежата. Можете да го направите веднаш со внесување на тековни параметри, или одложете ја иднината со кликнување на "Следно".
- После тоа, инсталацијата и пред-конфигурацијата на системот во текот на постојните Windows 7 ќе бидат завршени. Се отвора стандардна "десктоп", по што можете да продолжите со користење на компјутер за директна намена. Во овој случај, главните поставки на системот, возачите и датотеките ќе бидат зачувани, но разни грешки, ако се појават, ќе бидат елиминирани.
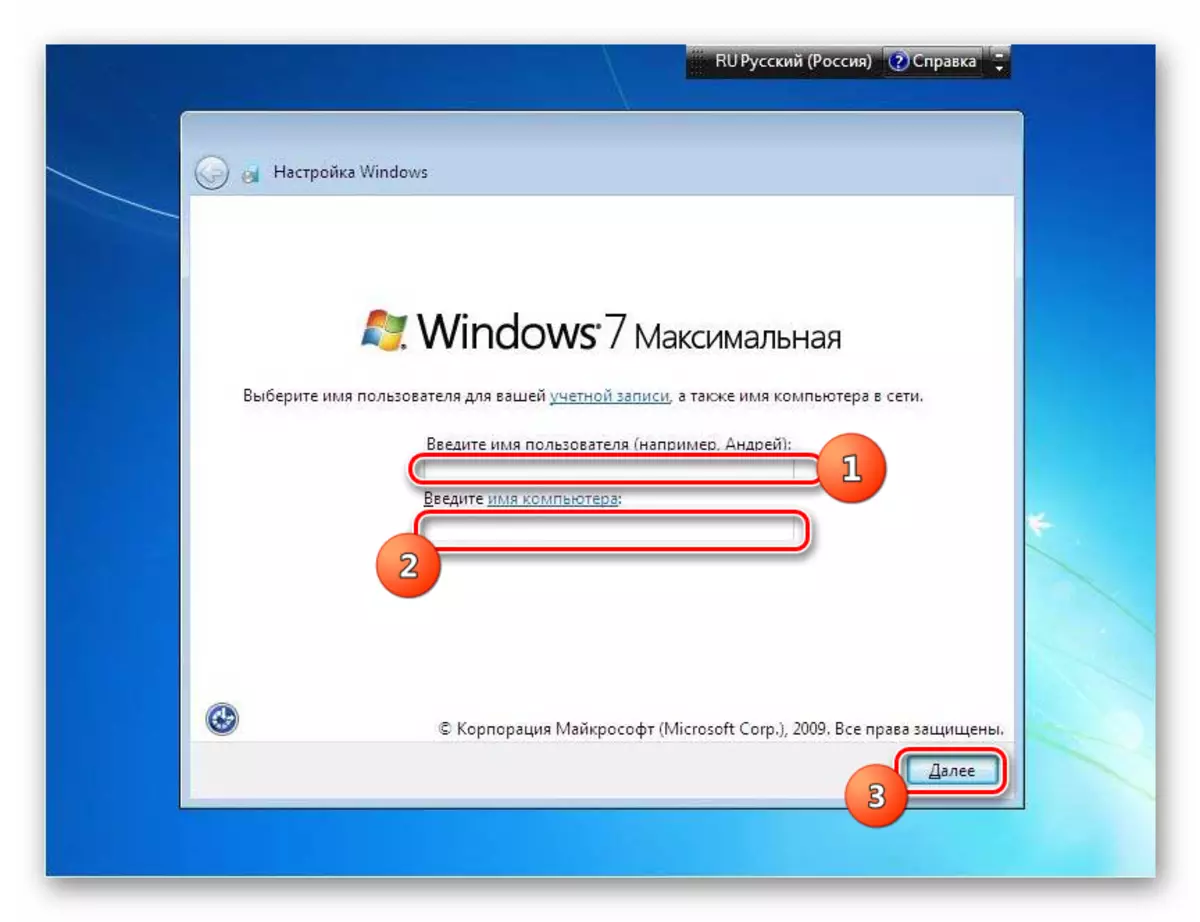
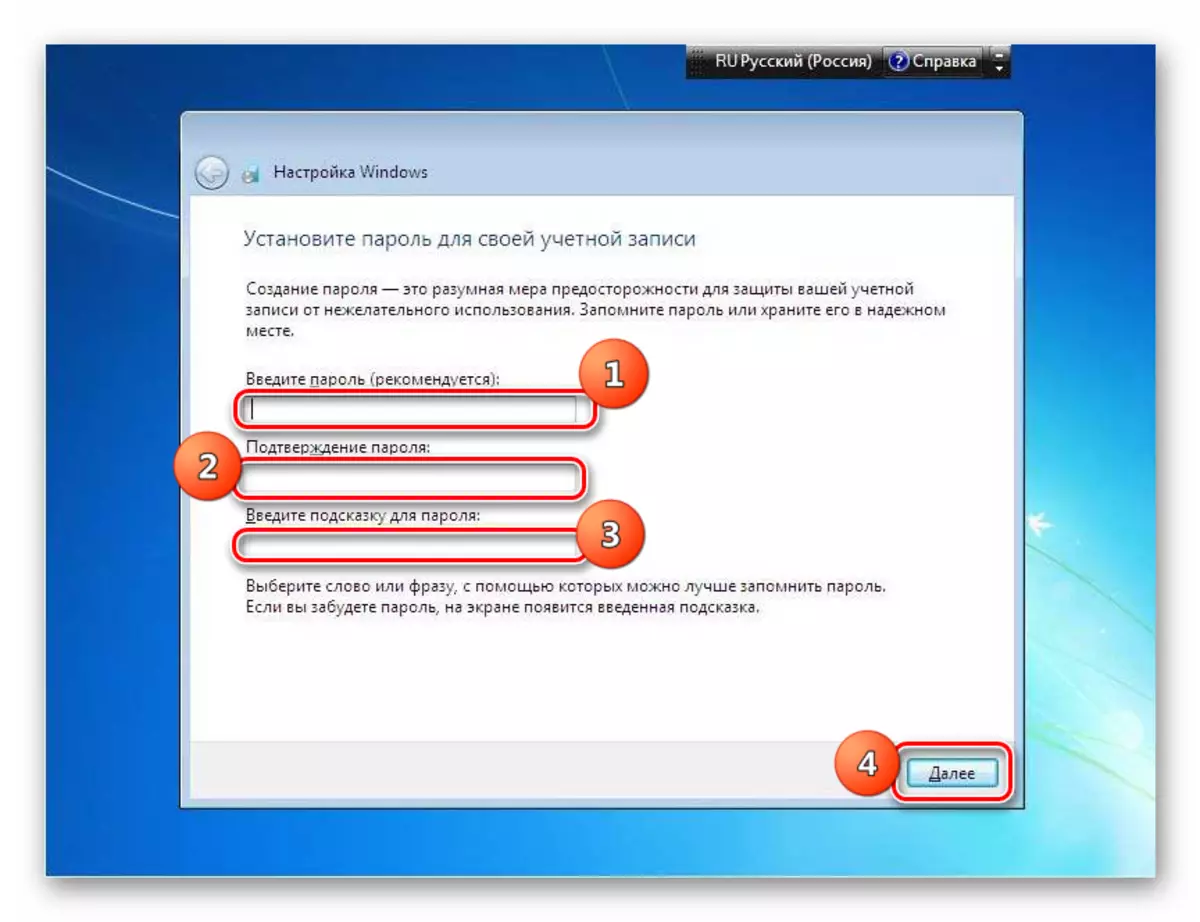
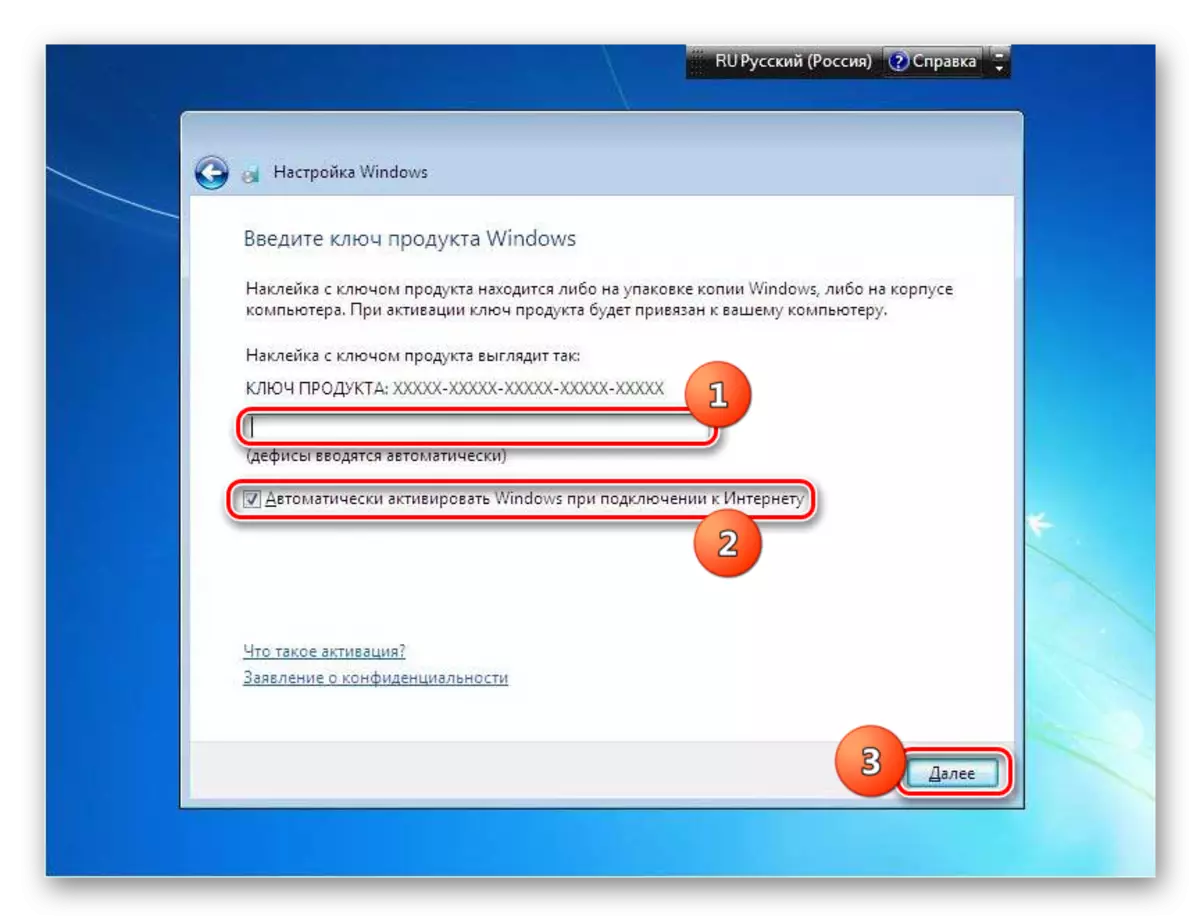
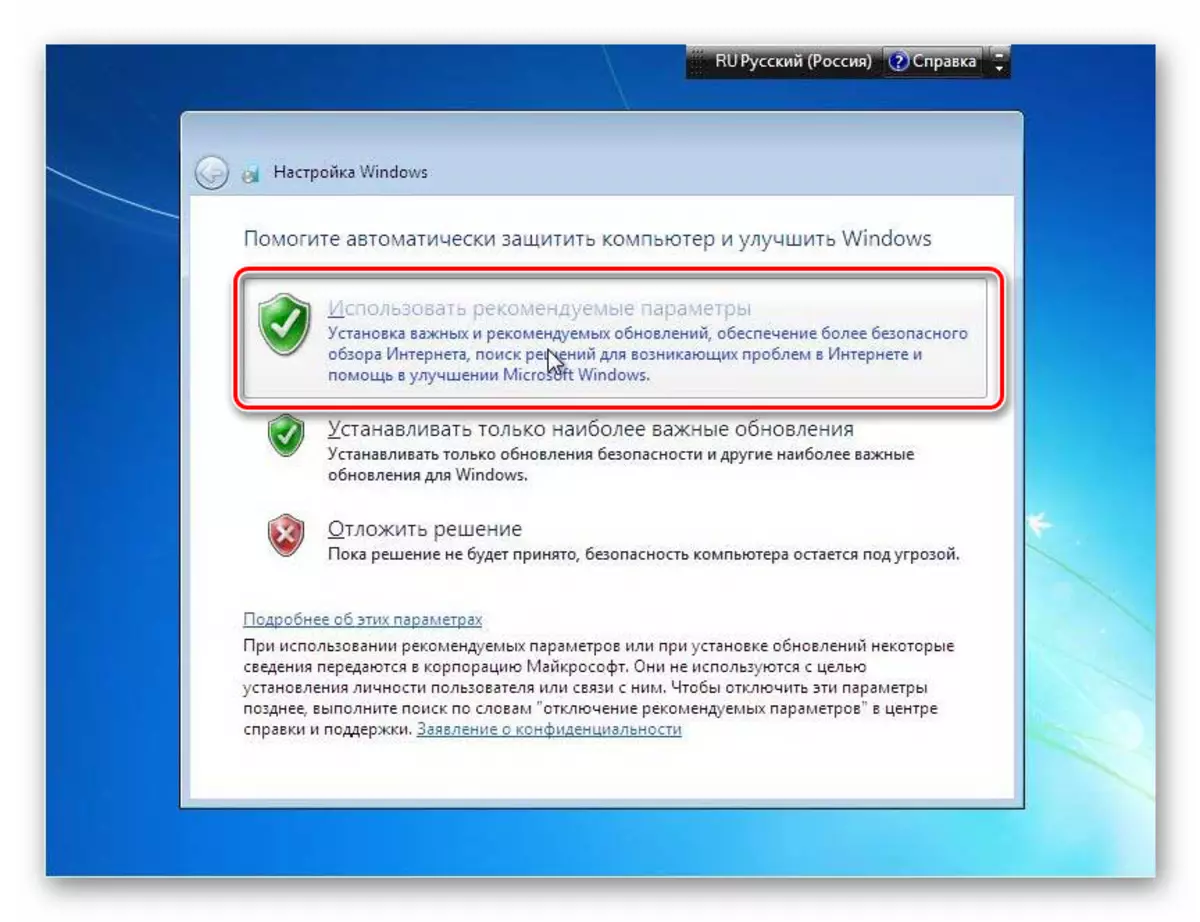
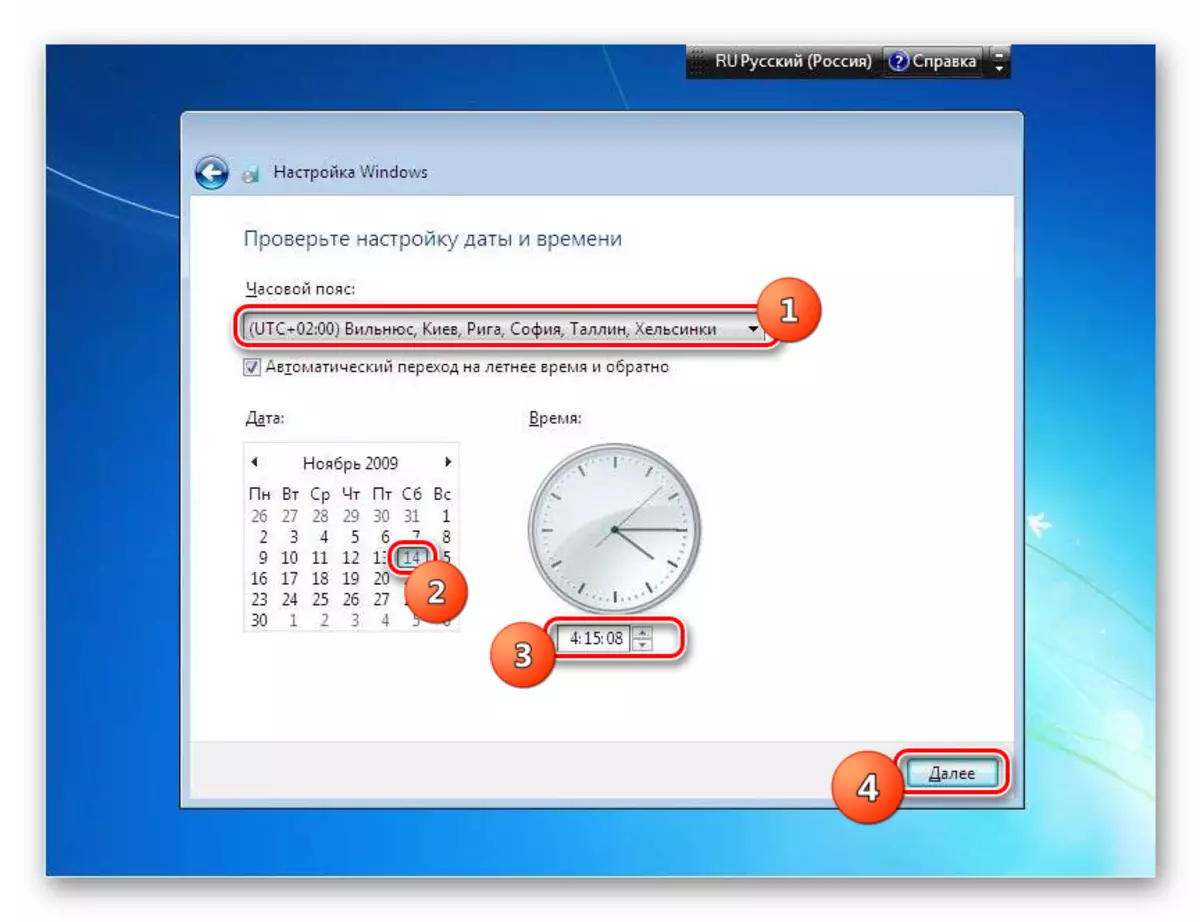
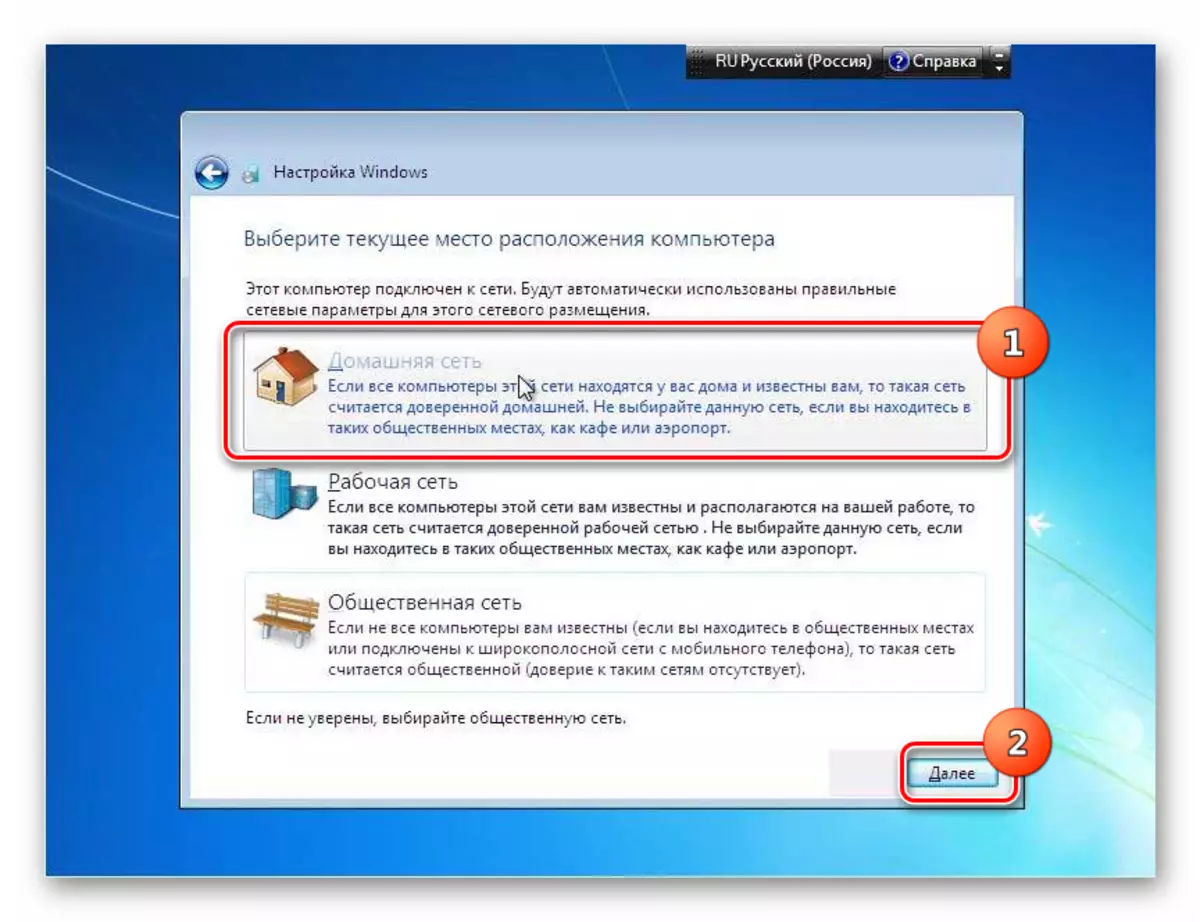

Инсталирањето на Windows 7 во текот на работниот систем со исто име не е многу различно од стандардниот метод за инсталација. Главната разлика е во тоа што кога е избран типот на инсталација, треба да се запре со опцијата "Update". Покрај тоа, не треба да го форматирате хард дискот. Па, препорачливо е да се направи копија од работниот оперативен систем пред да започне постапката, ова ќе помогне да се избегнат неочекувани проблеми и да се обезбеди можност за последователно закрепнување, доколку е потребно.
