
Сега многу корисници вклучуваат слушалки за комуникација на интернет или заеднички игри. Ова овозможува многу попогодно и побрзо да пренесува информации до соговорникот, без да биде расеан од главната окупација. Сепак, понекогаш удобноста на таквата комуникација го крши својот глас, кој слуша слушалки за време на разговор. Може дури и да го сруши или прекине звукот од друга апликација. Постојат неколку методи кои овозможуваат да се справат со таков дефект. Тоа е за нив дека сакаме понатаму да зборуваме со преземање на примерот на Windows 10.
Ние ги решаваме проблемите со сопственото ехо во слушалки на Windows 10
Во доминантно мнозинство случаи, проблемот што се разгледува се јавува поради неправилна конфигурација на уредот. Во оперативниот систем постои параметар кој ви овозможува да го слушате вашиот глас за време на разговор во микрофонот, кој предизвикува ефект на ехо. Ние предлагаме проверка и, доколку е потребно, користете алтернативни опции, ако ова се покажа како неважечки.Метод 1: Оневозможете ја функцијата "Слушајте го овој уред"
Суштината на методот е да се исклучи целата мени на поставувањето на микрофонот, па не треба да има тешкотии. Повеќето почетни корисници кои не знаат каде се наоѓа опцијата, ве советуваме да ги исполнувате следните упатства.
- Отворете го "Start" и преминете во делот "Параметри" со кликнување на иконата во форма на опрема.
- Овде сте заинтересирани за категоријата "Систем".
- Во прозорецот што се отвора, користете го левиот панел за да преминете во поставките за звук.
- Скролувајте по содржината на малку надолу и во категоријата "Поврзани параметри" кликнете на "Звукот контролен панел".
- Ќе се појави посебен аудио контролен прозорец. Во него, одете на табулаторот "Сними".
- Двоен клик на сликата на поврзаниот микрофон за да го отворите прозорецот за конфигурација.
- Изберете го јазичето "Слушајте".
- Отстранете го полето за избор од "Слушајте од овој уред" и кликнете на "Примени".
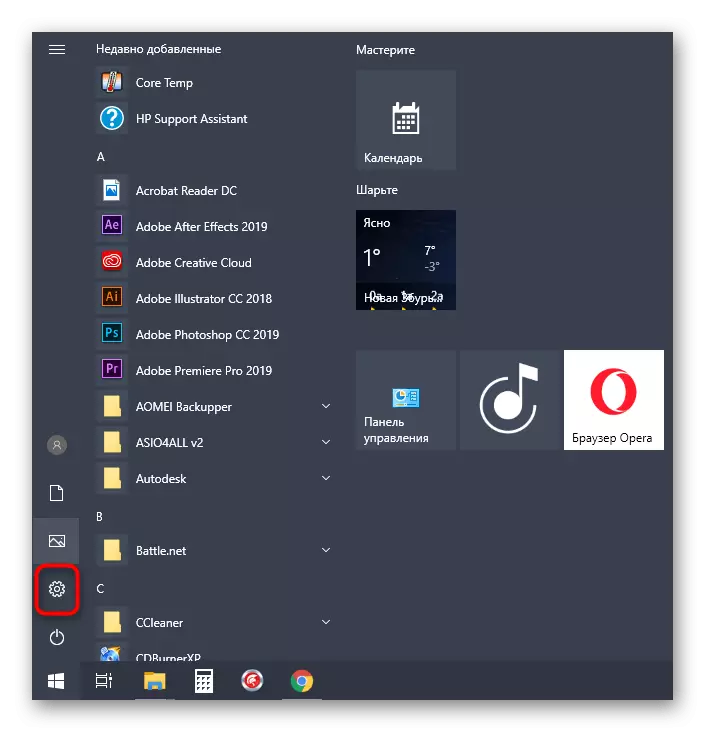
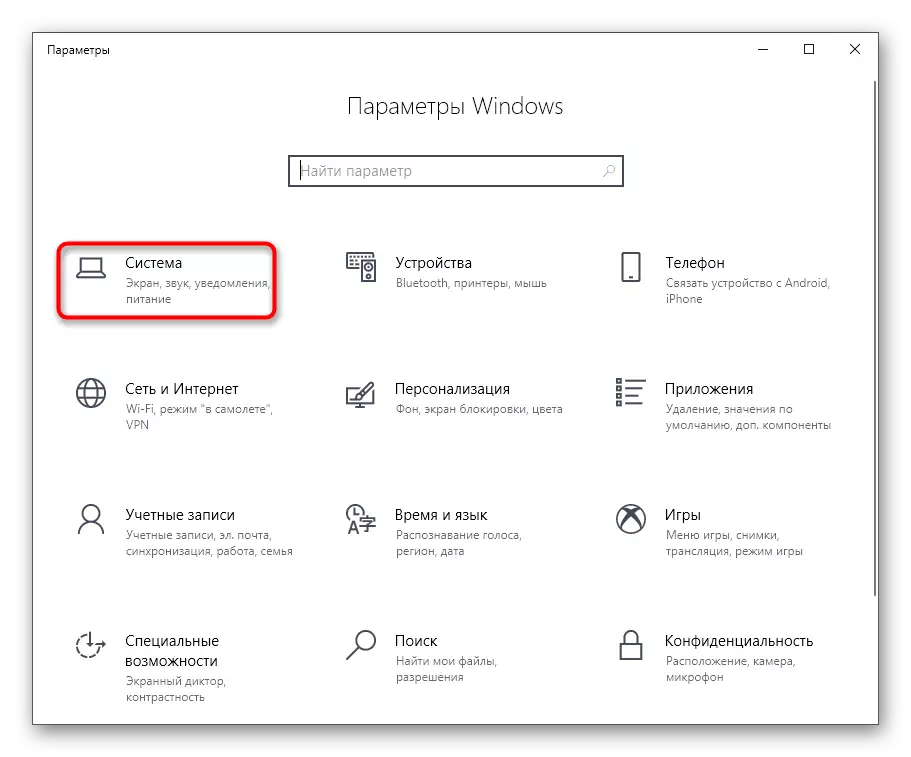
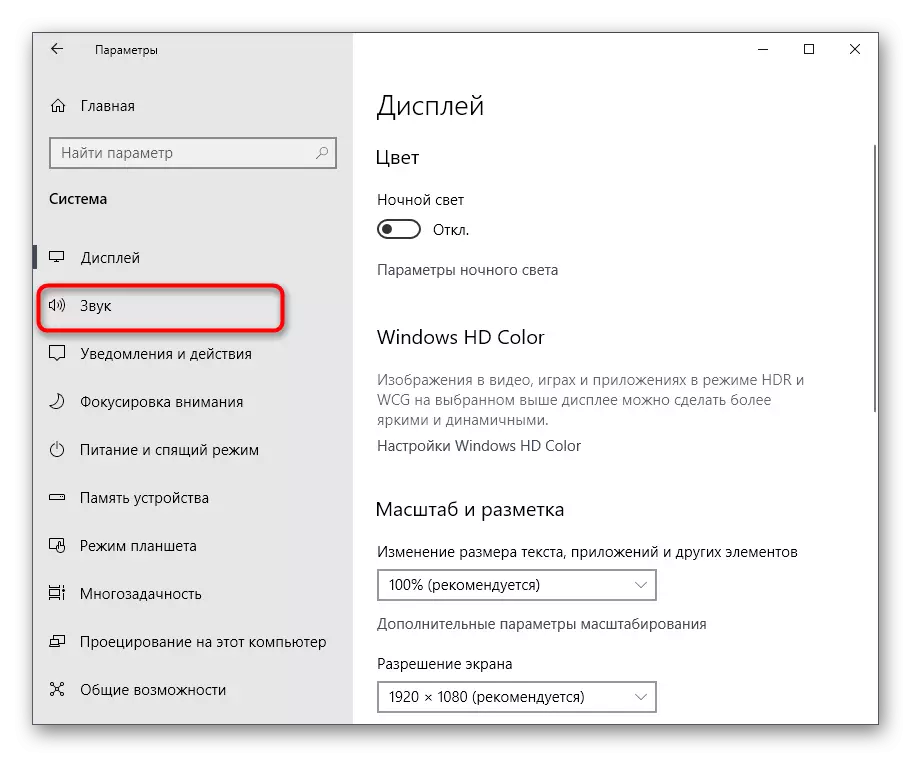
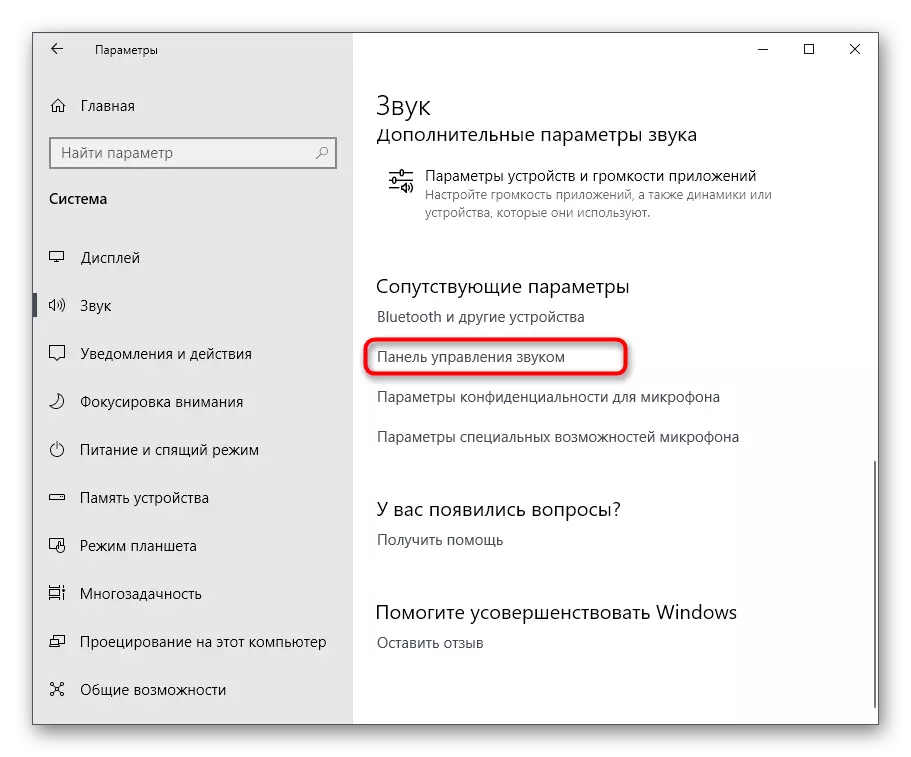
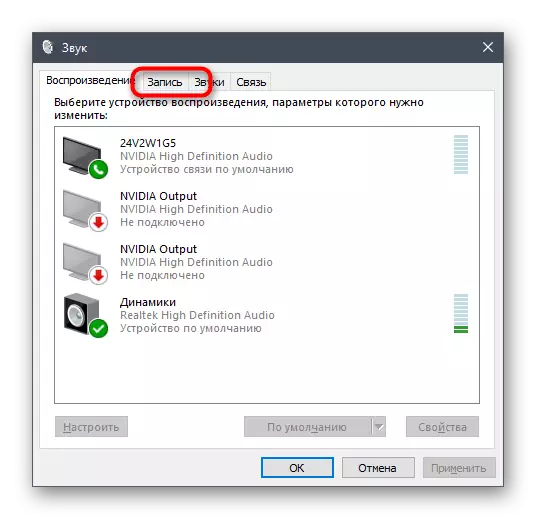
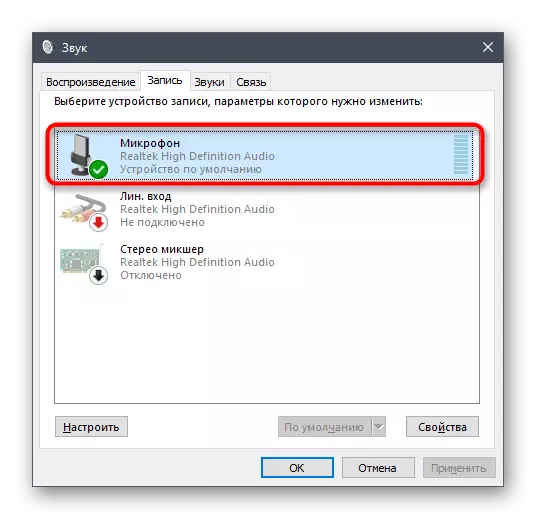
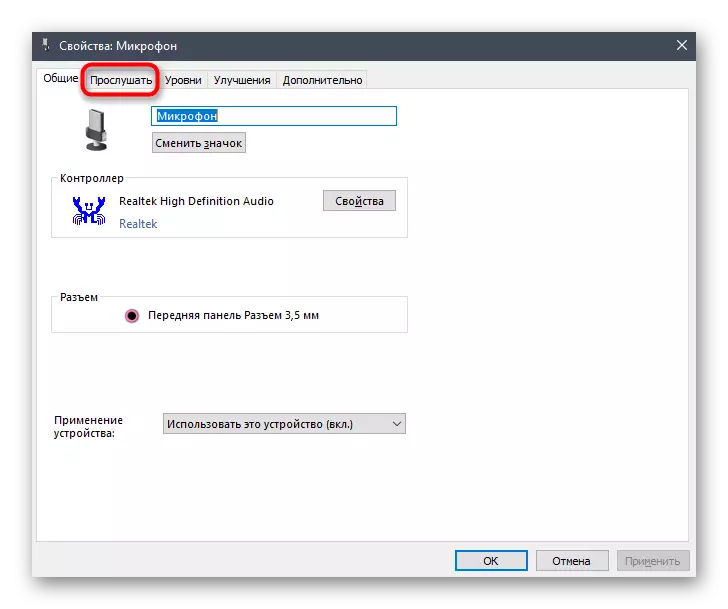
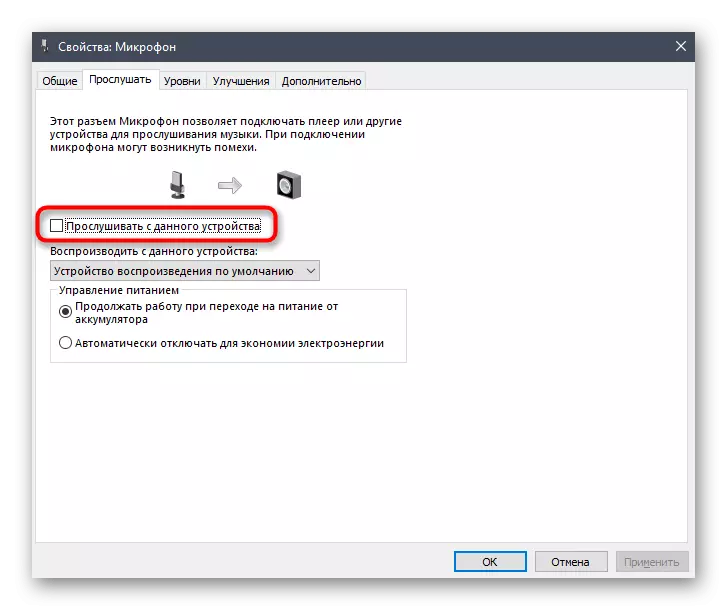
Веднаш по отстранувањето на крлежот од соодветната точка, ехото во слушалките треба да бесрамни. Ако ова не се случи, користете ги следните опции кои се ефективни во случаите кога опцијата "Слушајте од овој уред" е оневозможена.
Ние ќе влијае на друга опција. Нејзините акции ќе бидат направени во контролниот панел Realtek, што ви овозможува да комуницирате со брендирани звучни картички. Затоа, прво ќе мора да ја подигнете оваа апликација на сите опремени опрема од оваа компанија. За да го направите ова, одете на линкот подолу, преземете, а потоа инсталирајте го софтверот.
- Прескокнете ја претходната препорака за преземање и инсталирање ако програмата е веќе инсталирана. Стартувај го преку лентата со задачи со кликнување на специјално задржана икона.
- Одете во делот за микрофон.
- Овде, исклучете го параметарот "Play Volume" со кликнување на копчето доделено или поместување на лизгачот со минималната вредност.
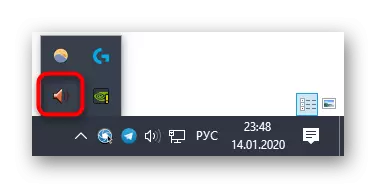
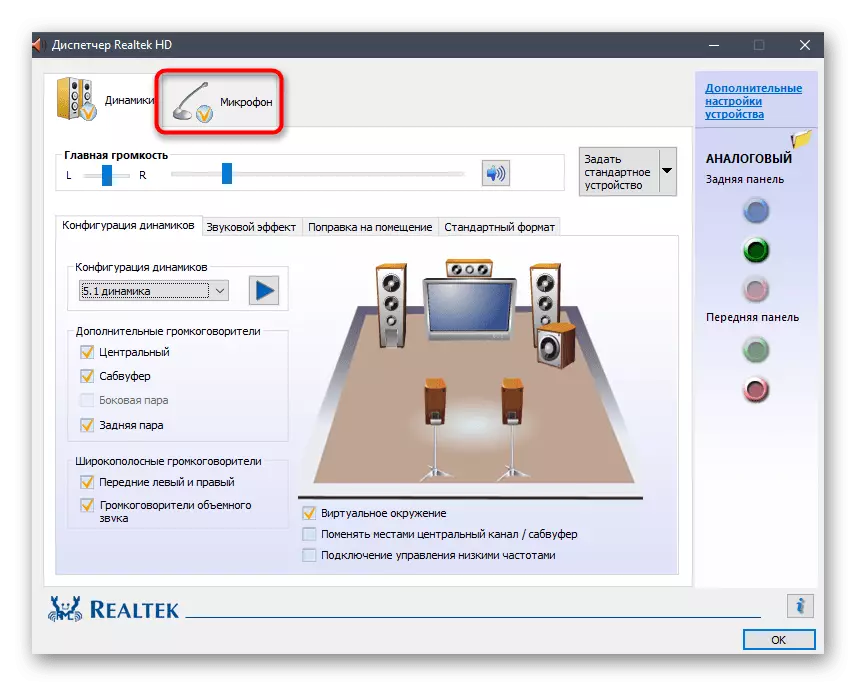

Метод 2: Намалување на добивката на микрофон
Понекогаш некое ехо може да се манифестира ако голтањето на микрофонот е надвор од важност во поставките за звук. Покрај тоа, тоа често предизвикува значително влошување на целокупниот квалитет на звукот, така што не е препорачливо да го користите овој параметар премногу активно. Може да се намали на два начина за да се намали, па дури и подобро да ги проверите двете вредности во различни менија за да бидете сигурни дека прилагодувањата се точни.
- За почеток во истиот прозорец "Својства: микрофон", кој го разбравме во претходниот метод, одете на табулаторот "Нивоа".
- Овде го испуштаат вредноста "Зајакнување на микрофон". Тоа ќе помогне веднаш да се провери дали ехо исчезна. Дополнително, можете да го користите лизгачот на микрофонот кој е одговорен за целокупниот волумен. Зголемете го овој параметар, ако, по исклучување на добивката, звукот стана многу тивок.
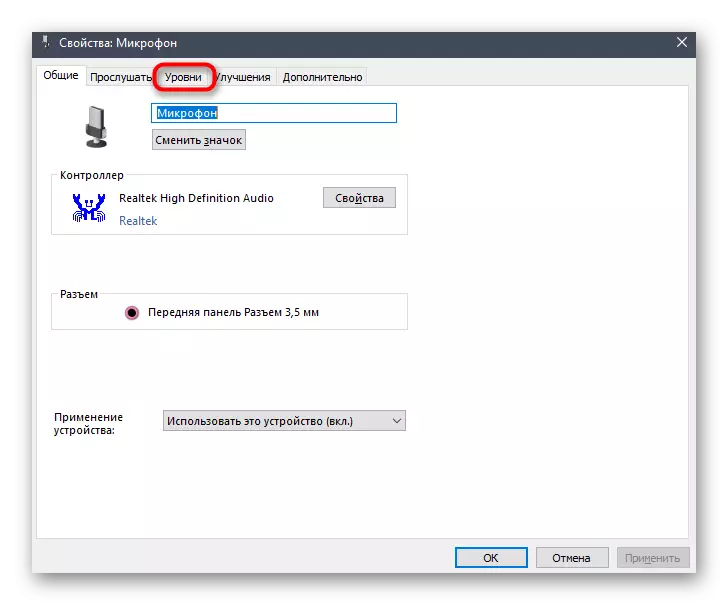
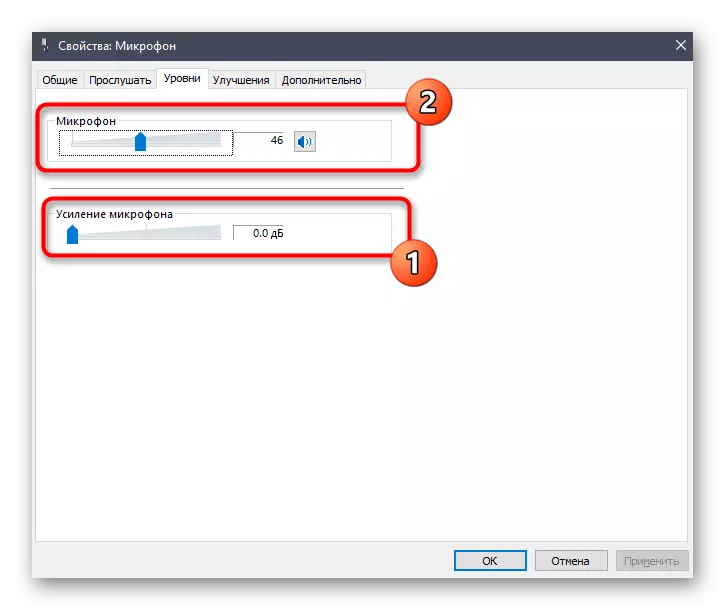
Ако имате realtek контролен панел, кој веќе е дискутиран погоре, можете да го отворите, одете во табулаторот за микрофон и прилагодете го лизгачот за снимање на звукот.
Метод 3: Оневозможување на ефектите од динамиката и микрофонот
Оваа опција е ретко ефикасна, сепак, пишуваат некои корисници на форумите, објаснувајќи дека по исклучувањето на сите звучни ефекти на проблемите со повторување на сопствениот глас во слушалките исчезнаа. Во таа ситуација, ако претходните методи не го донесоа правилниот ефект, вреди да се обиде ова, користејќи ги инструкциите дадени подоцна.
- За да започнете со "параметри" - "систем" во категоријата "Звук", одете на "контролен панел за звук".
- Овде, преминете на "снима" и отворете ги својствата на активниот микрофон.
- Во делот "Подобрување", проверете го ставка "Оневозможи ги сите аудио ефекти" и применувајте ги промените.
- Врати се на листата на сите аудио опрема и на јазичето за репродукција, двоен-клик на LKM на иконата на активните звучници.
- Во истото јазиче "подобрувања", обележете го маркерот веќе споменат претходната ставка. После тоа, не заборавајте да кликнете на копчето "Примени".

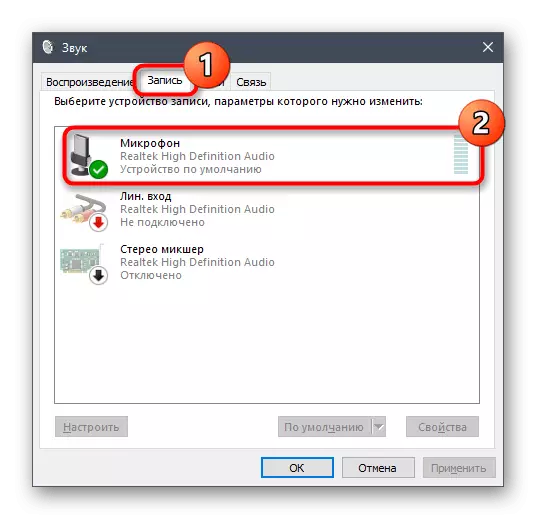
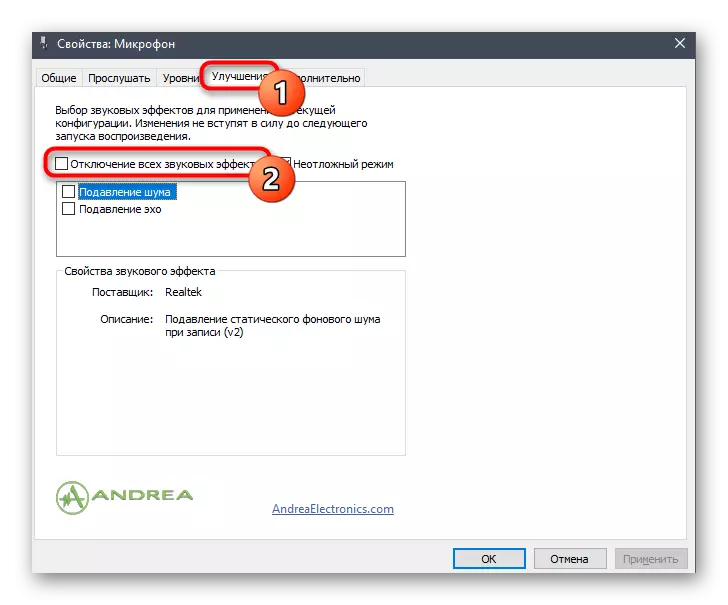
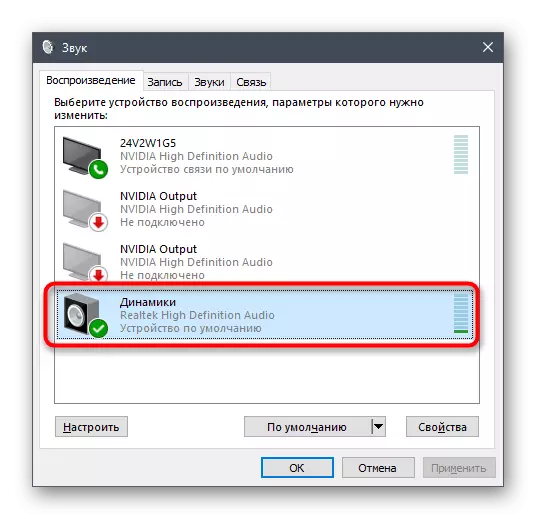
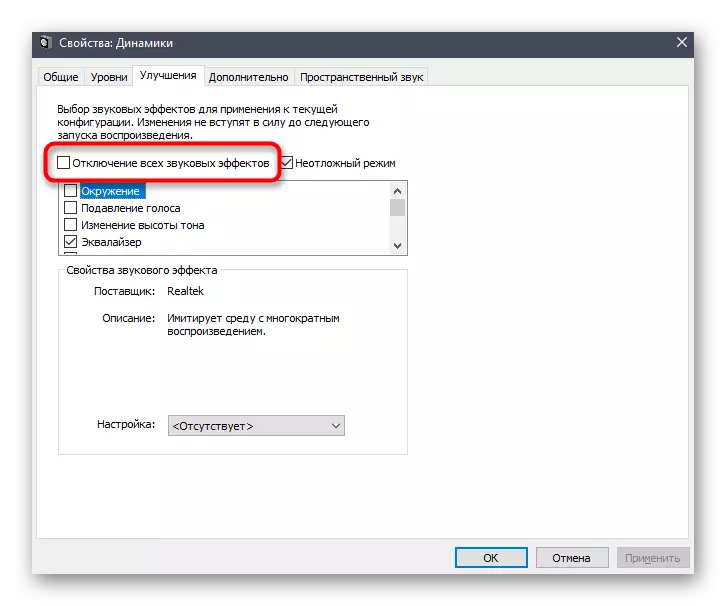
Сите сопственици на програмата Realtek се охрабруваат да проверат други параметри кои се директно поврзани со претходните поставки и исто така треба да бидат исклучени, но ова не е секогаш се случува.
- Стартувајте го менаџерот на Realtek HD преку лентата со задачи.
- На табулаторот "Звучници", пронајдете го табулаторот "Звучен ефект".
- Во листата со скокачки "животински", изберете "Никој" или само кликнете на "Ресетирај".
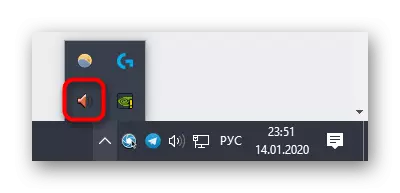

Значењето на произведените активности е да се исклучат различни подобрувања кои предизвикуваат промена на звукот на кардиналот. Кога ги користите слушалките, особено со вградениот микрофон, може да предизвика појава на проблем со слушање на сопствениот глас.
Метод 4: Исклучување на микрофонот
Последниот и најрадикалниот метод на денешниот материјал е да го исклучите микрофонот. Уживајте само ако претходните методи се покажаа како нерешени, чија шанса е исклучително мала. Дополнително, тоа може да биде корисно за оние корисници кои воопшто не го користат уредот за снимање.
- Одете во контролниот панел за звук, каде што во "снимањето" двоен клик на LKM на активен микрофон.
- Во прозорецот "Својства: микрофон", на јазичето "нивоа", го намалуваат вредноста "Микрофон" на минимум или притиснете го копчето за да се исклучи.
- Истата акција може да се изврши директно во категоријата "Звучна" во менито "Параметри", по изборот на самата опрема, а потоа поместување на лизгачот во јачината на минималната вредност.
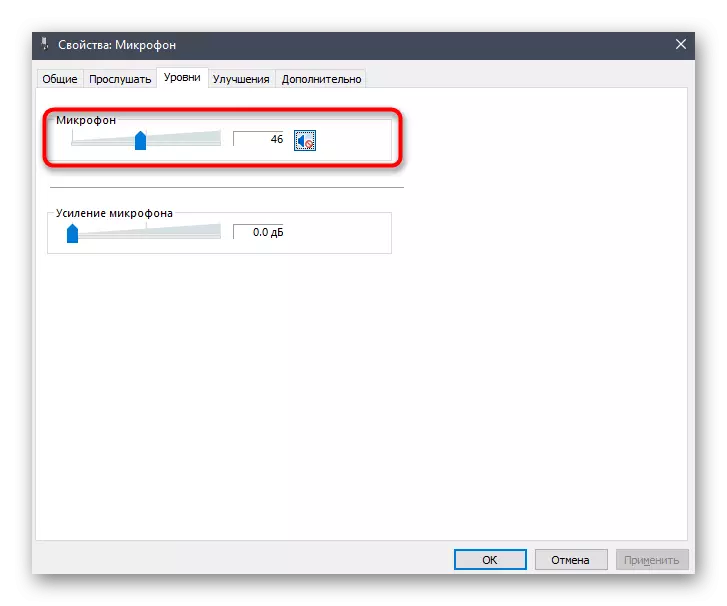
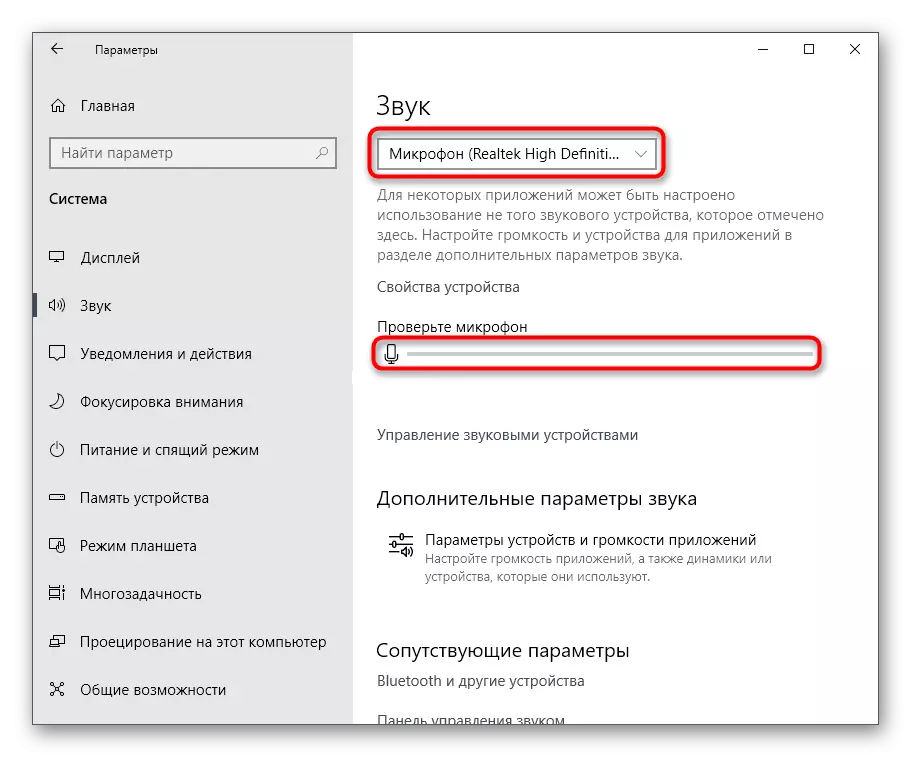
Овие беа сите начини кои ви дозволуваат да се справите со проблемот што се разгледува. Се разбира, најчесто излегува дека корисникот едноставно му овозможи на опцијата "Слушај од овој уред", но понекогаш и други опции се исто така корисни.
