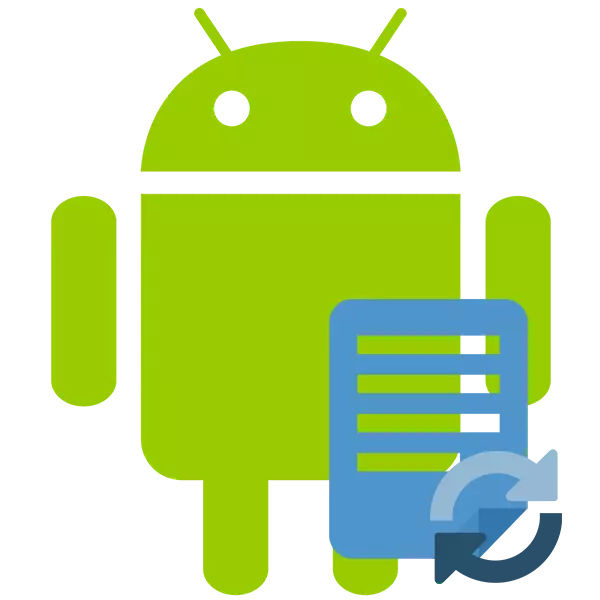
Понекогаш се случува корисникот случајно да ги избрише важните податоци од Android OS / таблетот. Податоците исто така може да се отстранат / претрпеат за време на дејството во вирусот или неуспехот на системот. За среќа, многу од нив можат да бидат обновени.
Ако сте паднале Андроид во фабричките поставки и сега се обидуваат да ги обноват податоците што претходно беа на него, тогаш нема да успеете, бидејќи во овој случај информациите се трајно отстранети.
Достапни методи за реставрација
Повеќето од опциите ќе мора да користат специјални програми за наплата на податоци, бидејќи оперативните функции не се поставени во оперативниот систем. Пожелно е да имате компјутер и USB адаптер на рака, бидејќи повеќето можете да ги обновите податоците за Android само преку стационарен компјутер или лаптоп.Метод 1: Апликации за враќање на датотеки на Андроид
За уредите на Android, беа развиени специјални програми за да се вратат далечните податоци. Некои од нив бараат од коренските права, други не се. Сите овие програми може да се преземат од пазарот на игра.
Undeleter.
Ова е условна бесплатна апликација која има ограничена бесплатна верзија и проширена платена. Во првиот случај, можете да ги вратите само фотографиите, во вториот случај, сите видови на податоци. Не е потребно да се користи коренот апликација.
Преземете го UNDELETER
Инструкции за работа со апликацијата:
- Преземете го со игра на пазарот и отворете. Во првиот прозорец ќе треба да поставите некои поставки. На пример, поставете го формат на датотека да биде вратен во типовите и директориумот на датотеки во кои овие датотеки треба да го обноват "складирањето". Вреди да се разгледа дека во бесплатна верзија, некои од овие параметри можеби не се достапни.
- По поставување на сите поставки, кликнете на "Скенирај".
- Почекајте за крајот на скенирањето. Сега одберете ги датотеките што сакате да ги вратите. За погодност на врвот постојат сепарации во слики, видео и други датотеки.
- По изборот, користете го копчето "Закрепнување". Тоа ќе се појави ако некое време го заборавите името на саканата датотека некое време.
- Почекајте за крајот на обновувањето и проверете ги датотеките за интегритет.
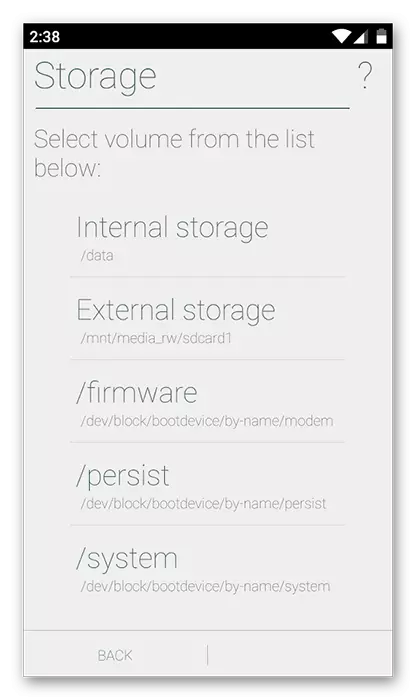
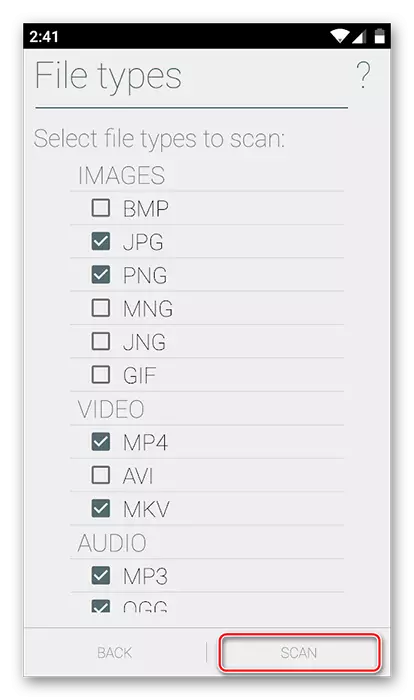
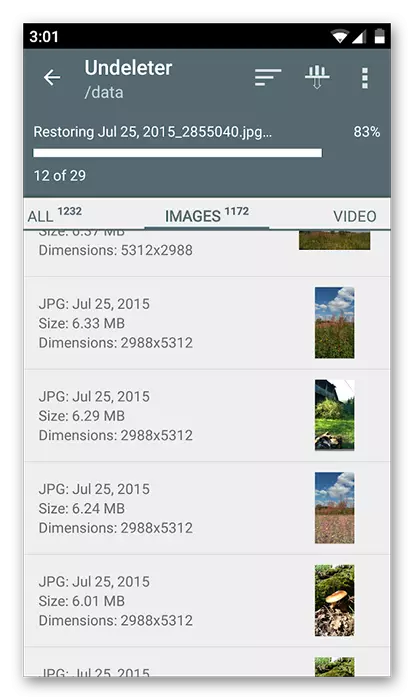
Titanium Backup.
Оваа апликација бара root права, но потполно бесплатно. Всушност, тоа е само "кошница" со напредни функции. Тука, во прилог на обновување на датотеки, можете да направите резервни копии. Со оваа апликација, исто така е можно да се обноват SMS.
Податоците за апликацијата се чуваат во меморијата за резервна копија на титаниум и може да се пренесат на друг уред и да се вратат на неа. Исклучок е само некои поставувања на оперативниот систем.
Преземете резервна копија на титаниум
Ајде да погледнеме како да ги вратите податоците од Android користејќи ја оваа апликација:
- Инсталирајте ја и извршете ја апликацијата. Одете на "резервни копии". Ако саканата датотека ќе биде во овој дел, тогаш ќе биде многу полесно да го вратите.
- Пронајдете го името или иконата на саканата датотека / програма и држете го.
- Од менито треба да биде побарано да изберете повеќе акциони опции со оваа ставка. Користете ја опцијата "Restore".
- Можеби програмата уште еднаш ќе побара потврда за активностите. Потврди.
- Почекајте за крајот на реставрацијата.
- Ако немаше потребна датотека во "бекап", на вториот чекор, одете на "Преглед".
- Почекајте додека резервната копија на титаниум има скенирање.
- Ако за време на скенирањето е откриена саканата ставка, направете чекори од 3 до 5.
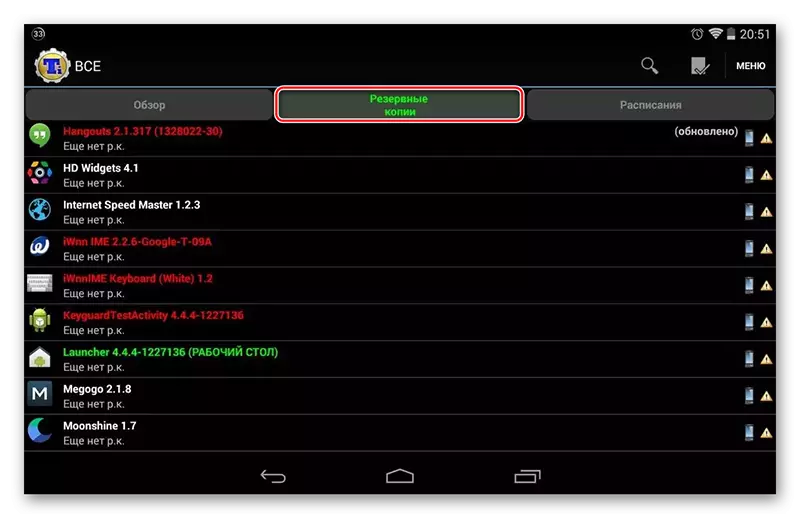
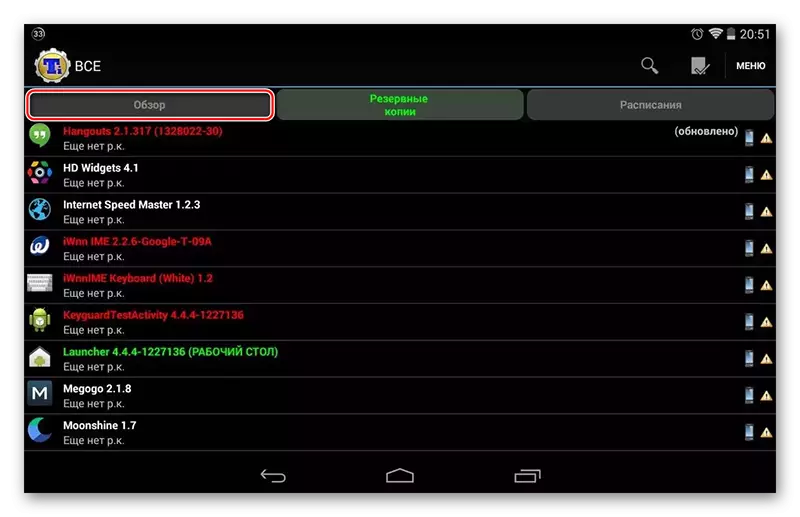
Метод 2: Програми за враќање на датотеки на компјутер
Овој метод е најсигурен и егзекутиран по следниве чекори:
- Поврзување на Android уред со компјутер;
- Обнова податоци со користење на специјален софтвер на компјутер.
Прочитај повеќе: Како да поврзете таблета или телефон на компјутер
Треба да се напомене дека врската за овој метод најдобро е само со користење на USB кабел. Ако користите Wi-Fi или Bluetooth, нема да можете да го стартувате обновувањето на податоците.
Сега одберете ја програмата со која податоците ќе бидат обновени. Упатството за овој метод ќе биде разгледана со примерот на речива. Оваа програма е една од најсигурни во однос на вршење на такви задачи.
- Во прозорецот за добредојде, одберете ги видовите на датотеки што сакате да ги вратите. Ако не знаете точно каков тип или други датотеки поврзани со кој тип на датотеки, тогаш ставете маркер спроти елементот "Сите датотеки". За да продолжите, кликнете "Следно".
- На овој чекор, треба да ја одредите локацијата каде што се наоѓаат датотеките што треба да ги вратите. Ставете го маркерот спротивен "на одредена локација". Кликнете на копчето "Browse".
- "Explorer" ќе се отвори, каде што треба да го изберете вашиот уред од поврзани уреди. Ако знаете, во која папка на уредот имаше датотеки кои беа избришани, а потоа одберете само уредот. За да продолжите, кликнете на "Следно".
- Се појавува прозорец кој извештаи дека програмата е подготвена да пронајде резидуални датотеки на превозникот. Овде можете да ставите штиклирање спротивно на "Овозможи длабоко скенирање", што значи спроведување на длабоко скенирање. Во овој случај, Recuva ќе потрае подолго за пребарување на датотеки за обновување, но шансите за враќање на потребните информации ќе бидат многу поголеми.
- За да започнете скенирање, кликнете "Start".
- По завршувањето на скенирањето, можете да ги видите сите откриени датотеки. Тие ќе имаат специјални марки во форма на кругови. Зелената значи дека датотеката може целосно да се врати без загуба. Жолта - датотеката ќе се врати, но не и целосно. Црвено - датотеката за наплата не е предмет на. Проверете ги крлежите спротивна овие датотеки што ви се потребни за да закрепнете и кликнете "Закрепнете".
- "Explorer" ќе се отвори, каде што треба да ја изберете папката каде ќе се испратат обновените податоци. Оваа папка може да се стави на уредот Android.
- Очекувајте завршување на процесот на наплата на датотеки. Во зависност од нивниот волумен и степенот на интегритет, времето ќе се разликува, што ќе ја поминат програмата за закрепнување.
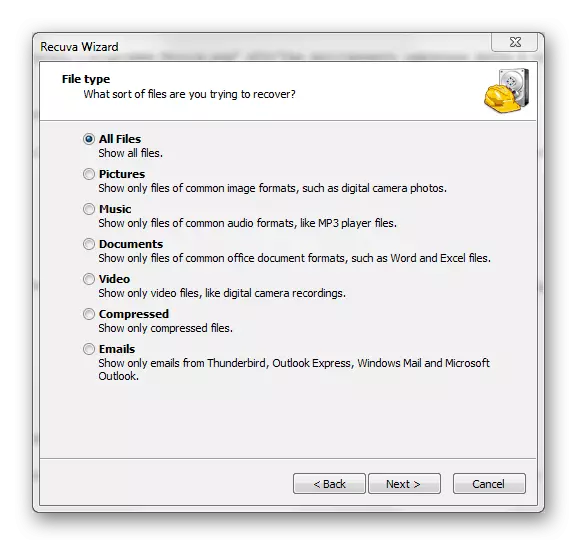
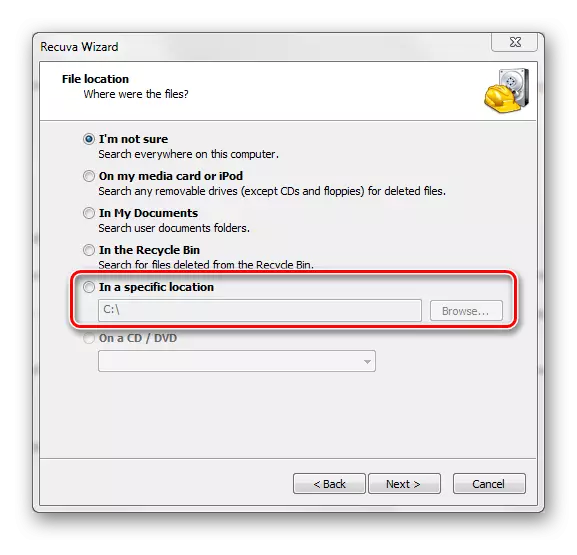
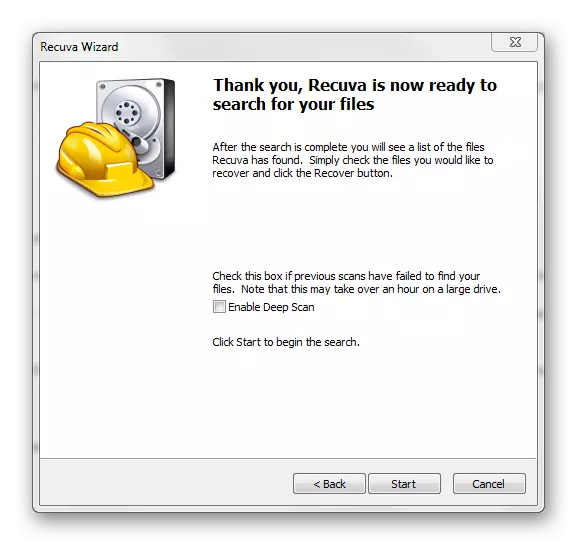
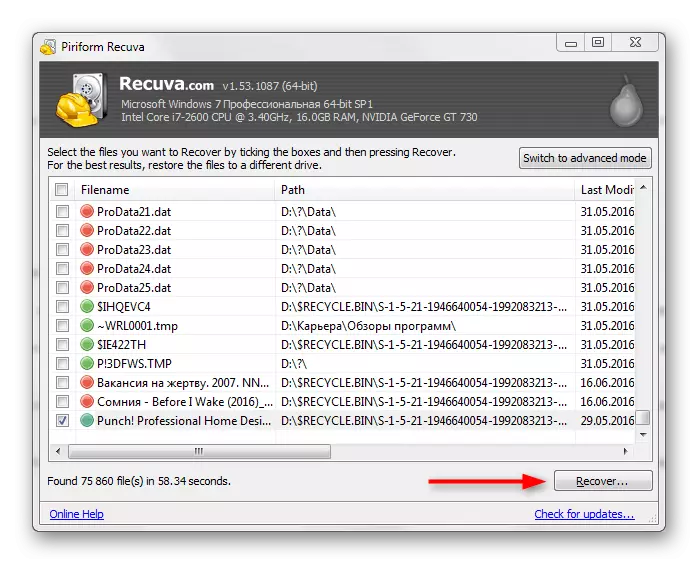
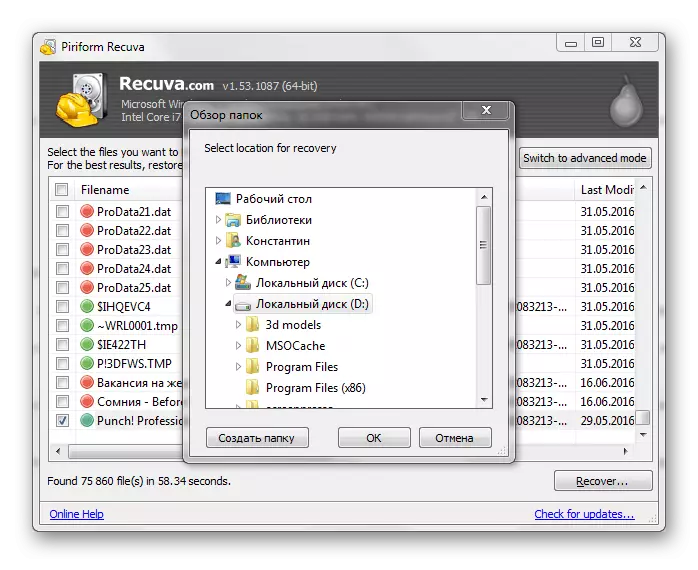
Метод 3: Реставрација од кошницата
Првично, не постојат "корпи" оперативни телефони и таблети и таблети, како на компјутер, но може да се направи со поставување на посебна апликација од пазарот на игра. Податоците што спаѓаат во таква "кошница" со текот на времето автоматски се бришат, но ако неодамна биле таму, можете релативно брзо да ги вратите до местото.
За да функционирате таква "кошница" не треба да додавате права за root за вашиот уред. Упатствата за наплата на датотеки се како што следува (смета за примерот на апликацијата на контејнерот):
- Отворете ја апликацијата. Веднаш ќе видите листа на датотеки кои беа поставени во "Кошницата". Проверете го полето спроти оние што би сакале да ги вратите.
- Во долниот мени, одберете го предметот одговорен за обновување на податоци.
- Почекајте за завршување на процесот на пренос на датотеки на својата стара локација.
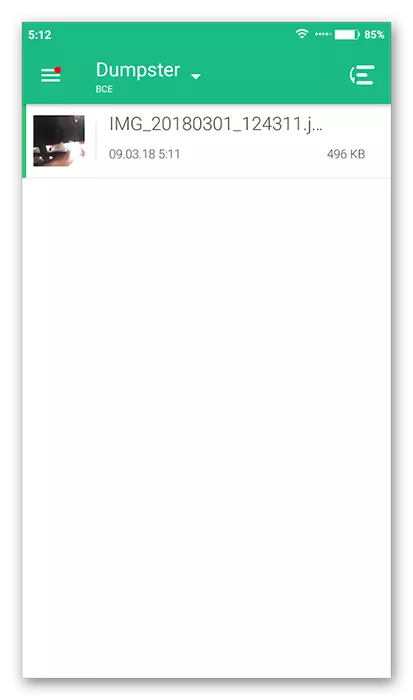
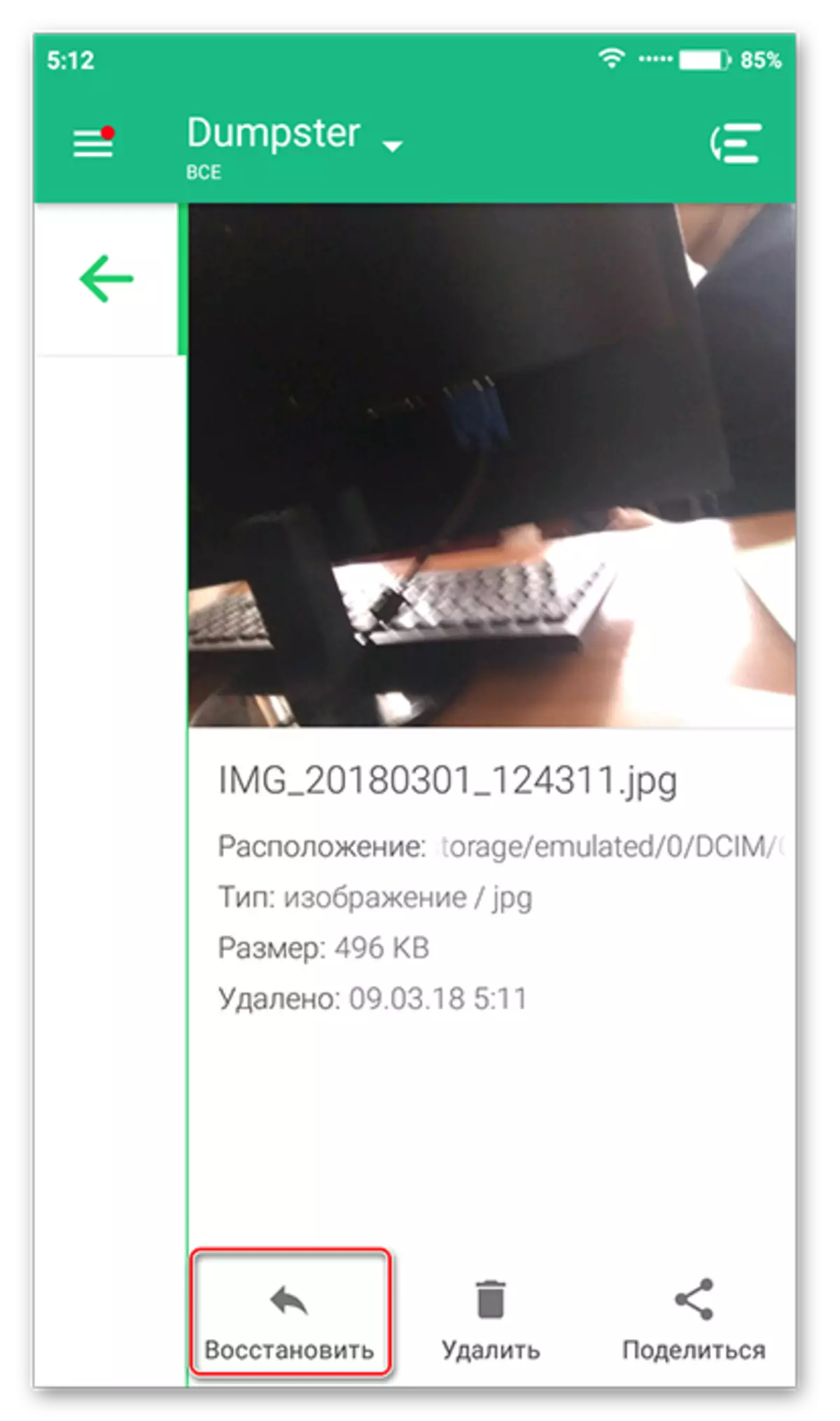
Како што можете да видите, нема ништо комплицирано во обновувањето на датотеките на телефонот. Во секој случај, постојат неколку начини да одговараат на секој корисник на паметен телефон.
