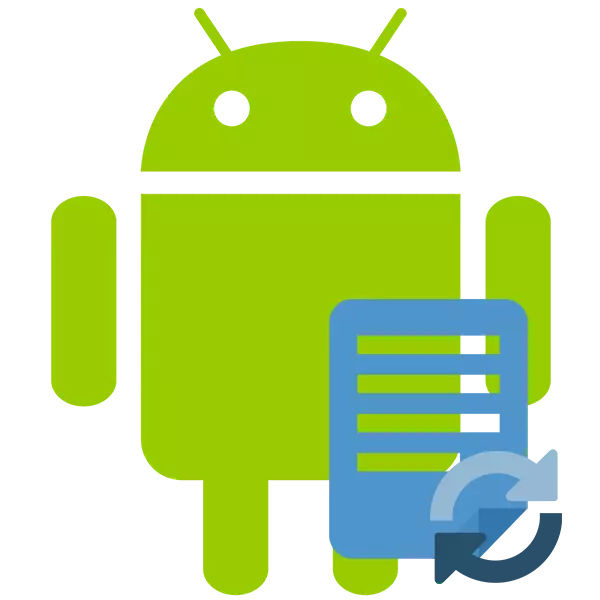
ક્યારેક આવું બને છે કે જે વપરાશકર્તાની આકસ્મિક, Android ઓએસ / ટેબ્લેટ મહત્વપૂર્ણ માહિતી કાઢી નાખે છે. માહિતી પણ દૂર કરવામાં / વાયરસ સિસ્ટમ અથવા સિસ્ટમ નિષ્ફળ પગલાં સહેલાં કરી શકો છો. સદનસીબે, તેમાંના ઘણા પુનઃસ્થાપિત કરી શકો છો.
જો તમે ફેક્ટરી સેટિંગ્સ પર, Android ઘટીને અને હવે માહિતી તેના પર અગાઉ હતી પુનઃસ્થાપિત કરવાનો પ્રયાસ કરી રહ્યા હોય, તો પછી તમે સફળ નહીં, કારણ કે આ કિસ્સામાં માહિતી કાયમી રૂપે દૂર કરવામાં આવે છે.
ઉપલબ્ધ પુનઃસ્થાપના પદ્ધતિઓ
વિકલ્પો મોટા ભાગના ખાસ માહિતી પુનઃપ્રાપ્તિ કાર્યક્રમો વાપરવા માટે, કારણ કે ઓપરેશનલ વિધેયો ઓપરેટિંગ સિસ્ટમમાં નાખ્યો નથી પડશે. તે ઇચ્છનીય તમે કમ્પ્યુટર અને હાથ પર એક યુએસબી એડેપ્ટર છે, કારણ કે તમે સૌથી અસરકારક માત્ર એક સ્થિર પીસી કે લેપટોપ મારફત એન્ડ્રોઇડ ડેટા પુનઃસ્થાપિત કરી શકે છે.પદ્ધતિ 1:, Android પર ફાઇલોને પુન: સંગ્રહ કરવા એપ્લિકેશન્સ
Android ઉપકરણો માટે, ખાસ કાર્યક્રમો દૂરસ્થ ડેટા પુનઃસ્થાપિત કરવા માટે વિકસાવવામાં આવ્યા છે. તેમાંની કેટલીક રુટ-અધિકાર જરૂર છે, અન્ય નથી. આ તમામ કાર્યક્રમોએ રમો Market માંથી ડાઉનલોડ કરી શકો છો.
Undeleter.
આ મર્યાદિત મફત આવૃત્તિ ધરાવે છે અને એક ચૂકવણી વિસ્તૃત કે શરતી મફત એપ્લિકેશન છે. પ્રથમ કિસ્સામાં, તમે માત્ર ફોટા, બીજા કિસ્સામાં, ડેટા કોઈપણ પ્રકારના પુનઃસ્થાપિત કરી શકો. રુટ એપ્લિકેશનનો ઉપયોગ કરવા માટે જરૂરી નથી.
ડાઉનલોડ undeleter
અરજી સાથે કામ માટે સૂચનાઓ:
- રમો બજાર અને ઓપન સાથે ડાઉનલોડ કરો. પ્રથમ વિંડોમાં તમે કેટલીક સેટિંગ્સ સુયોજિત કરવા પડશે. ઉદાહરણ તરીકે, ફાઇલ પ્રકારો અને ડિરેક્ટરી જેમાં આ ફાઈલો "સંગ્રહ" પુનઃસ્થાપિત કરવાની જરૂર પુનઃસ્થાપિત કરવાની ફાઇલ ફોર્મેટ સેટ કરો. તે વિચારણા કે મફત સંસ્કરણ, આ પરિમાણો કેટલાક ઉપલબ્ધ ન હોઈ શકે વર્થ છે.
- તમામ સેટિંગ્સ સ્થાપના કર્યા બાદ, "સ્કેન" પર ક્લિક કરો.
- સ્કેનના અંતની રાહ જુઓ. હવે તમે જે ફાઇલો પુનઃસ્થાપિત કરવા માંગો પસંદ કરો. ટોચ પર સગવડ માટે ત્યાં ચિત્રો, વિડિયો અને અન્ય ફાઇલોમાં અલગ છે.
- પસંદ કર્યા પછી, "પુનઃપ્રાપ્ત" બટનનો ઉપયોગ કરો. તે દેખાશે હંમેશ માટે જો થોડા સમય માટે ઇચ્છિત ફાઇલ નામ ભૂલી જાઓ.
- વસૂલાત અંત સુધી રાહ જુઓ અને પ્રામાણિકતા માટે ફાઇલો તપાસી શકો છો.
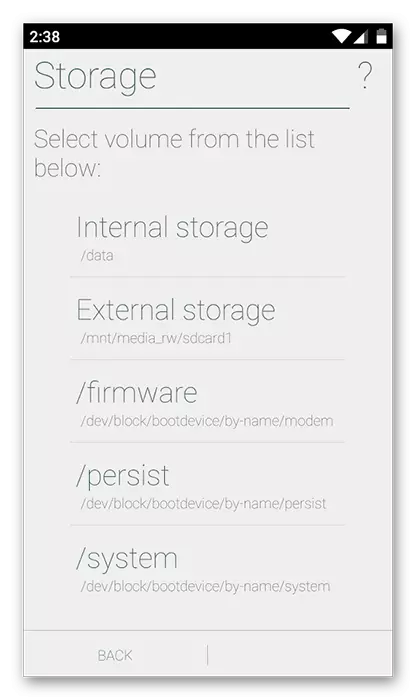
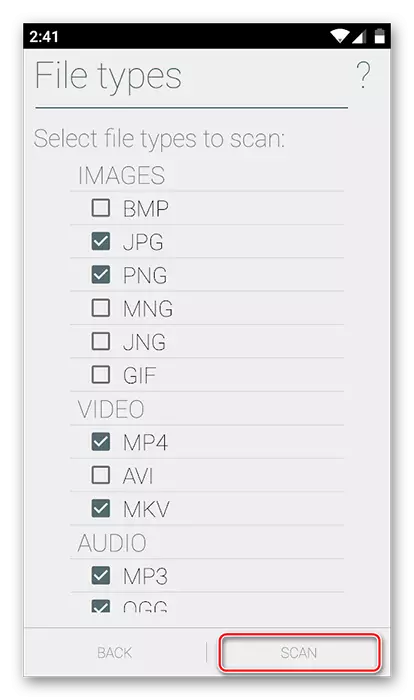
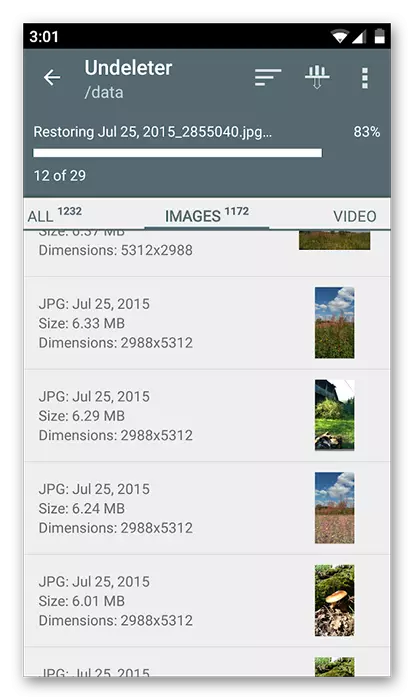
ટિટાનિયમ બેકઅપ.
આ એપ્લિકેશન રુટ અધિકારો, પરંતુ તેને સંપૂર્ણપણે મફત જરૂરી છે. હકીકતમાં, તે માત્ર અદ્યતન સુવિધાઓ સાથે "ટોપલી" છે. અહીં, પુનર્સ્થાપિત ફાઈલો ઉપરાંત, તમે બેકઅપ નકલો કરી શકો છો. આ એપ્લિકેશન સાથે, તે પણ એસએમએસ પુનઃસ્થાપિત કરવા શક્ય છે.
એપ્લિકેશન ડેટા ટિટાનિયમ બેકઅપ મેમરીમાં સ્ટોર થયેલ છે અને તે પર અન્ય ઉપકરણ પર સ્થાનાંતરિત અને પુનઃસ્થાપિત કરી શકાય છે. અપવાદ માત્ર કેટલાક ઓપરેટિંગ સિસ્ટમ સેટિંગ્સ છે.
ડાઉનલોડ ટિટાનિયમ બેકઅપ
ચાલો આ એપ્લિકેશનનો ઉપયોગ કરીને એન્ડ્રોઇડ ડેટાને કેવી રીતે પુનઃસ્થાપિત કરવું તે જોઈએ:
- એપ્લિકેશનને ઇન્સ્ટોલ કરો અને ચલાવો. "બેકઅપ નકલો" પર જાઓ. જો ઇચ્છિત ફાઇલ આ વિભાગમાં હશે, તો પછી તમે તેને પુનર્સ્થાપિત કરવાનું વધુ સરળ બનશો.
- ઇચ્છિત ફાઇલ / પ્રોગ્રામનું નામ અથવા આયકન શોધો અને તેને પકડી રાખો.
- મેનુને આ આઇટમ સાથે બહુવિધ ઍક્શન વિકલ્પો પસંદ કરવાનું કહેવામાં આવવું જોઈએ. "પુનઃસ્થાપિત કરો" વિકલ્પનો ઉપયોગ કરો.
- કદાચ પ્રોગ્રામ ફરીથી ક્રિયાઓની પુષ્ટિ માટે પૂછશે. પુષ્ટિ કરો.
- પુનર્સ્થાપન ના અંત માટે રાહ જુઓ.
- ત્યાં કોઈ "બેકઅપ" માં જરૂર હતી તો ફાઇલ, બીજું પગલું પર, "અવલોકન" પર જાઓ.
- ટાઇટેનિયમ બેકઅપ સ્કેનીંગ સુધી રાહ જુઓ.
- જો ઇચ્છિત વસ્તુની સ્કેનિંગ દરમિયાન શોધ થઈ હોય, તો 3 થી 5 સુધીના પગલાંઓ કરો.
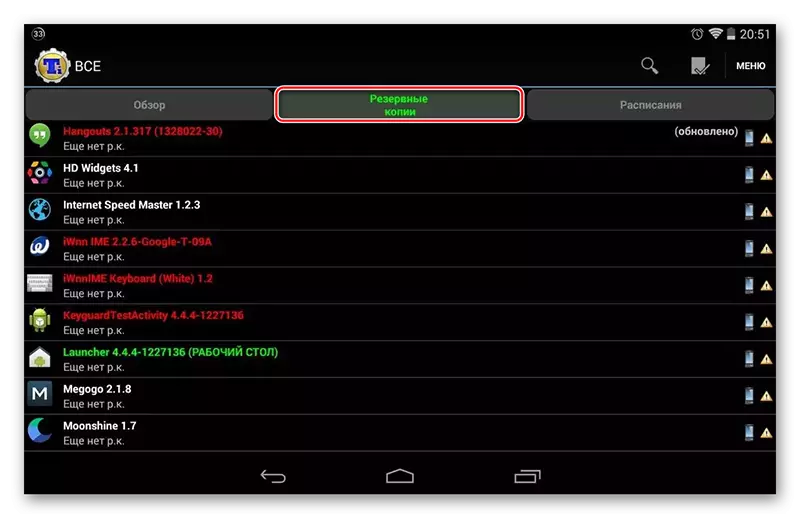
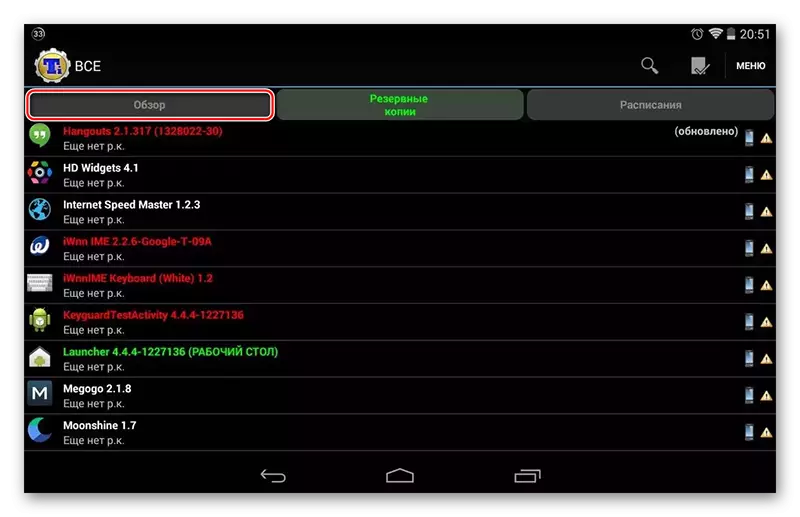
પદ્ધતિ 2: પીસી પર ફાઇલોને પુનઃસ્થાપિત કરવા માટે પ્રોગ્રામ્સ
આ પદ્ધતિ સૌથી વિશ્વસનીય છે અને નીચેના પગલાંઓ પર અમલ કરે છે:
- કમ્પ્યુટર પર Android ઉપકરણને કનેક્ટ કરવું;
- પીસી પર વિશિષ્ટ સૉફ્ટવેરનો ઉપયોગ કરીને ડેટા પુનઃપ્રાપ્તિ.
વધુ વાંચો: કમ્પ્યુટર પર ટેબ્લેટ અથવા ફોનને કેવી રીતે કનેક્ટ કરવું
તે નોંધવું જોઈએ કે આ પદ્ધતિ માટેનું જોડાણ ફક્ત USB કેબલનો ઉપયોગ કરીને જ કરવામાં આવે છે. જો તમે Wi-Fi અથવા Bluetooth નો ઉપયોગ કરો છો, તો તમે ડેટા પુનઃપ્રાપ્તિ ચલાવવા માટે સમર્થ હશો નહીં.
હવે પ્રોગ્રામ પસંદ કરો કે જેમાં ડેટા પુનઃપ્રાપ્ત કરવામાં આવશે. આ પદ્ધતિની સૂચના રિકુવા ઉદાહરણ દ્વારા સમીક્ષા કરવામાં આવશે. આ પ્રોગ્રામ આવા કાર્યો કરવાના સંદર્ભમાં સૌથી વિશ્વસનીય છે.
- સ્વાગત વિંડોમાં, તમે પુનઃસ્થાપિત કરવા માંગો છો તે ફાઇલોના પ્રકારો પસંદ કરો. જો તમને ખબર નથી કે તે પ્રકારની પ્રકારની અથવા અન્ય ફાઇલોને કયા પ્રકારની ફાઇલોથી સંબંધિત છે, તો પછી "બધી ફાઇલો" આઇટમની વિરુદ્ધ માર્કર મૂકો. ચાલુ રાખવા માટે, "આગલું" ક્લિક કરો.
- આ પગલા પર, તમારે તે સ્થાન નિર્દિષ્ટ કરવાની જરૂર છે જ્યાં તમને પુનઃસ્થાપિત કરવાની જરૂર હોય તે ફાઇલો સ્થિત છે. "ચોક્કસ સ્થાનમાં" માર્કરને વિપરીત મૂકો. "બ્રાઉઝ કરો" બટન પર ક્લિક કરો.
- "એક્સપ્લોરર" ખુલશે, જ્યાં તમારે કનેક્ટેડ ઉપકરણોથી તમારું ઉપકરણ પસંદ કરવાની જરૂર છે. જો તમે જાણો છો, તો ઉપકરણ પરનાં ફોલ્ડરમાં ફાઇલોને કાઢી નાખવામાં આવી હતી, પછી ફક્ત ઉપકરણને પસંદ કરો. ચાલુ રાખવા માટે, "આગલું" પર ક્લિક કરો.
- એક વિંડો દેખાય છે કે તે અહેવાલો છે કે પ્રોગ્રામ વાહક પર અવશેષ ફાઇલો શોધવા માટે તૈયાર છે. અહીં તમે "ડીપ સ્કેન સક્ષમ કરો" ની વિરુદ્ધ ટિક મૂકી શકો છો, જેનો અર્થ એ છે કે ઊંડા સ્કેનનું સંચાલન કરે છે. આ કિસ્સામાં, ReCuva પુનઃપ્રાપ્તિ ફાઇલો શોધવા માટે વધુ સમય લેશે, પરંતુ જરૂરી માહિતીને પુનર્સ્થાપિત કરવાની શક્યતા વધુ મોટી હશે.
- સ્કેનિંગ શરૂ કરવા માટે, "પ્રારંભ કરો" ક્લિક કરો.
- સ્કેન પૂર્ણ કર્યા પછી, તમે બધી શોધેલી ફાઇલોને જોઈ શકો છો. તેઓ વર્તુળોના સ્વરૂપમાં વિશેષ ગુણ હશે. લીલાનો અર્થ છે કે ફાઈલ નુકશાન વિના સંપૂર્ણપણે પુનઃસ્થાપિત કરી શકો છો. યલો - ફાઇલ પુનઃસ્થાપિત કરશે, પરંતુ સંપૂર્ણપણે નહીં. લાલ - પુનઃપ્રાપ્તિ ફાઇલ વિષય નથી. તે ફાઇલોની સામે ટીક્સ તપાસો કે જેને તમારે પુનઃપ્રાપ્ત કરવાની જરૂર છે અને "પુનઃપ્રાપ્તિ" પર ક્લિક કરો.
- "એક્સપ્લોરર" ખુલશે, જ્યાં તમારે ફોલ્ડર પસંદ કરવાની જરૂર છે જ્યાં પુનઃપ્રાપ્ત ડેટા મોકલવામાં આવશે. આ ફોલ્ડરને Android ઉપકરણ પર મૂકી શકાય છે.
- ફાઇલ પુનઃપ્રાપ્તિ પ્રક્રિયા સમાપ્તિ અપેક્ષા. તેમના વોલ્યુમ અને અખંડિતતાની ડિગ્રીના આધારે, સમય બદલાશે, જે પુનઃપ્રાપ્તિ માટે પ્રોગ્રામનો ખર્ચ કરશે.
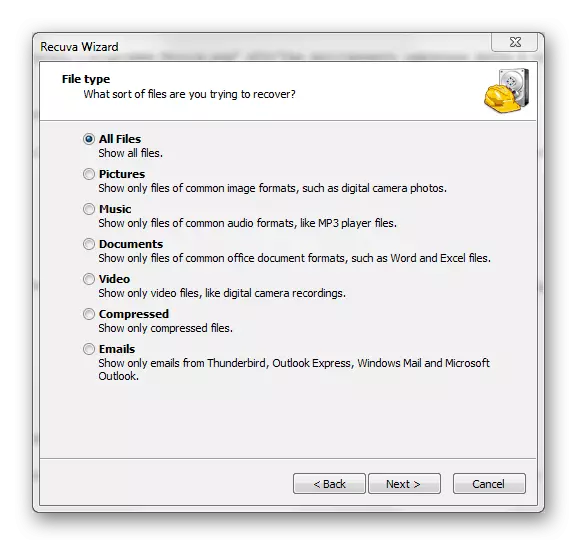
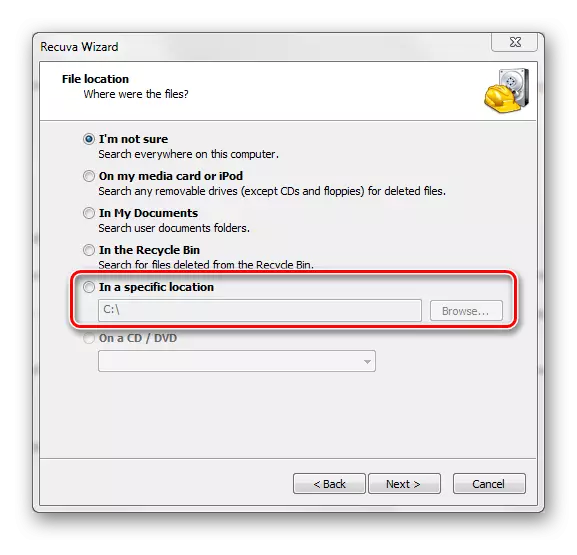
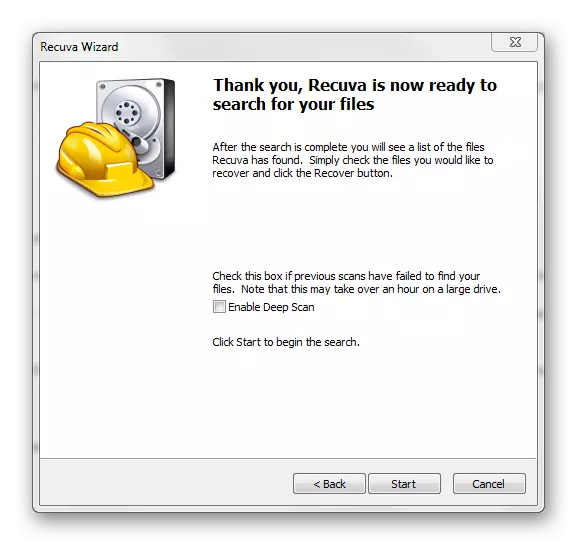
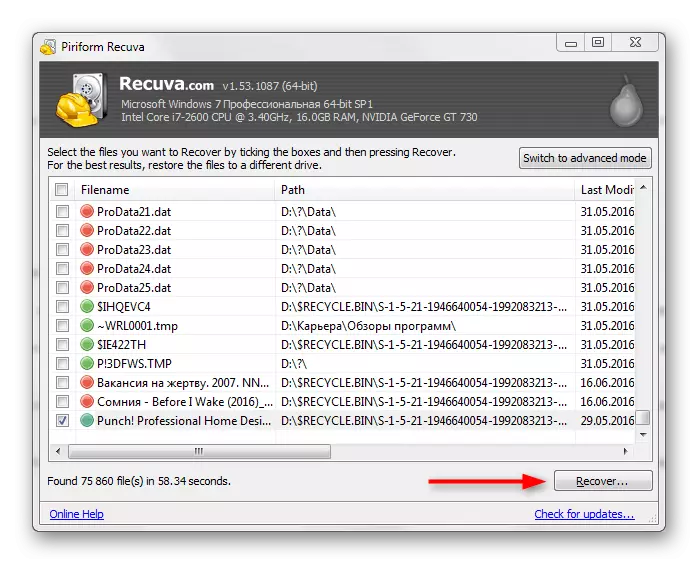
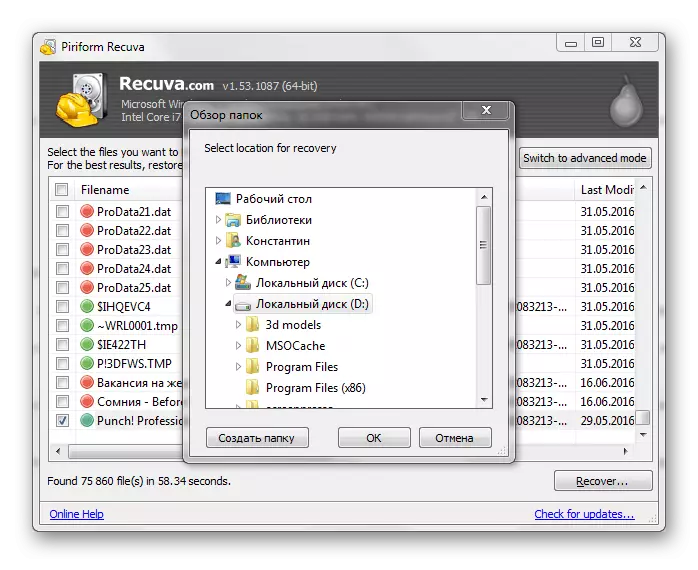
પદ્ધતિ 3: બાસ્કેટમાંથી પુનઃસ્થાપન
શરૂઆતમાં, પીસી પર બંને "બાસ્કેટ્સ" ઓએસ એન્ડ્રોઇડ સ્માર્ટફોન અને ટેબ્લેટ્સ નથી, પરંતુ તે પ્લે માર્કેટથી વિશેષ એપ્લિકેશન સેટ કરીને કરી શકાય છે. સમય સાથે આવા "બાસ્કેટ" માં પડેલા ડેટા આપમેળે કાઢી નાખવામાં આવે છે, પરંતુ જો તેઓ તાજેતરમાં ત્યાં રહ્યા હોય, તો તમે પ્રમાણમાં ઝડપથી તે સ્થળ પર પાછા ફરો.
આવી "બાસ્કેટ" કાર્ય કરવા માટે તમારે તમારા ઉપકરણ માટે રુટ અધિકારો ઉમેરવાની જરૂર નથી. ફાઇલ પુનઃપ્રાપ્તિ સૂચનાઓ નીચે પ્રમાણે છે (ડમ્પસ્ટર એપ્લિકેશનના ઉદાહરણ પર માનવામાં આવે છે):
- એપ્લિકેશન ખોલો. તમે તરત જ "બાસ્કેટ" માં મૂકેલી ફાઇલોની સૂચિ જોશો. તે તમે પુન: સંગ્રહ કરવા માંગો છો વિરુદ્ધ બૉક્સને ચેક કરો.
- નીચલા મેનૂમાં, ડેટા પુનઃપ્રાપ્ત કરવા માટે જવાબદાર વસ્તુ પસંદ કરો.
- ફાઇલ સ્થાનાંતરણ પ્રક્રિયાને તેના જૂના સ્થાન પર સમાપ્ત થવાની રાહ જુઓ.
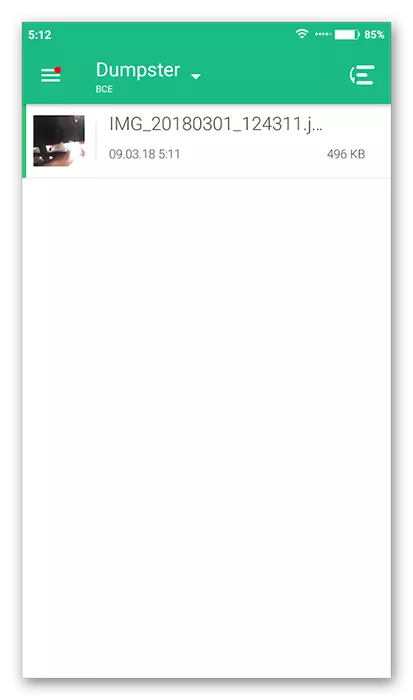
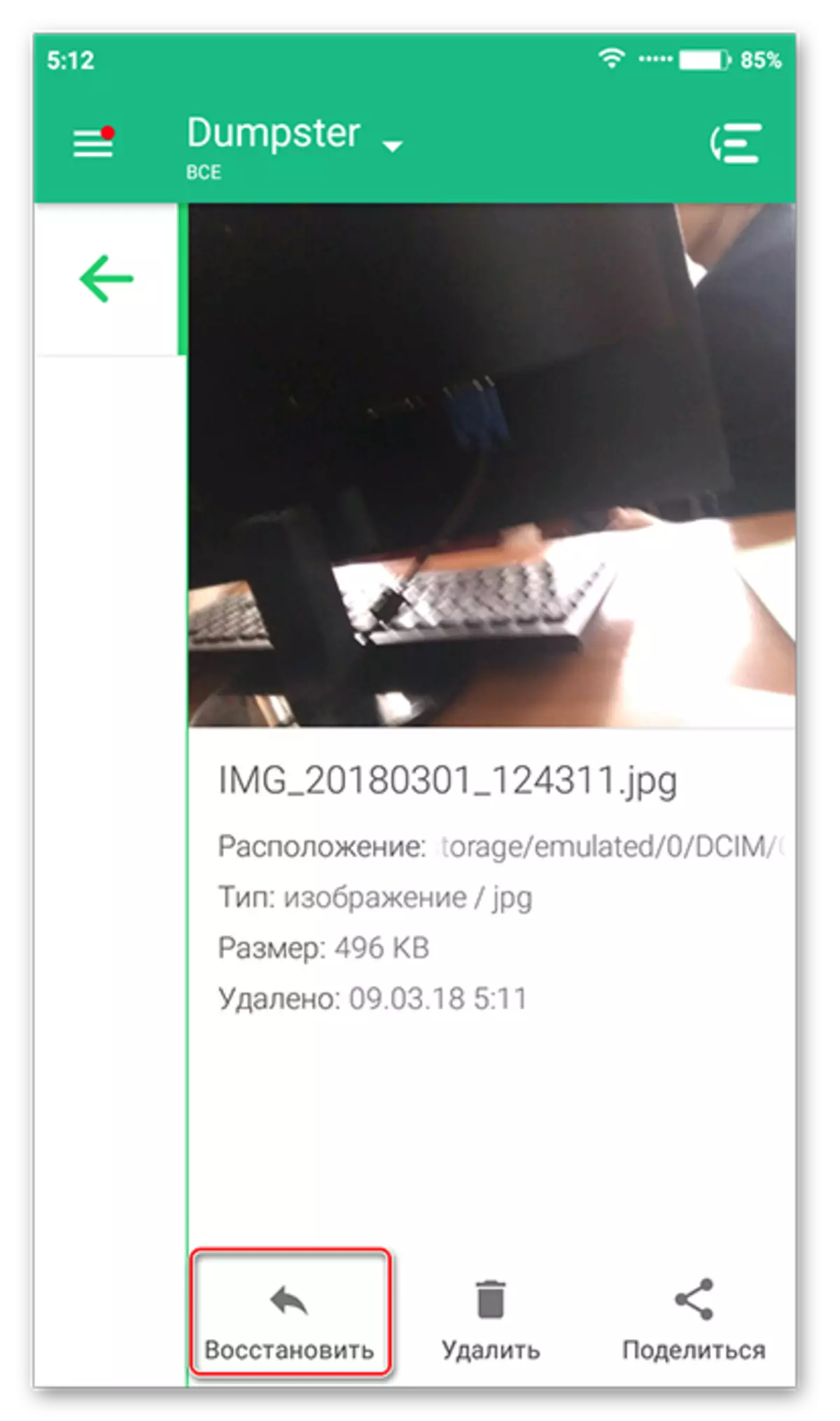
જેમ તમે જોઈ શકો છો, ફોન પર ફાઇલોની પુનઃપ્રાપ્તિમાં કંઇ જટિલ નથી. કોઈપણ કિસ્સામાં, સ્માર્ટફોનના દરેક વપરાશકર્તાને અનુકૂળ કરવા માટે ઘણા રસ્તાઓ છે.
