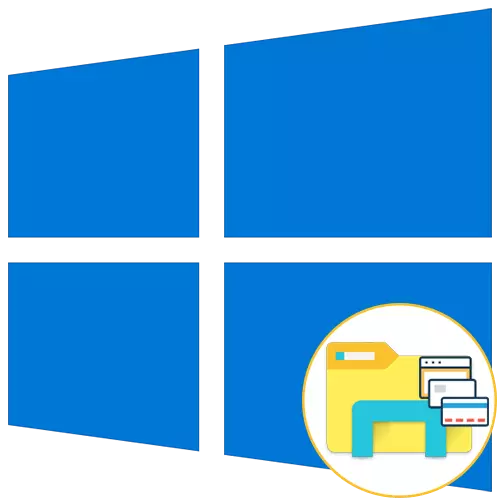
Стандардната функционалност на оперативниот систем Windows 10 не му дозволува на корисникот да отвори нови директориуми во поединечните команди на диригентот, кој често предизвикува непријатности. Сепак, постојат трети лица ресурси во форма на софтвер, по инсталирањето на која оваа функција се додава во Windows. Денес предлагаме да се запознаете со четирите различни опции за креирање на јазичиња во диригентот, како резултат на тоа, за да го изберете вистинскиот и да го користите на континуирана основа.
Метод 1: QTTABBAR
Првиот што се разгледува на алатката го има името Qttabbar и е една од најпопуларните алатки што ја прошируваат функционалноста на стандардниот проводник. Се шири бесплатно и има целосна локализација на руски јазик, така што ќе се справи со конфигурацијата дури и корисник на почетниците, а постапката за додавање изгледа вака:
Преземи QTTABBAR од официјалната страница
- Следете ја врската погоре за да стигнете до официјалната страница на софтверот. Таму ќе видите копче кое е одговорно за преземање на најновата верзија, но не брзајте да кликнете на него. Прво треба да го преземете претходното собрание од 1038 за да го надградите до последниот. Можеби за идните верзии оваа потреба ќе исчезне. Во секој случај, пред симнување, не заборавајте да ги прочитате информациите напишани на страницата на сајтот.
- Очекувајте престанок на преземањето, а потоа отворете го примениот директориум преку секое погодно архив.
- Стартувајте ја извршната датотека таму.
- Следете ги едноставните инструкции во инсталерот за да се справите со инсталацијата QTTABBAR (во нашиот случај две од нејзините верзии, како што е наведено во чекор 1). За да ги примените сите промени, рестартирајте го компјутерот и само тогаш одете на следниот чекор.
- Сега треба да ги активирате контролите на корисноста. Отворете го диригентот и кликнете на копчето "Поглед", кое се наоѓа на горниот панел.
- Проширете го блокот "Параметри".
- Означете го полето за избор "QT командна лента" за да го прикажете редот за управување со QTTABBAR.
- Откако ќе се појави соодветната низа, кликнете на иконата за брзина за да ги отворите основните поставки.
- Во делот "Општо", најдете "Преземи Јазична датотека".
- По прикажувањето на листата со локализации, пронајдете го "рускиот" таму и двоен-клик на оваа линија.
- Изберете било погодно место на вашиот компјутер за да зачувате датотека со превод.
- После тоа, додадете го во "јазичната датотека".
- Примени ги промените и повторно влезете во проводникот, така што поставките за јазикот се ажурираат.
- Во истиот дел со конфигурација, отворете ја категоријата "Tab".
- Вие ги наведувате поставките на јазичињата за локација, отворање и префрлување во согласност со вашите лични потреби, активирање на менито или исклучување на нив со отстранување на полињата од соодветните редови.
- Сега излезете од прозорецот Settings и повторно ги проширувајте "параметрите", каде што веќе го активирате QTTabbar.
- Оваа акција ја преведе алатката во активниот начин на работа. Кликнете на кој било од папките со десното копче на глувчето и пронајдете ја новата ставка во новиот таб во контекстното мени.
- Како што можете да видите, избраниот директориум се прикажува во новиот таб, на кој можете да ги преместите, затворите или да ги промените местата со други јазичиња.
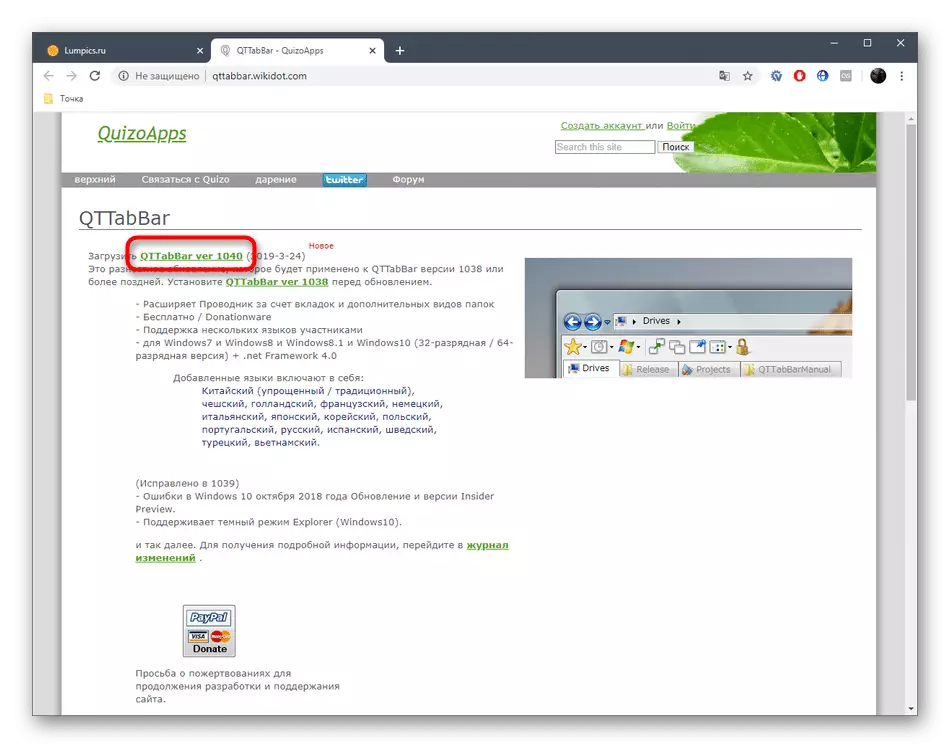
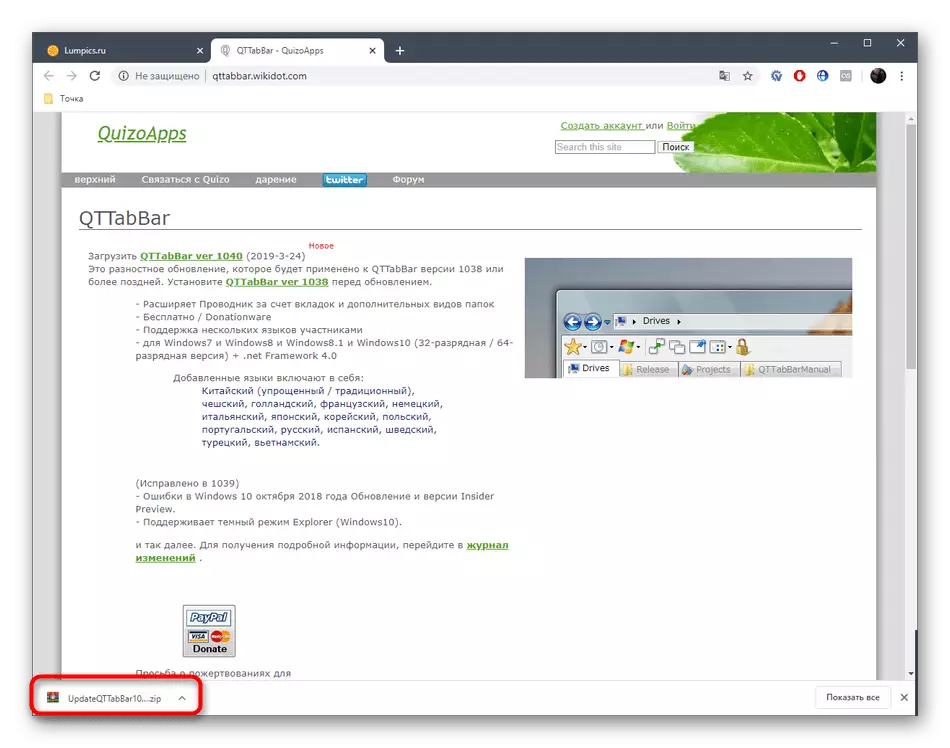
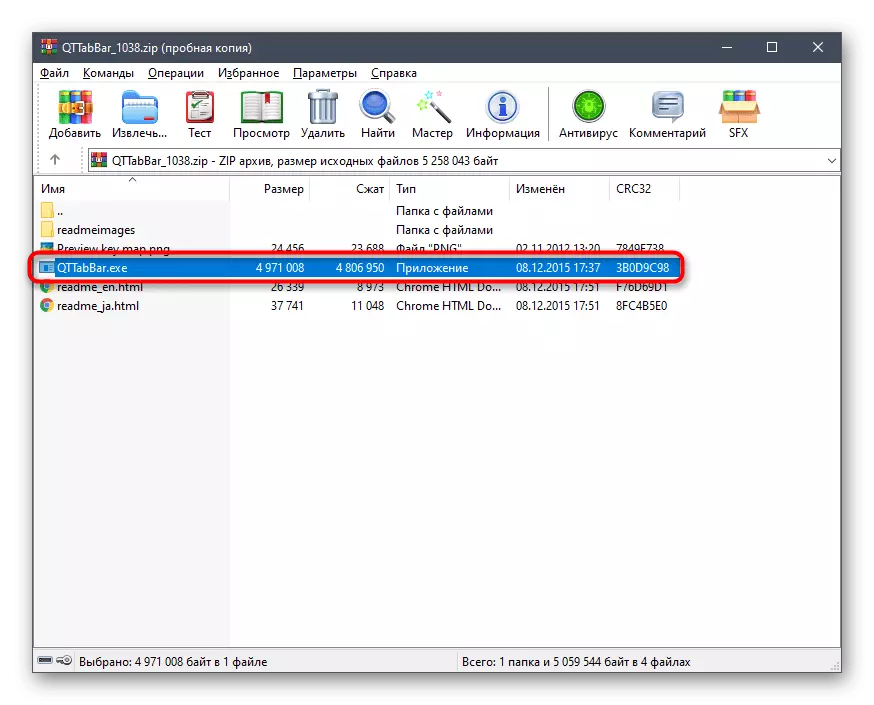



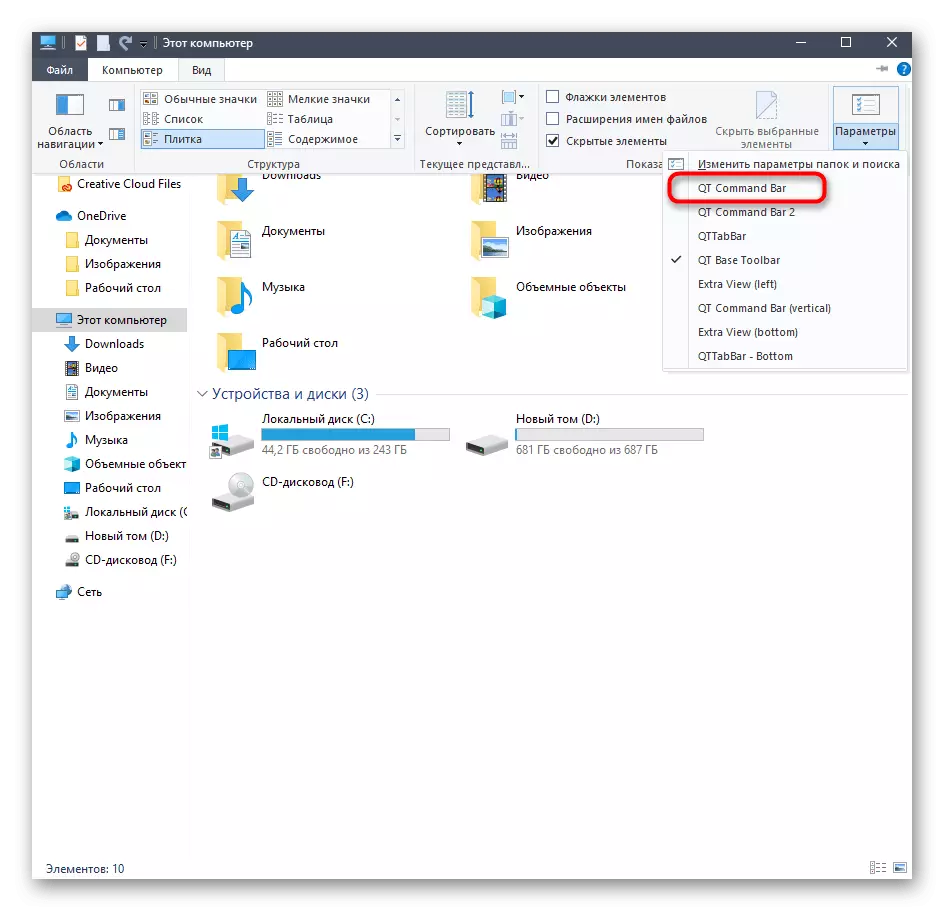



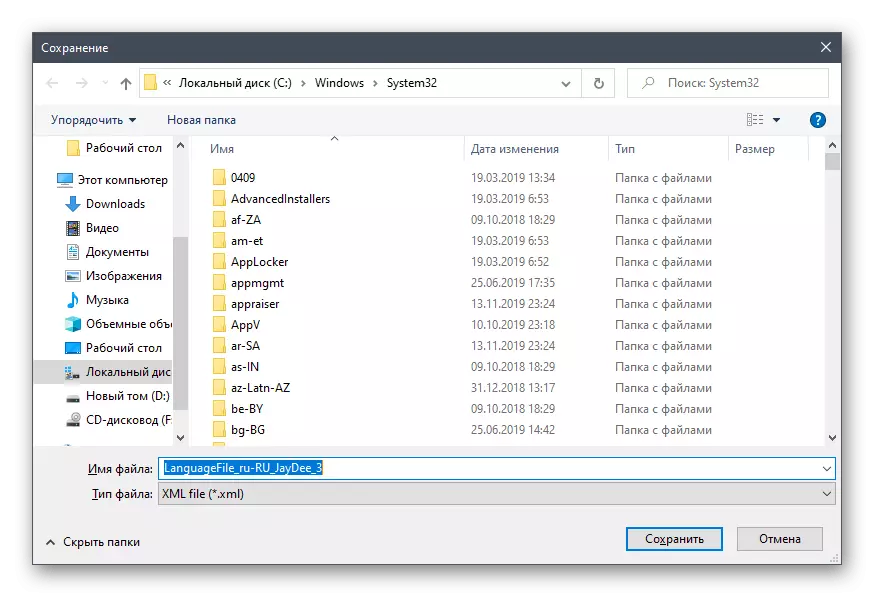







Денес, ние нема да ги разгледаме преостанатите опции за оваа алатка, бидејќи предметот на статијата е сакрант исклучиво на додавање на јазичиња на диригентот. Ако сакате да го совладате QTTABBAR, прочитајте ги информациите на официјалната веб-страница или самостојно да ги истражите поставките и дополнителните панели.
Метод 2: Детелина
Функционалноста на Clover Program е концентрирана на додавање на јазичиња на диригентот. Нивниот изглед се спроведува во стилот на јазичињата на прелистувачот, толку многу корисници дури и не мора да се навикнат на промени. Единствената тешкотија се јавува во фазата на инсталација, бидејќи инсталерот на детелина е направен на кинески.
Преземи детелина од официјалната страница
- На официјалните веб-страници комунални услуги сте заинтересирани за "бесплатно симнување".
- По завршувањето на преземањето на извршна датотека, стартувајте го преку прелистувачот или локацијата каде што е ставен на локалното складирање.
- Сега е неопходно да се справи со две ставки, кои се забележани од стандардните полиња. Некои корисници погрешно веруваат дека се одговорни за автоматска инсталација на рекламни апликации или непотребни содржини, но во овој случај тоа не е. При инсталирањето на првото поле за избор, се потврдуваат условите на договорот за лиценца, а втората е одговорна за автоматско започнување на детелина на почетокот на оперативниот систем. Означете ги овие две точки, а потоа кликнете на големото копче за да започнете со инсталација.
- Овој процес нема да потрае многу време, а напредокот може да се следи со ленти со проценти.
- По известувањето за успешниот крај на инсталацијата се појавува. Затворете го овој прозорец и започнете со детелина за да бидете сигурни дека јазичињата автоматски се интегрираат во диригентот.
- На левата близина на јазичињата ќе се појави иконата за клуч. Кликнете на него за да го отворите менито што се појавува и одете во поставките.
- Тука е инсталиран интерфејс на рускиот јазик.
- Дополнително, запознајте се со стандардните клучни комбинации кои ви дозволуваат брзо да управувате со алатката, на пример, отворање нови јазичиња или враќање затворени порано.
- Ако сакате да го отворите директориумот како нов таб, држете го LKM и преместете го на горниот панел.
- ТАБ автоматски се додава. Сега може да се премести или затвори по потреба.


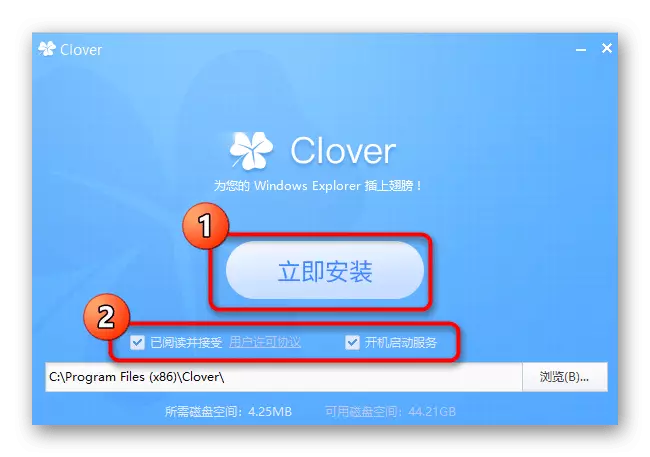




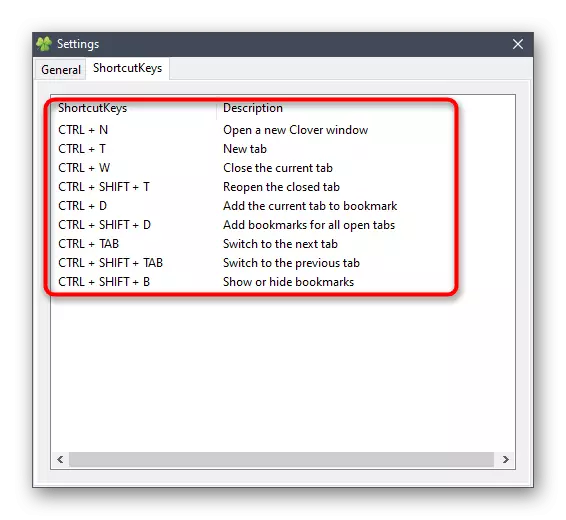

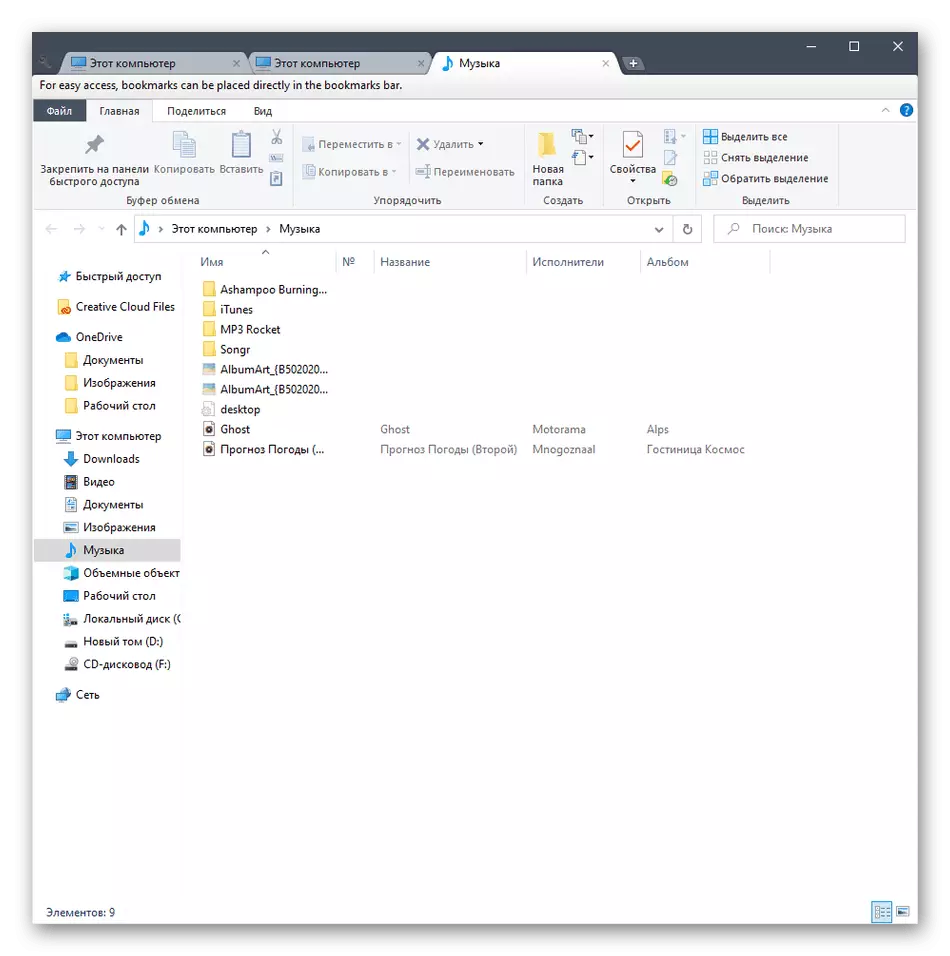
Метод 3: светликептори
Brightexplorer е наједноставна и лесна за употреба програма од нашата денешна листа, но тоа не може да им се допадне на некои корисници поради карактеристиките на надворешниот тип. Ако не сте задоволни со горенаведените опции, треба да обрнете внимание на оваа алатка, инсталирајте го и проверете ги перформансите.
Преземи го светлиоткеп од официјалната веб-страница
- Искористете ја претходната врска за да отидете на официјалната веб-страница на светлината и да го преземете овој софтвер од таму.
- По преземањето, следете едноставни инструкции за инсталација, кои ќе се појават во соодветниот прозорец.
- На првиот лансирање, светлиоткептор ќе биде интегриран во диригентот. Овде со делот "Омилени", можете да го прилагодите панелот за брз пристап со додавање на различни директориуми и датотеки.
- Новиот таб се отвора со избирање на соодветната ставка од контекстното мени или поместување на директориумот до горниот панел.
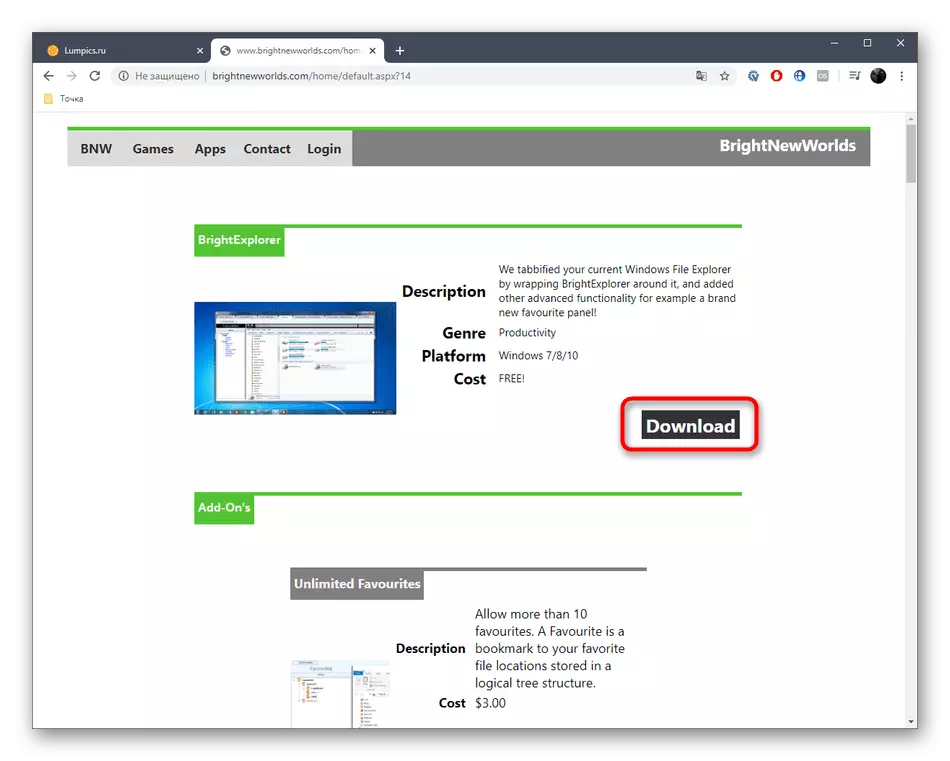



Нема повеќе функции од светлината, но би сакал да разјаснам еден детал. Ако еден прозорец на прозорецот на проводниците е веќе отворен и ќе го стартувате вториот, на пример, со избирање на делот "Слики" во самиот почеток или било која папка на работната површина, оваа локација автоматски ќе се креира како нов таб во веќе активниот Прозорец, кој не е секогаш добро решение.
Метод 4: Explorer ++
Како последен метод на денешниот материјал, ние сакаме да ја разгледаме програмата Explorer ++, што е замена на стандардниот диригент со проширена функционалност. Треба да се има на ум дека овој софтвер не додава јазичиња на прелистувачот, и е паралелно поставен и започнува како посебна апликација.
Преземи Explorer ++ од официјалната страница
- Кога преземате Explorer ++ од страната на програмери, земете ги предвид различните гради на собранијата со цел точно да добиете компатибилна верзија со оперативниот систем.
- Можете да ја отпакувате извршната датотека од архивата или секој пат да го стартувате од овој директориум. Explorer ++ работи во пренослив режим, така што не бара пред-инсталација.
- По лансирањето, обрнете внимание на реализацијата на прелистувачот. Сите каталози се направени во дрво форма, а моменталната локација и сите активни јазичиња се прикажани на панелот на десната страна.
- Кликнете PCM на кој било од директориумите за да го отворите во новиот таб со избирање на Open во New Tab Item во соодветниот контекст.
- Логичкиот волумен на хард дискот штотуку се отвори во новиот таб на кој можете да ја преместите и да ја стартувате интеракцијата.
- Сите поставувања поврзани со Explorer ++ се во делот "Опции", транзицијата кон која е преку менито "Tools".
- Овде го избирате принципот на отворање, затворање на јазичиња и дополнителни параметри поврзани со нив.

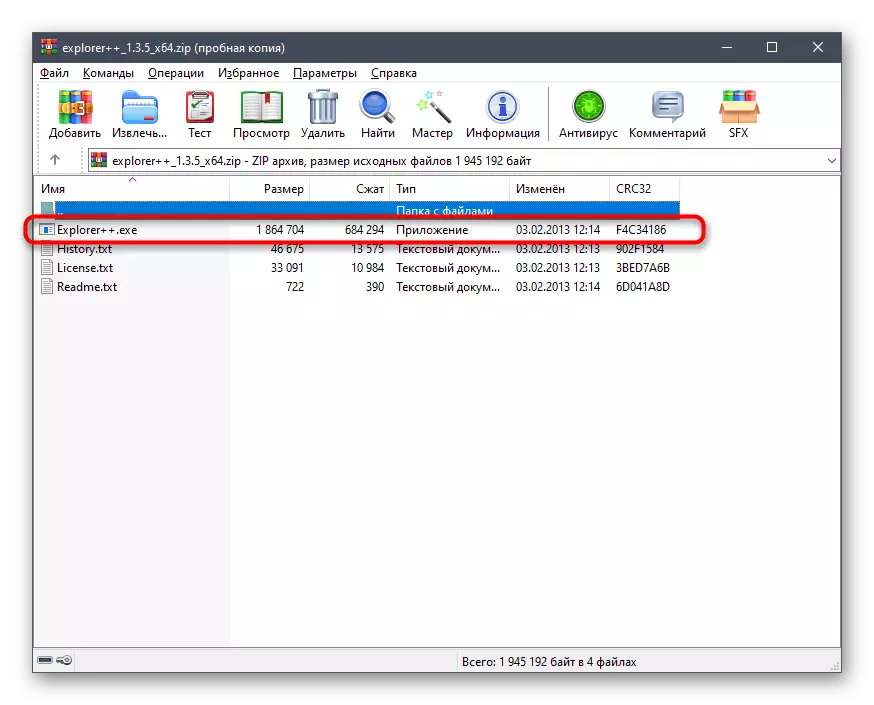



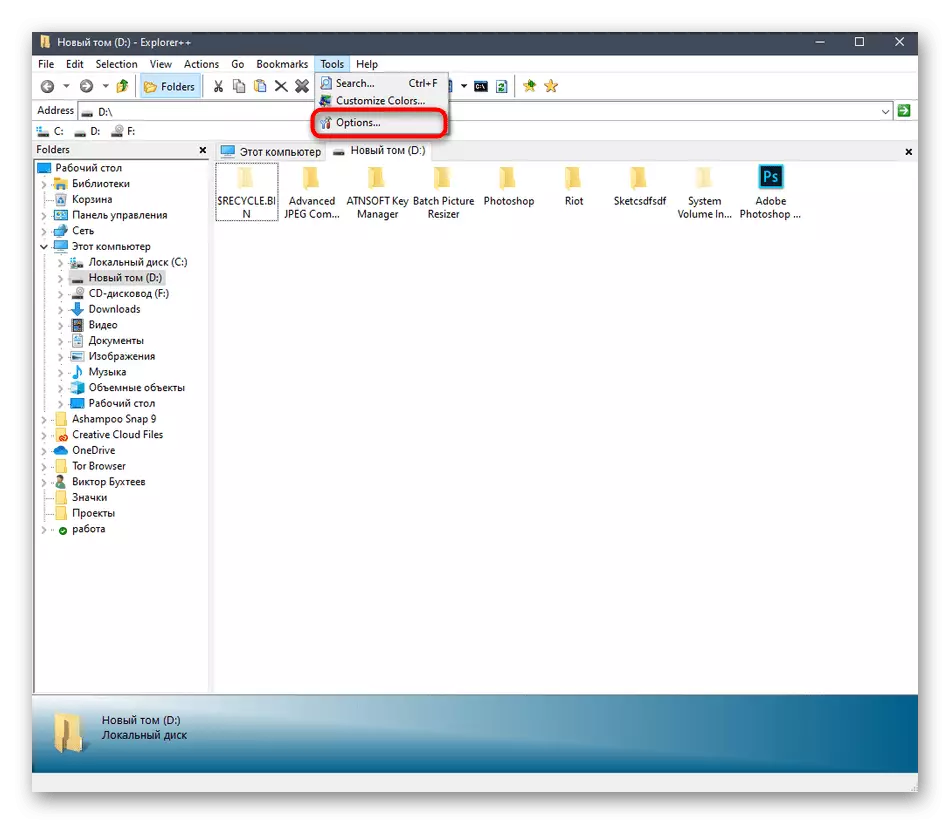

Како што можете да видите, управувањето со разгледуваната апликација не е комплицирано. Сепак, не сите корисници видуваат таква алтернатива на стандардниот проводник, така што ја ставаме програмата Explorer ++ за последното место.
Се разбира, ова не беа сите програми кои додаваат јазичиња на Windovs 10 прелистувач, но не можеме сите да размислиме во рамките на еден материјал, затоа, тие избраа само најинтересните и популарни решенија.
