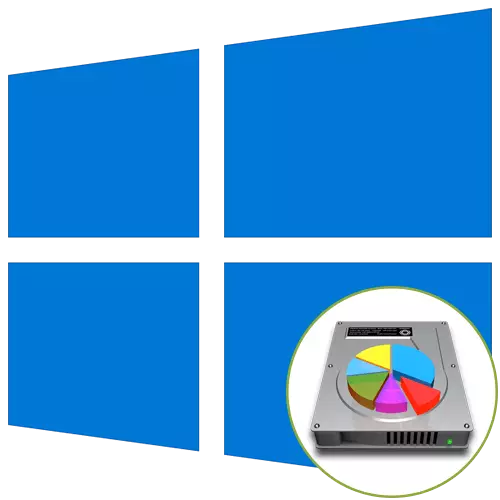
Ако хард дискот е целосно форматиран пред да го инсталира оперативниот систем Windows 10 или се купува само, тоа ќе треба да се подели на логички волумени за да се создаде точна структура. Оваа задача се врши директно за време на инсталацијата на оперативниот систем и може да се изврши на два начина: преку графичкото мени на инсталерот и командната линија.
Ние сакаме да разјасниме дека ако ви се случува да ги инсталирате прозорците, имате пристап до тековната верзија, ознаката за дискот може да се означи уште преку графичкиот интерфејс со користење на програми или вградена функционалност. После тоа, останува само да го форматирате делот за системот и да ја инсталирате новата верзија на оперативниот систем. Прочитајте повеќе за тоа во материјалот понатаму.
Прочитајте повеќе: 3 начини за поделба на хард дискот на делови во Windows
Метод 1: Графичко мени Инсталатор
Прво, да го разгледаме стандардниот метод за одвојување на дискот, кој е погоден дури и за неискусни корисници. Тоа е да го користите инсталерот вграден во инсталерот, кој буквално во неколку кликања создава еден или повеќе логички обем на било големини, одвојувајќи еден физички диск.
- По преземањето на инсталерот, одберете го најдобриот јазик и продолжете со следниот чекор.
- Кликнете на копчето Инсталирање.
- Внесете го клучот за активирање на оперативниот систем или прескокнете го овој чекор ако сакате подоцна да ја потврдите лиценцата.
- Преземе условите на договорот за лиценца и понатаму оди.
- Изберете ја опцијата за инсталација "Селективна".
- Сега во посебно мени, опцијата "немонтиран простор на диск 0" се појавува. Означете го со левиот клик на глувчето и кликнете на копчето "Креирај".
- Наведете ја саканата големина на новата логичка партиција и применувајте ги промените.
- Потврдете го создавањето на дополнителни количини за системски датотеки ако е потребно.
- Сега новите делови ќе бидат прикажани во менито што се разгледува. Изберете го главното на кое сакате да го инсталирате оперативниот систем и да одите понатаму.
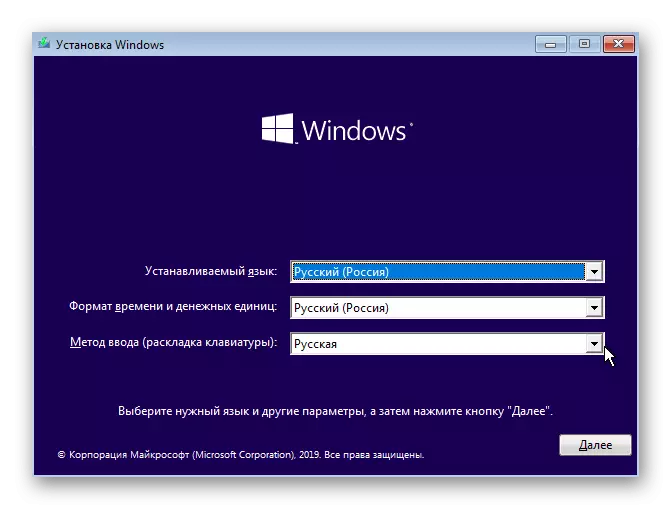
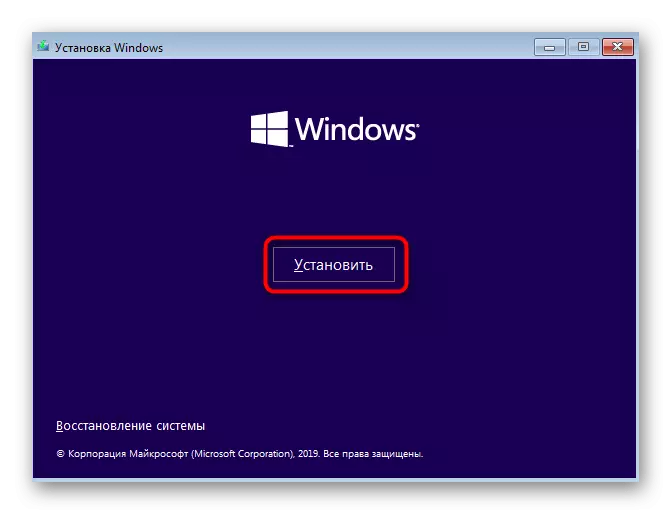
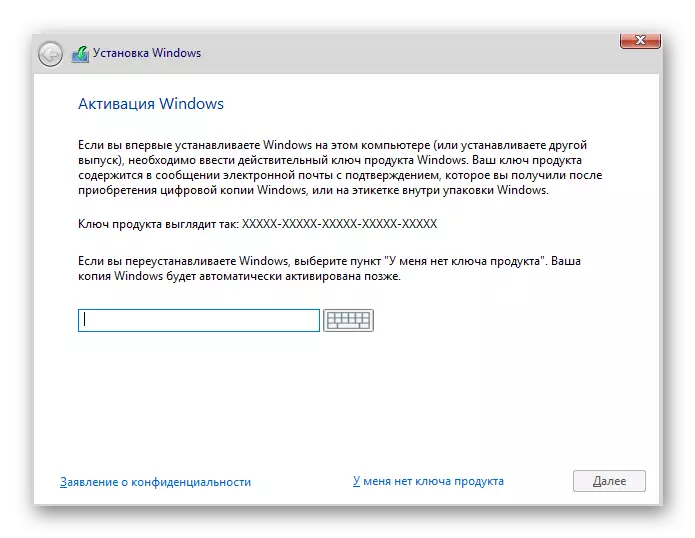
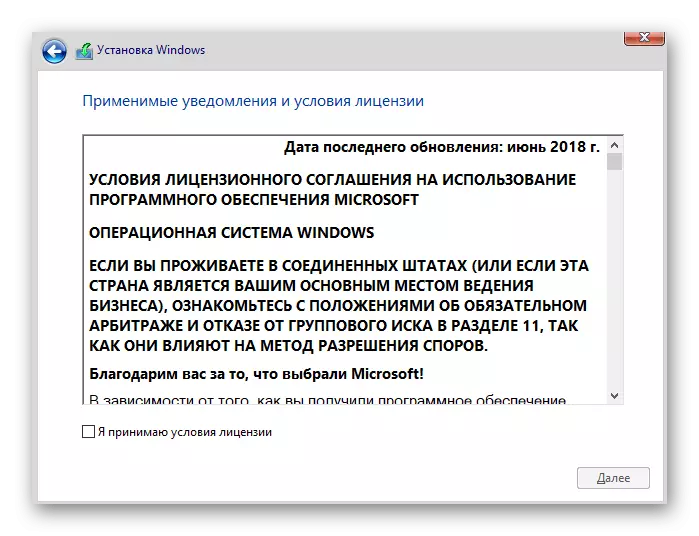
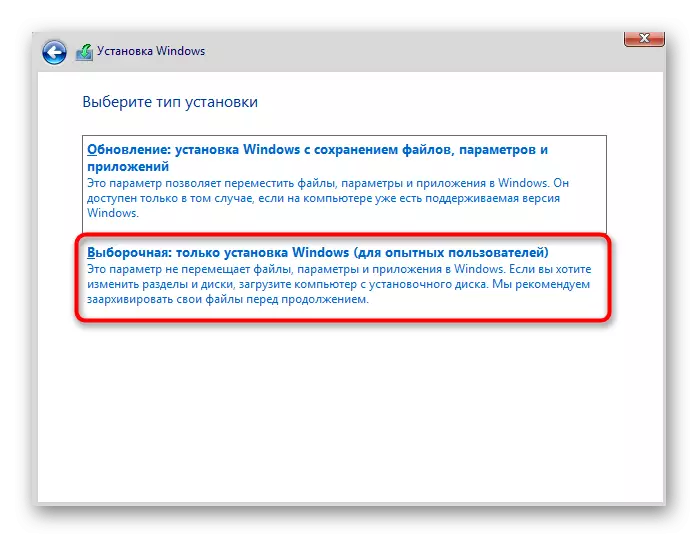
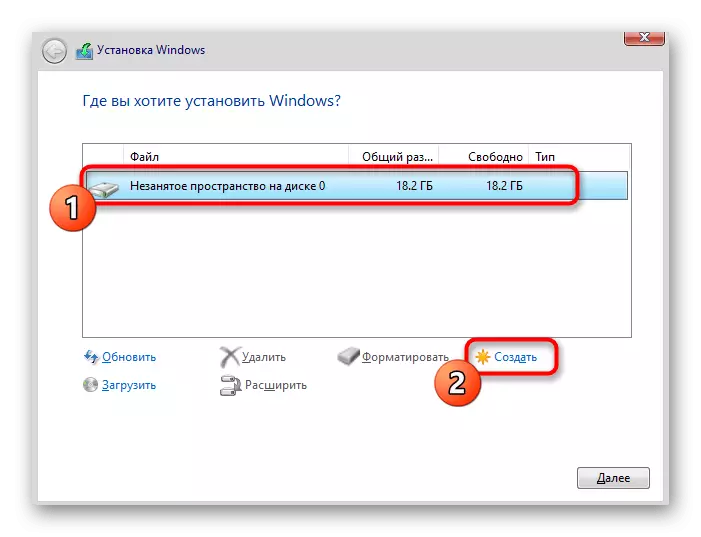
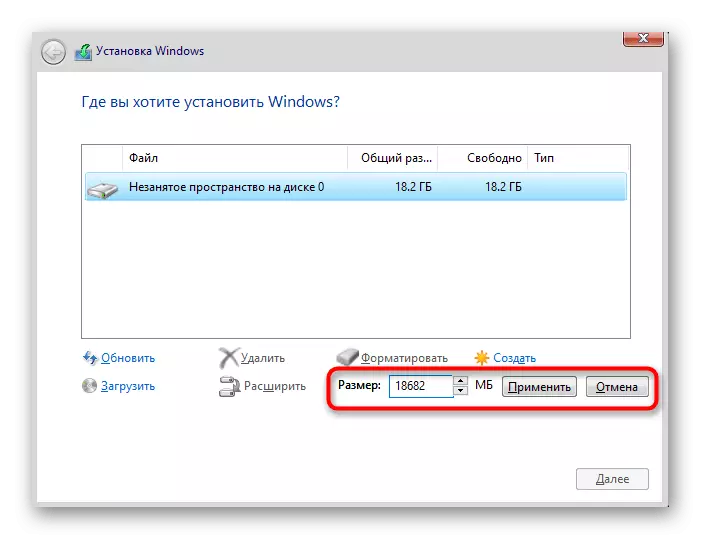
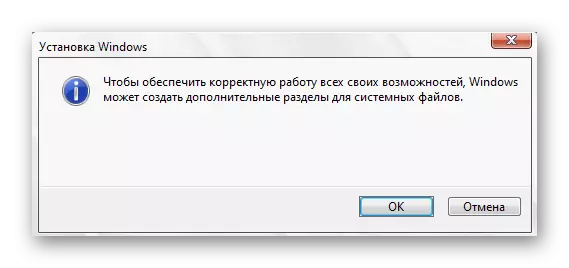
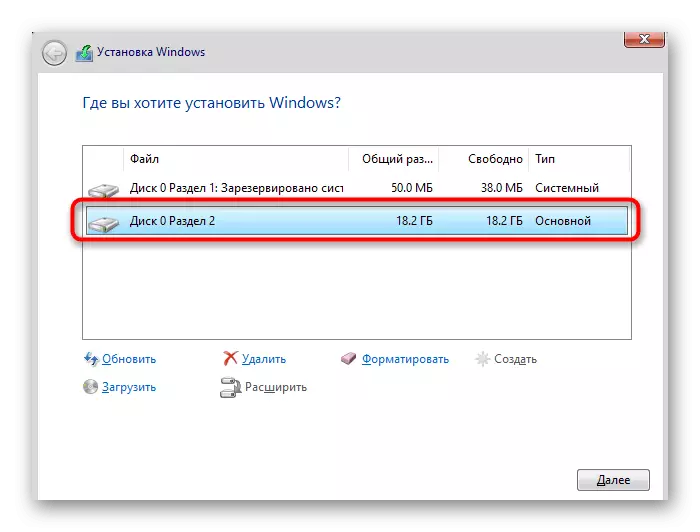
Останува само да се следат понатамошни инструкции за инсталација, така што по префрлањето на нормална интеракција со оперативниот систем. Подетални упатства за понатамошни активности се во потрага по посебен материјал на нашата веб-страница како што следува.
Прочитај повеќе: Инсталација Водич Windows 10 од USB флеш диск или диск
Метод 2: командна низа
Како што веќе зборувавме погоре, вториот метод за одвојување на дискот при инсталирање на Windows 10 е да ја користите командната линија. За некои корисници, оваа опција може да изгледа премногу тешка, но тоа е единствената алтернатива на графичкото мени.
- За време на подигачот на инсталерот на оперативниот систем, одберете го јазикот и одете понатаму.
- Во првиот прозорец, каде што копчето "Постави" е да кликнете на натписот "Врати".
- Потоа, одберете ја категоријата "Решавање проблеми".
- Во категоријата "напредни параметри" сте заинтересирани за блокот "командната линија".
- Сите понатамошни активности ќе се вршат преку системската алатка што се стартува со внесување на дискпарт.
- Прегледајте листа на достапни делови преку волумен на листата.
- Запомни го бројот на нестабилен простор.
- После тоа, внесете го изборот на волумен N, заменувајќи го бројот на волуменот за да го активирате.
- Напишете ја саканата посакувана = Команда за големина со поставување на големина за нова логичка партиција во мегабајти и кликнете на Enter.
- Ќе бидете известени за намалување на големината на избраниот волумен.
- Сега користете диск за листа за да го видите бројот на физичкиот диск.
- Во табелата што се појавува, пронајдете го погонот што се користи и се сеќавате на цифрата доделена на неа.
- Изберете го овој диск преку Select Disk 0, каде што 0 е специфичен број.
- Креирајте ја главната партиција од неурамнотежен простор со внесување и активирање на примарната команда за креирање.
- Форматирајте го датотечниот систем на новиот волумен користејќи формат FS = NTFS брзо.
- Останува само да влезете назначено писмо = n, заменувајќи n на саканата буква од новиот волумен.
- Напишете излез за да го напуштите Snap и затворете ја конзолата.
- После тоа, при инсталирањето на оперативниот систем, ќе го видите делот или партицијата креирана порано и можете да изберете некој од нив за да инсталирате Windows.
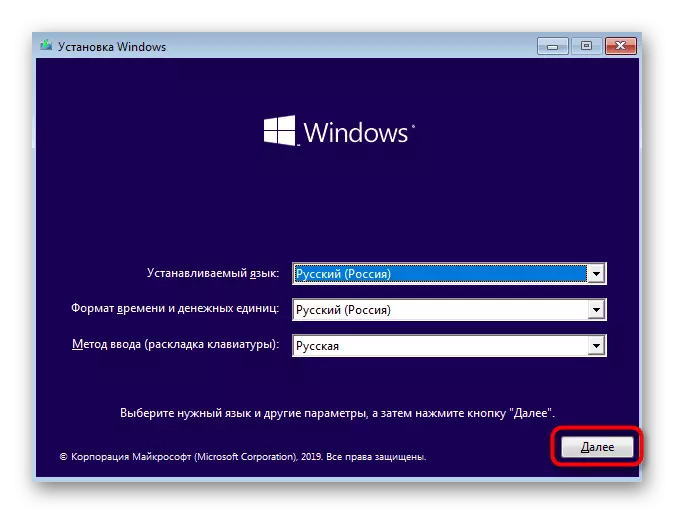
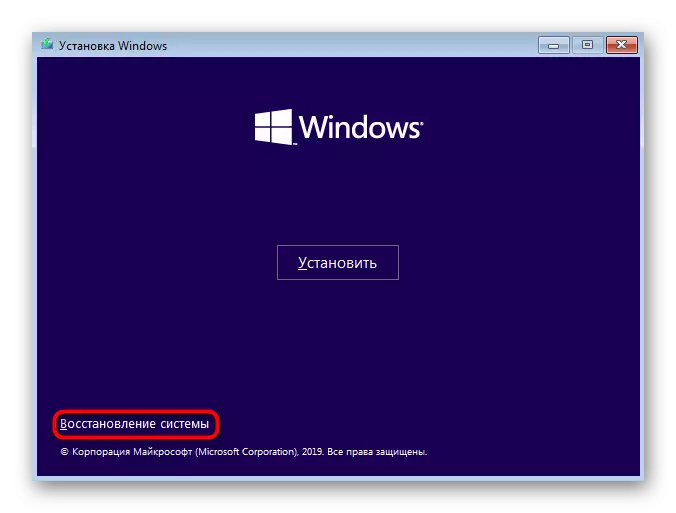
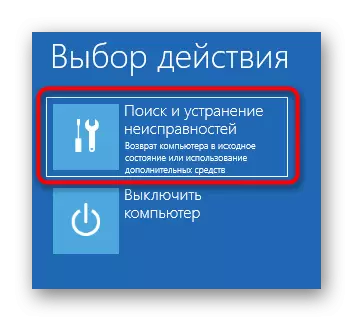
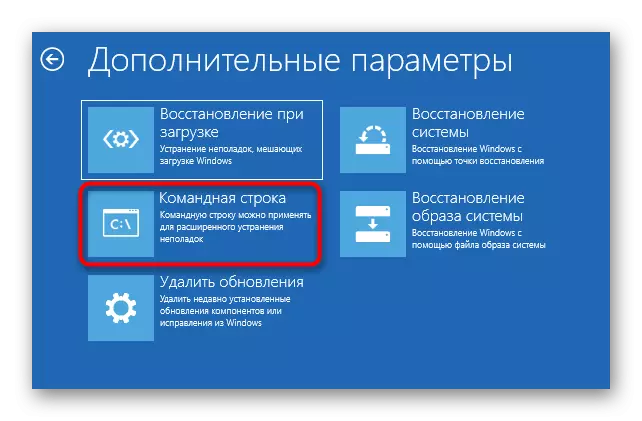
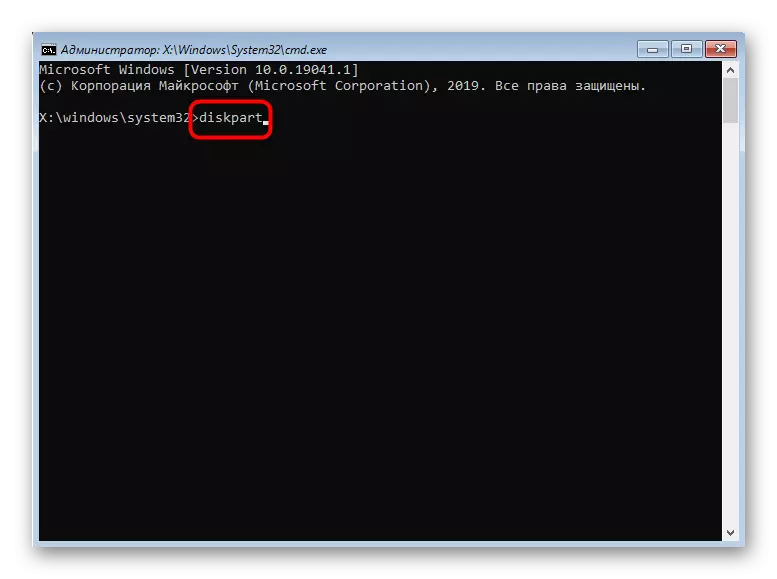
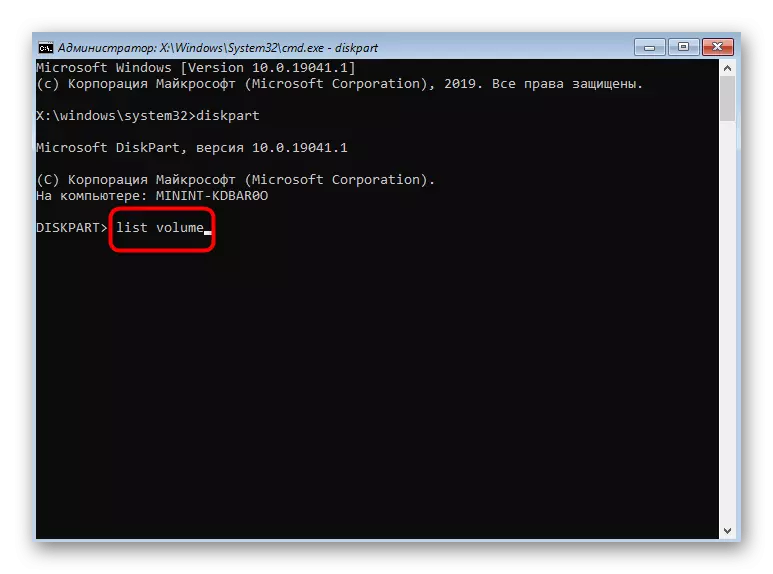
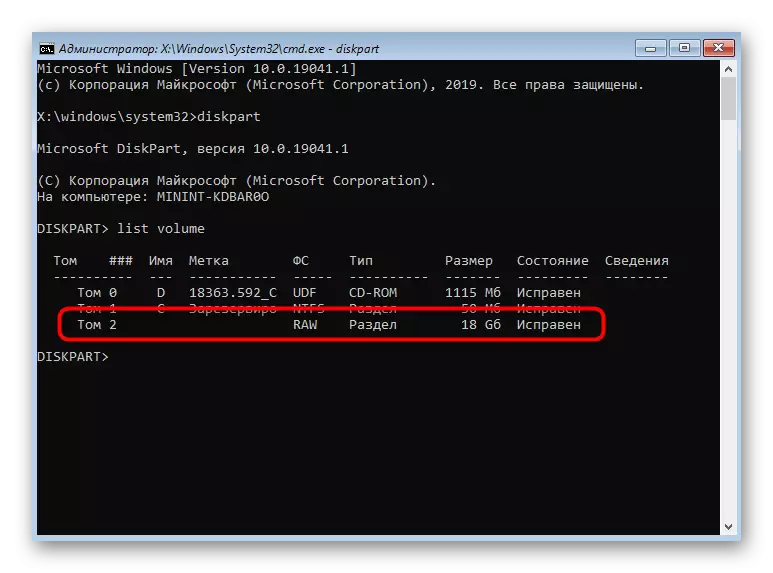
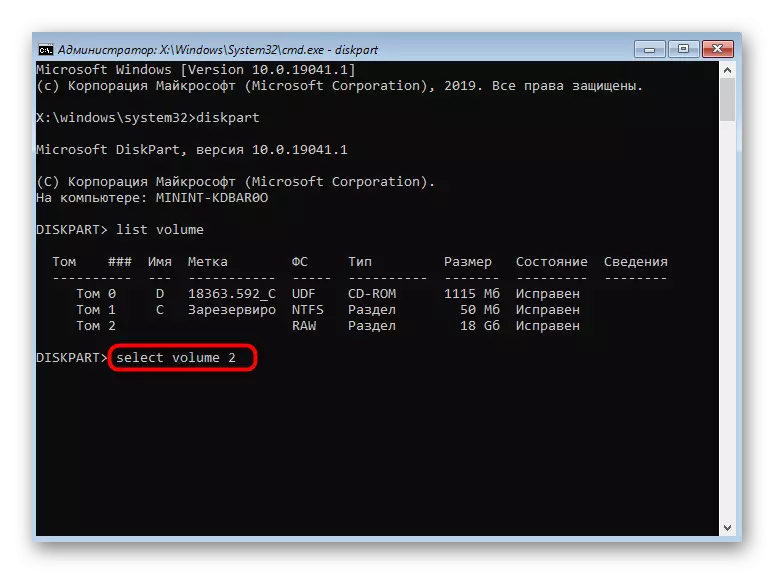
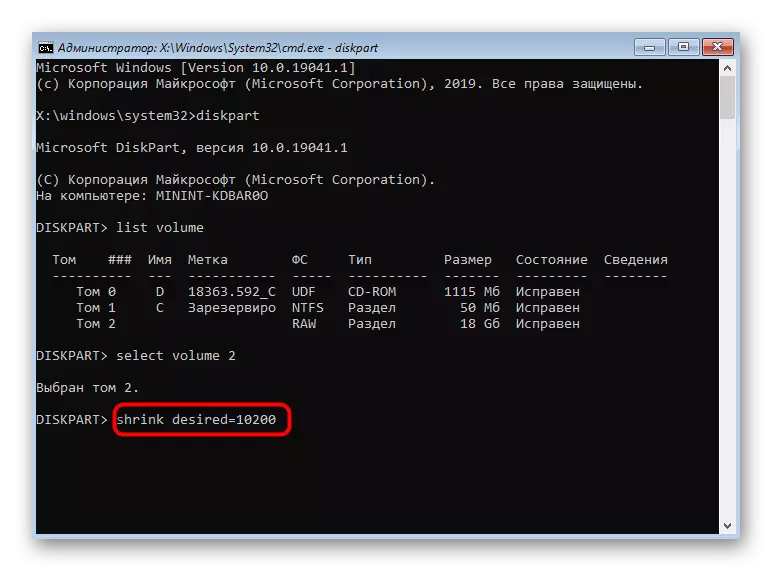
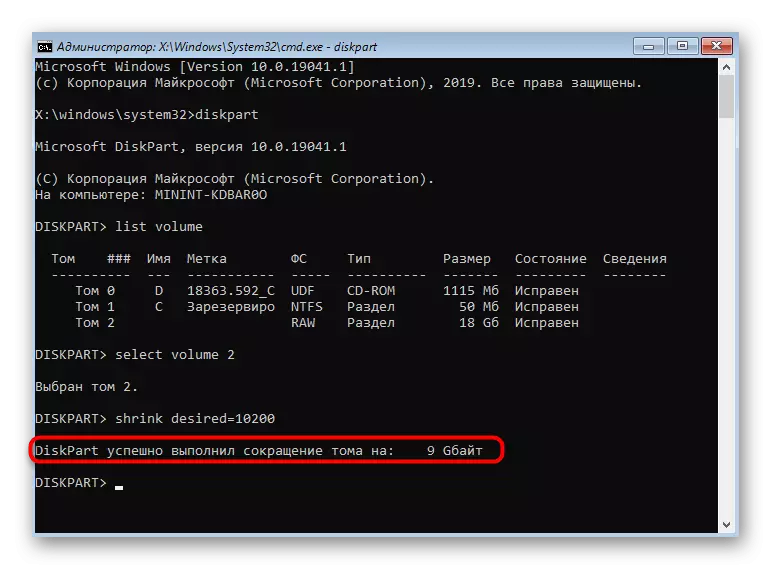
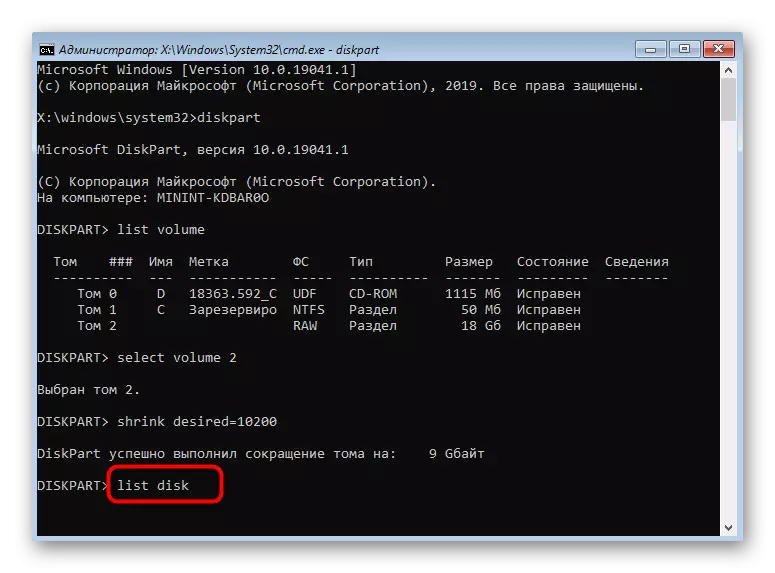
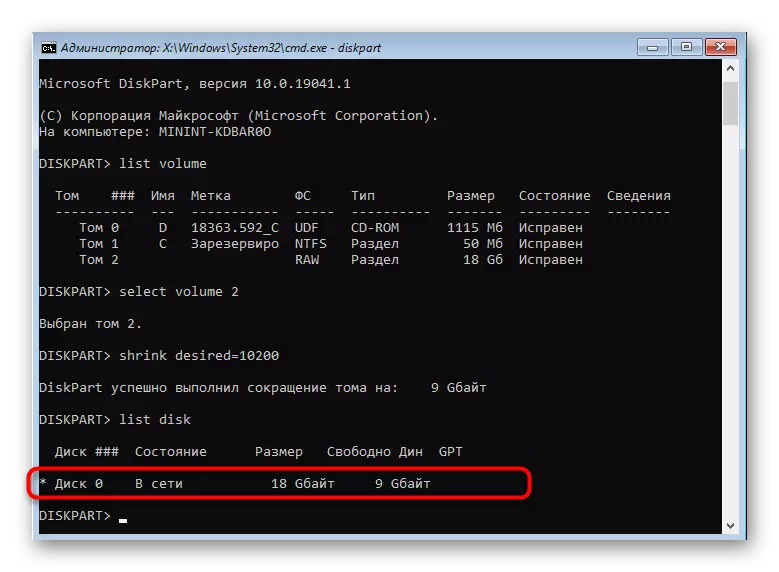
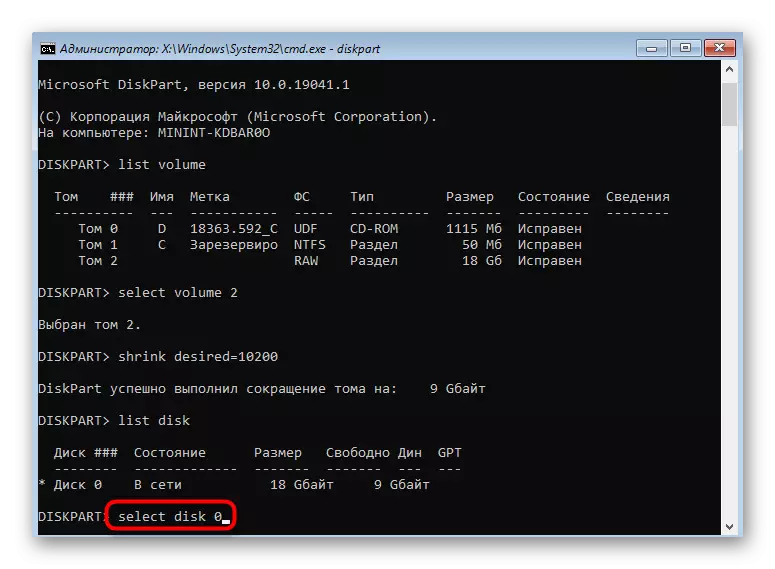
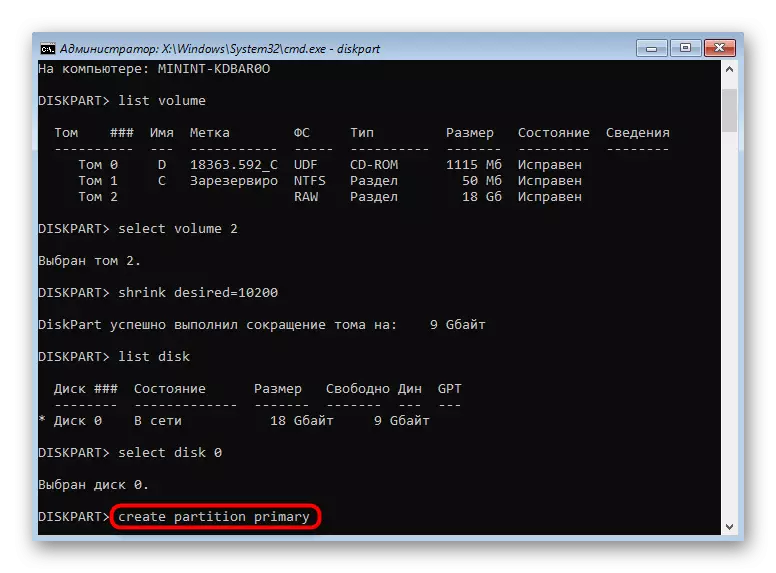
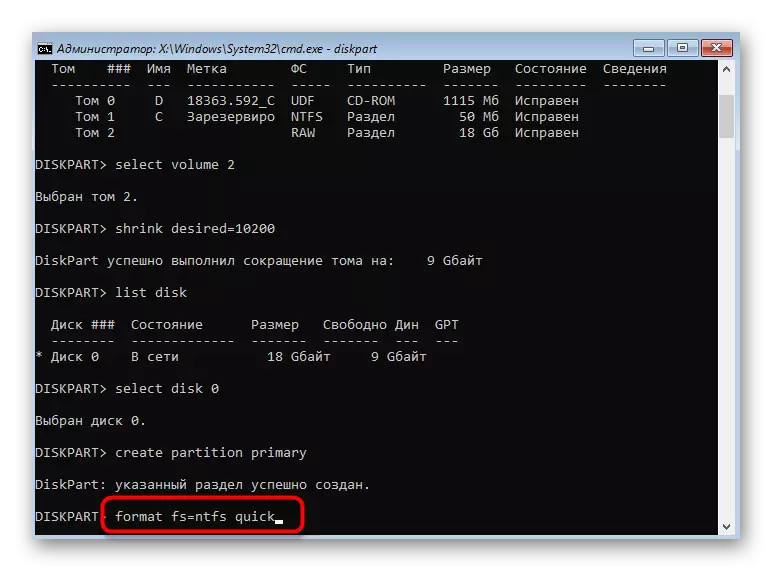
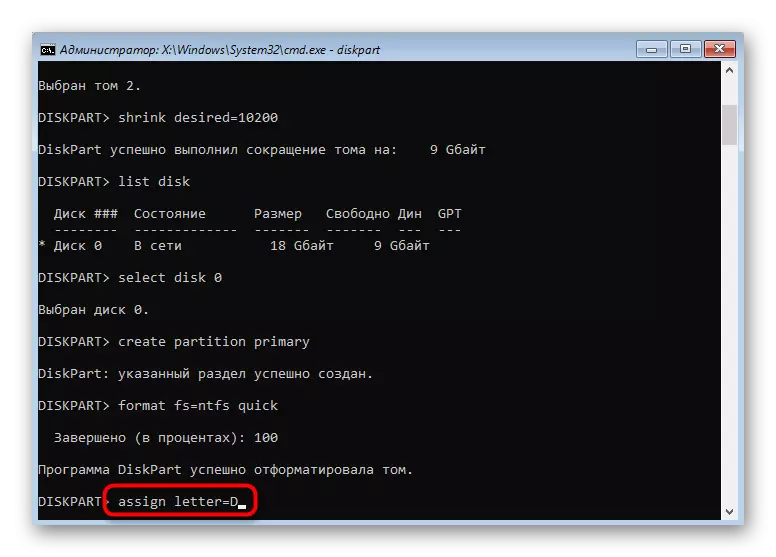
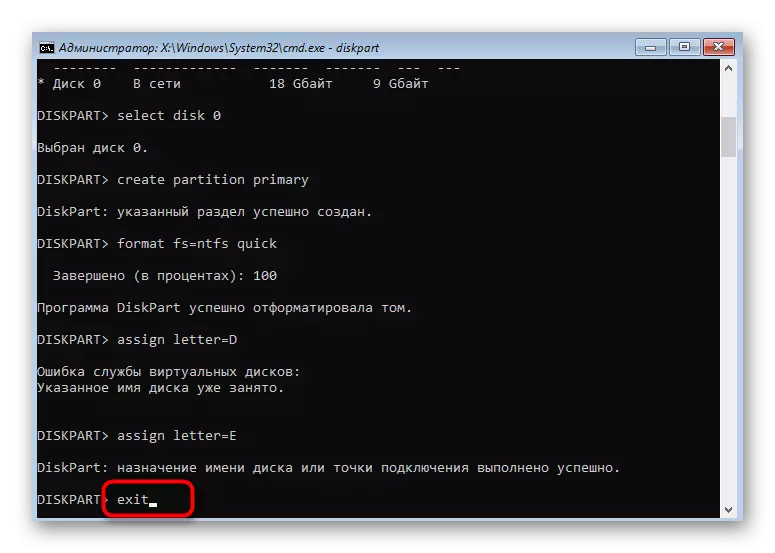
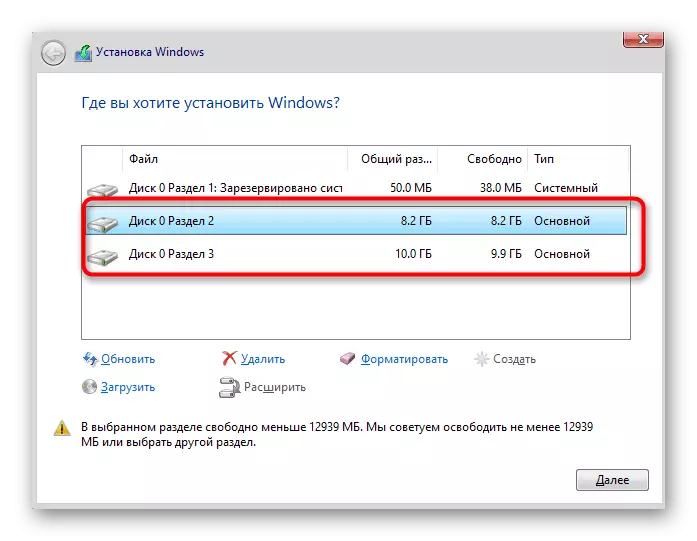
На ист начин, можете да го поделите дискот преку создавање на потребниот број на партиции преку командната линија. Не заборавајте да ги изберете точните количини на количини и дискови за случајно не избришете важни податоци.
Најчестиот проблем што се појавува кога ќе се обидете да го поделите дискот пред да го инсталирате оперативниот систем, отсуството на самиот диск во листата. Ова може да биде предизвикано од најразлични причини, така што ве советуваме да прочитате посебен материјал на оваа тема, наоѓајќи го соодветното решение таму и да продолжите по ова на поделбата на HDD до логички тома.
Прочитајте исто така: Нема хард диск при инсталирање на Windows
Над, презентиравме два методи за одвојување на дискот при инсталирање на Windows 10. Можете само да изберете соодветни и да ги следите упатствата за правилно извршување на задачата без дополнителни тешкотии.
