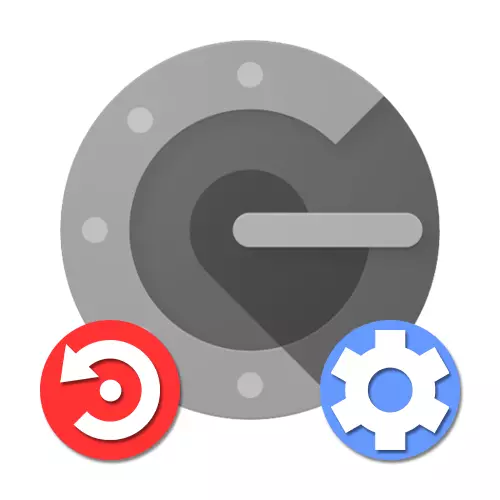
Метод 1: Поставки на сметката
Можете да го обновите Google Authenticalator во случај на загуба користејќи ги прилагодувањата на внатрешната сметка на посебна страница, на пример, способноста за деактивирање на кодови од стара апликација, на пример, ако паметен телефон е украден.Чекор 1: Обнова на сметка
За да направите промени во поставките без пристап до стариот автентикатор, првото нешто што ви е потребно за да ја вратите сметката на Google, водени од релевантните упатства на нашата веб-страница. Најлесен начин да користите итни кодови или потврда со помош на привремен код на телефонскиот број, но исто така може да ви се поднесе жалба до услугата за поддршка.
Прочитајте повеќе: Како да ја вратите сметката на Google
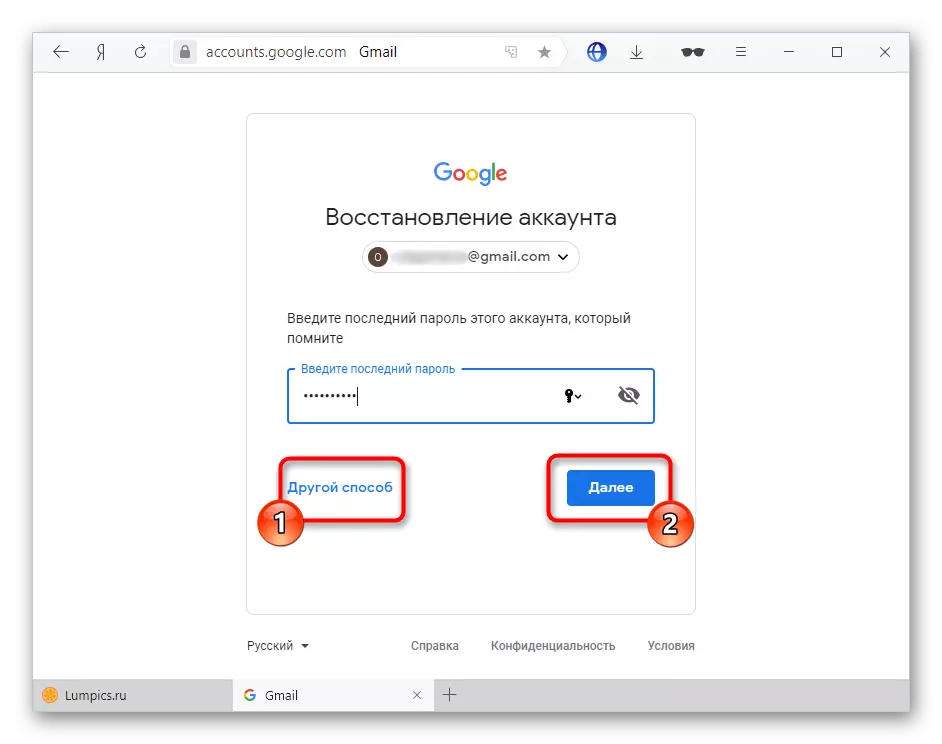
Чекор 2: Поврзете ја апликацијата
- Отворете ја страницата со поставките на сметката со следниот линк подолу и префрлете се на табулаторот за безбедност. Тука е неопходно да се најде предметот "двостепена автентикација".
Одете на поставките на сметката
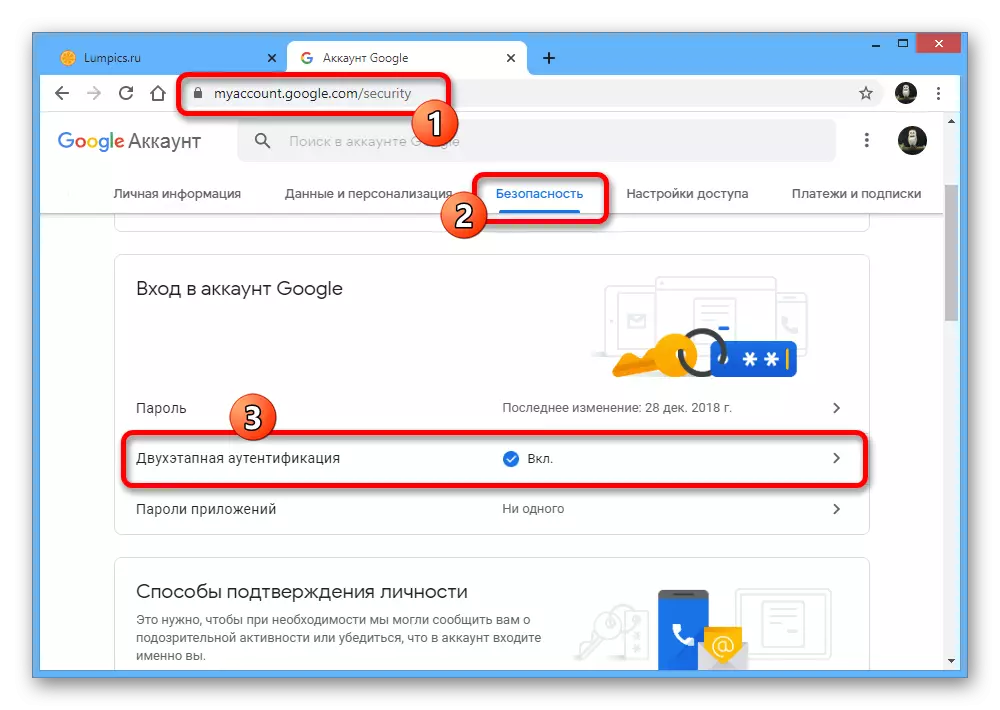
Изведете потврда користејќи ја тековната лозинка од сметката.
- Скролувајте по страната надолу и во апликацијата за апликација за автентичност, користете го копчето за отстранување. Ова ќе го оневозможи претходно додадениот автентикатор.
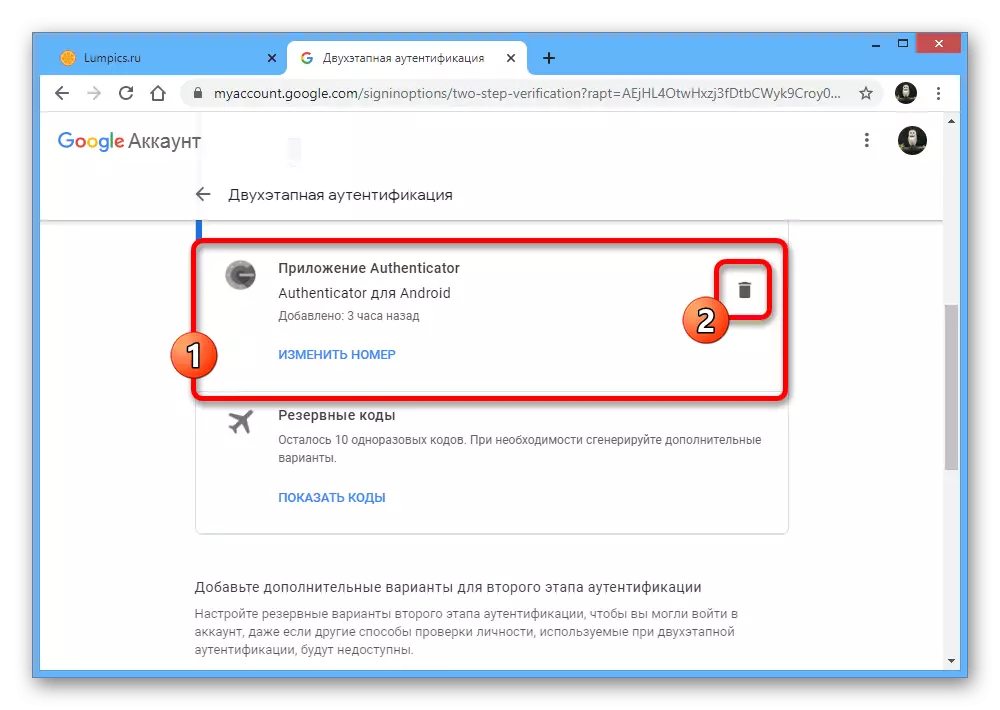
За да додадете нов уред, скролувајте по прозорецот дури и подолу и во делот што сме обележани со "Креирај".
- Наведете го видот на телефонот што сакате да го користите за да го потврдите и кликнете на "Следно".
- После тоа, кодот QR ќе се појави на страната, која мора да биде скенирана со помош на камерата на телефонот.
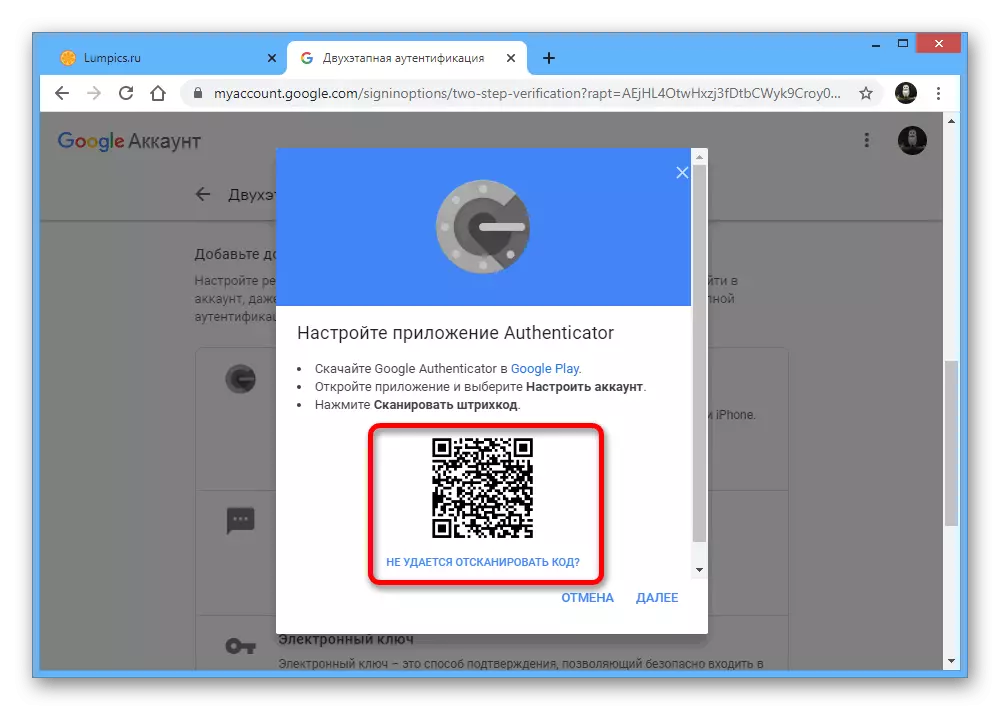
Во апликацијата за ова, доволно е да се избере "Scan QR код" на првата страница и да ја донесете камерата на екранот на компјутерот, така што кодот е во внатрешноста на црвената површина.
- Ако не сте погодни за користење на таков метод за потврда, користете ја врската "Не можам да го скенирам QR кодот" за да добиете текстуален код.
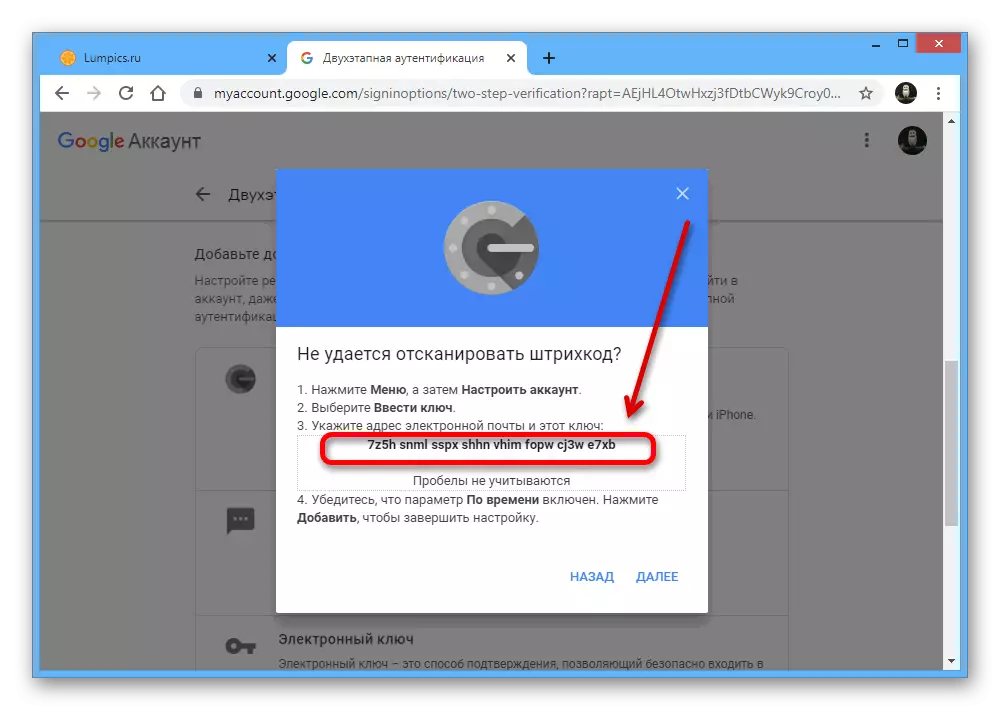
Можете да го наведете овој сет на знаци на паметниот телефон во делот "Внесете го полето" за поставување користејќи го полето "Внесете го текстот". Во исто време, како "Име на сметката", мора да ја наведете е-поштенската адреса и не заборавајте да ја поставите вредноста "во времето" во клучниот "тип на клуч".
- Користете го копчето "Додај" за да ги примени податоците, и, ако сè е точно наведено, автентикот ќе почне да создава привремени кодови за вашата сметка.
- Не заборавајте да се вратите на веб-страницата на Google и во претходно користениот скокачки прозорец на последниот чекор "Конфигурирајте апликација за автентикатор" Внесете го кодот од само активирана апликација.
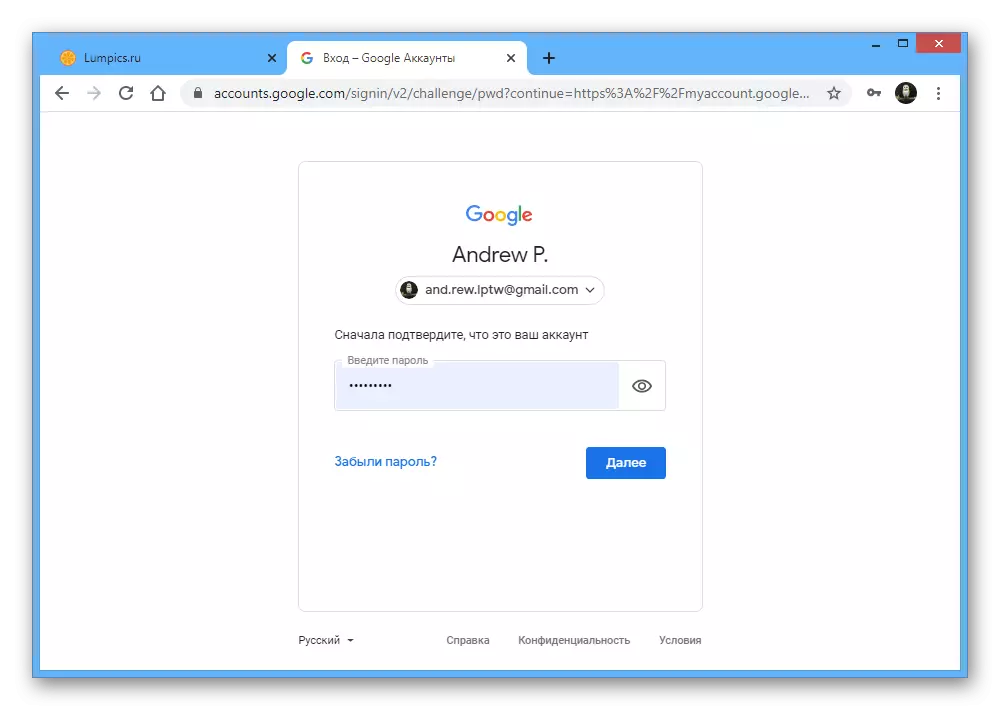
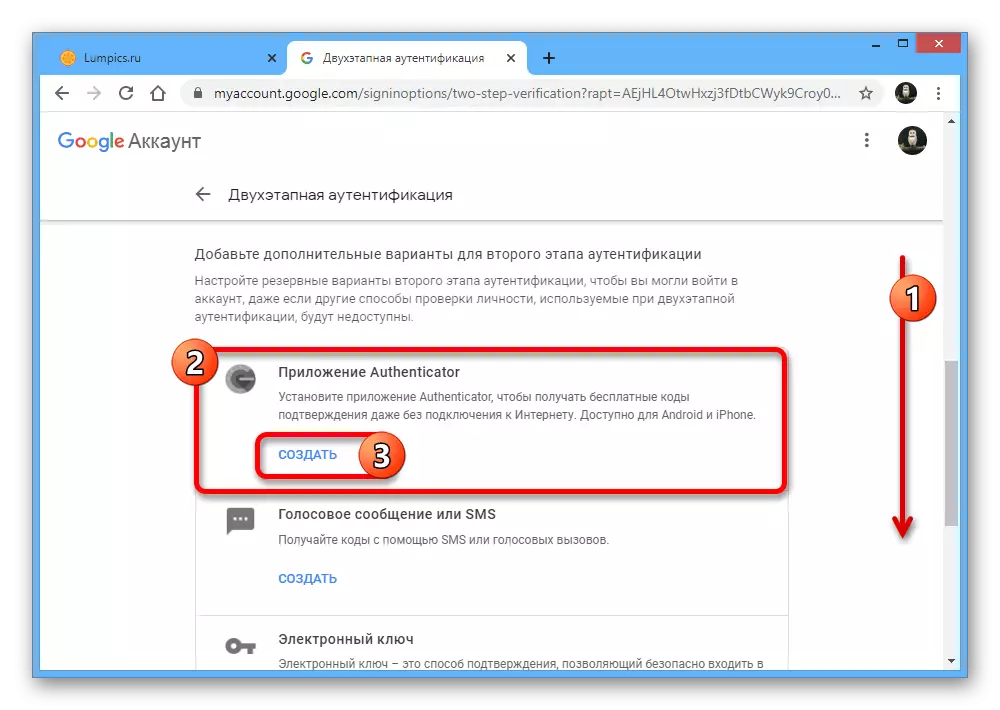
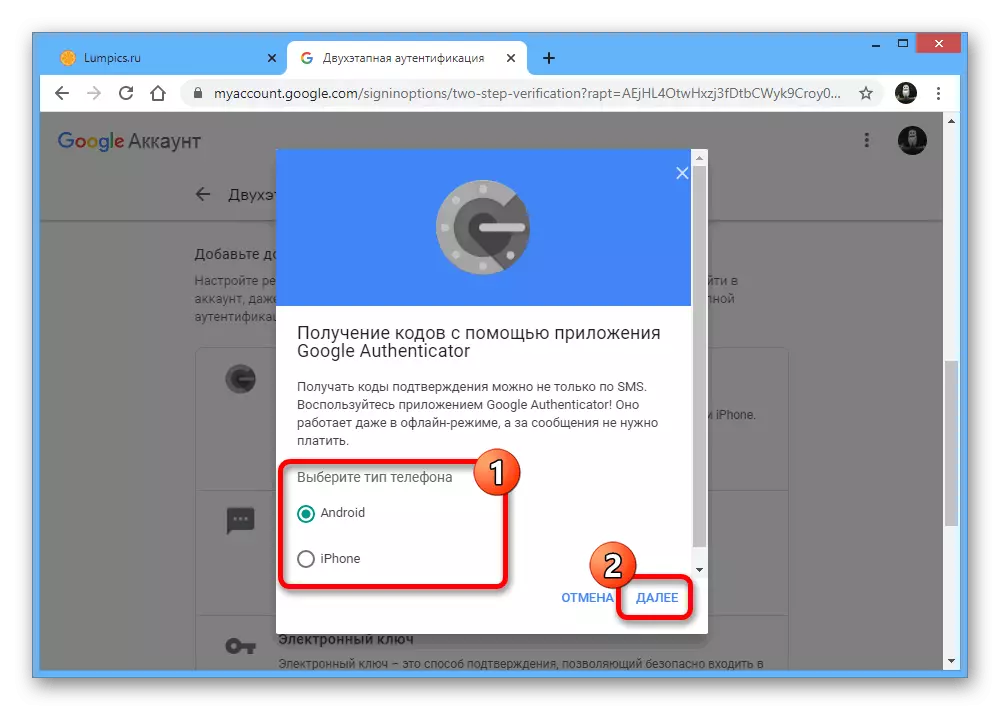
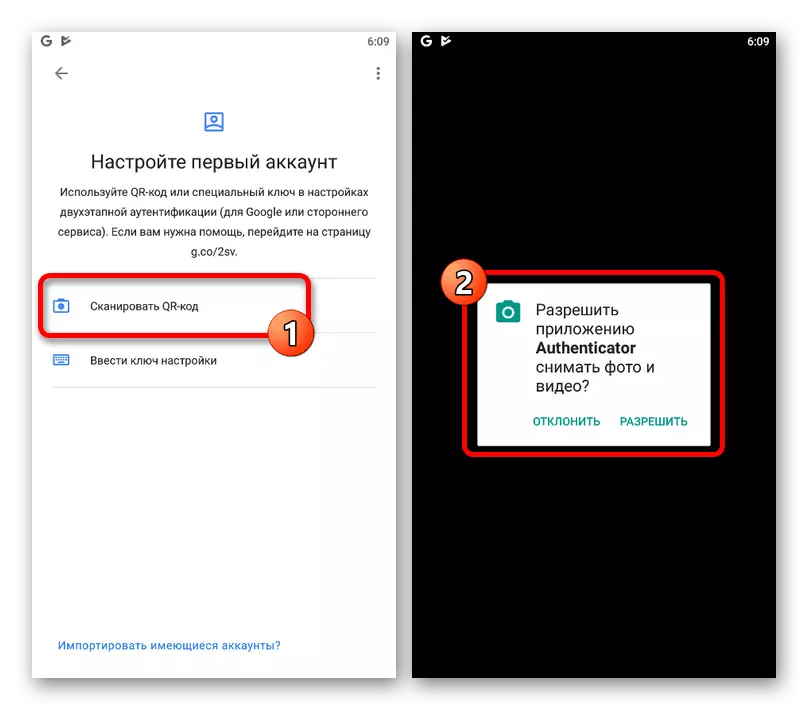

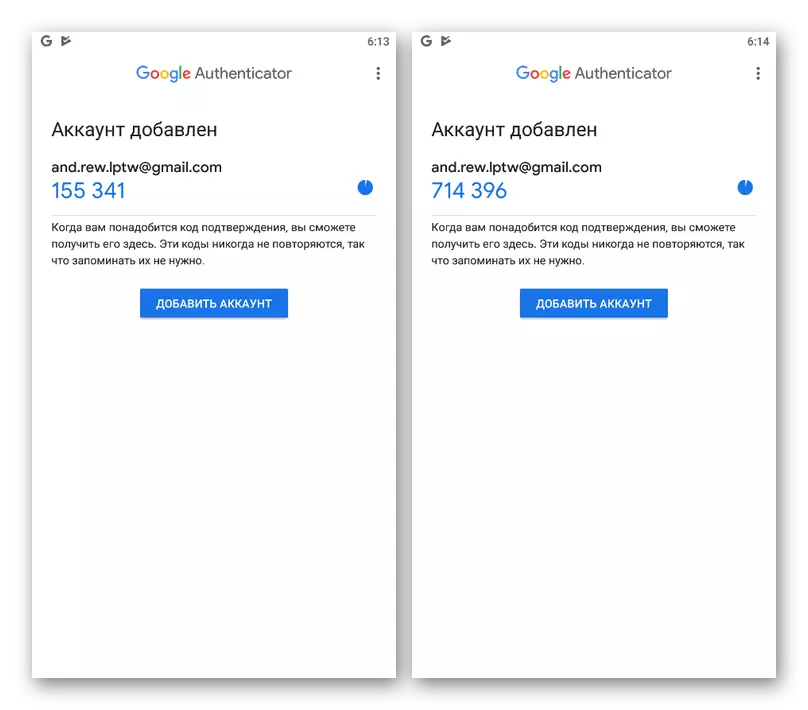
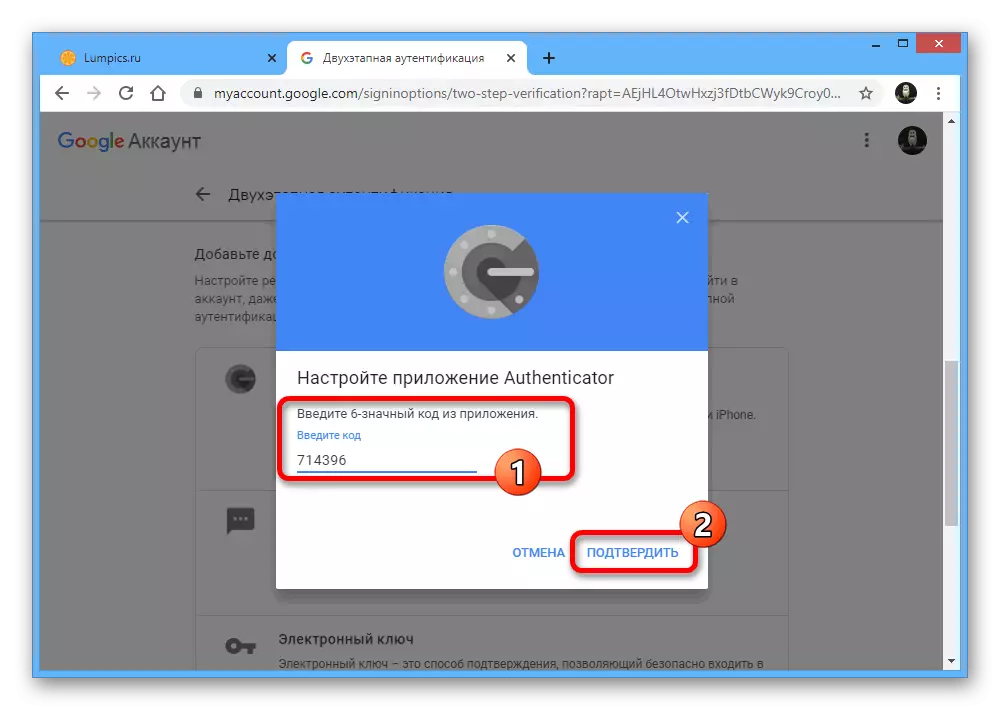
При извршувањето на постапката опишана, не треба да бидете бавни, бидејќи со некоја периодичност, сајтот на Google во прелистувачот повторно ја потврдува потврдата користејќи лозинка, додека ги фрлате сите направени, но незачувани промени.
Метод 2: трансфер на автентикатор
Најновите верзии на Google Authenticatic мобилната апликација, без оглед на платформата, обезбедуваат способност да увезуваат автентикатор на друг уред. Така, ако се подготвувате за транзиција кон друг телефон, најлесен начин да се направи е трансферот, наместо реставрација во иднина.Чекор 1: Подготовка на податоци
- Стартувајте ја апликацијата и на главната страница во горниот десен агол допрете ја иконата со три вертикални точки. Од оваа листа, мора да изберете "Сметки за пренос".
- Во делот "Пренос на сметката", користете ги извозните ставки на сметката и на екранот што се отвора, поставете ги полињата до сметките што сакате да ги префрлите.
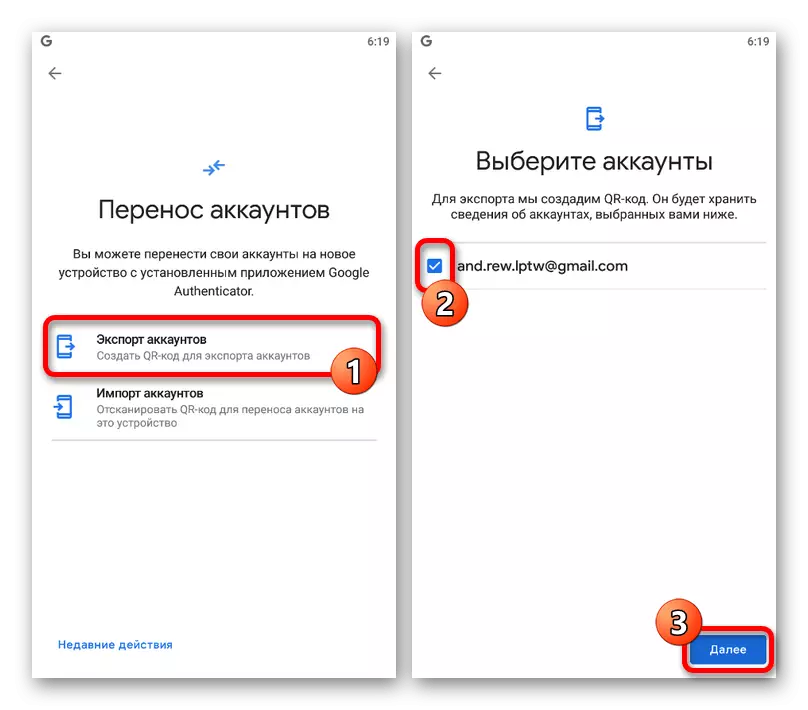
После тоа, на екранот се појавува QR код на екранот кој содржи информации за пренос на податоци за посветени сметки на нов уред.
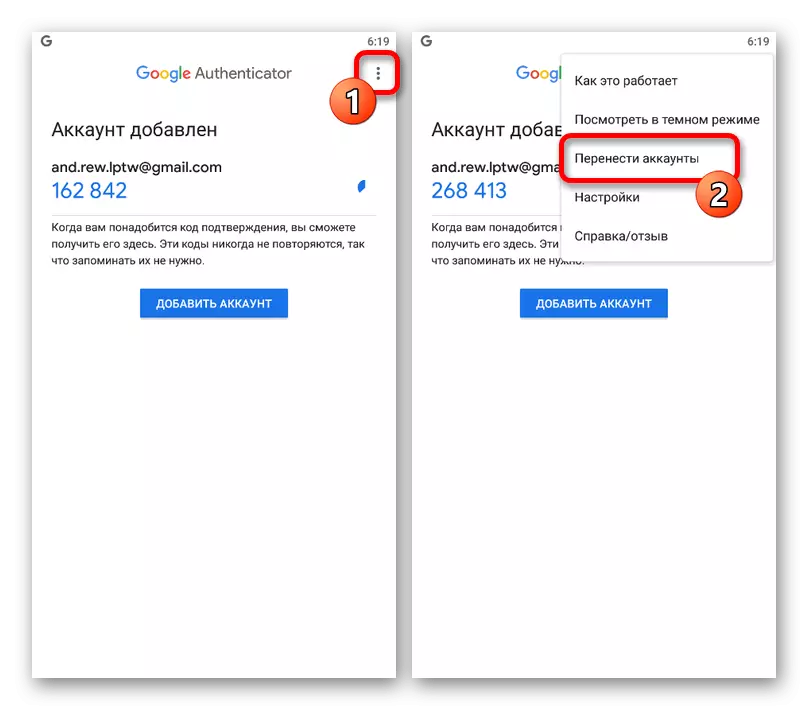
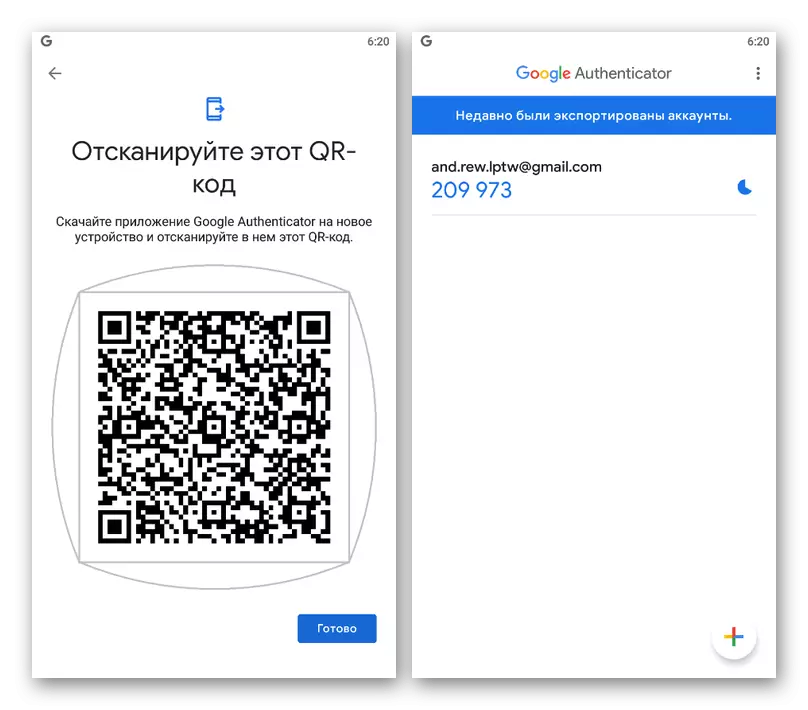
Чекор 2: Увоз на податоци
- За да го извршите преносот, сега на друг телефон, отворете го Google Authenticator, проширете го менито со три точки во горниот десен агол и изберете "Сметки за пренос".
- Допрете ја сметката за увоз на сметка и во делот "Земете го стариот уред", користете го копчето "SCAN QR код". За увоз, тоа ќе биде доволно за да се донесе комората во областа со QR кодот на екранот на претходно користениот телефон.
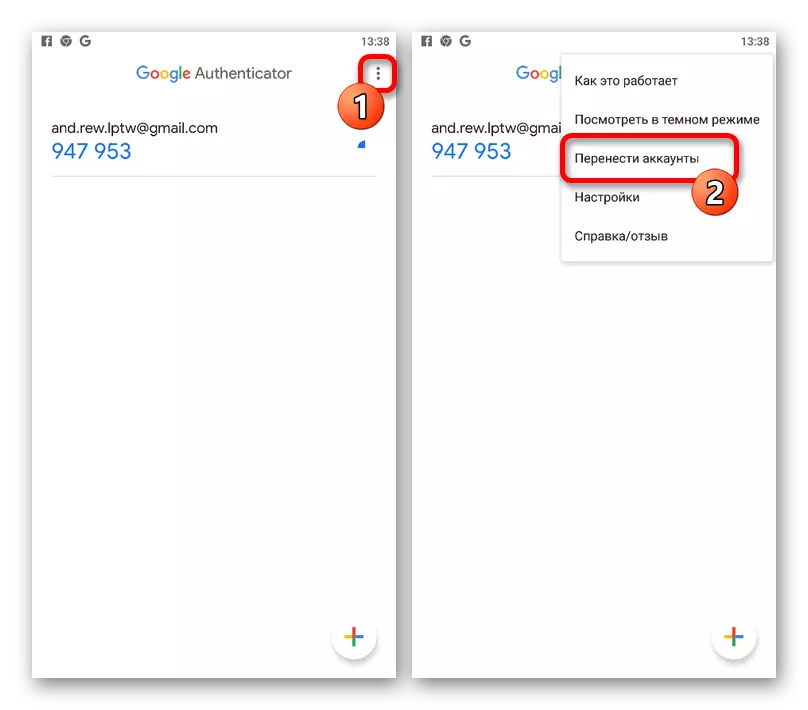
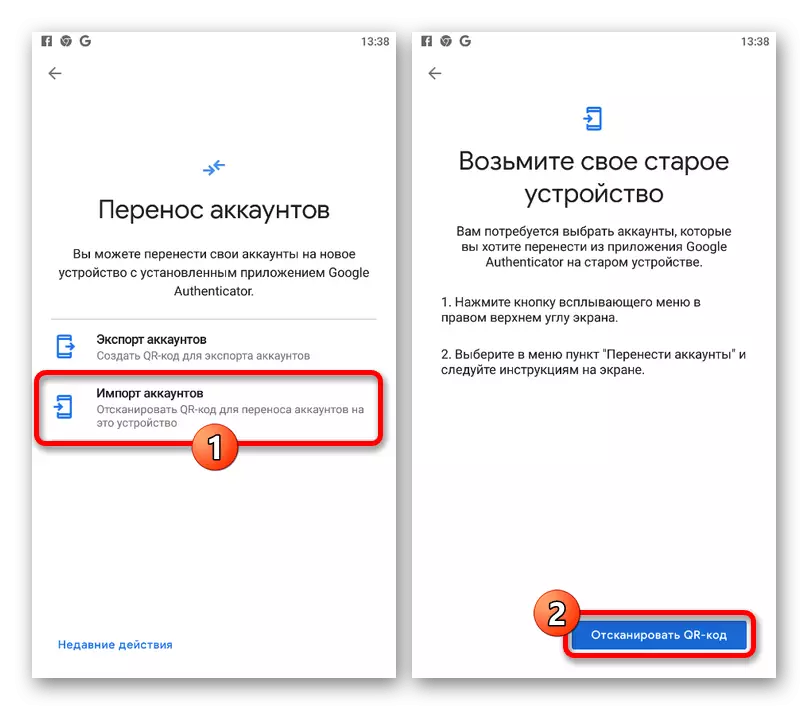
Кога успешно скенирање и дополнителна потврда, ќе се појават податоци. Потоа, можете да користите нов уред за временски кодови.
Метод 3: Услуги на трети страни
Ако автентикаторот се користи за поединечни апликации и претходно презентирани препораки не помагаат во обновувањето, единственото нешто што можете да го направите е да ги користите средствата на саканите услуги. Во повеќето случаи, неопходно е да се примени на техничка поддршка со обезбедување на сите податоци за да се потврди или да се користат предодредени резервни кодови. За жал, за ова прашање не можеме да обезбедиме попрецизни совети.
