
Во овој прирачник - 4 методи за поврзување на Android како втор Wi-Fi или USB монитор, за потребните активности и можните поставки, како и некои дополнителни нијанси кои можат да бидат корисни. Внимание: На таблетот Galaxy Tab S7 има вградена функција на употреба како втор монитор. Исто така, може да биде интересно: невообичаени начини за користење на Android телефон или таблет.
- Spacedesk.
- Splashtop Wired XDisplay.
- Idisplay и Twomon USB
Spacedesk.
Spacedesk е бесплатно решение за користење на Android и iOS уреди како втор монитор во Windows 10, 8.1 и 7 со Wi-Fi конекција (компјутер може да се поврзе со кабелот, но мора да биде на истата мрежа). Речиси сите модерни и не многу верзии на Андроид се поддржани.
- Преземете и инсталирајте апликација за бесплатна SPACACESK достапна на Play Market - https://play.google.com/store/apps/details?id=ph.spacedesk.beta (моментално апликација во бета, но сè работи)
- Од официјалната веб-страница на програмата, преземете го виртуелниот монитор за Windows и инсталирајте го на вашиот компјутер или лаптоп - https://www.spacedesk.net/ (Преземи од делот - Софтвер за возачот).
- Стартувајте ја апликацијата на уредот Android поврзан со истата мрежа како компјутерот. Листата ќе прикаже компјутери на кои е инсталиран возачот за прикажување на Spacedesk. Кликнете на врската "врска" со локална IP адреса. Можеби ќе треба да го решите пристапот на возачот на Spacedesk во мрежата.
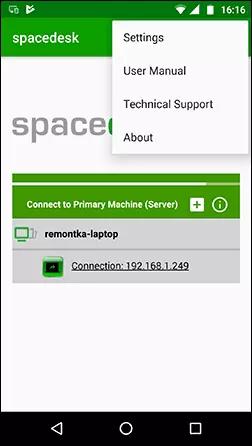
- Завршете: Windows Screen се прикажува на таблетот или телефонскиот екран во режимот на дуплирање на екранот (под услов претходно да го конфигурирате режимот за продолжување на работната површина или приказот само на еден екран).
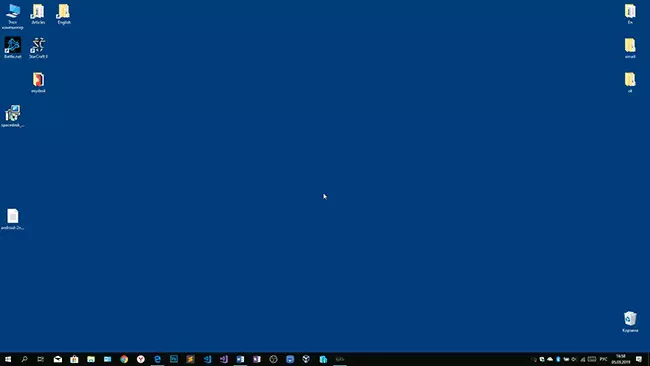
Можете да продолжите со работа: Сите работев изненадувачки брзо. Влезот на допир од екран на Android е поддржан и работи правилно. Доколку е потребно, отворање на параметрите на екранот на Windows, можете да конфигурирате како ќе се користи вториот екран: за дуплирање или за продолжување на работната површина (за тоа - во упатствата споменати на почетокот на поврзувањето на два монитори на компјутерот, сè е исто). На пример, во Windows 10, оваа опција е во параметрите на екранот подолу.
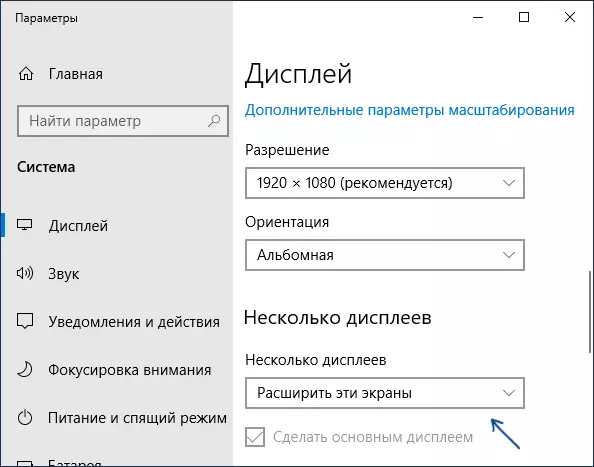
Дополнително, во апликацијата Spacedesk на Android во делот "Settings" (можете да одите таму пред да ги поврзете) можете да ги конфигурирате следните параметри:
- Квалитет / перформанси - Тука можете да го наведете квалитетот на сликата (толку подобро од побавно), длабочината на бојата (толку помалку е побрзо) и саканата рамка.
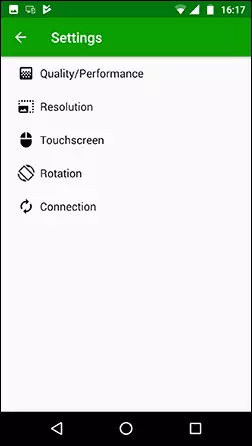
- Резолуција - Монитор Резолуција за Андроид. Идеално, воспоставување вистинска дозвола на екранот, ако не доведе до значително задоцнување на екранот. Исто така, во мојот тест, стандардната дозвола беше поставена на помала од уредот поддржува.
- Екран на допир - тука можете да ја овозможите или оневозможите контролата користејќи го екранот на Android допир, како и да го промените режимот на сензорот: Апсолутниот допир значи дека печатот ќе може да работи точно на местото на екранот каде што сте притиснати, допир - Преглед ќе работи како да екранот на уредот е допир.
- Ротација - поставување дали екранот ќе се ротира на компјутерот, како и ротиран на мобилниот уред. Јас не влијаеше на оваа функција за ништо, пак не се случи во никој случај.
- Поврзување - параметри за поврзување. На пример, автоматска врска кога серверот е откриен (i.e. компјутер) во апликацијата.
На компјутерот, возачот на Spacedesk има икона во областа за известување, со кликнување на која можете да отворите листа на Android уреди поврзани, промена на резолуцијата, а исто така и да ја исклучите способноста за поврзување.

Во принцип, мојот впечаток за Spacedesk е исклучително позитивен. Патем, со користење на оваа алатка можете да се претвори во втор монитор не само Android или iOS уред, но исто така, на пример, друг компјутер со Windows.
За жал, Spacedesk е единствениот целосно бесплатен метод за поврзување на Android како монитор, останатите 3 бараат плаќање за употреба (со исклучок на Splashtop Wired X Free Free, кој може да се користи за 10 минути бесплатно).
Splashtop Wired XDisplay.
Примена Splashtop Wired XDisplay е достапен и во бесплатни (бесплатни) и платени верзии. Бесплатни работи правилно, но ограничено користење време - 10 минути, всушност, тој е дизајниран да направи одлука за купување. Поддржани се Windows 7-10, Mac OS, Android и iOS.
За разлика од претходната верзија, поврзувањето на Android во улогата на мониторот се изведува преку USB кабел, а постапката е како што следува (пример за бесплатна верзија):
- Преземете и инсталирајте жичен XDISPLAY бесплатно од Play Market - https://play.google.com/store/apps/details?id=Com.Splashtop.xdisplay.wired.Free
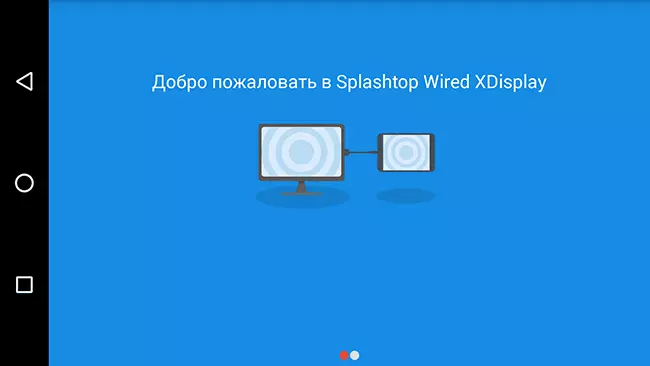
- Инсталирајте ја програмата XDisplay агент за компјутер со Windows 10, 8.1 или Windows 7 (MAC исто така е поддржана) со преземање од официјалниот сајт https://www.splashtop.com/wiredxdisplay
- Вклучете го USB дебагирањето на уредот Android. И потоа поврзете го со USB-кабелот со компјутерот на кој управувачот XDisplay се работи и овозможува дебагирање од овој компјутер. Внимание: Можеби ќе треба да го преземете возачот на ADB од вашиот уред од официјалната веб-страница на таблетот или производителот на телефонот.
- Ако сè помина успешно, тогаш откако ќе ви овозможи да се поврзете со Android, екранот на компјутерот автоматски ќе се појави на него. Андроид уред ќе биде видлив како редовен монитор во Windows, со кој можете да ги извршувате сите познати дејства, како во претходниот случај.
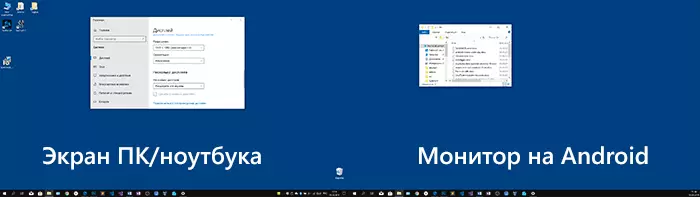
Во Wired XDisplay програма на вашиот компјутер, можете да ги конфигурирате следните параметри:
- На табулаторот Settings - мониторска резолуција (резолуција), стапка на слики (framerate) и квалитет.

- На Advanced Tab, можете да го овозможите или оневозможите автоматското започнување на програмата на компјутерот, како и да го избришете возачот на виртуелниот монитор ако е потребно.
Моите впечатоци: дела, добри, но чувства - малку побавно од spacedesk, и покрај кабелската врска. Исто така, предвидени проблеми со поврзување за некои корисници на почетниците поради потребата да се овозможи USB дебагирање и инсталирање на возачот.
Забелешка: Ако ја пробате оваа програма, а потоа избришете од компјутер, забележете дека во прилог на Splashtop XDisplay агент, листата на инсталирани програми ќе биде Splashtop Software Updater - отстранете го, тоа нема да го стори тоа сами.
Idisplay и Twomon USB
Idisplay и Twomon USB се уште две апликации кои ви дозволуваат да го поврзете Андроид како монитор. Првите работи на Wi-Fi и компатибилни со најразлични верзии на Windows (почнувајќи со XP) и Mac, поддржува речиси сите верзии на Андроид и беше една од првите апликации од овој вид, вториот - на кабелот и само работи За Windows 10 и Android, почнувајќи со 6-та верзија.

Не сум пробал никаква друга апликација лично - тие се многу платени. Дали има искуство? Сподели во коментарите. Осврти на пазарот на игра, за возврат, мултивирикционално: од "Ова е најдобрата програма за вториот монитор на Андроид", пред "не работи" и "го" го "ризира системот ".
Се надевам дека материјалот е корисен. Можете да прочитате за слични карактеристики тука: најдобрите програми за далечински пристап до компјутерот (многу работа на Android), Android контрола од компјутер, емитува слика од Андроид на Windows 10.
