
Скенирање на папката Winsxs во Windows 10
Прво ја скенираме папката за да разбереме дали е навистина неопходно да се исчисти. Тоа е направено преку конзолата.
- Најдете "командна линија" во "Барај" и го стартувате. За да избегнете можни проблеми, стартувајте го во име на администраторот.
- Осигурајте се дека патеката "C: \ Windows \ System32" е прикажана во прозорецот, внесете ја следнава команда: Shast.exe / Online / Cleanup-image / Analyzecompotstore. Тоа може да се направи рачно и да го копирате.
- По успешна анализа, ќе бидат прикажани следните информации:
- "Големината на складирање на компоненти според проводникот" - големината на папката без да ги преземе крутите врски.
- "Вистинската големина на компонентата" е вистинската големина на папката со референци без да се земат предвид папката "Windows".
- "Заедно со Windows" - заеднички датотеки со папката "Windows" неопходни за работа на оперативниот систем. Ова се датотеки кои не можат да бидат избришани, а нивниот волумен е секогаш доволно висок.
- "Резервни копии и исклучени компоненти" се дуплирани компоненти потребни во случај било која од главните датотеки ќе биде оштетена. Можете да ги отстраните, но кога ќе се појават проблеми, копии копии нема да можат да ги користат. Вреди да се разбере дека тоа ќе биде исчистено не целиот волумен наведен во овој ред, бидејќи исклучените компоненти нема да одат никаде.
- "Кеш и привремени податоци" - датотеки за забрзување на системот за услуги, не се важни, како и сите привремени датотеки во Windows и во условни прелистувачи.

Можете да го сторите истото преку апликацијата Windows Powershell, која е најлесно да се кандидира со кликнување на "Start" со десното копче на глувчето и избирање на соодветна ставка. Нема разлика, ова е само прашање на навика.
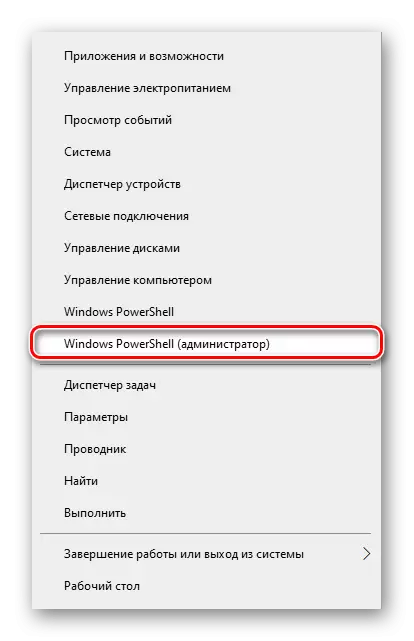
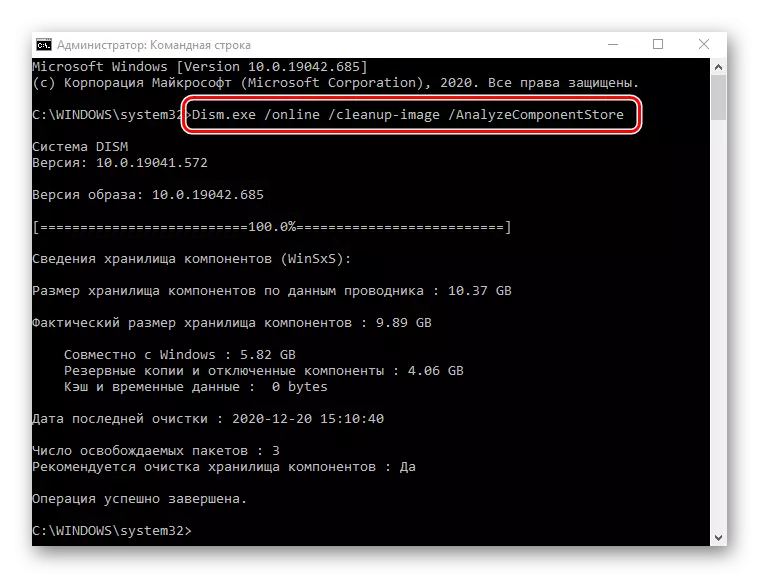
Врз основа на анализата, треба да одлучите дали ќе ја исчистите оваа папка, или нема потреба за ова во моментот.
Опција 1: "командна линија"
Сите преку истата апликација "командна линија" можете лесно да ги исчистите различните компоненти на папката.
Ако по анализирањето на папката ја затворивте конзолата, повторно отворете го. Напишете Dist.exe / Online / Cleanup-image / StartcompontentChip команда таму и притиснете Enter. Извршувањето на операцијата ќе започне, а неговото времетраење зависи од големината на "Winsxs" и видот на возење, зафаќајќи од една минута до неколку. По завршувањето, ќе го видите соодветното предупредување и повторно можете да ја проверите големината на папката со кој било погоден метод.
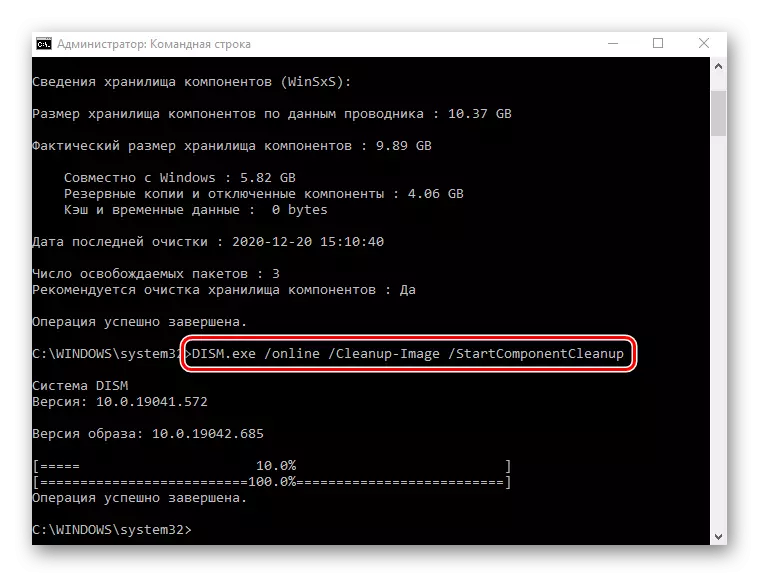
Вреди да се напомене дека по користење на овој тим, контактирајте со нас 2 и 3 бесмислени, бидејќи тие ја извршуваат истата задача како оваа команда.
Опција 2: алатка за чистење на дискот
Во било која верзија на Windows, вклучувајќи десетина, средство за чистење на локалните дискови од непотребни системски датотеки во автоматскиот режим. Со оваа функција, можете да се ослободите од содржината во папката "Winsxs".
- Отворете го овој компјутер, кликнете на PCM на "Локалниот диск (S :)" и одете на "Својства".
- Кликнете на копчето "Диск за чистење".
- Сега, за да ја прикажете саканата ставка, кликнете на копчето "Clear System Files".
- Ќе има кратко скенирање.
- Ќе ги видите ново додадените "расчистување на Windows надградби". Обележете го со ознака за проверка.
- Доколку е потребно, можете да избришете други податоци од овој диск - речиси секогаш вкупниот износ на располагање за бришење на датотеки повеќе. Кога сè е подготвено, само кликнете "OK" и почекајте операцијата.
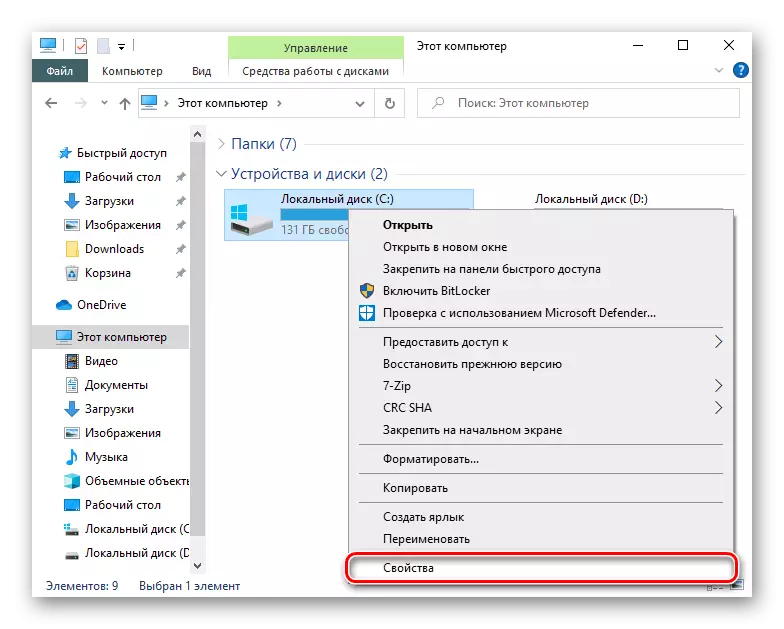
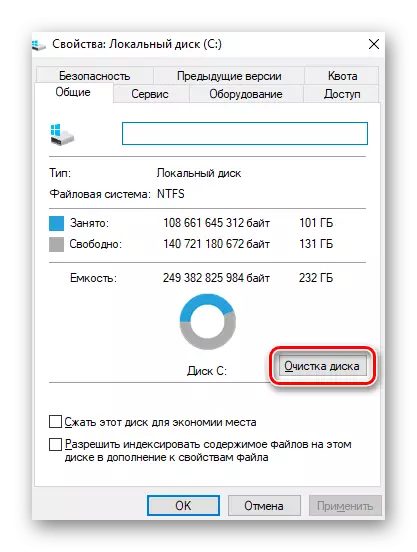
Патем, оваа алатка може да биде лансирана преку "Start", наоѓајќи го по име.
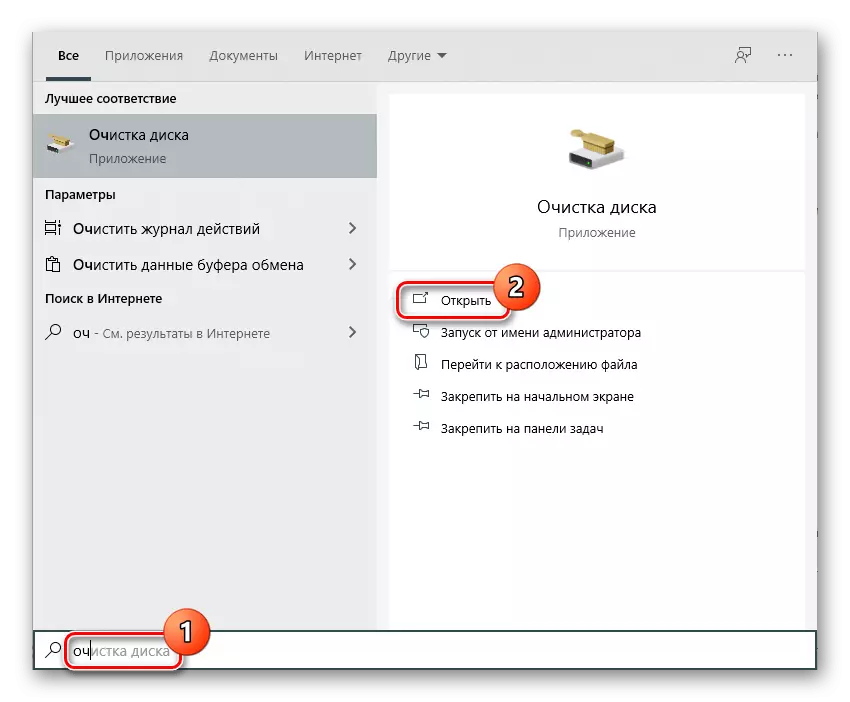
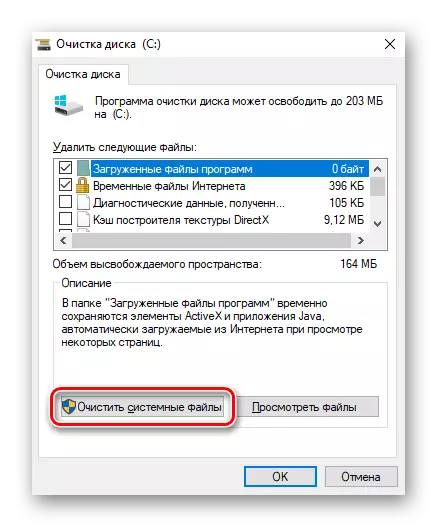

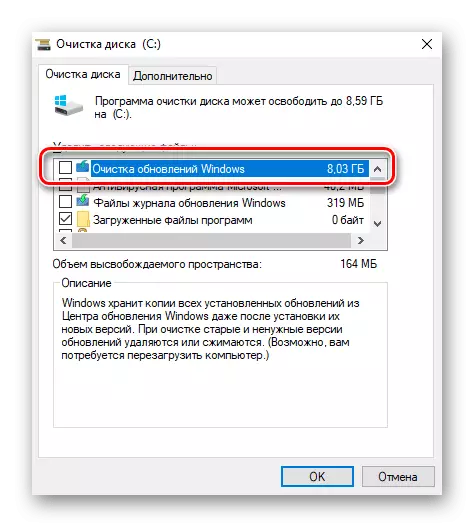
Волуменот прикажан во полето "Расчистување на Windows Updates" не значи дека тоа ќе биде папката "Winsxs" токму на истиот гигабајт. Ова се должи на фактот дека не сите ажурирани датотеки се наоѓаат прецизно внатре.
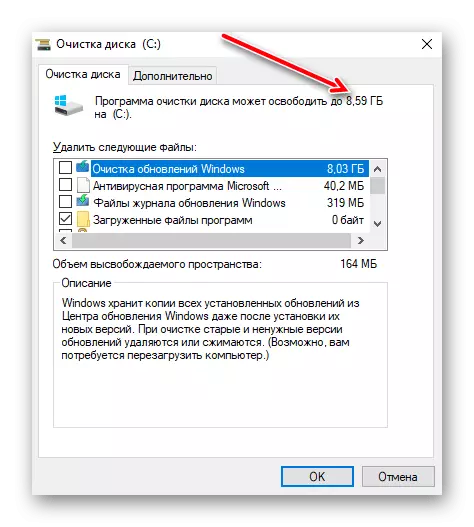
Забелешка Ако компјутерот не се ажурира или е успешно ослободен од првиот метод, датотеките за ажурирање во делот нема.
Опција 3: Распоред на задачи
Планерот на Windows е присутен во Windows, кој може да се види со насловот, ви овозможува да вршите одредени процеси во автоматскиот режим под одредени услови. Можно е да ја користите папката Winsxs за рачно чистење. Веднаш известување, посакуваната задача се додава стандардно и се врши редовно, поради што методот не може да се припише на ефективни.
- Отворете го менито Start и меѓу главните партиции, пронајдете ја папката "Алатки за администрација". Еве кликнете на иконата "Распоредувач на задачи".
- Преку менито за навигација на левата страна на прозорецот, проширете го Microsoft \ Windows.
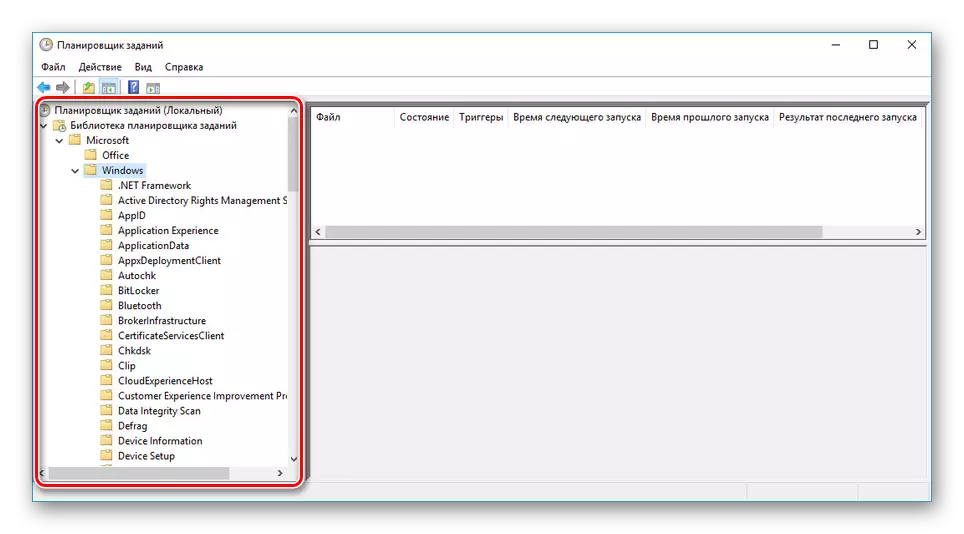
Скролувајте низ листата до директориумот "сервисирање" со избирање на оваа папка.
- Пронајдете го StartcompontContClup String, притиснете PCM и одберете ја опцијата "Run".
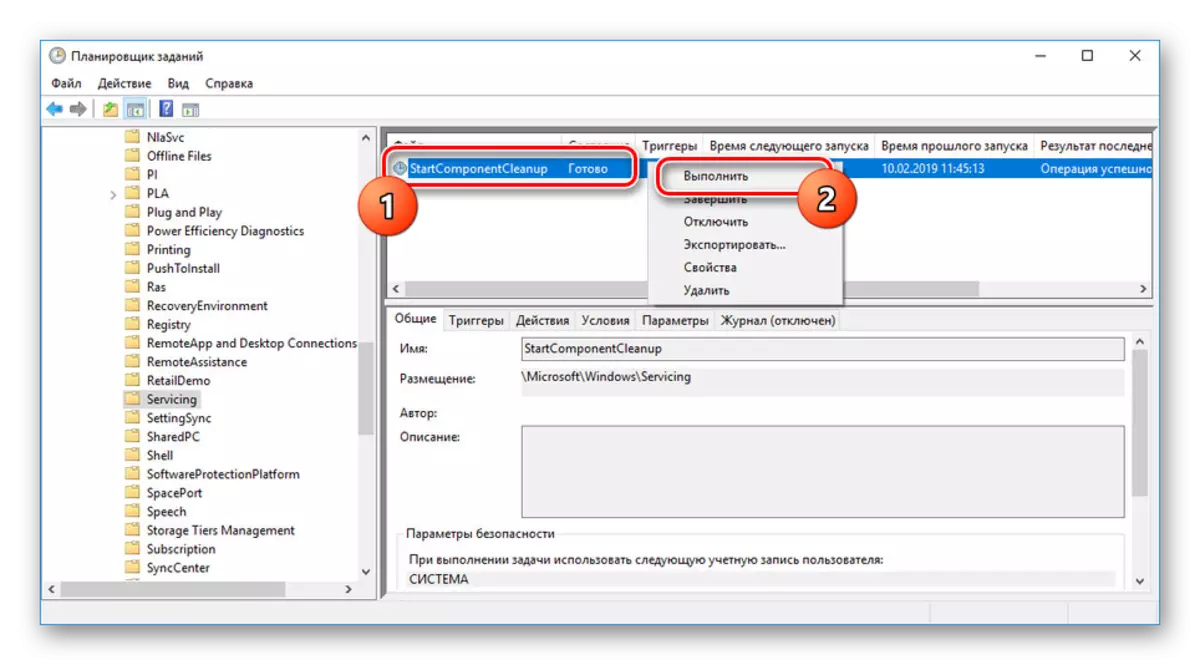
Сега задачата ќе биде извршена сама по себе и ќе се врати во претходната држава за еден час.
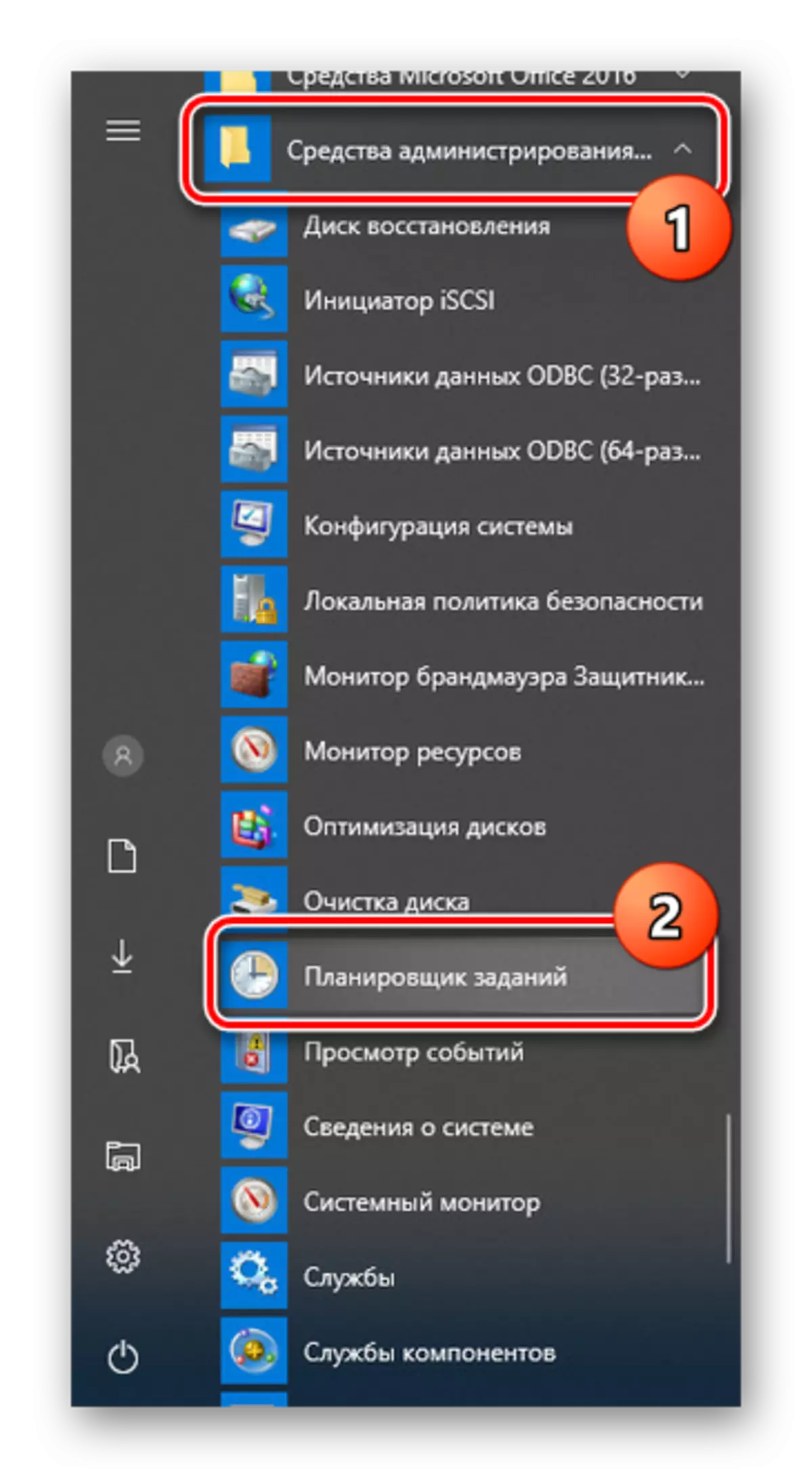
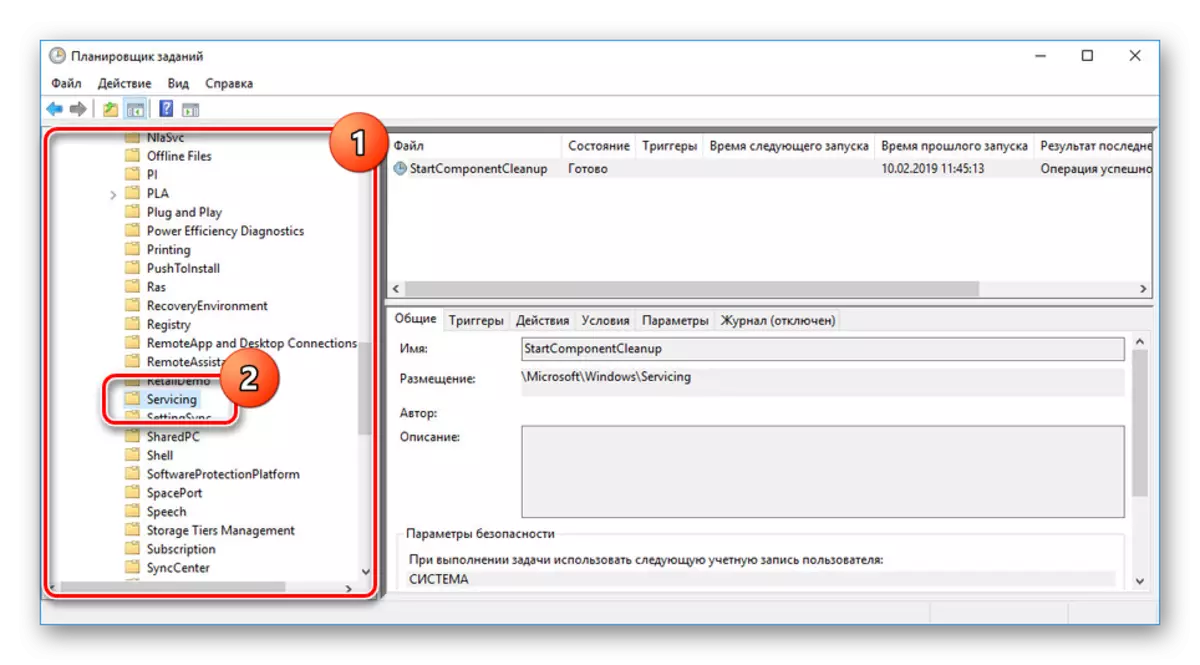
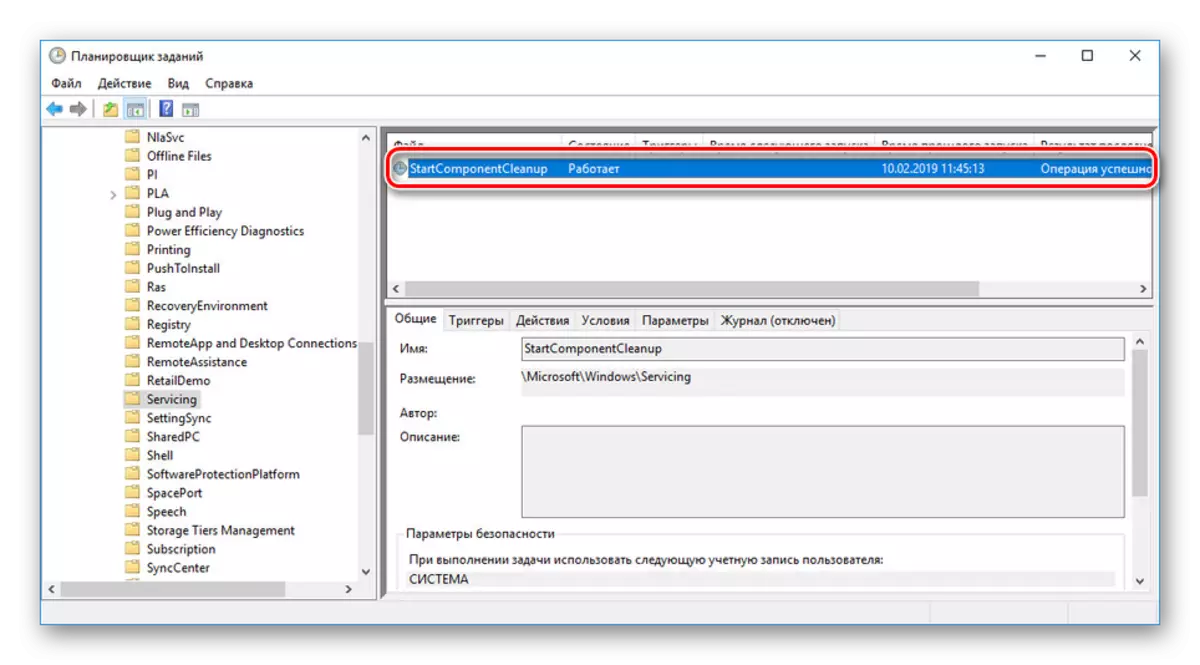
По завршувањето на алатката, папката Winsxs ќе биде расчистена делумно или ќе остане недопрена. Ова може да биде поврзано со недостатокот на бекап или некои други околности. Без оглед на опцијата, невозможно е да се уреди работата на оваа задача.
Опција 4: Програми и компоненти
Во прилог на ажурирања за бекап во папката Winsxs, сите компоненти на Windows се зачувуваат, вклучувајќи ги и нивните нови и стари верзии и без оглед на статусот на активација. Можете да го намалите обемот на директориумот по компоненти користејќи ја конзолата по аналогија со првиот метод на овој напис.
- Отворете ја "командната линија" или "Windows Powershell".
- Ако редовно го ажурирате оперативниот систем, тогаш во прилог на тековните верзии во папката Winsxs, ќе се складираат стари копии од компонентите. За да ги избришете, користете го командата STR.EXE / CleanCom / CleancomPontContCleanup / ResetBase.
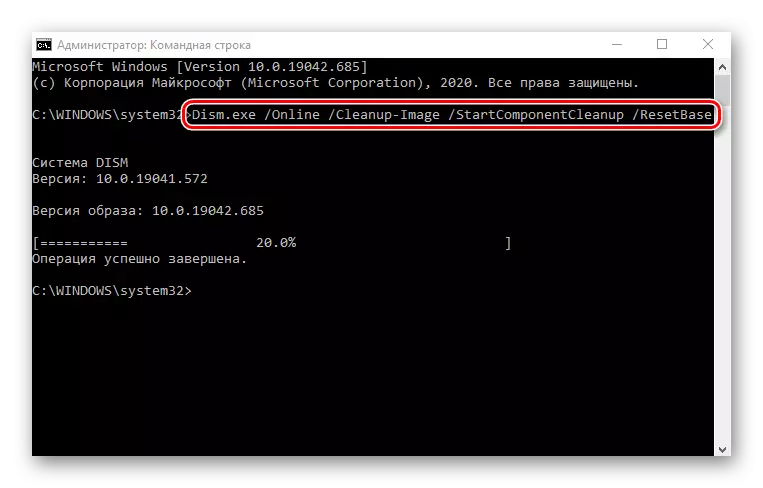
По завршувањето, ќе добиете соодветно известување. Обемот на директориумот што се разгледува значително треба да се намали.
Забелешка: Времето на извршување на задачата може значително да го одложи, консумира голема количина на компјутерски ресурси.
Ефикасно таков тим само ако користите системски компоненти, по исклучување на сите непотребни. Тоа беше детално за нив, изјави во друга статија. Инаку, извршувањето на оваа команда практично не влијае на папката "Winsxs".
Прочитајте повеќе: Овозможување и оневозможување на компоненти во Windows 10
