
Corel Draw е познат на многу дизајнери, илустратори и уметници-графики како мултифункционална удобен алатка за цртање. Да ја искористиме оваа програма рационално и да не се плаши од својот интерфејс, почетниците уметници треба да се запознаат со основните принципи на својата работа.
Во оваа статија, ние ќе кажеме за тоа како е договорено corel цртање и како да се примени со најголема ефикасност.
Како да го користите Corel Draw
Ако сте замислени за да нацртате илустрација или да креирате распоред на бизнис картичка, банер, постер и други визуелни производи, можете безбедно да го користите Corel Draw. Оваа програма ќе ви помогне да извлечете што и да подготвите распоред за печатење.
Изберете компјутерска графика? Прочитајте на нашата веб-страница: Што да изберете - Corel Draw или Adobe Photoshop?
1. Преземете ја датотеката за инсталација на софтвер од официјалната страница на инвеститорот. За да започнете со верзијата на апликацијата за судење.

2. По чекање за преземање, инсталирајте ја програмата на компјутерот, следејќи го потпишувањето на Собранието.
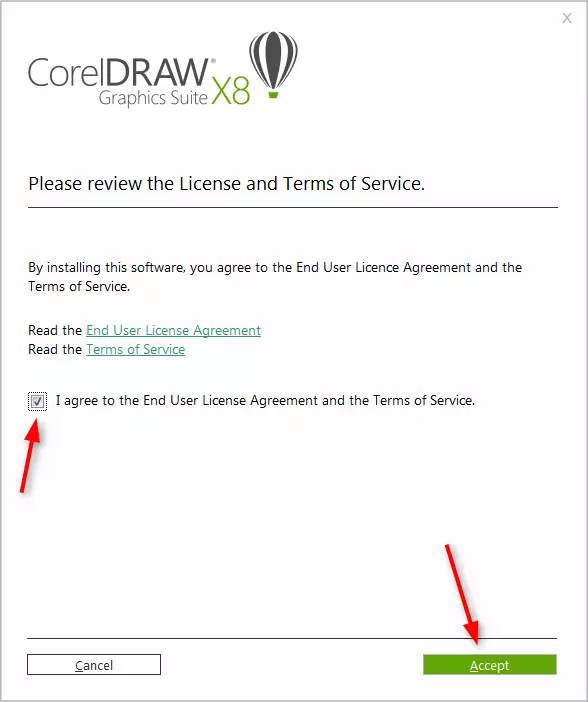
3. По инсталацијата, ќе треба да креирате сопствени сметка на Corel.
Креирање на нов документ Corel Draw
Корисни информации: Топла клучеви во Corel Draw
1. Во почетниот прозорец, кликнете на "Креирај" или нанесете ја CTRL + N комбинацијата на копчиња. Поставете го документот на Pommeters: име, големина на листот во пиксели или метрички единици, број на страници, резолуција, профили во боја. Кликнете Во ред.
2. Пред нас е работното поле на документот. Параметри на листови Ние секогаш можеме да се промениме под лентата со мени.

Цртање објекти во Corel Draw
Започнете нацртајте со помош на лентата со алатки. Таа содржи алатки за цртање на произволни линии, кривини безири, полигонални контури, полигони.
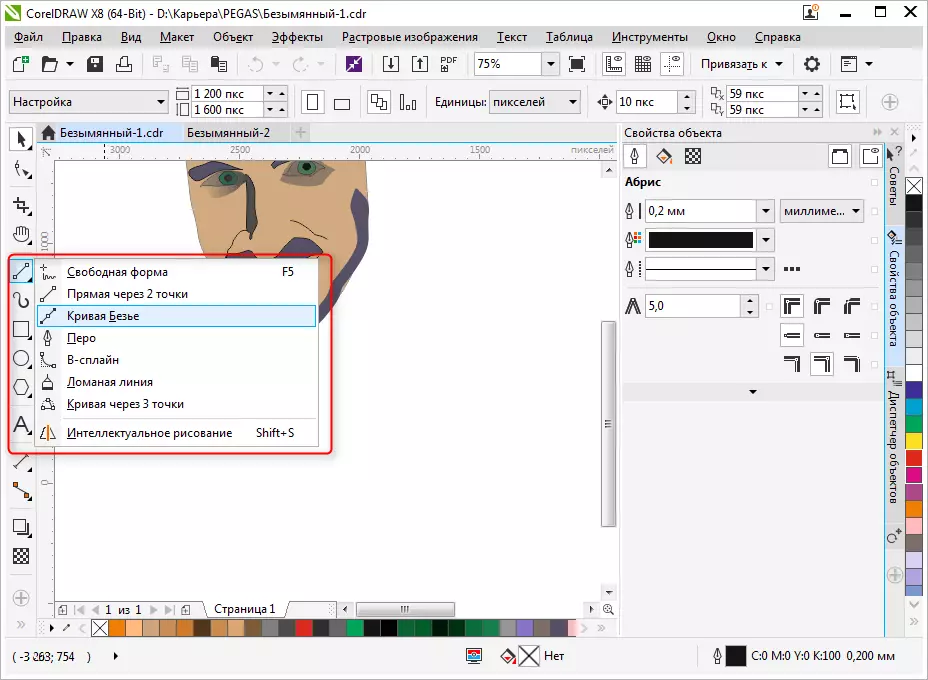
На истиот панел, ќе ги најдете алатките за кадри и панирање, како и алатката "Форма", која ви овозможува да ги уредувате точките на јазол на Spelines.

Уредување на објекти во Corel Draw
Многу често во вашата работа, ќе го користите Properties Properties Panel за уредување на извлечени предмети. Избраниот објект е изменет од следните својства.
- АБРИС. На овој таб, поставете ги параметрите на објектот. Нејзината дебелина, боја, вид на линија, капа и карактеристики на аголниот агол.
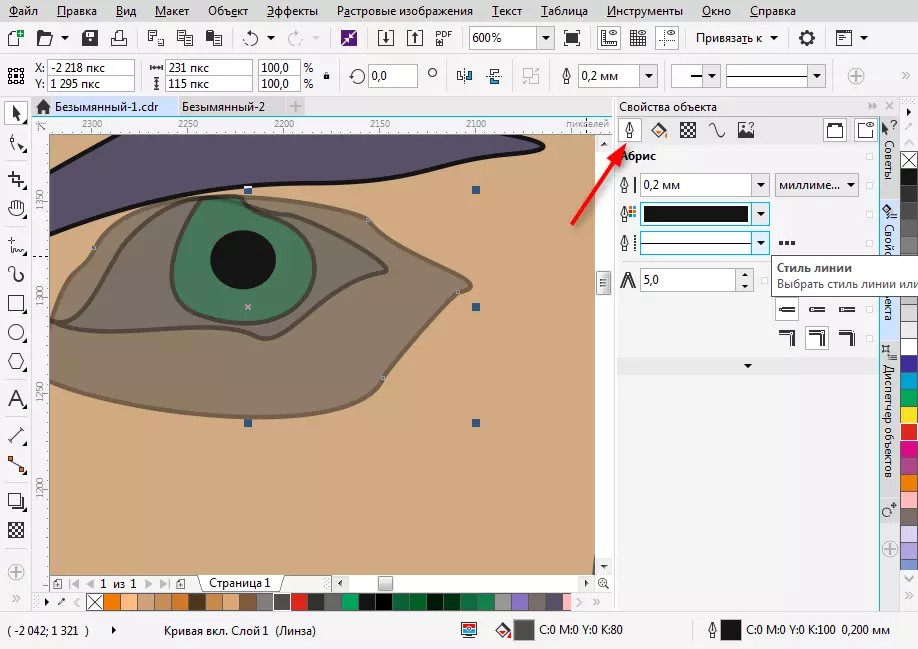
- Пополнете. Ова јазиче го одредува пополнувањето на затворената површина. Тоа може да биде едноставно, градиент, ткаеше и растер. Секој тип на пополнување има свои поставки. Бојата на пополнувањето може да биде избрана од палетата во својствата на објектот, но најзгодниот начин за избор на саканата боја е да кликнете на него во вертикална боја панел во близина на десниот раб на прозорецот на програмата.
Забележете дека боите што се користат за време на работата се прикажуваат на дното на екранот. Тие исто така можат да се применат на објектот со едноставно кликнување на нив.
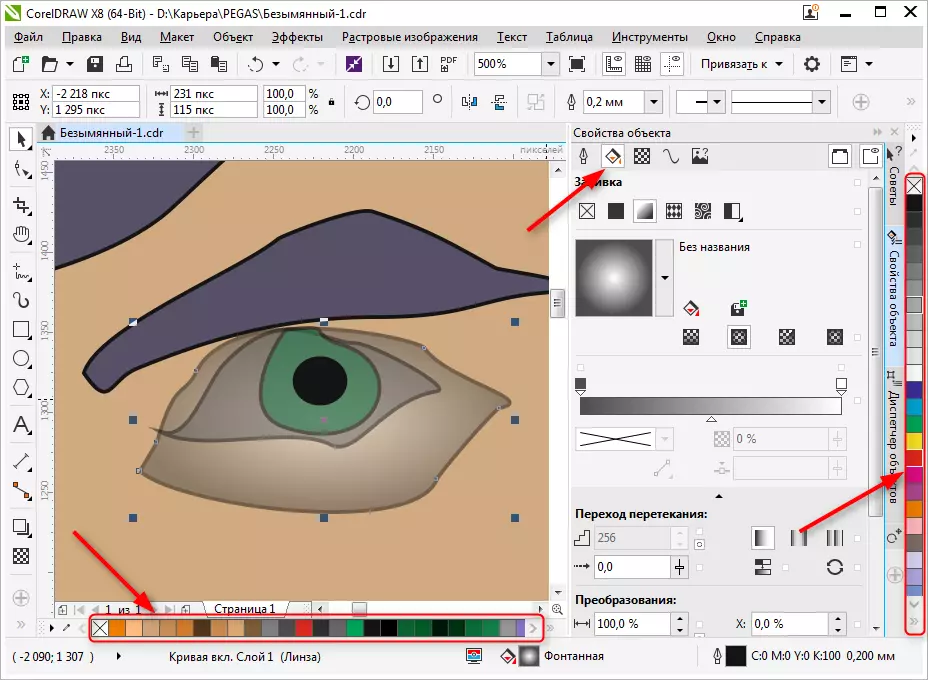
- Транспарентност. Подигнете го типот на транспарентност за објектот. Тоа може да хомогена или градиент. Користејќи го лизгачот, поставете го својот степен. Транспарентноста може брзо да се активира од лентата со алатки (види екранот).
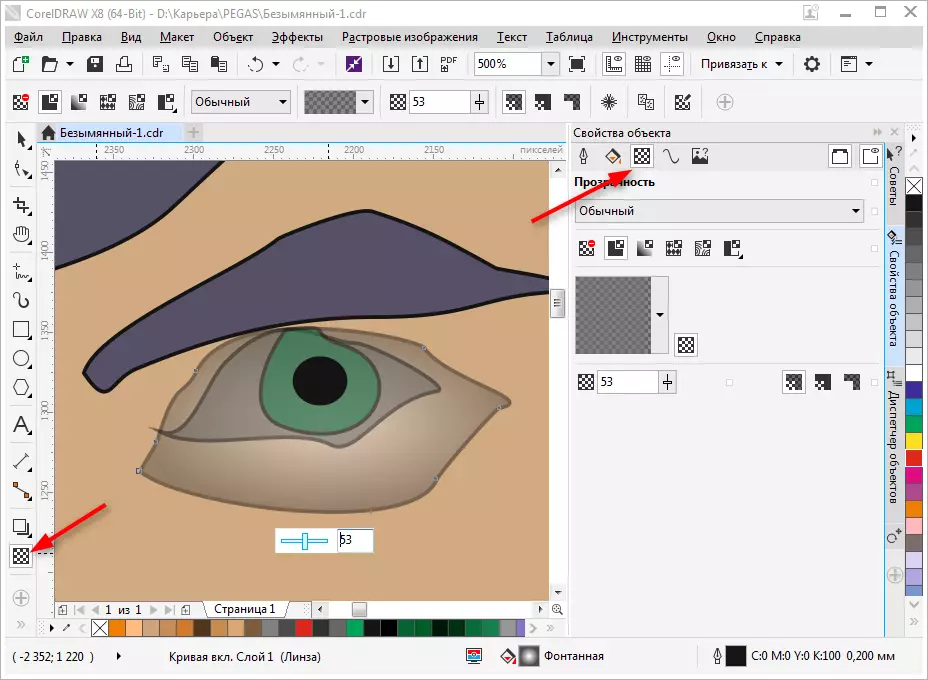
Избраниот објект може да се намали, ротира, отсликувајќи за да ги одразува, да ги промени пропорциите. Ова е направено со користење на панелот за конверзија, која се отвора на јазичето за подесувања на правото на правото на работниот простор. Ако овој таб недостасува, притиснете "+" под постоечките јазичиња и проверете го полето спроти еден од методите на конверзија.

Поставете го објектот во сенка на избраниот објект со кликнување на соодветната икона во лентата со алатки. За сенката, можете да ја поставите формата и транспарентноста.

Извоз во други формати
Пред извозот на вашиот цртеж мора да биде внатре во листот.
Ако сакате да извезувате во растерски формат, како што е JPEG, треба да го истакнете групираниот модел и притиснете Ctrl + E, потоа одберете го формат и ставете го означете го само "само избран". Потоа кликнете "Извоз".
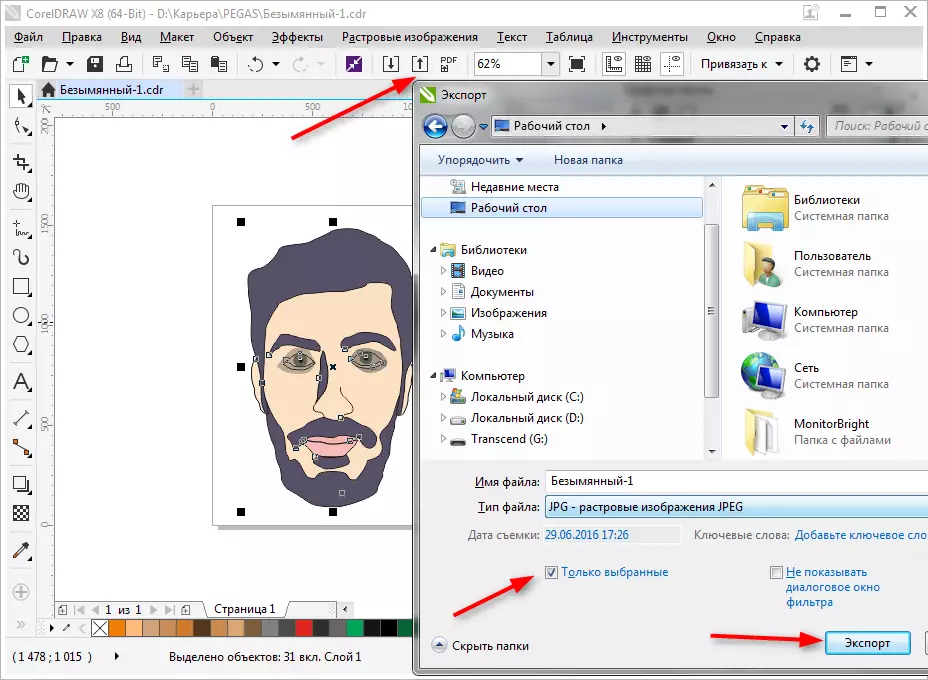
Прозорец ќе се отвори во кој можете да ги наведете конечните поставки пред извозот. Гледаме дека само нашата слика без полиња и алишта се извезува.

За да го зачувате целиот лист, треба да го направите пред да го извезувате со правоаголник и да ги нагласите сите објекти на листот, вклучувајќи го и овој правоаголник. Ако не сакате тоа да биде видливо, едноставно исклучете го Abris или побарајте ја белата боја на мозочниот удар.
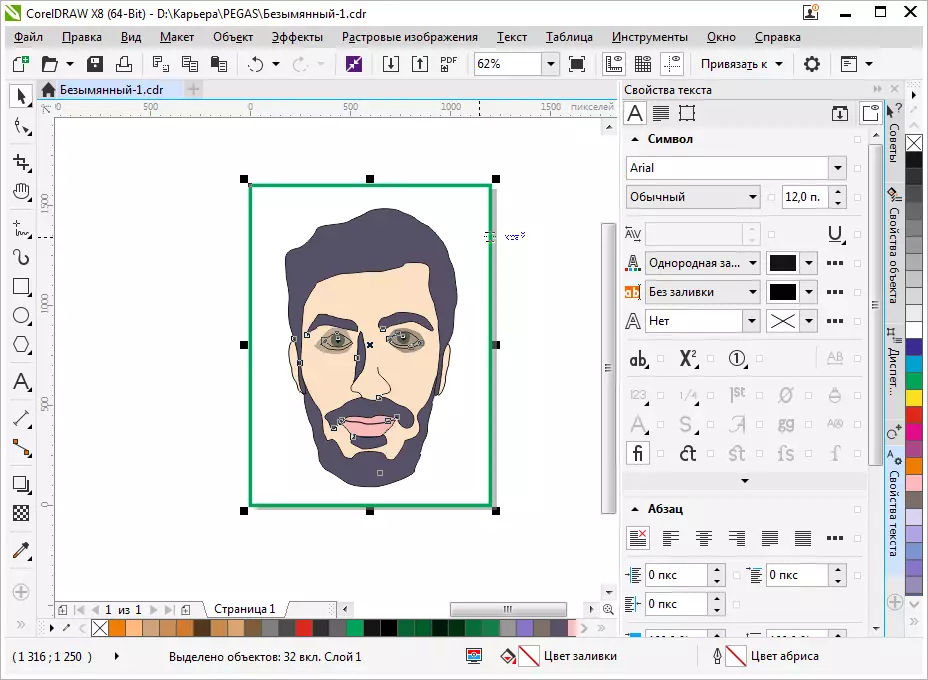
За да зачувате во PDF, не ви требаат манипулации со лист, целата содржина на листот автоматски ќе биде зачувана во овој формат. Притиснете го пиктограмот, како и во екранот, потоа "параметри" и поставете ги поставките за документот. Кликнете "OK" и "Зачувај".
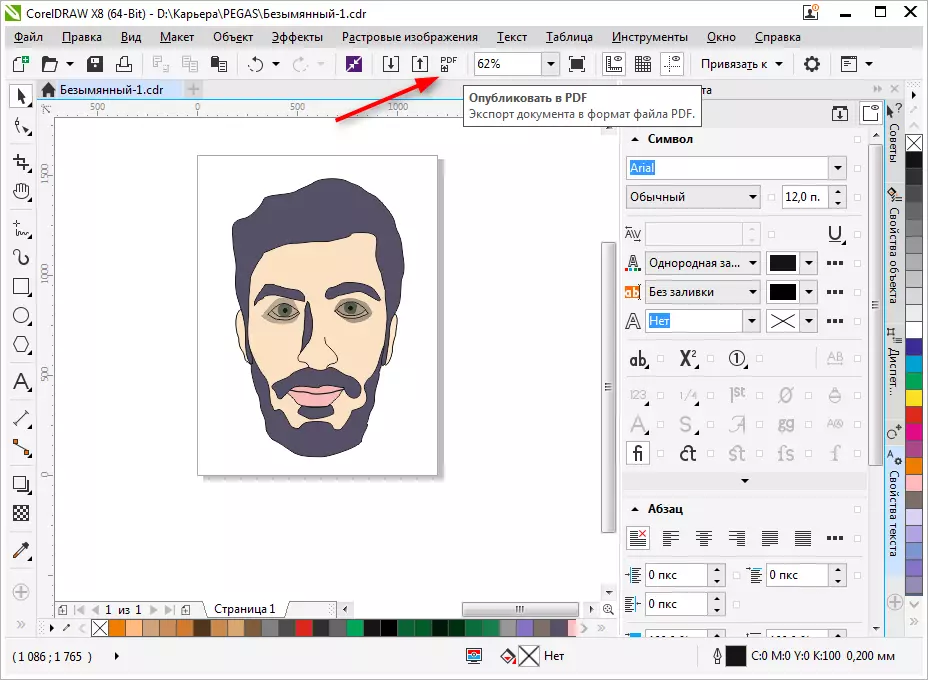
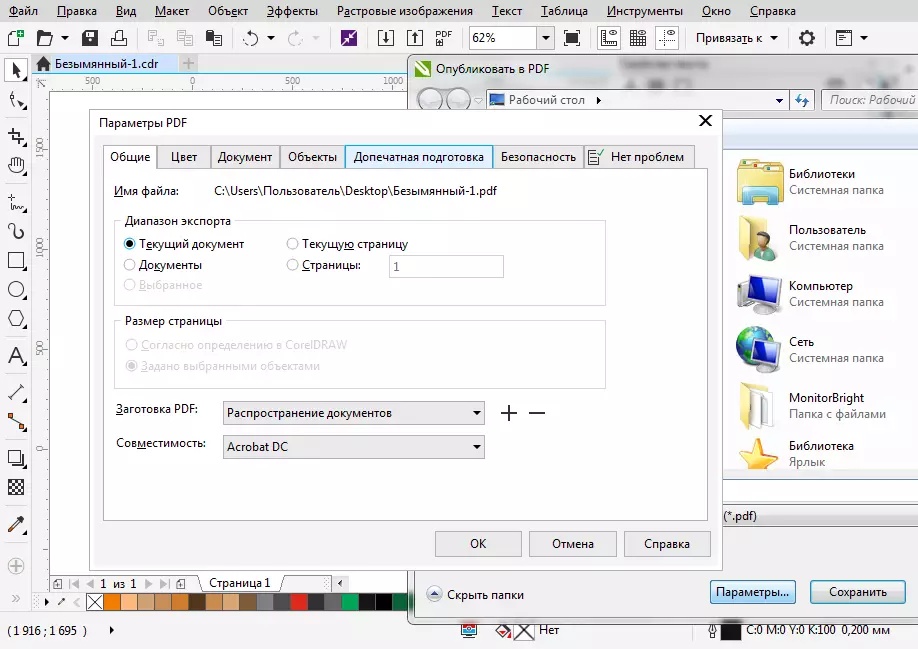
Ве советуваме да го прочитате: најдобрите програми за создавање на уметности
Накратко ги разгледавме основните принципи за користење на Corel Draw и сега студирањето ќе стане појасно и побрзо за вас. Успешни експерименти во компјутерската графика!
