
Програмата HWMonitor е дизајнирана да го тестира хардверот на компјутерот. Со помош, можно е да се направи почетна дијагноза без прибегнување кон помош на специјалист. Водење нејзиниот прв пат, може да изгледа дека е доста комплицирано. Исто така, нема руски интерфејс. Всушност, тоа не е. Размислете за примерот на тоа како ова е направено, тестирајте го мојот netbook Acer.
Дијагностика
Инсталација
Извршете ја претходно преземената датотека. Ние автоматски можеме да се согласиме со сите точки, рекламните производи со ова не се инсталирани (освен ако се разбира преземени од официјален извор). Тоа ќе го преземе целиот процес од 10 секунди.Проверка на опрема
За да започне дијагностика, ништо не треба да го стори повеќе. По стартувањето, програмата веќе ги прикажува сите потребни индикатори.
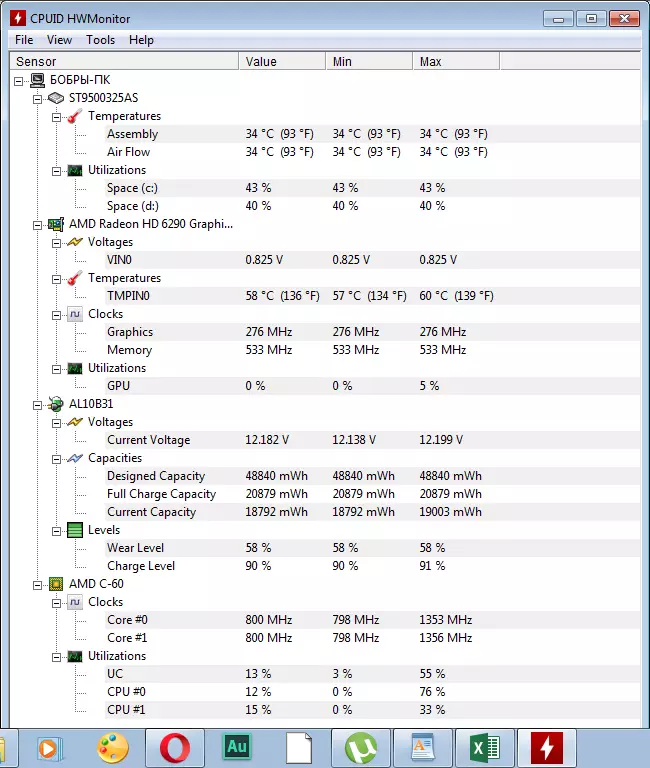
Јас ќе ја зголемам големината на колоните за поудобно. Можете да го направите ова со повлекување на границите на секоја од нив.
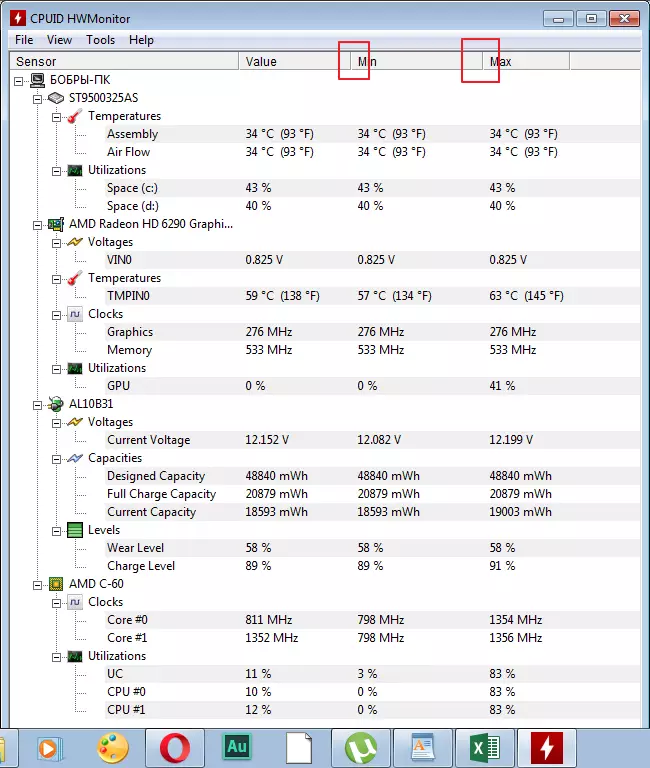
Проценка на резултатите
HDD.
1. Земете го мојот хард диск. Тој е прв во листата. Просечната температура на првата колона е 35 Целзиусови степени . Се разгледуваат нормални индикатори на овој уред 35-40. . Затоа не треба да се грижам. Ако индикаторот не го надмине 52 степени Ова исто така може да биде нормално, особено во топлината, но во такви случаи неопходно е да се размислува за ладење на уредот. Температура над 55 Целзиусови степени , Зборува за дефекти со уредот, итно треба да преземе акција.
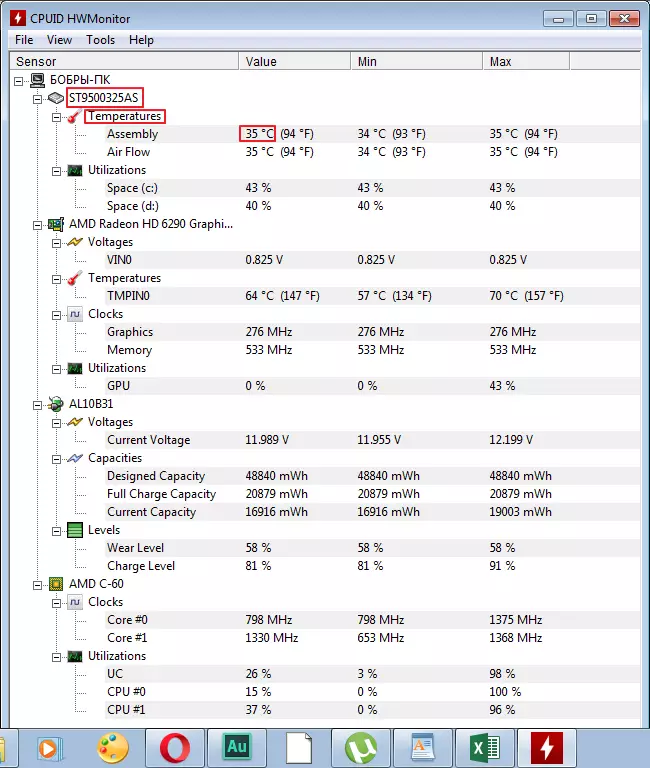
2. Во делот "Utilizatoins" Се прикажува информации за степенот на обемот на хард диск. Колку е помала оваа бројка е подобра. Имам за тоа 40% Што е нормално.
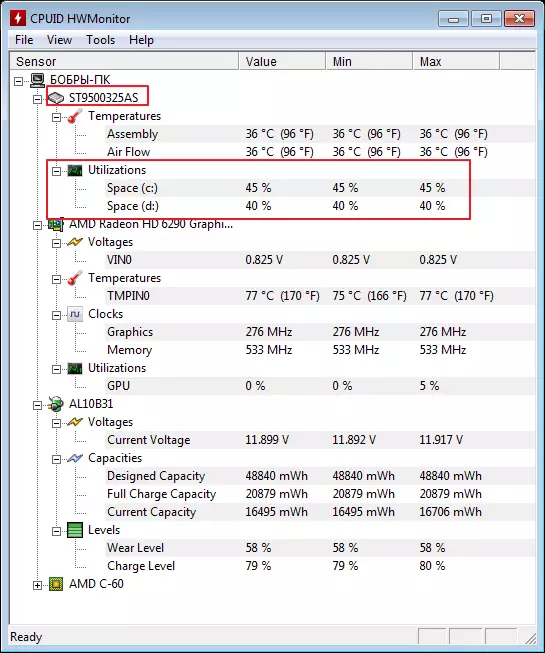
Видео картичка
3. Во следниот дел, ги гледаме информациите за напонот на видео картичката. Нормално е индикаторот 1000-1250 V. . имам 0.825V. . Индикаторот не е критичен, но постои причина да се размислува.
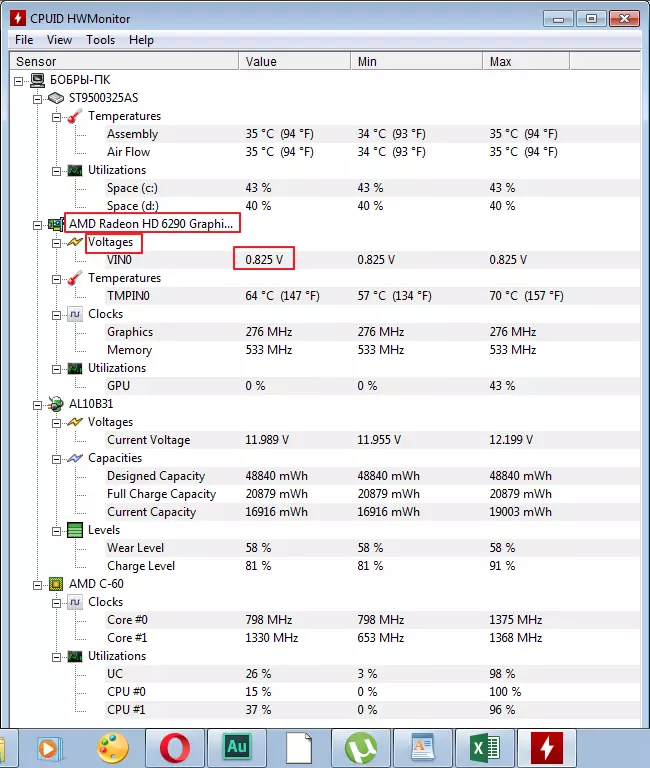
4. Понатаму ја споредувате температурата на видео картичката во делот "Температура" . Во рамките на границите на нормата се индикатори 50-65 Целзиусови степени . Работи на моите горните граници.
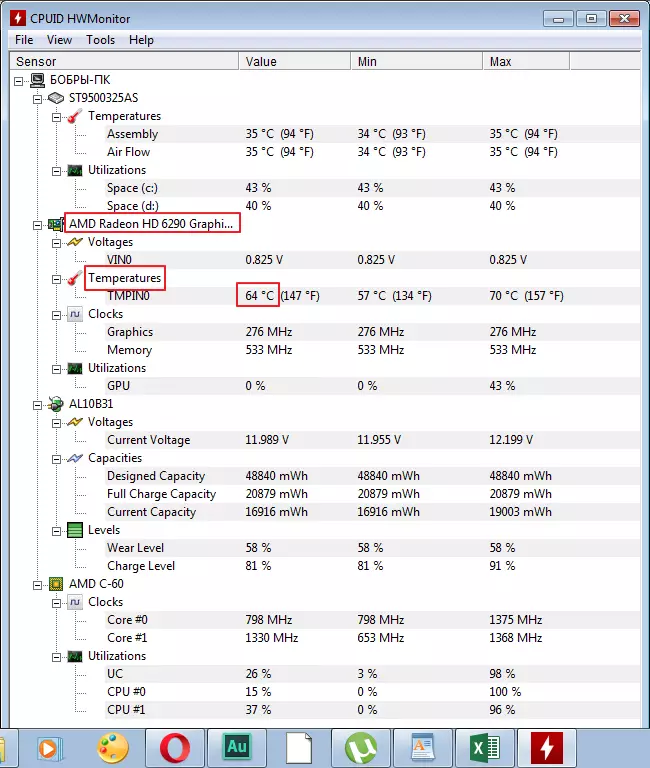
5. Во однос на фреквенцијата во делот "Часовници" , тогаш сето тоа е различно, па јас нема да донесе општи бројки. На мојата мапа е нормална 400 MHz..
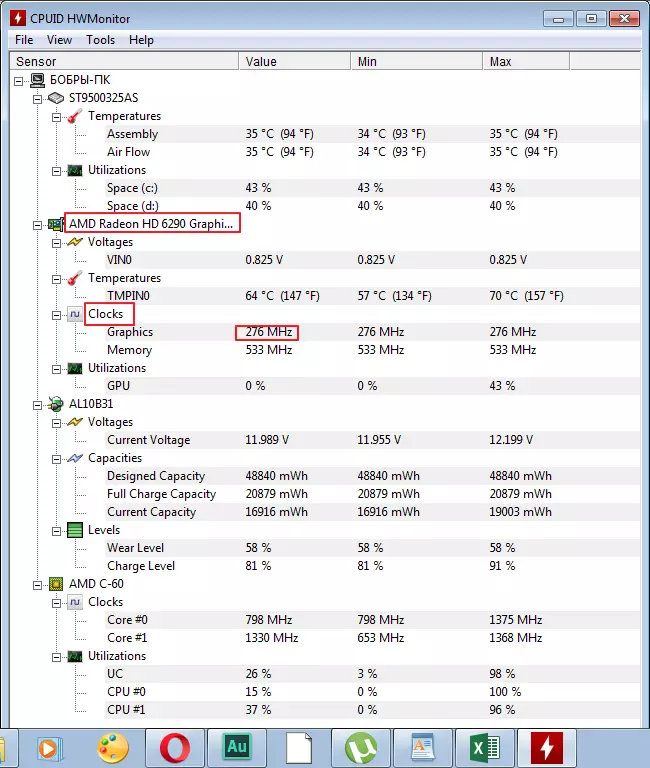
6. Обемот на работа не е особено индикативно без работа на некои апликации. Тест Оваа вредност е подобра кога започнува игри и графички програми.
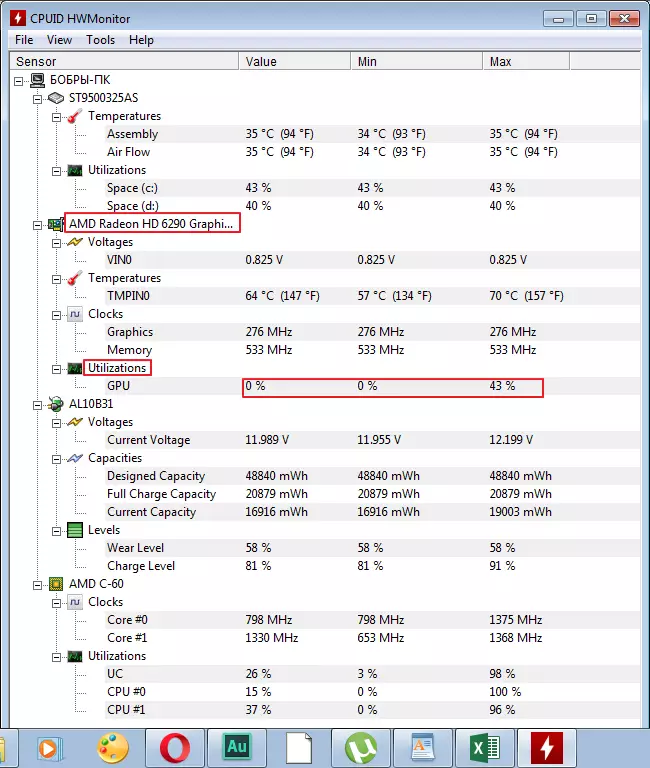
Батерија
7. Бидејќи зборуваме за netbook, батеријата е присутна во моите параметри (нема да има компјутери во компјутери). Нормалната вредност на напонот на батеријата мора да биде до 14,8 V. . Имам околу 12. И тоа не е лошо.
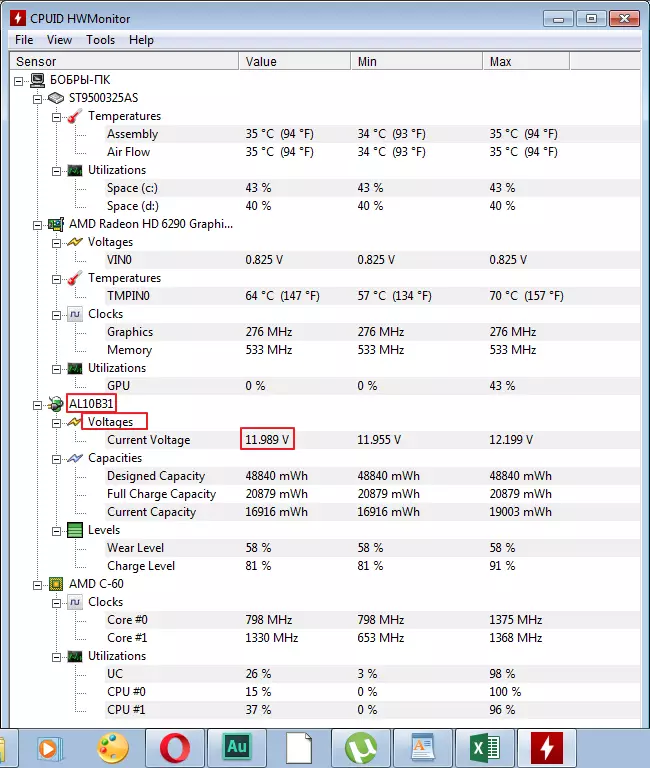
8. Следно следи моќ во делот "Капацитети" . Ако го прекинете буквално, тогаш се наоѓа во првата линија "Капацитет на проектот" , во втората "Полн" , и потоа "Струја" . Вредностите може да се разликуваат, во зависност од батеријата.
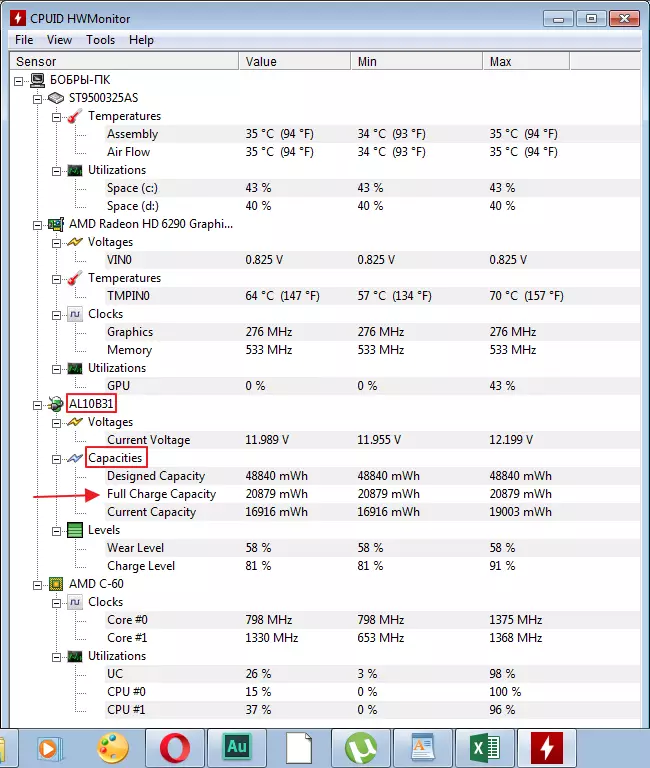
9. Во делот "Нивоа" Ајде да го видиме нивото на абење на батеријата во полето "Ниво на носат" . На цифрата подолу. "Ниво на наплата" Го покажува нивото на полнење. Имам релативно добро со овие индикатори.
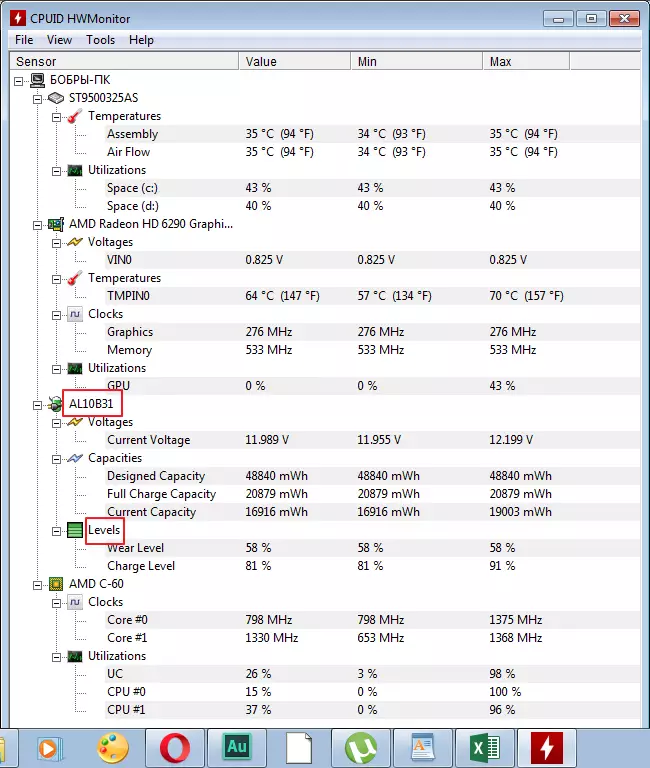
Процесорот
10. Фреквенцијата на процесорот, исто така, зависи од производителот на опремата.
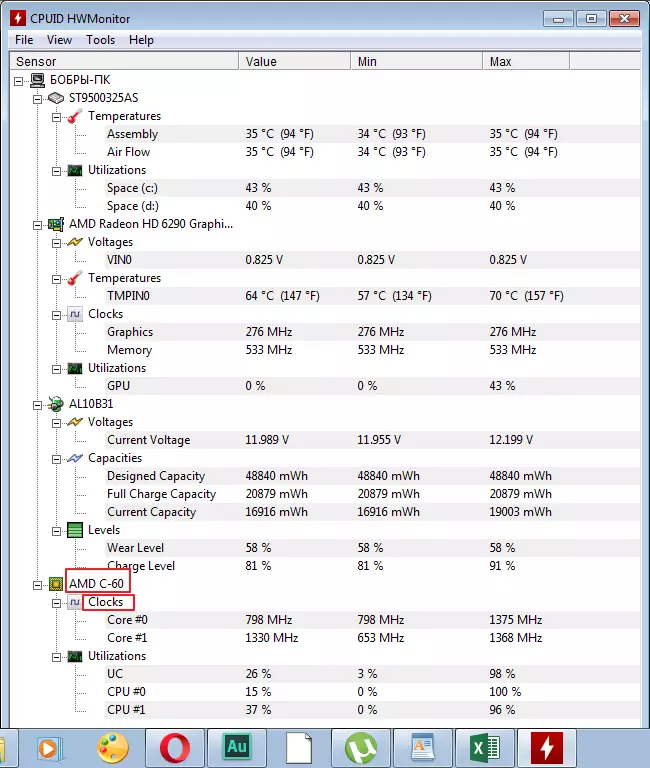
11. И, конечно, обемот на работа на процесорот се оценува во делот "Употреба" . Овие показатели постојано се менуваат во зависност од работните процеси. Ако дури и гледате 100% Преземете, не плашете се, тоа се случува. Можете да го дијагностицирате процесорот во динамиката.
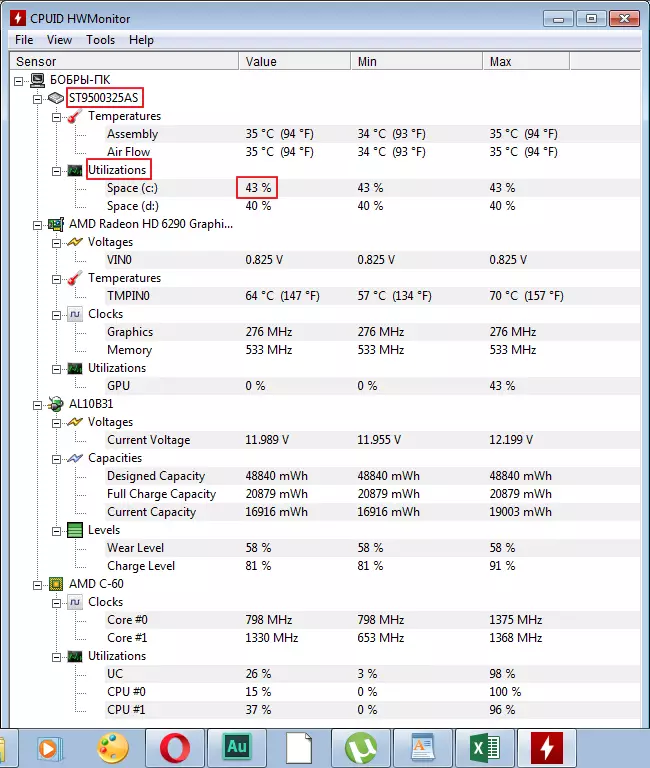
Зачувување на резултатите
Во некои случаи, добиените резултати мора да бидат зачувани. На пример, за споредба со претходните индикатори. Можете да го направите во менито "Датотека заштеда на податоци за следење".
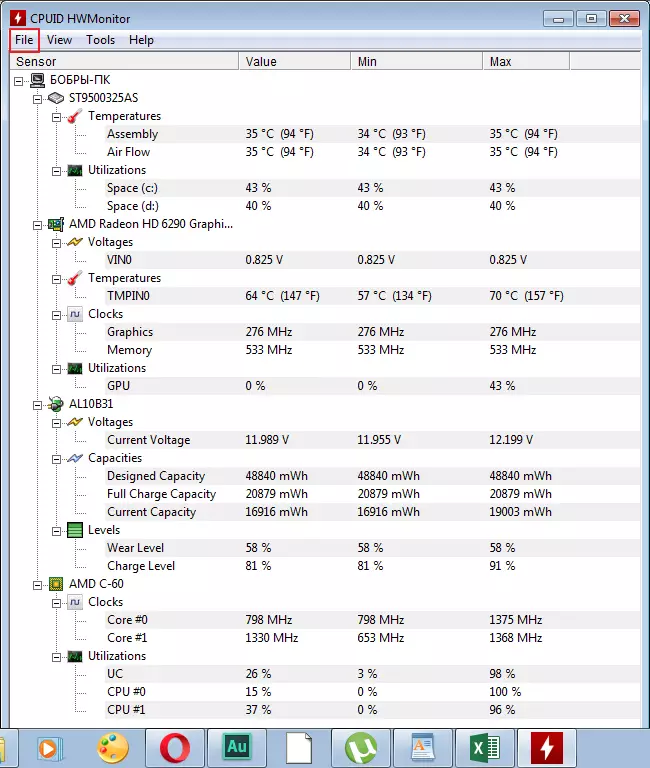
На ова, нашата дијагноза е завршена. Во принцип, резултатот не е лош, но внимание треба да се посвети на видео картичката. Патем, може да има и други индикатори на компјутерот, сето тоа зависи од инсталираната опрема.
