
Од време на време, ситуации се јавуваат кога за една или друга причина треба да се отстранат од компјутерската програма. Веб прелистувачите не се исклучок од правилото. Но, не сите корисници на PC знаат како правилно да го деинсталираат таквиот софтвер. Во оваа статија ќе ги опишеме детално начините кои ќе ви овозможат целосно да го деинсталирате UC прелистувачот.
Опции за отстранување на прелистувачот
Причините за деинсталирање на веб прелистувачот може да бидат апсолутно различни: кои се движат од банална инсталирање и завршувајќи со транзицијата кон друг софтвер. Во сите случаи, неопходно е да не ја избришете папката за апликации, но исто така и целосно да го исчистите компјутерот од резидуалните датотеки. Ајде детално да ги разгледаме сите методи кои го дозволуваат ова.Метод 1: Специјални програми за чистење на компјутер
На интернет постојат многу апликации кои се специјализирани во комплексен систем за чистење. Ова вклучува не само деинсталирање на софтверот, туку и чистење на скриените партиции на дискот, избришете записи во регистарот и други корисни функции. Можете да прибегнете кон таква програма ако ви треба да го отстраните прелистувачот на UC. Едно од најпопуларните решенија од овој вид е Revo Uninstaller.
Тоа е за него дека ќе го прибегнеме во овој случај. Тоа е она што треба да го направите:
- Извршете го Revo Uninstaller претходно инсталиран на вашиот компјутер.
- Во листата на UC прелистувачот инсталиран со потрага по, по што го притискаме на копчето "Избриши" на врвот на прозорецот.
- По неколку секунди, прозорецот Revo Uninstaller ќе се појави на екранот. Тоа ќе прикаже операции извршени од страна на апликацијата. Не го затворајте, како што ќе се вратиме кај него.
- Следно, на врвот на овој прозорец, друг ќе се појави. Треба да кликнете на копчето "Деинсталирање". Претходно, ако е потребно, избришете сопствени поставки.
- Таквите акции ќе ви овозможат да го стартувате процесот на деинсталација. Вие само треба да го чекате.
- По некое време, на екранот ќе се појави прозорец со благодарност до прелистувачот. Затворете го со кликнување на копчето "Finish" во долниот дел.
- После тоа, треба да се вратите на прозорецот со операции кои беа произведени Revo Uninstaller. Сега на дното ќе биде активното копче "Скенирај". Кликнете на него.
- Ова скенирање е насочено кон идентификување на преостанатите датотеки со прелистувачи во системот и регистарот. По некое време откако ќе кликнете на копчето, ќе го видите следниот прозорец.
- Во него ќе ги видите преостанатите записи во регистарот што можете да го избришете. За да го направите ова, ние кликнете на копчето "Избери го сите", потоа кликнете "Избриши".
- Ќе се појави прозорец во кој сакате да го потврдите бришењето на избраните предмети. Кликнете на копчето "Да".
- Кога евиденцијата е избришана, на екранот ќе се појави следниот прозорец. Ќе прикаже листа на датотеки лево по отстранување на прелистувачот на UC. Како и со записите во регистарот, треба да ги изберете сите датотеки и кликнете на копчето за бришење.
- Прозорецот повторно ќе се појави за потврда на процесот. Како и претходно, кликнете на копчето "Да".
- Сите преостанати датотеки ќе бидат избришани, а тековниот прозорец за апликација автоматски ќе биде затворен.
- Како резултат на тоа, вашиот прелистувач ќе биде деинсталирана, а системот е ослободен од сите траги од своето постоење. Можете само да го рестартирате компјутерот или лаптопот.

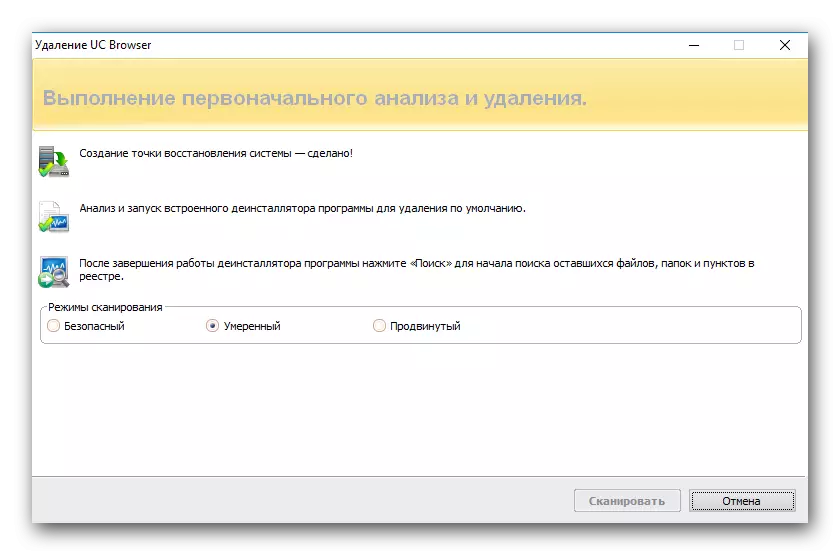


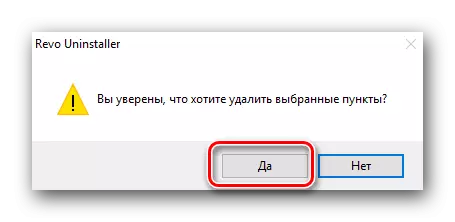

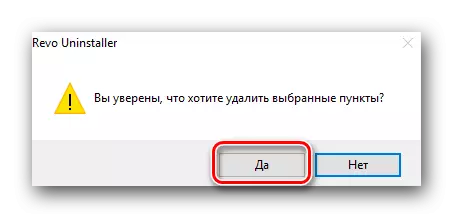
Можете да се запознаете со сите аналози на програмата Revo Uninstaller во нашата посебна статија. Секој од нив е доста способен за замена на апликацијата наведена во овој метод. Затоа, можете да го користите апсолутно било кој од нив за деинсталирање на UC прелистувачот.
Прочитајте повеќе: 6 Најдобри решенија за целосно отстранување на програмите
Метод 2: Вградена функција за деинсталирање
Овој метод ќе ви овозможи да го отстраните прелистувачот на UC од компјутер без прибегнување кон софтвер од трети страни. За да го направите ова, мора едноставно да ја започнете вградената карактеристика на деинсталирањето на апликацијата. Ова е како тоа ќе изгледа во пракса.
- Отпрвин, мора да ја отворите папката каде што претходно беше инсталиран прелистувачот на UC. Стандардно, прелистувачот е инсталиран на следниот начин:
- Во наведената папка треба да ја пронајдете извршната датотека наречена "деинсталирање" и да ја стартувате.
- Прозорецот за отстранување се отвора. Во него ќе видите порака со прашањето, ако навистина сакате да го деинсталирате UC прелистувачот. За да ги потврдите активностите, мора да кликнете на копчето "деинсталирање" во истиот прозорец. Препорачуваме да го ставите крлежот пред низата означена во сликата подолу. Оваа опција, исто така, ќе ги избрише сите кориснички податоци и поставувања.
- По некое време, ќе го видите финалниот прозорец на UC прелистувачот на екранот. Тоа ќе го прикаже резултатот од операцијата. За да го завршите процесот, треба да кликнете "Заврши" во сличен прозорец.
- После тоа ќе се отвори прозорец на друг прелистувач на вашиот компјутер. На страната која се отвора, можете да оставите преглед за UC прелистувачот и да ја наведете причината за отстранувањето. Можете да го направите во волја. Можете лесно да го игнорирате, и само да ја затворите оваа страница.
- Ќе видите дека прелистувачот на root папката останува по дејствијата. Тоа ќе биде празна, но за истата погодност, препорачуваме да го отстраните. Едноставно притиснете на овој директориум со десното глувче и изберете ја низата "Избриши" во контекстното мени.
- Еве го целиот процес на деинсталирање на прелистувачот. Останува само за чистење на регистарот од резидуална евиденција. За тоа како да го направите тоа, можете да прочитате малку пониско. Ние ќе земеме посебен дел за оваа акција, бидејќи ќе мора да биде прибегнан речиси по секој метод опишан тука за најефикасно чистење.
C: \ Програмски датотеки (X86) \ UCBrowser \ Апликација - за X64 оперативни системи.
C: \ Програмски датотеки \ ucbrowser \ апликација - за 32-битен оперативен систем
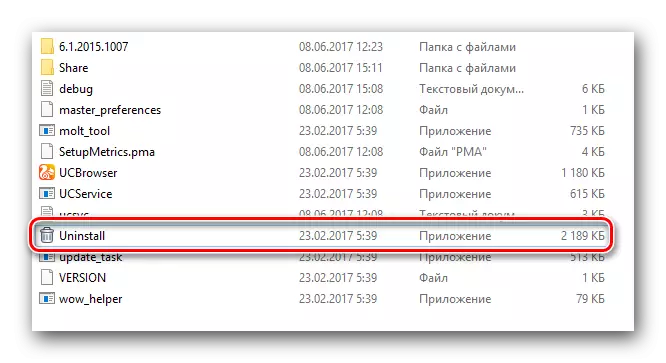

Метод 3: Стандардна алатка за отстранување на Windows
Овој метод е речиси идентичен со вториот метод. Единствената разлика е во тоа што не треба да пребарувате на папката за компјутери, која претходно беше инсталирана UC прелистувач. Ова е начинот на кој изгледа.
- Кликнете на тастатурата во исто време на копчињата "Win" и "R". Во прозорецот што се отвора, внесете ја вредноста на контролата и кликнете на копчето "OK" во истиот прозорец.
- Како резултат на тоа, се отвора прозорецот на контролниот панел. Ве советуваме веднаш да го промените приказот на иконите во неа на режимот "Мала икони".
- Следно, треба да ги пронајдете делот "Програми и компоненти" во листата на предмети. После тоа, го притискаме неговото име.
- Се појавува листа на софтвер инсталирани на компјутерот. Ние бараме UC прелистувач меѓу него и кликнете на неговото име десното копче на глувчето. Во контекстното мени што се отвора, одберете ја единствената низа "Избриши".
- Прозорецот ќе се појави на екранот на мониторот, ако ги прочитате претходните методи.
- Ние не го гледаме значењето за повторување на информациите, бидејќи сите потребни активности што веќе ги опишавме погоре.
- Во случај на овој метод, сите датотеки и папки поврзани со прелистувачот UC автоматски ќе ги избришат. Затоа, по завршувањето на процесот на деинсталирање, само ќе треба да го исчистите регистарот. Ние ќе пишуваме за ова подолу.
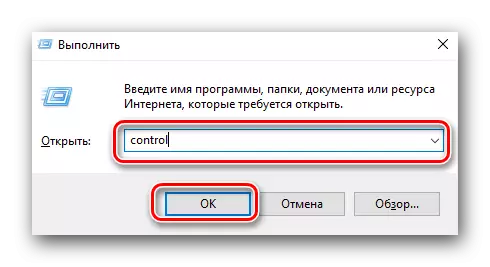


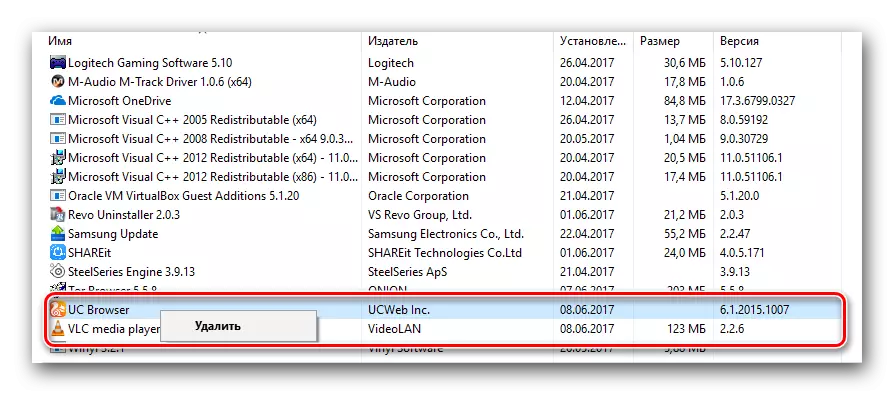
Овој метод е завршен.
Методот на чистење регистар
Како што веќе напишавме порано, по бришењето на програма од компјутер (не само UC прелистувач), различни апликации записници продолжуваат во регистарот. Затоа, се препорачува да се ослободите од овој вид ѓубре. Не е тешко да го направите тоа.Користење на CCleaner
CCleaner е мултифункционален софтвер, еден од чии функции е да се исчисти регистарот. Постојат многу аналози на одредената апликација во мрежата, па ако не ви се допаѓа CCleaner, можете лесно да ги користите другите.
Прочитајте повеќе: Најдобра програма за чистење на регистарот
Ние ќе ви го покажеме процесот на чистење на регистарот за примерот на програмата наведена во името. Тоа е она што треба да го направите:
- Стартувај cclener.
- На левата страна ќе видите листа на секции на програмата. Одете во табулаторот "регистар".
- Следно, мора да кликнете на копчето "Проблем пребарување", кое се наоѓа на дното на главниот прозорец.
- По некое време (во зависност од бројот на проблеми во регистарот), листата на вредности ќе се појави дека е неопходно да се поправи. Стандардно, сè ќе биде избрано. Ние не допираме ништо, но само кликнете на копчето "Поправи го избраниот".
- После тоа ќе се појави прозорец во кој ќе биде побарано да направите резервни копии на датотеки. Притиснете го копчето кое ќе одговара на вашето решение.
- Во следниот прозорец, ние кликнуваме на средното копче "Поправи означено". Ова ќе го започне процесот на корекција на апсолутно сите пронајдени вредности на регистарот.
- Како резултат на тоа, ќе треба да го видите истиот прозорец со натпис "фиксен". Ако се случи, тогаш е завршен процесот на чистење на регистарот.
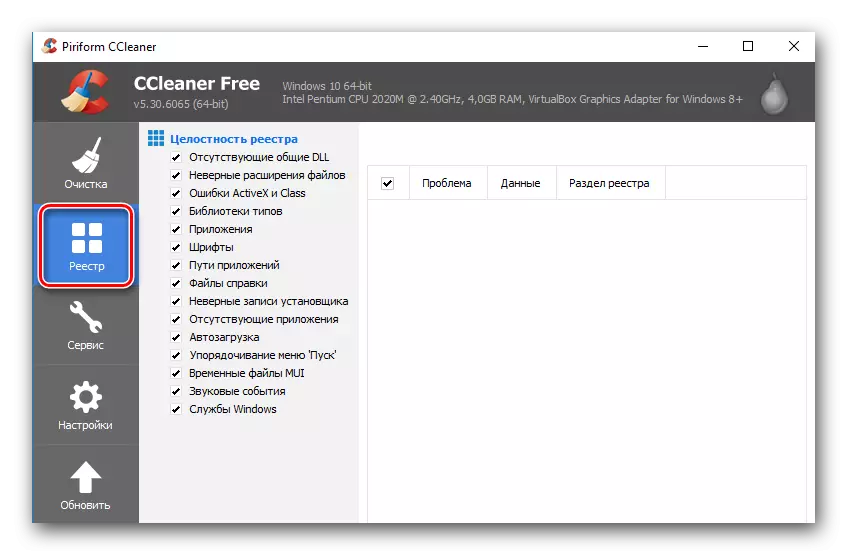


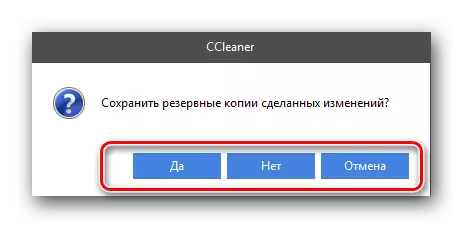
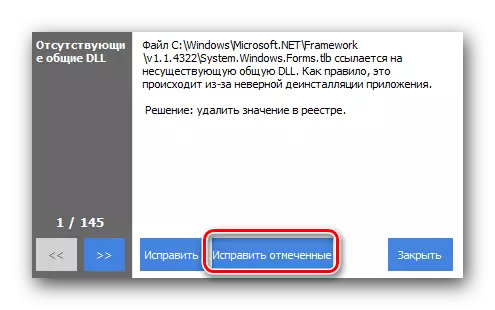
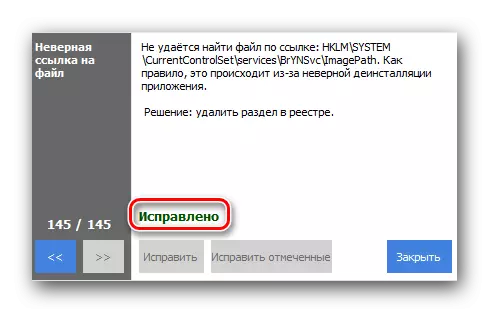
Можете само да го затворите прозорецот CCleaner програмата и самиот софтвер. Впрочем, препорачуваме да го рестартирате компјутерот.
Оваа статија завршува. Се надеваме дека еден од начините што ги опишавме ќе ви помогне за прашањето за отстранување на UC прелистувачот. Ако имате грешки или прашања, напишете ги коментарите. Ние даваме најотделен одговор и обидете се да помогнете да најдете решение формирани тешкотии.
