
Ir ļoti ērta Ērta OS uz USB pārvadātāja. Galu galā, jūs varat palaist to no zibatmiņas diska jebkurā datorā vai klēpjdatorā. Izmantojot Live CD sistēmu noņemamā datu nesējā, var arī palīdzēt atjaunot Windows. Operētājsistēmas klātbūtne uz zibatmiņas diska ļauj strādāt datorā pat bez cietā diska. Mēs analizēsim operētājsistēmas instalēšanu USB zibatmiņas diskā, izmantojot Kali Linux piemēru.
Kali Linux visbiežāk tiek izmantots drošības segmentā un tiek klasificēts kā OS hakeriem. To izmanto, lai atklātu dažādas kļūdas un neveiksmes citu sistēmu tīklos. Tas ir līdzīgs citiem Linux sadalījumiem un ir paredzēts ne tikai, lai pārbaudītu Windows ievainojamības, bet arī atrisinātu ikdienas uzdevumus Ubuntu vai piparmētru.
Full-fledged sistēmas instalēšana uz zibatmiņas diska, izmantojot Kali Linux piemēru
Mūsu instrukcija par to, kā instalēt Kali Linux USB zibatmiņas diskā, ietver vairākus soļus, sākot ar sagatavošanu pirms lietošanas OS.Kas attiecas uz sagatavošanu, ir nepieciešams izveidot zibatmiņas disku ar Kali Linux, lai izveidotu zibatmiņas disku ar plašumu vismaz 4 GB. Pirms uzstādīšanas uzsākšanas USB disks ir formatēts FAT32 sistēmā. Ir vēlams, lai USB 3.0 brauciens citādi instalācija būs ilgi.
Tas palīdzēs mūsu norādījumiem par noņemamo datu nesēju formatēšanu. Jums būs jāveic visas darbības, kas ietilpst tālāk norādītajās instrukcijās, tikai "NTFS" vietā, lai izvēlētos opciju "FAT32".
Nodarbība: Kā formatēt USB zibatmiņas disku NTFS
Jums ir arī jāsagatavo pats attēls no Kali Linux OS. Jūs varat lejupielādēt attēlu no oficiālās vietnes.
Oficiālā vietne Kali Linux
Tālāk paliek instalēt Kali Linux uz USB zibatmiņas diska. To var izdarīt vairākos veidos.
1. metode: Rufus
Šī programma ir izstrādāta, lai izveidotu bootable USB plašsaziņas līdzekļus. Bet tas palīdzēs gatavot pilntiesīgu OS uz zibatmiņas diska, ko var izmantot esošajā sistēmā datorā. Šī metode ietver šādas darbības:
- Instalējiet Rufus programmu. To var lejupielādēt oficiālajā tīmekļa vietnē. Palaidiet to datorā.
- Galvenajā logā pārbaudiet pārbaudes zīmes klātbūtni sadaļā "Izveidot sāknēšanas disku" virkni. Pa labi no "ISO attēla" pogas, norādiet ceļu uz savu ISO attēlu.
- Nospiediet taustiņu "Start". Kad parādās uznirstošie logi, noklikšķiniet uz Labi.
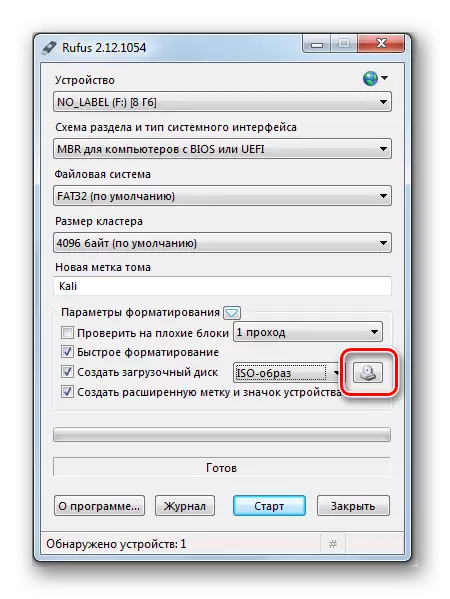
Tas viss, ieraksta beigās, zibatmiņas disks ir gatavs.
Skatīt arī: Soli pa solim, lai instalētu Windows 7 ar zibatmiņas disku
2. metode: Win32 diska attēlotājs
Šī programma ļauj izvietot operētājsistēmu uz zibatmiņas diska. Lai to izmantotu, dariet to:
- Lejupielādējiet un instalējiet Win32 diska attēlu programmu. Palaidiet to datorā.
- Komunālo pakalpojumu logā attēla failu laukā norādiet ceļu uz Kali Linux attēlu. Pa labi, jo "Device" līnija, izvēlieties USB zibatmiņas disku.
- Pēc tam noklikšķiniet uz pogas "Rakstīt". Sākas ieraksts izplatīšanas uz norādīto disku. Ja izmantojat USB 3.0, ierakstīšanas process aizņems aptuveni 5 minūtes.
- Pēc uzstādīšanas programma, kas izveidota sadaļā Flash Drive 3.
- Viena sadaļa palika nepamatota. Sagatavojiet to sadaļā "Noturības". Šī sadaļa ir izstrādāta, lai saglabātu visas izmaiņas, strādājot ar Kali Linux flash disku.
- Lai izveidotu sadaļu, instalējiet Minitool nodalījuma vedņa lietderību. To var lejupielādēt oficiālajā tīmekļa vietnē.
Pēc lejupielādes un instalēšanas palaidiet programmu. Ar peles labo pogu noklikšķiniet uz nesaistītās sadaļas un noklikšķiniet uz "Izveidot". Parādās Windows ziņojums, noklikšķiniet uz Labi.
- Jaunā logā iestatiet datus šādi:
- Sadalījuma etiķetes laukā ielieciet nosaukumu "Noturība";
- Laukā "Izveidot kā" izvēlieties "Primārā" tipa ";
- Failu sistēmas jomā norādiet "ext3", šāda veida sistēma ir nepieciešama tieši kālija.
Noklikšķiniet uz Labi.
- Lai saglabātu izmaiņas, nospiediet "Lietot" pogu augšējā kreisajā stūrī, tad "OK".
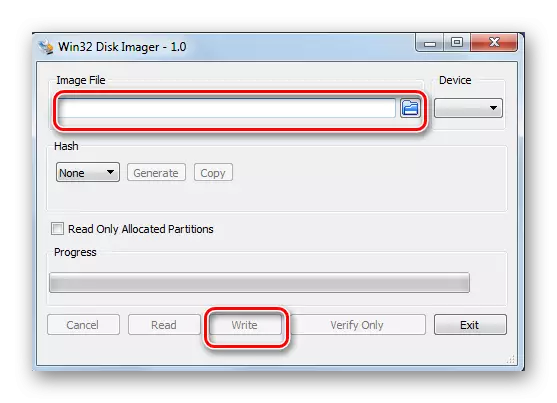
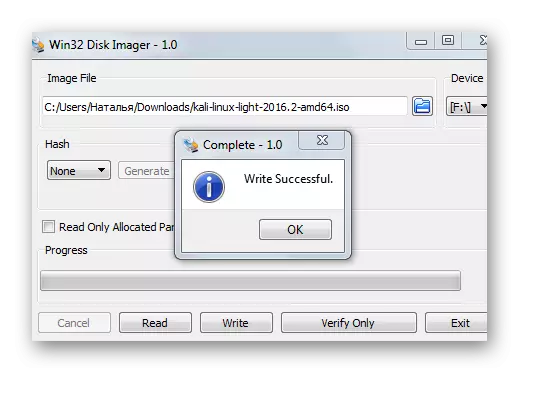


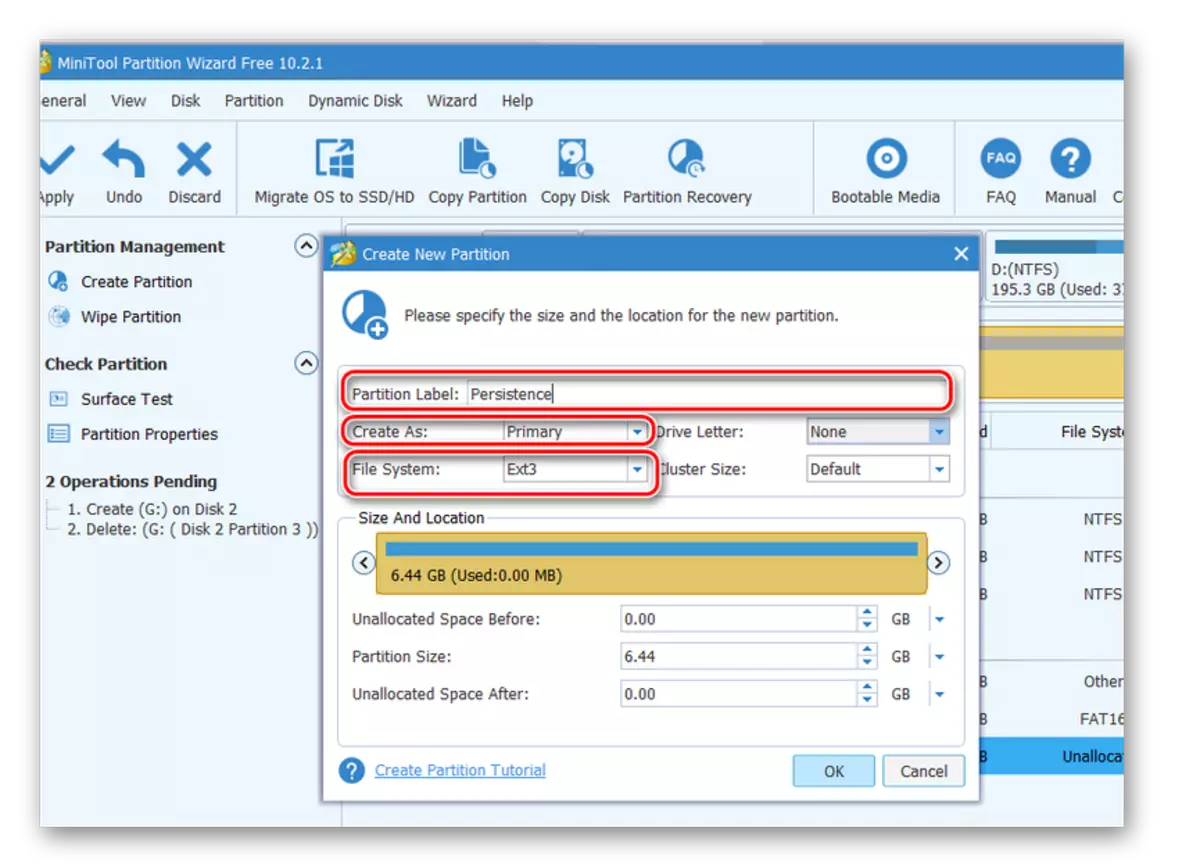
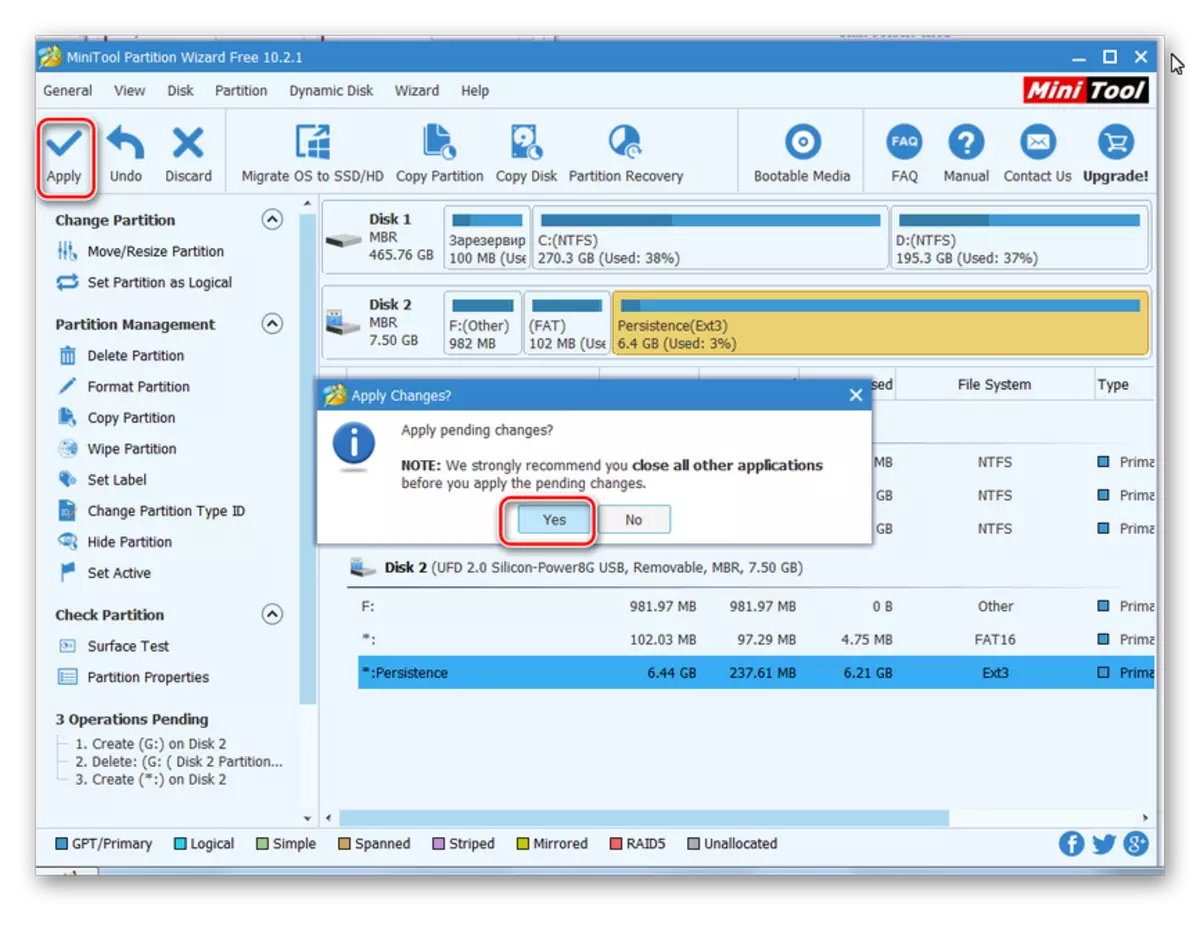
Tas viss, zibatmiņas disks no Kata Linux ir gatava lietošanai.
Skatīt arī: Pārbaudiet un pilnībā notīriet zibatmiņas disku no vīrusiem
3. metode: Universal USB instalētājs
Šī vienkāršā un ērta lietderība palīdzēs izveidot Linux un Windows sadalījumus.
- Instalējiet Universal USB instalēšanas programmu. Tas ir labākais oficiālajā tīmekļa vietnē.
- Atver to. Lai pareizi sāktu programmu, palaist 4 soļus:
- Laukā "Step" izvēlieties Linux izplatīšanas veidu "Kali Linux";
- Laukā "Step 2", norādiet ceļu uz savu ISO - attēlu;
- Laukā "3. solis" izvēlieties USB zibatmiņas disku un pārbaudiet atzīmi no atzīmes "Format" laukā;
- Noklikšķiniet uz pogas "Izveidot".
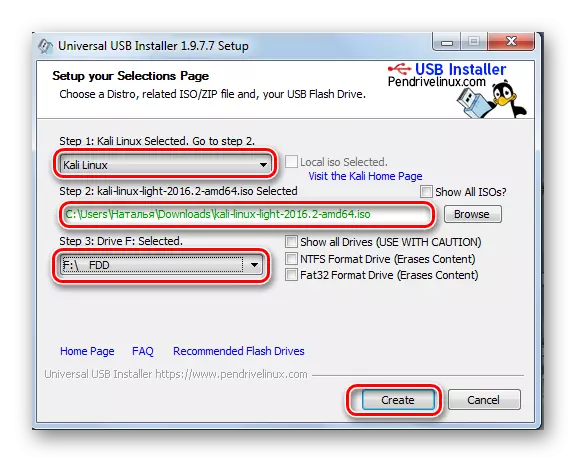
Beigās ierakstu uz zibatmiņas diska tiks noteikts ar Kali Linux Live.
- Dodieties uz Windows Drive Management Console datorā. Lai to izdarītu, dodieties uz šo ceļu:
Vadības panelis> Administrācija> Datoru pārvaldība
Flash disks tiks parādīts šajā veidlapā, kā parādīts zemāk redzamajā fotoattēlā.
- Šī lietderība paņēma visu zibatmiņas diska vietu un neatstāja vietu zem sadaļas "Noturība". Tāpēc atbrīvojiet vietu sadaļā, izmantojot MiniTool nodalījuma lietderību. Lai to izdarītu, ar peles labo pogu noklikšķiniet uz noņemamā diska un izvēlieties kustību / izmēru vienumu. Tajā, pabīdiet slīdni nedaudz pa kreisi, atstājot pašu sistēmu Cali 3 GB.
- Tālāk atkārtojiet visas darbības, lai izveidotu noturības sadaļu, izmantojot iepriekšējā sadaļā aprakstīto MicItool nodalījuma vedņa lietderība.
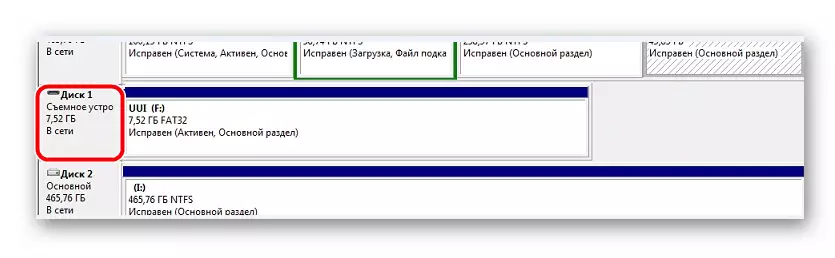
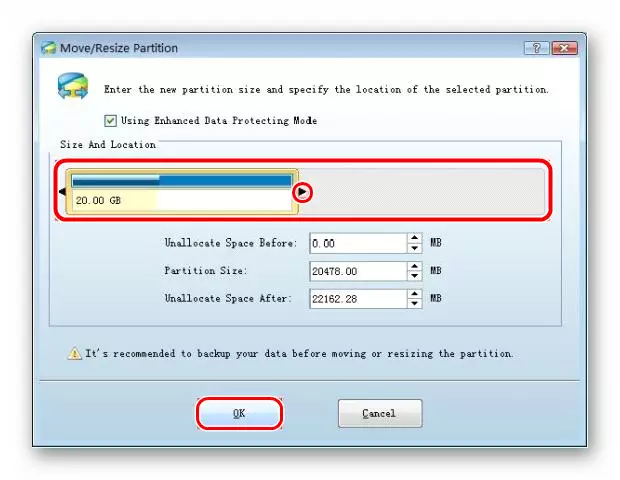
Lai strādātu ar zibatmiņas disku, tas ir pietiekami, lai sāktu no tā.
Priekšrocības, izmantojot operētājsistēmu uz zibatmiņas diska, ir daudz, bet jāatceras, ka intensīva izmantošana šādas ierīces ātri parāda to. Ja jums ir kādi jautājumi, rakstiet tos komentāros, mēs noteikti atbildēsim un palīdzēsim atrisināt visas problēmas.
Ja jums ir nepieciešams izveidot plašsaziņas līdzekļus, lai instalētu Linux, izmantojiet mūsu norādījumus, lai izveidotu bootable flash disku un OS instalēšanu.
Nodarbība: Kā izveidot bootable USB zibatmiņas disku ar Ubuntu
Nodarbība: Soli pa solim Linux instalācijas rokasgrāmata no flash diska
