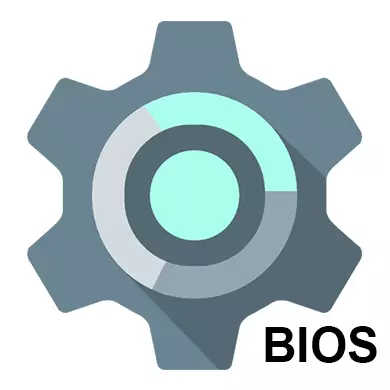
Ja iegādājāties savākto datoru vai klēpjdatoru, tad tās BIOS jau ir pareizi konfigurēts, bet jūs vienmēr varat veikt jebkādas personiskas korekcijas. Kad dators ir samontēts neatkarīgi, tas ir nepieciešams, lai konfigurētu BIOS pareizi strādāt pats. Arī šī vajadzība var rasties, ja jaunā komponents ir savienots ar mātesplati, un visi parametri ir samazinājušies pēc noklusējuma.
Uz saskarni un vadību BIOS
Lielākā daļa BIOS versiju saskarne, izņemot modernāko, ir primitīvs grafiskais apvalks, kur ir vairāki izvēlnes elementi, no kuriem jūs varat doties uz citu ekrānu ar jau pielāgojamiem parametriem. Piemēram, "Boot" izvēlnes vienums atver lietotāju uz izplatīšanas iespējas datora ielādes prioritātei, tas ir, jūs varat izvēlēties ierīci, no kura tiks veikta datora boot.
Tagad ir nepieciešams regulēt cieto disku un diskdziņu prioritāti. Dažreiz, ja to nedarīsiet, sistēma vienkārši netiks ielādēta. Visi nepieciešamie parametri ir sadaļā "Main" vai "Standarta CMOS funkcijas" (atkarībā no BIOS versijas). Soli pa solim norādījumi par balvas / Phoenix BIOS piemēru izskatās šādi:
- Piezīme "IDE primārais meistars / vergs" un "IDE sekundārais meistars, vergu". Ja to jauda ir vairāk nekā 504 MB, būs jāveic regulēšana cieto disku. Izvēlieties vienu no šiem vienumiem, izmantojot bulttaustiņus un nospiediet ENTER, lai pārietu uz Papildu iestatījumiem.
- Pretī opcijai "IDE HDD automātiskās atklāšanas" ir ieteicams ievietot "Enable", jo tas ir atbildīgs par paplašināto diska iestatījumu automātisko izkārtojumu. Jūs pats varat uzdot viņiem, bet par to jums būs jāzina cilindru skaits, revolūcijas utt. Ja kaut kas no tā ir nepareiza, disks nedarbosies vispār, tāpēc sistēma vislabāk ir uzticēt sistēma.
- Tāpat tas jādara ar citu punktu no 1. soļa.
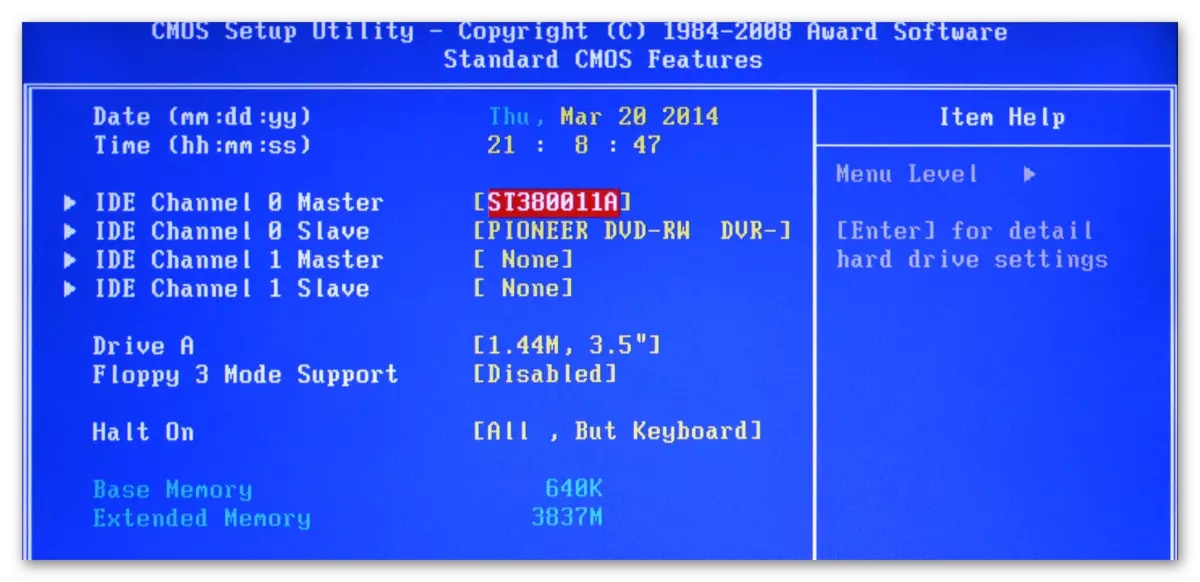
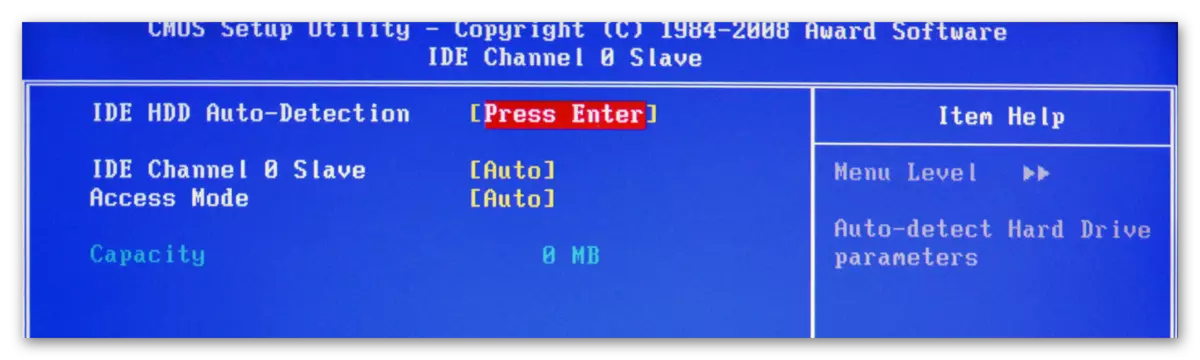
Līdzīgi iestatījumi jums ir nepieciešams ražot BIOS lietotājus no AMI, SATA parametri mainās šeit. Izmantojiet šo rokasgrāmatu darbam:
- Galvenā uzmanība pievērsiet uzmanību priekšmetiem, ko sauc par "SATA". Kopumā jūsu datorā tiks atbalstīti tik daudz stingru disku. Visa instrukcija tiek uzskatīta par piemēru "SATA 1" - izvēlieties šo vienumu un nospiediet Enter. Ja jums ir daži "SATA" vienumi, tad visi soļi, kas jums jādara zemāk ar katru no vienumiem.
- Pirmais parametrs, kuru vēlaties konfigurēt, ir "tips". Ja jūs nezināt savu cietā diska pieslēguma veidu, tad ievietojiet vērtību "Auto" pretī tam, un sistēma to noteiks pats.
- Iet uz LBA lielu režīmu. Šis parametrs ir atbildīgs par spēju strādāt ar lielumu vairāk nekā 500 MB, tāpēc pretēji tam noteikti instalēt "Auto".
- Atlikušie iestatījumi, līdz "32 bitu datu pārsūtīšanas" vienumam, pabīdiet vērtību "Auto".
- Pretī "32 bitu datu pārsūtīšana" ir nepieciešams iestatīt "iespējotu" vērtību.
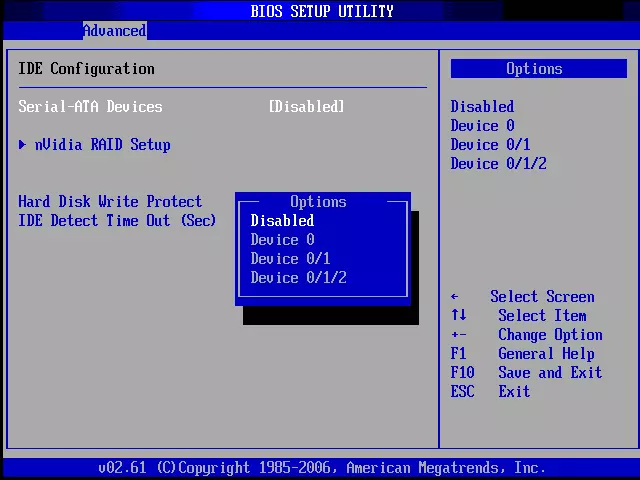
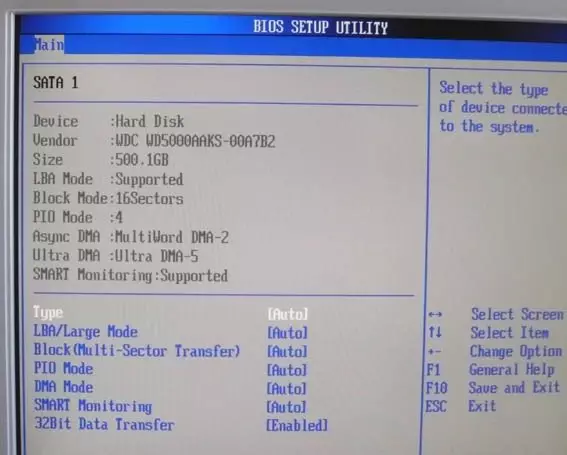
AMI BIOS lietotāji var pabeigt standarta iestatījumus, un balvas un Phoenix izstrādātājiem ir vairāki papildu priekšmeti, kuriem nepieciešama lietotāja līdzdalība. Visi no tiem ir sadaļā "Standarta CMOS funkcijas". Šeit ir viņu saraksts:
- Vadīt A un Drive B - Šie priekšmeti ir atbildīgi par diskdziņu darbu. Ja dizains nav, tad pretī abiem priekšmetiem jums ir nepieciešams, lai vērtību "nav". Ja ir diski, jums būs jāizvēlas diska veids, tāpēc ieteicams iepriekš izpētīt visas datora īpašības;
- "Halt out" - ir atbildīgs par pārtraukšanu OS boot, kad ir konstatētas kļūdas. Ieteicams iestatīt vērtību "Nav kļūdas", kurās dators slodze netiks pārtraukta, ja netiks konstatētas pārbaudes kļūdas. Tiek parādīta visa informācija par pēdējo.
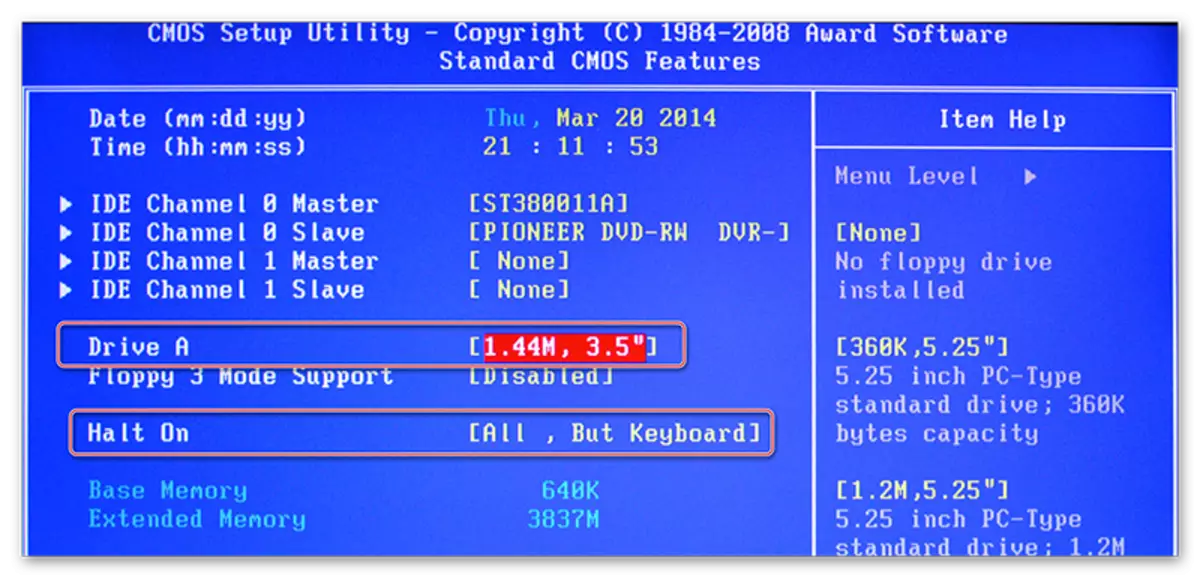
Šajā standarta iestatījumos var pabeigt. Parasti pusei no šiem posteņiem jau būs nepieciešamas vērtības.
Papildu parametri
Šoreiz visi iestatījumi tiks veikti uzlabotā sadaļā. Tas ir BIOS no jebkura ražotājiem, tomēr var būt nedaudz atšķirīgs nosaukums. Iekšpusē var būt atšķirīgs skaits vienību atkarībā no ražotāja.
Apsveriet saskarni par AMI BIOS piemēru:
- "Jumperfree konfigurācija". Šeit ir lielākā daļa iestatījumu, kas nepieciešams, lai lietotājs būtu nepieciešams. Šis postenis nekavējoties reaģē uz sprieguma iestatīšanu sistēmā, pārslēdzot cieto disku un uzstādot darba biežumu atmiņā. Lasiet vairāk par iestatījumu - tieši zemāk;
- "CPU konfigurācija". Kā izriet no nosaukuma - ir dažādas manipulācijas ar procesoru, bet, ja veicat standarta iestatījumus pēc datora montāžas, jums nav nepieciešams kaut ko mainīt šajā brīdī. Parasti viņi aicina to, ja jums ir nepieciešams paātrināt CPU darbu;
- "Chipset". Atbildīgs par mikroshēmu komplektu un darbību un BIOS. Šeit nav nepieciešams apskatīt parasto lietotāju;
- Borta ierīces konfigurācija. Šeit konfigurācijas ir konfigurētas, lai apvienotu dažādus elementus mātesplatē. Kā likums, visi iestatījumi tiek veikti jau automātiski;
- "PCIPnP" - dažādu apstrādātāju izplatīšanas iestatīšana. Jums nav nepieciešams kaut ko darīt šajā brīdī;
- "USB konfigurācija". Šeit jūs varat konfigurēt USB portu un USB ierīču atbalstu (tastatūra, pele utt.). Parasti visi parametri jau ir aktīvi pēc noklusējuma, bet ieteicams doties un pārbaudīt - ja daži no tiem nav aktīvi, tad savienojiet to.
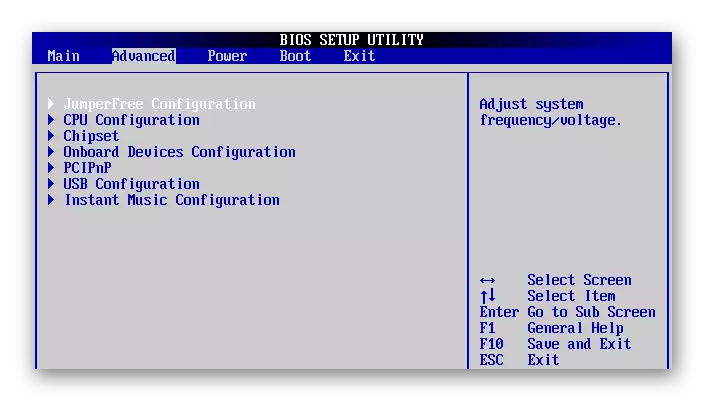
Lasīt vairāk: Kā iespējot USB BIOS
Tagad turpiniet tieši uz parametru iestatījumiem no "JumperFree konfigurācijas" vienuma:
- Sākotnēji nepieciešamo parametru vietā var būt viena vai vairākas apakšnodaļas. Ja tā, tad dodieties uz to, ko sauc par "konfigurēt sistēmas frekvenci / spriegumu".
- Pārbaudiet pretī visiem parametriem, kas būs tur, "auto" vai "standarta" vērtība bija. Izņēmumi ir tikai tie parametri, ja ir iestatīta jebkura digitālā vērtība, piemēram, "33.33 MHz". Viņiem nav nepieciešams kaut ko mainīt
- Ja dažu no tiem, "Manuālā" vai jebkura cita, pēc tam izvēlieties šo vienumu, izmantojot bulttaustiņus un nospiediet Enter, lai veiktu izmaiņas.
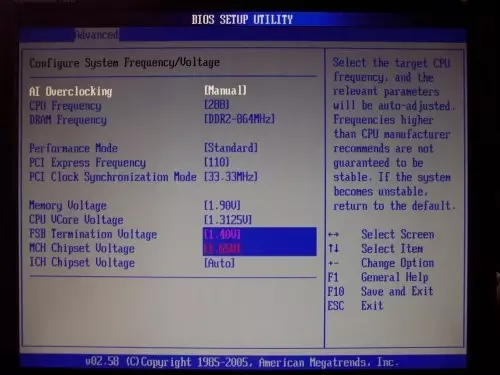
Pie balva un Phoenix, jums nav nepieciešams konfigurēt šos parametrus, jo tie noklusējuma ir pareizi konfigurēti un ir pilnīgi citā sadaļā. Bet uzlabotā sadaļā jūs atradīsiet paplašinātos iestatījumus, lai izveidotu slodzes prioritātes. Ja datoram jau ir cietais disks ar to instalēto operētājsistēmu, tad "Pirmā sāknēšanas ierīce", izvēlieties "HDD-1" (dažreiz jums ir nepieciešams izvēlēties "HDD-0").
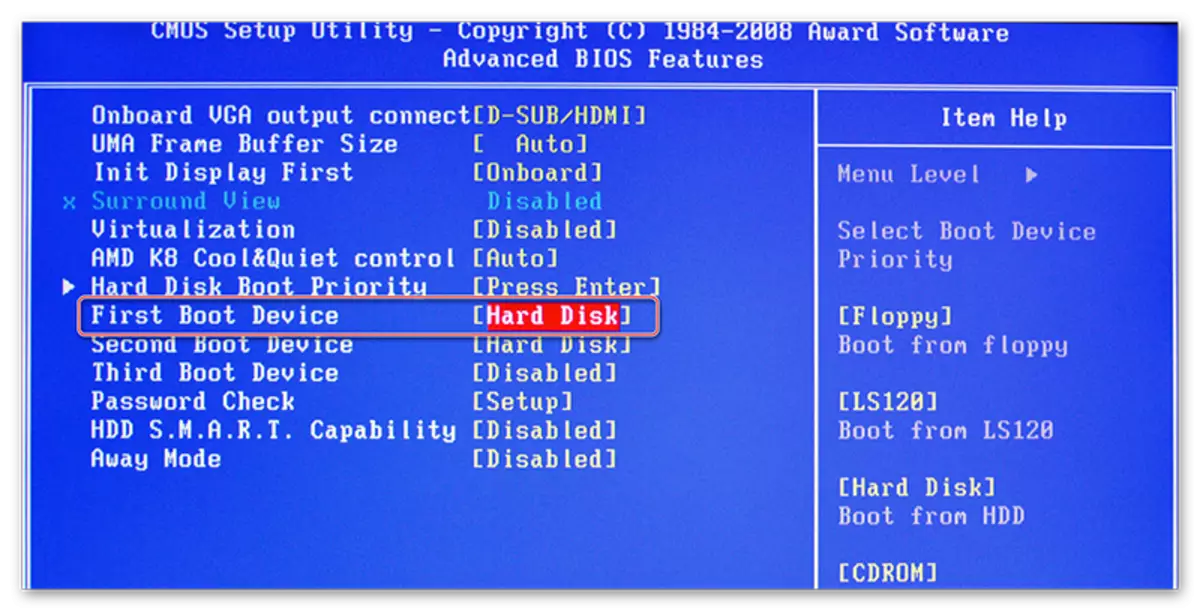
Ja operētājsistēma cietajā diskā vēl nav instalēta, tad tas ir ieteicams piegādāt vērtību "USB-FDD".
Lasiet arī: kā instalēt datora slodzi no zibatmiņas diska
Arī Award un Phoenix Advanced sadaļā ir punkts attiecībā uz ieraksta iestatījumiem BIOS ar paroli - "Paroles pārbaude". Ja iestatāt paroli, ir ieteicams pievērst uzmanību šim vienumam un iestatīt pieņemamu vērtību jums, visi no tiem ir divi:
- "Sistēma". Lai iegūtu piekļuvi BIOS un tā iestatījumiem, jums ir jāievada uzticīgs parole. Sistēma pieprasīs paroli no BIOS ar katru datora iekraušanu;
- "UZSTĀDĪT". Ja jūs izvēlējāties šo vienumu, varat ievadīt BIOS, neievadot paroles, bet, lai piekļūtu tās iestatījumiem, jums būs jāievada iepriekš norādītā parole. Parole tiek pieprasīta tikai tad, kad jūs mēģināt ievadīt BIOS.
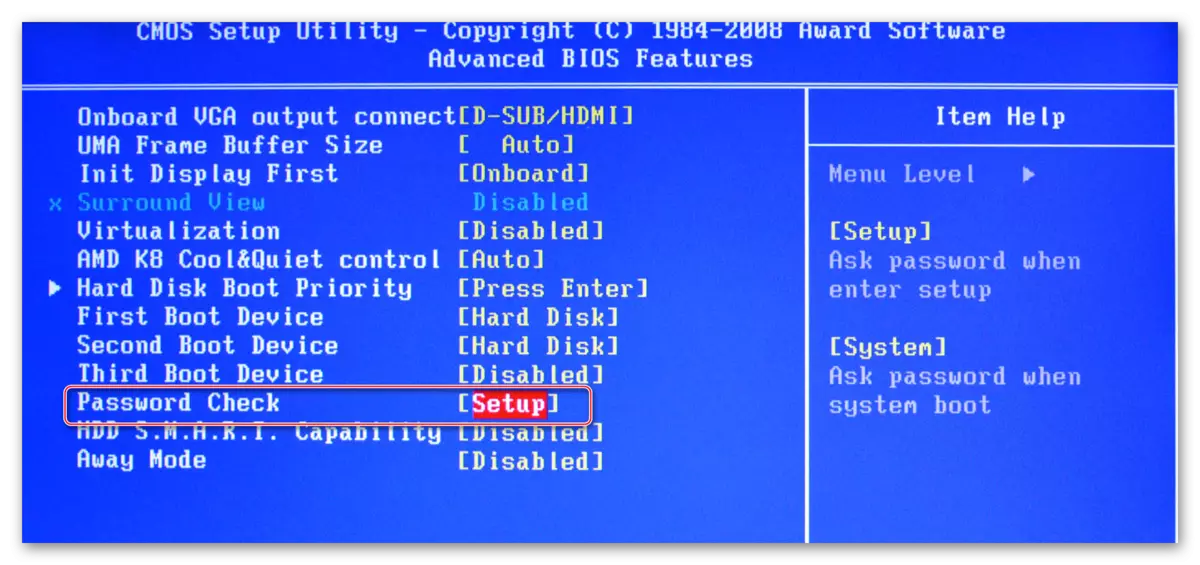
Drošības un stabilitātes iestatīšana
Šī funkcija ir svarīga tikai mašīnu īpašniekiem ar BIOS no balvas vai Phoenix. Jūs varat iespējot maksimālu veiktspēju vai stabilitātes režīmu. Pirmajā gadījumā sistēma darbosies nedaudz ātrāk, bet pastāv risks, ka ar dažām operētājsistēmām ir nesaderība. Otrajā gadījumā viss darbojas stabilāk, bet lēnāk (ne vienmēr).
Lai iespējotu augstas veiktspējas režīmu, galvenajā izvēlnē atlasiet "Top veiktspēja" un iestatiet "Iespējot" vērtību. Ir vērts atcerēties, ka pastāv risks pārkāpt operētājsistēmas stabilitāti, tāpēc strādājiet šajā režīmā vairākas dienas, un, ja sistēmā nav neveiksmes, kas iepriekš nav novērotas, pēc tam atvienojiet to, nosakot to, nosakot " Atspējot "vērtību.
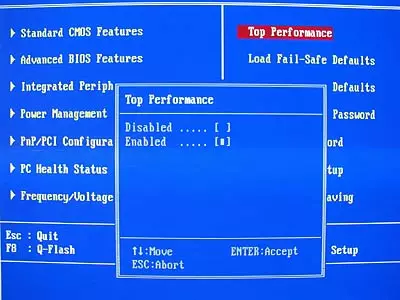
Ja ātrums vēlaties stabilitāti, ieteicams lejupielādēt drošu iestatījumu protokolu, un ir divi veidi:
- "Slodzes nekaitīgie noklusējumi". Šajā gadījumā BIOS lejupielādē drošākos protokolus. Tomēr produktivitāte lielā mērā cieš;
- "Ievietojiet optimizētus noklusējumus". Protokoli tiek ielādēti, pamatojoties uz jūsu sistēmas iezīmēm, pateicoties tam, izpildījums cieš, nav tik daudz kā pirmajā gadījumā. Ieteicams lejupielādei.
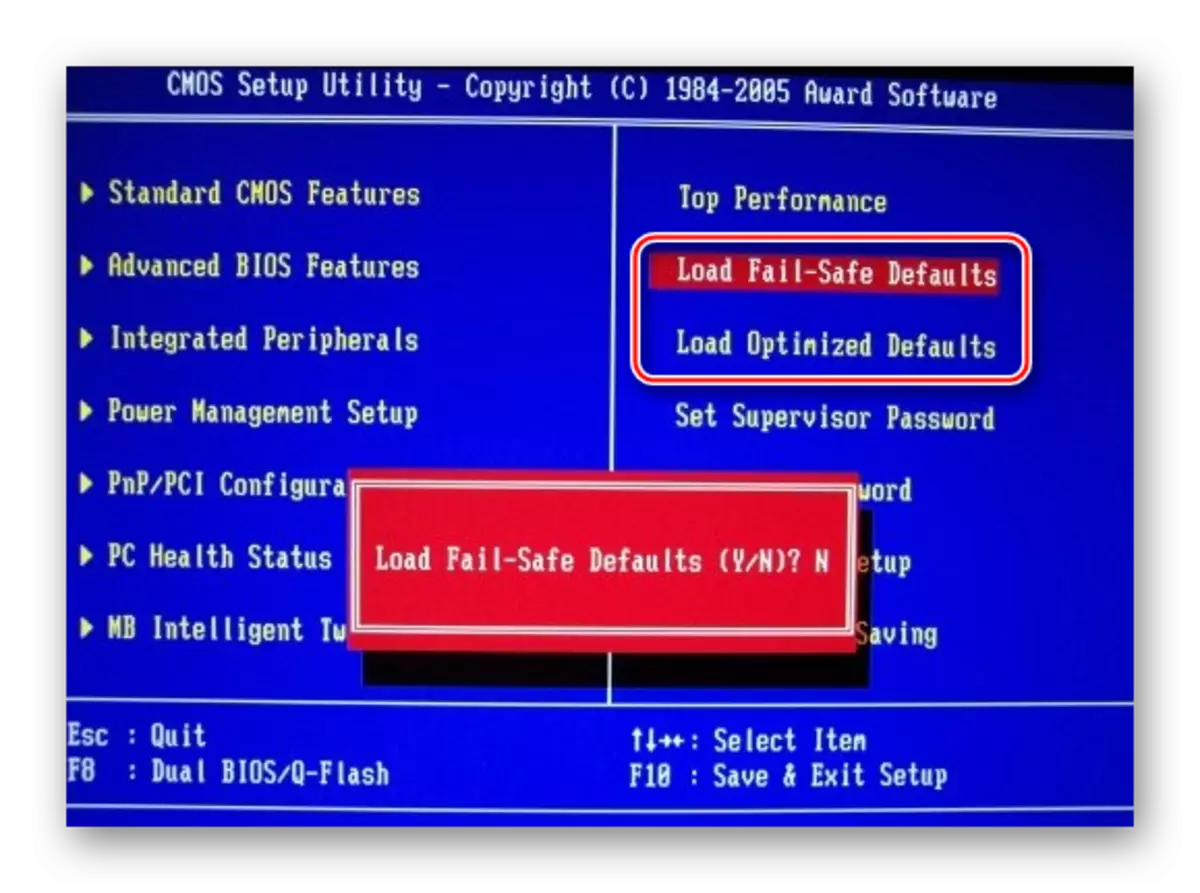
Lai lejupielādētu kādu no šiem protokoliem, atlasiet vienu no iepriekš minētajiem objektiem, ekrāna labajā pusē, pēc tam ir iespējams apstiprināt slodzi, izmantojot ievadi vai jūs taustiņus.
Paroles uzstādīšana
Pēc galveno iestatījumu pabeigšanas varat iestatīt paroli. Šajā gadījumā neviens, izņemot, jūs varat piekļūt BIOS un / vai spēju mainīt savus parametrus (atkarīgs no iepriekš aprakstītajiem iestatījumiem).
Piešķiršanas un Phoenix, lai iestatītu paroli, galvenajā ekrānā ir jāizvēlas "Iestatīt uzraudzītāja paroli". Logs atvērsies, kur parole tiek ievadīta līdz 8 rakstzīmēm, pēc tam, kad tiek atvērts tajā pašā logā, kur nepieciešams reģistrēt to pašu paroli, lai apstiprinātu. Rakstot, izmantojiet tikai latīņu rakstzīmes un arābu skaitļus.
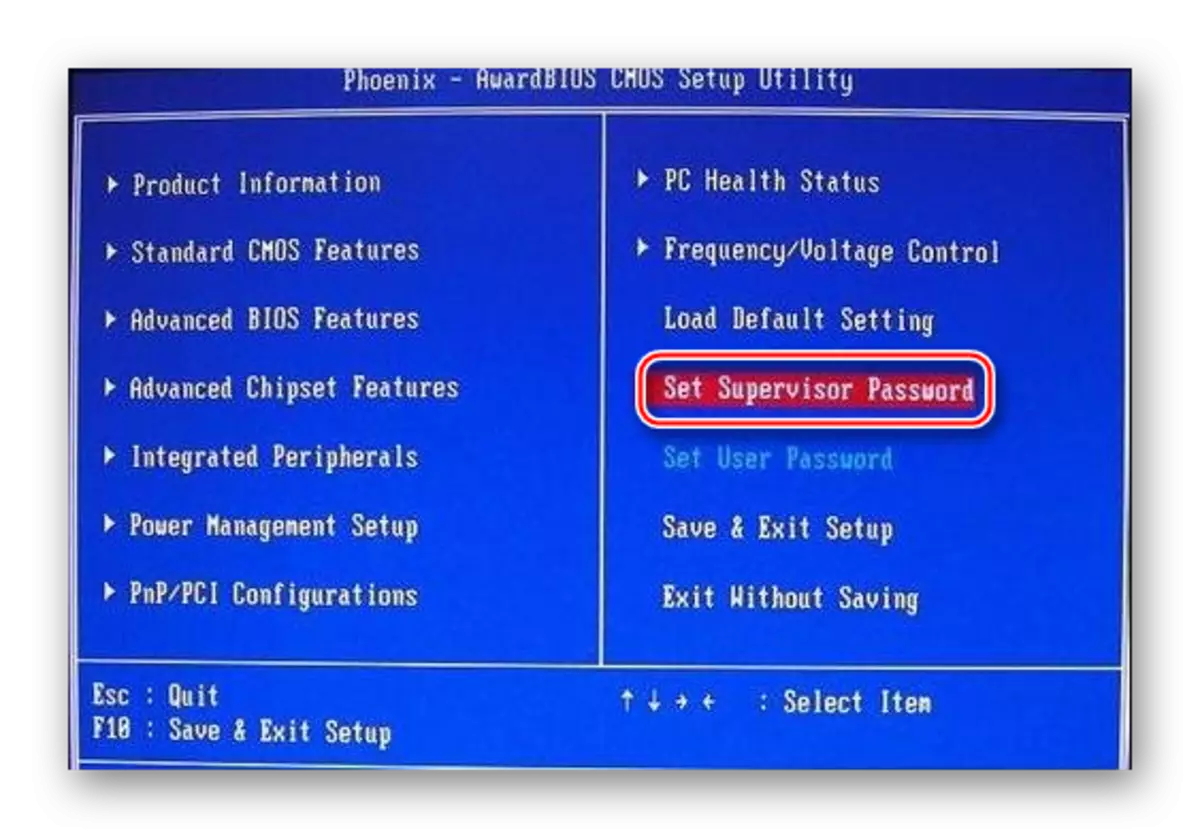
Lai noņemtu paroli, vēlreiz ir jāizvēlas "Iestatīt uzraudzītāja paroli", bet, kad parādās jaunais paroles ievades logs, vienkārši atstājiet to tukšu un nospiediet Enter.
AMI BIOS parole iestatīs nedaudz atšķirīgu. Lai sāktu ar, jums ir nepieciešams, lai dotos uz sadaļu "Boot", kas atrodas augšējā izvēlnē, un tur jau atrod "Uzraudzītāja paroli". Parole ir iestatīta un noņemta tādā pašā veidā ar balvu / Phoenix.
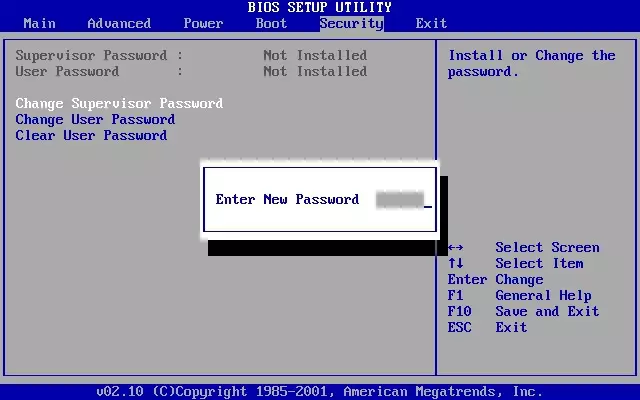
Pabeidzot visas manipulācijas BIOS, jums ir nepieciešams izkļūt no tā, saglabājot iepriekš veiktos iestatījumus. Lai to izdarītu, atrodiet vienumu "Saglabāt un iziet". Dažos gadījumos jūs varat izmantot karsto taustiņu F10.
Pielāgot BIOS nav tik grūti, kā tas var šķist no pirmā acu uzmetiena. Turklāt lielākā daļa aprakstīto iestatījumu bieži tiek izstādīti pēc noklusējuma, jo tas ir nepieciešams datora normālai darbībai.
