
Lielākā daļa lietotāju tiek izmantoti, lai izslēgtu datoru, izmantojot standarta pogu izvēlnē Sākt. Ne visi zina, ka šo procedūru var padarīt ērtāku un ātrāku, nosakot īpašu sīkrīku uz "darbvirsmas". Par lietojumprogrammām šīs darbības veikšanai sistēmā Windows 7 un tiks apspriests šajā rakstā.
Protams, nav iespējams teikt, ka izslēgšana ir piepildīta ar lielu funkciju kopumu. Galvenais ir tas, ka tas nav vienīgais mērķis tā - tas ir, lai nodrošinātu iespēju izslēgt datoru, restartēt datoru vai iziet no sistēmas, neievadot izvēlni "Sākt" un vienkārši noklikšķinot uz atbilstošā elementa uz "darbvirsmas".
2. metode: sistēmas izslēgšana
Pēc tam mēs pētīsim sīkrīku, lai atvienotu datoru, ko sauc par sistēmas izslēgšanu. Atšķirībā no iepriekšējās versijas, tas ir spēja palaist laika atpakaļskaitīšanas taimeri pirms plānotās darbības.
Lejupielādēt sistēmas izslēgšanu.
- Palaidiet lejupielādēto failu un dialoglodziņā, kas uzreiz parādīsies, noklikšķiniet uz Instalēt.
- Sistēmas izslēgšanas apvalks parādīsies uz "darbvirsmas".
- Noklikšķinot uz kreisās puses, sarkanā poga izslēdz datoru.
- Ja nospiežat oranžu krāsu, kas atrodas centrā, tad šajā gadījumā pāreja uz miega režīmu tiks veikta.
- Noklikšķiniet uz Extreme labās rokas zaļās pogas, zvanīs PC atsāknēšana.
- Bet tas nav viss. Ja jūs neatbilst šo darbību kopu, tad jūs varat atvērt progresīvu funkcionalitāti. Peles virs sīkrīka apvalka. Parādīsies vairāki rīki. Noklikšķiniet uz bultiņas, kas vērsta uz augšējo labo leņķi.
- Vēl viens pogas tiks atvērtas.
- Noklikšķinot uz papildu rindas pirmās kreisās ikonas, novedīs pie sistēmas izejas.
- Ja noklikšķināt uz zilā pogas, tad dators ir bloķēts.
- Gadījumā, ja tiek nospiesta LILAC krāsu ikonas ekstrēmās tiesības, tas būs iespējams mainīt lietotāju.
- Ja vēlaties izslēgt datoru, nevis tagad, bet pēc kāda laika jums ir nepieciešams noklikšķināt uz ikonas trīsstūra formā, kas atrodas sīkrīka apvalka augšpusē.
- Tiks uzsākta atpakaļskaitīšanas taimeris, kas konfigurēts pēc noklusējuma 2 stundas. Pēc norādītā laika dators izslēdzas.
- Ja maināt savu prātu, lai atvienotu datoru, tas ir pietiekami, lai aizvērtu ikonu pa labi no tā.
- Bet ko darīt, ja jums ir nepieciešams izslēgt datoru, nevis pēc 2 stundām, bet pēc cita laika perioda vai ja jums nav nepieciešams to izslēgt, bet veikt citu darbību (piemēram, restartēt vai palaist miega režīmu)? Šādā gadījumā jums ir jāiet uz iestatījumiem. Peles pār sistēmas izslēgšanas korpusā vēlreiz. Rādīto rīku komplektā noklikšķiniet uz ikonas kā atslēgu.
- Sistēmas izslēgšanas iestatījumi ir atvērti.
- Jo "Set Taimera" lauki, norādiet stundu skaitu, minūtes un sekundes, pēc kura notiks nepieciešamās darbības.
- Pēc tam noklikšķiniet uz nolaižamā saraksta "Darbība atpakaļskaitīšanas beigās". No saraksta saraksta izvēlieties vienu no šādām darbībām:
- Izslēgt;
- Produkcija;
- Miega režīms;
- Atsāknēšana;
- Lietotāju maiņa;
- Slēdzeni.
- Ja jūs nevēlaties, lai taimeris palaist nekavējoties, un nevis palaist to caur galveno sistēmas izslēgšanas logu, kā redzams iepriekš, tad šajā gadījumā izvēlieties izvēles rūtiņu "Automātiski sākt atpakaļskaitīšanas".
- Viena minūte pirms atpakaļskaitīšanas beigām tiks iesniegts pīkstiens, brīdinājuma lietotājs, ka operācija drīz būs notikt. Bet jūs varat mainīt šī skaņas iesniegšanas termiņu, noklikšķinot uz nolaižamā saraksta "BEEP ...". Turpmāk tiks atvērtas šādas iespējas:
- 1 minūte;
- 5 minūtes;
- 10 minūtes;
- 20 minūtes;
- 30 minūtes;
- 1 stunda.
Izvēlieties objektu, kas piemērots jums.
- Turklāt ir iespēja mainīt signāla skaņu. Lai to izdarītu, noklikšķiniet uz pogas pa labi no uzraksta "Alarm.mp3" un izvēlieties audio failu uz cietā diska, kuru vēlaties izmantot šajos nolūkos.
- Pēc tam, kad tiek veikti visi iestatījumi, noklikšķiniet uz "OK", lai saglabātu ievadītos parametrus.
- Sistēmas izslēgšanas sīkrīks tiks konfigurēts, lai veiktu grafiku.
- Lai izslēgtu sistēmas izslēgšanu, izmantojiet standarta shēmu. Pārvietojiet kursoru uz saskarni un noklikšķiniet uz krusta uz pareizā instrumenta.
- Sīkrīks tiks izslēgts.
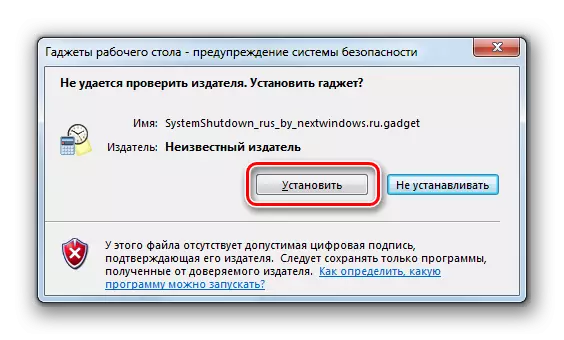
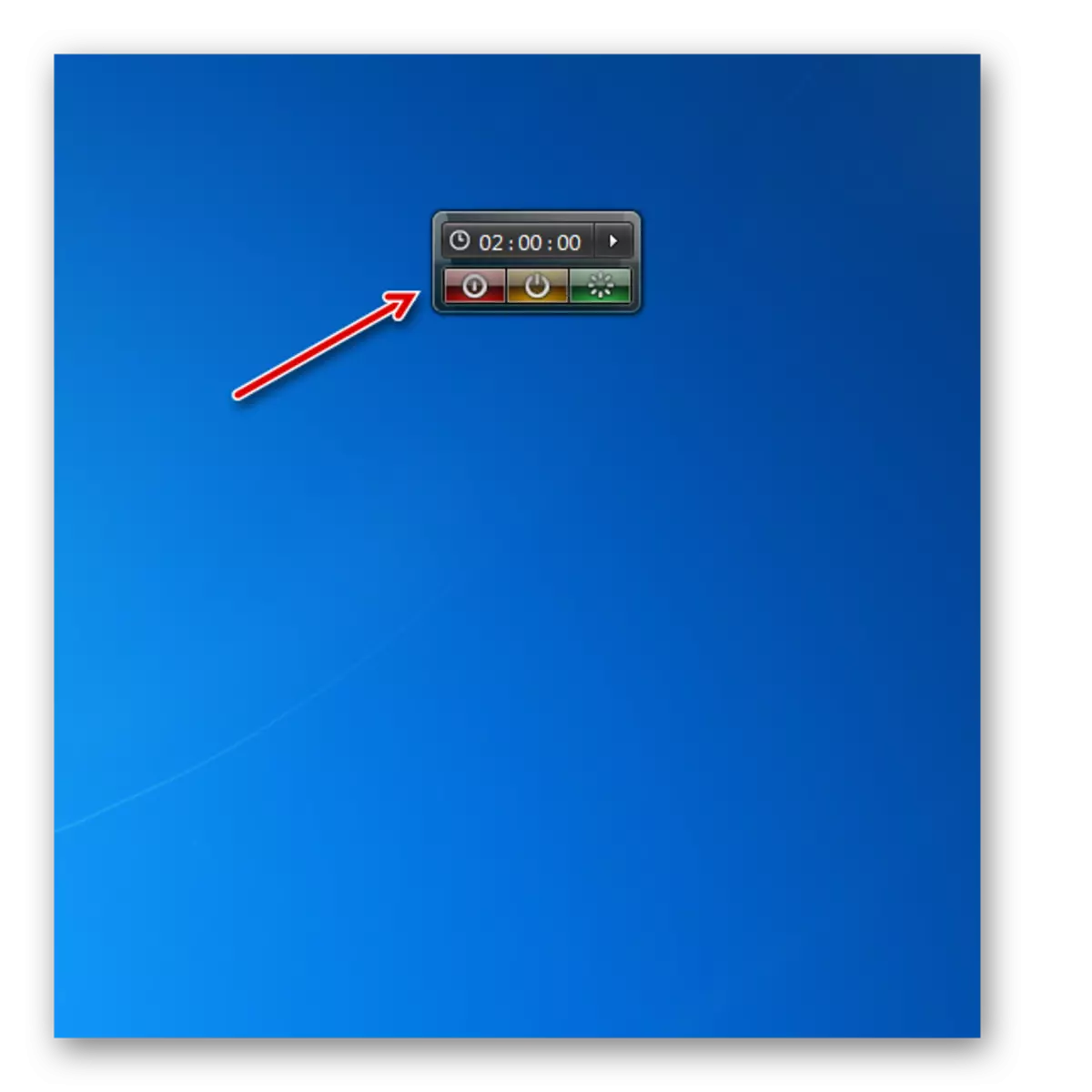

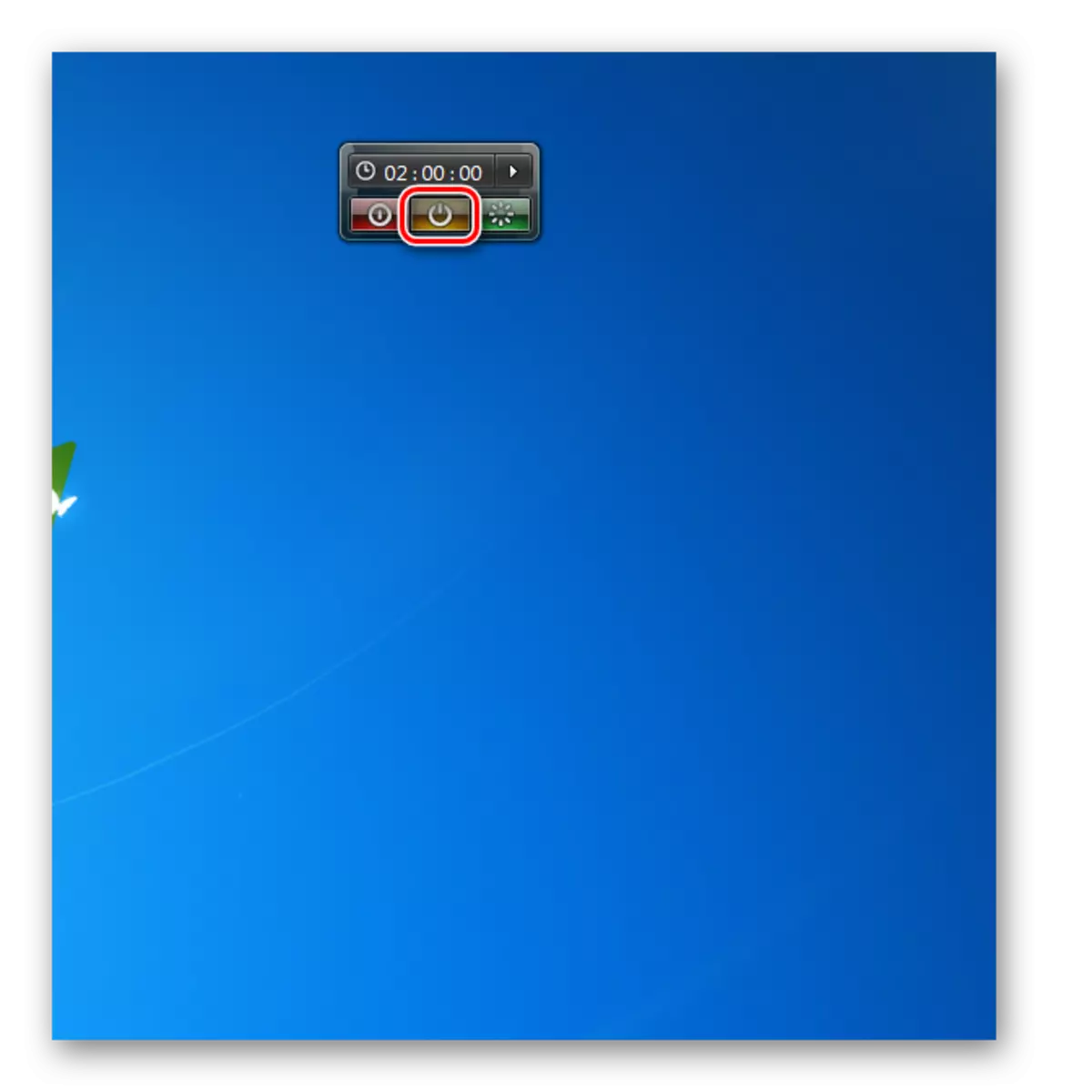

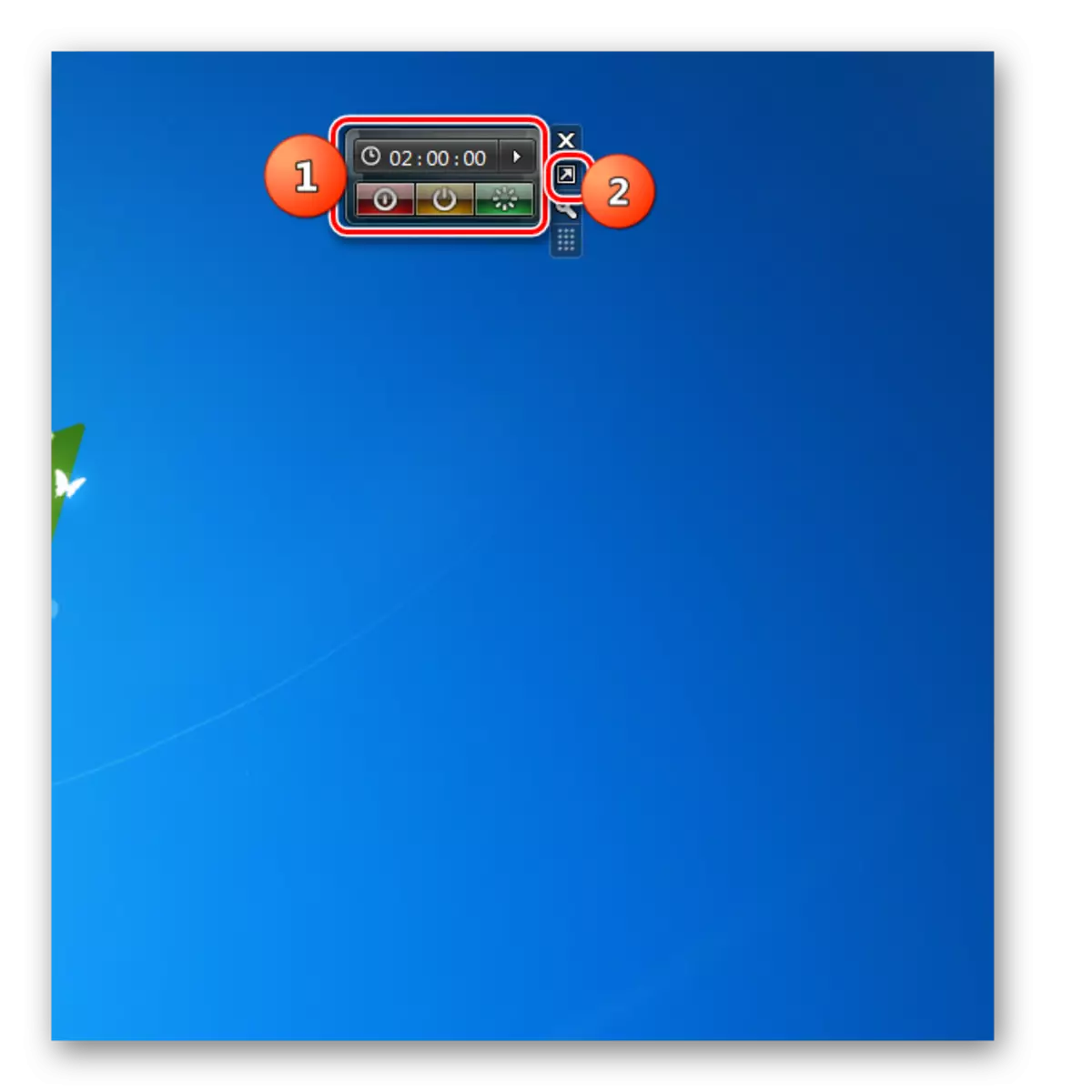
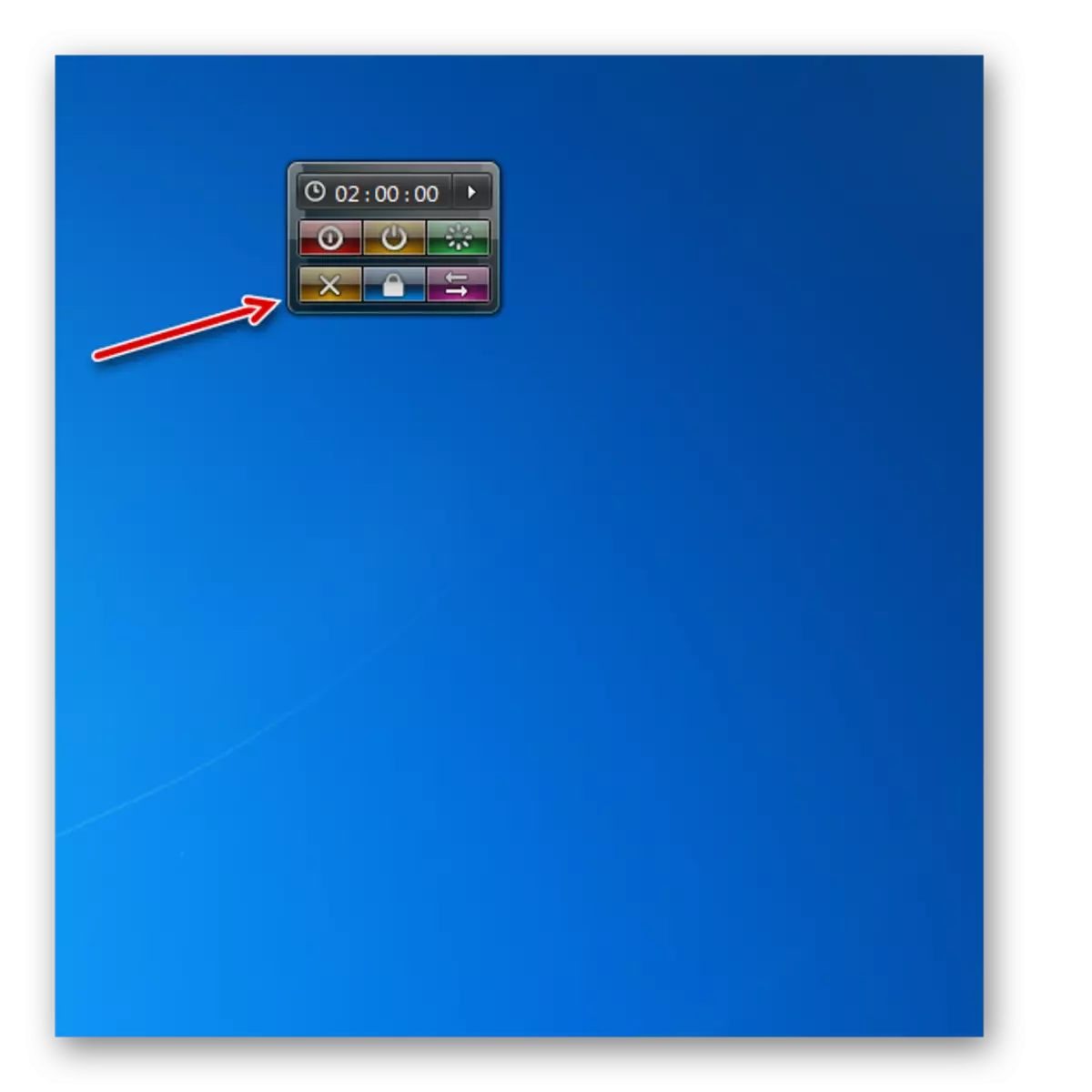
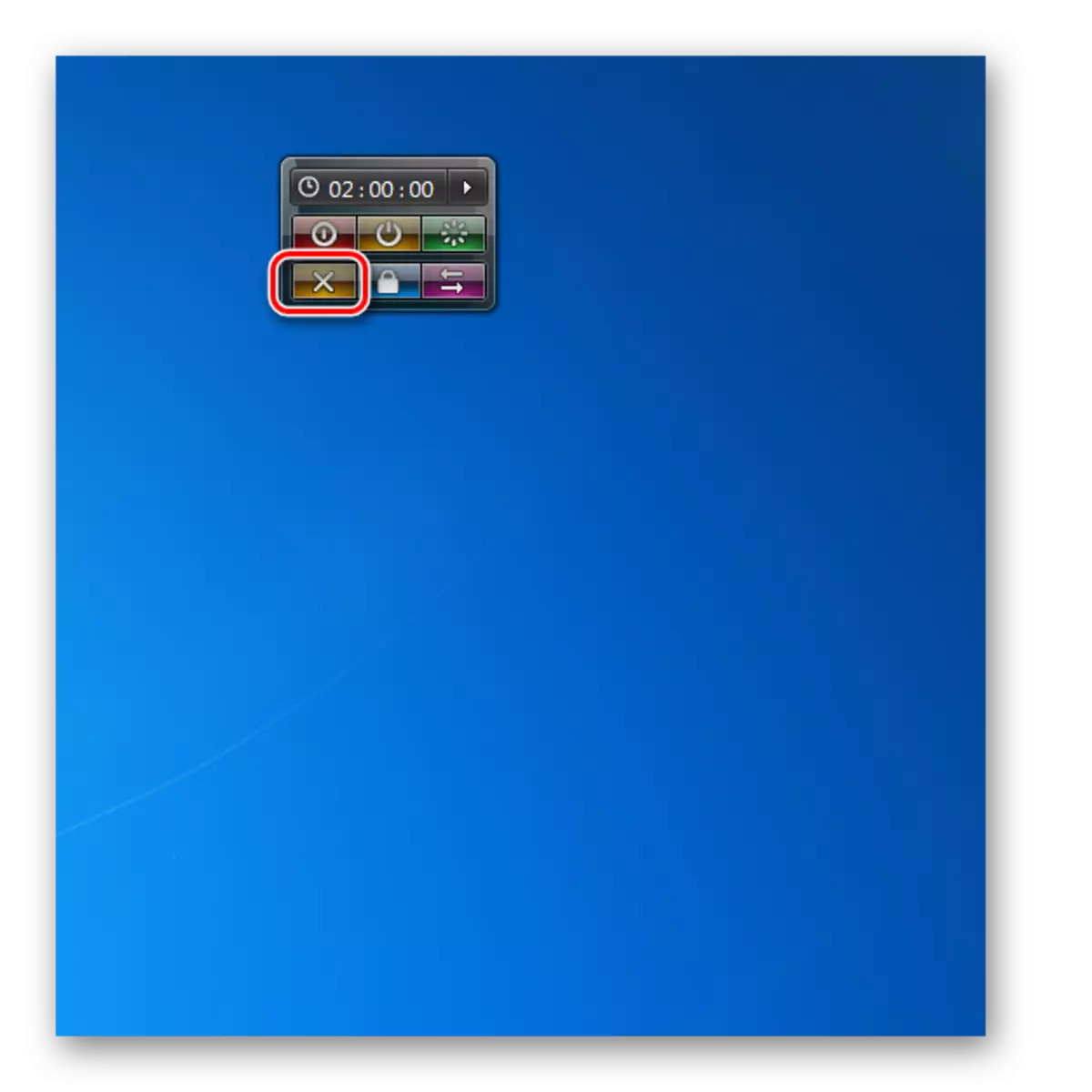
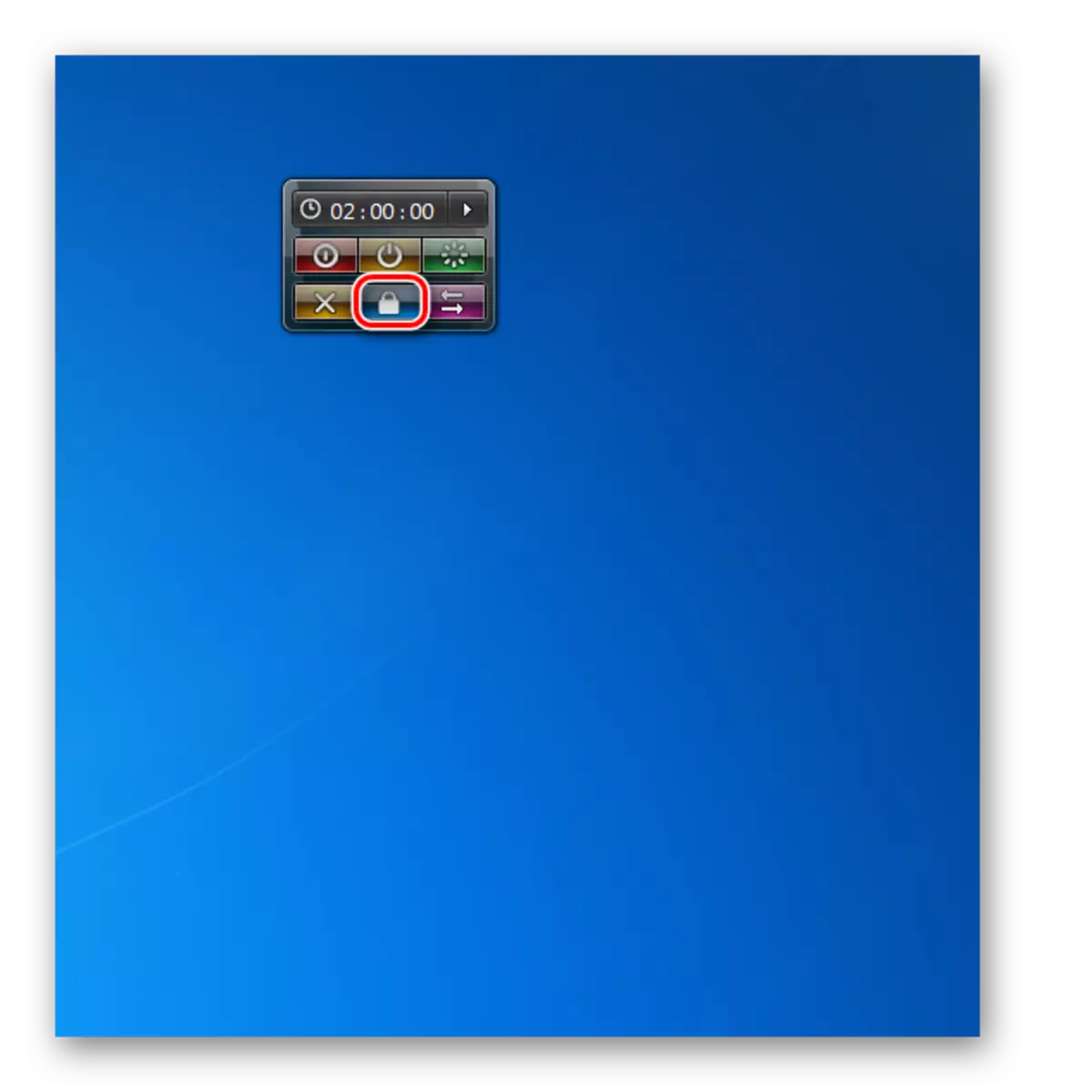
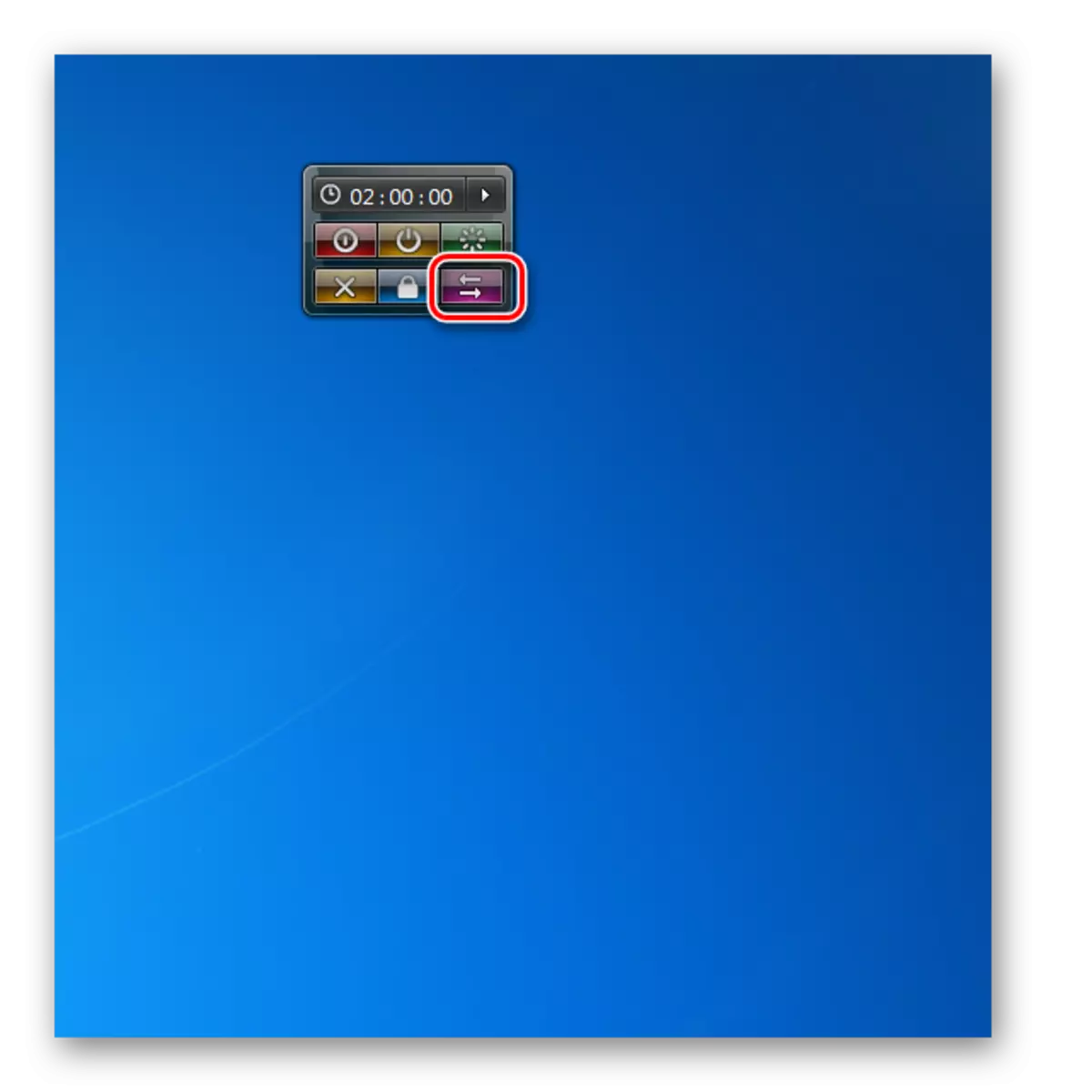
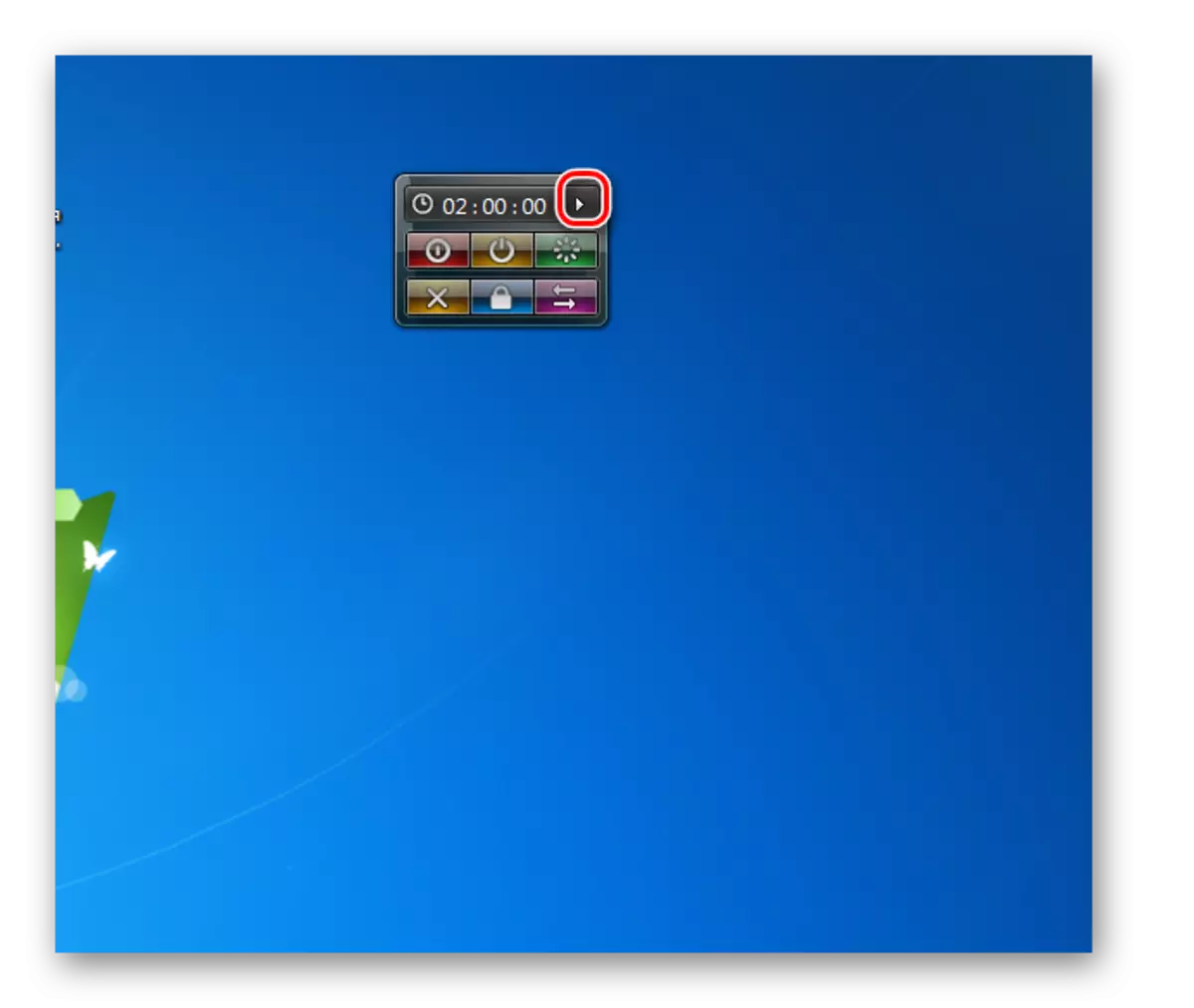
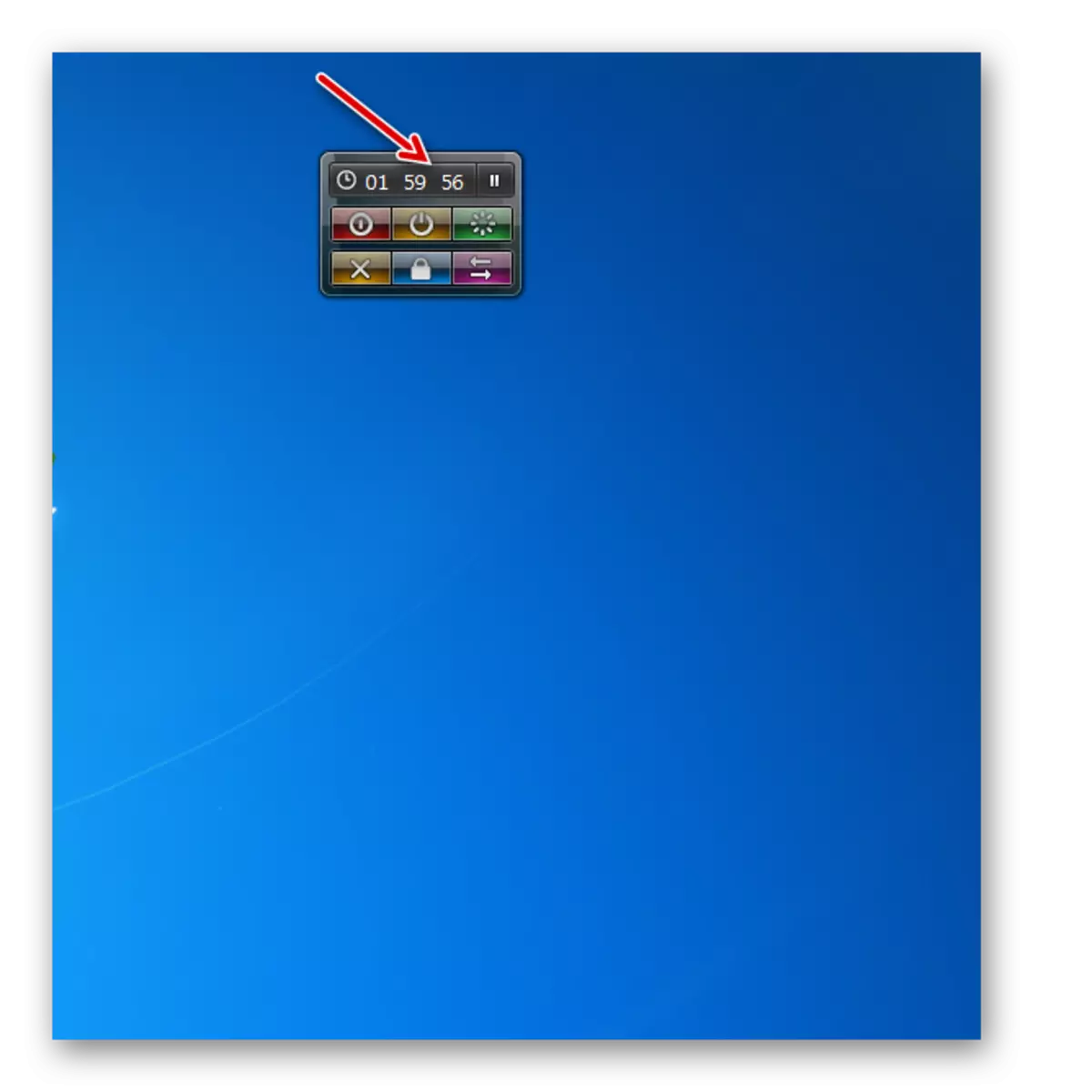
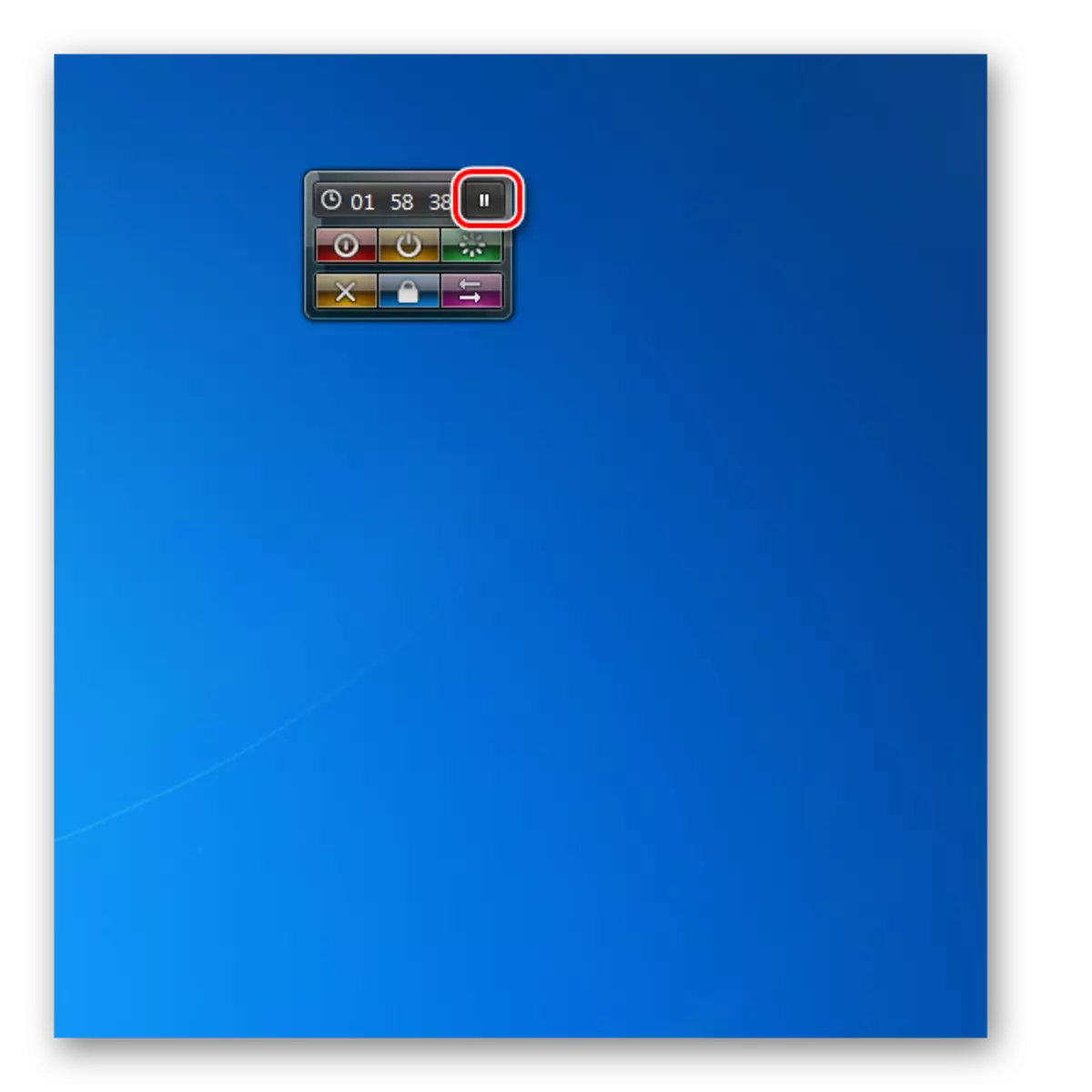
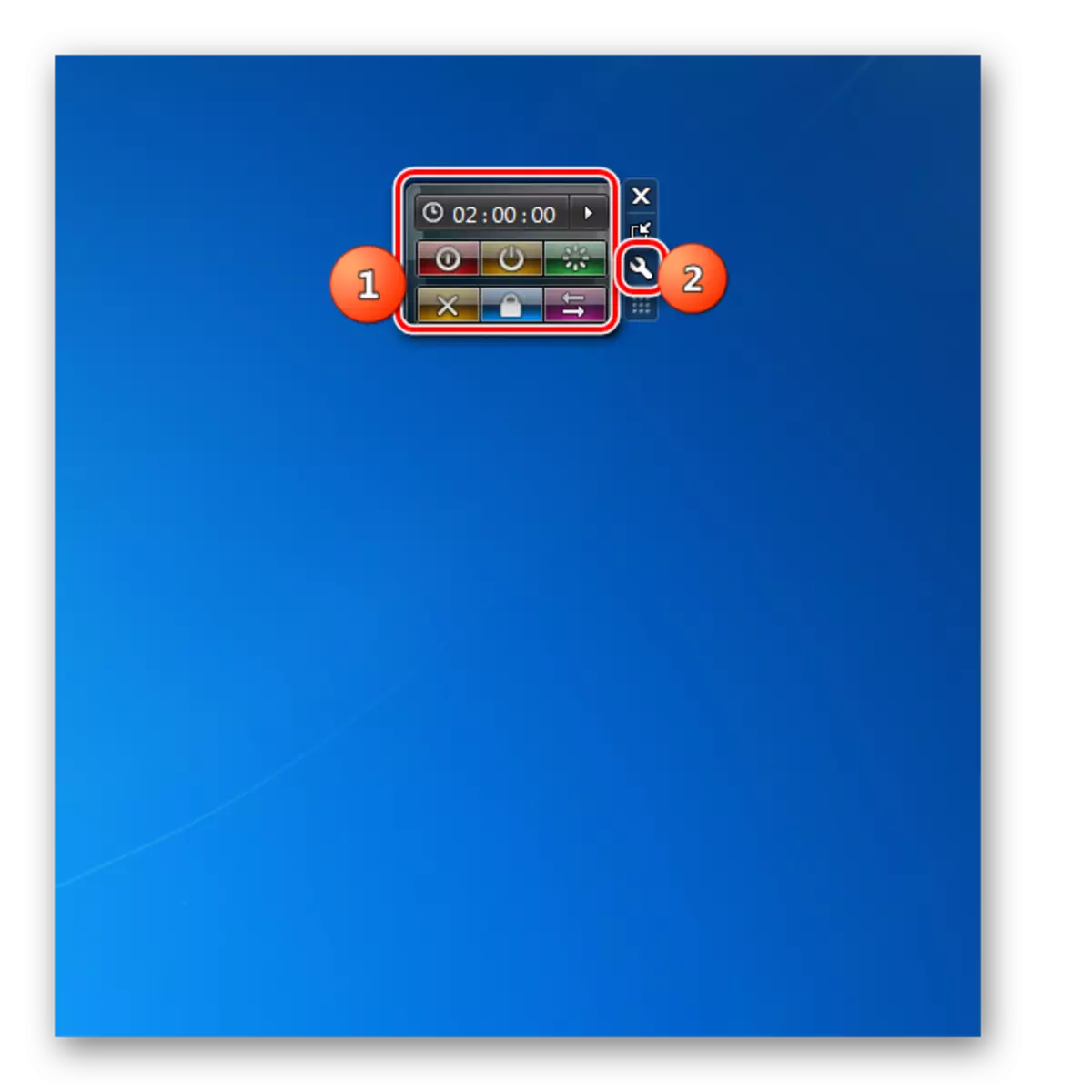
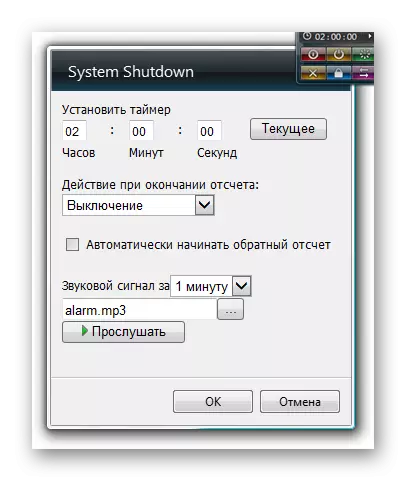


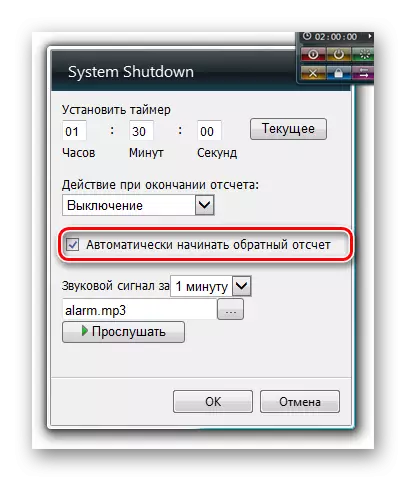
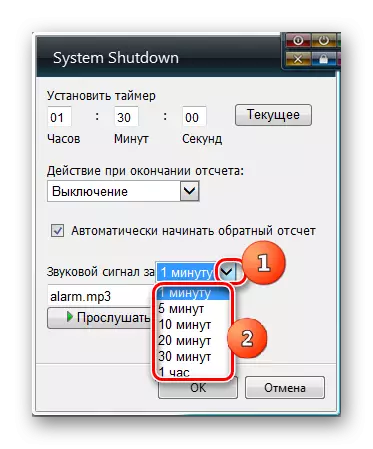
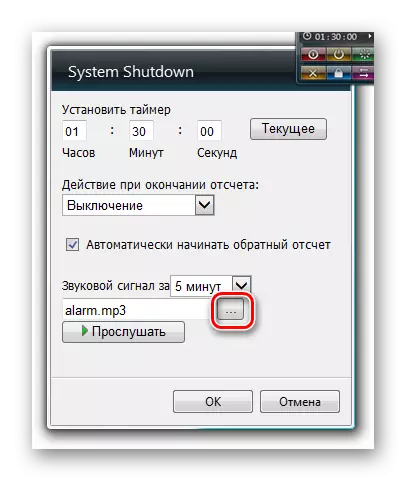



3. metode: autoshutdown
Nākamais datora izslēgšanas sīkrīks, ko mēs uzskatām par autoshutdown. Tas pārsniedz visus iepriekš aprakstītos analogus funkcionalitātē.
Lejupielādēt AutoShutdown.
- Palaidiet lejupielādēto failu "autoshutdown.gadget". Dialoglodziņā atveras, izvēlieties "Set".
- Autoshutdown shell parādās uz "darbvirsmas".
- Kā redzat, šeit ir vairāk pogas nekā iepriekšējā sīkrīkā. Noklikšķinot uz galējā elementa kreisajā pusē, varat izslēgt datoru.
- Noklikšķinot uz pogas, kas atrodas uz iepriekšējā vienuma labajā pusē, datora pārslēdzas uz gaidīšanas režīmu.
- Noklikšķinot uz centrālā elementa, kas noved pie datora atsāknēšanas.
- Nospiežot elementu, kas atrodas uz centrālās pogas labās puses, sistēma tiek atbrīvota no sistēmas ar spēju mainīt lietotāju.
- Noklikšķiniet uz augstākās pogas labajā pusē, izraisa sistēmas bloķēšanu.
- Bet ir gadījumi, kad lietotājs var nejauši noklikšķināt uz pogas, kas novedīs pie neparedzētas datora izslēgšanas, restartējot to vai citas darbības. Lai tas nenotiks, ikonas var būt paslēptas. Lai to izdarītu, noklikšķiniet uz ikonas uz tiem formā apgrieztā trijstūra.
- Kā redzat, visas pogas ir kļuvušas neaktīvas un tagad, pat ja jūs nejauši nospiežat vienu no tiem, tad nekas nenotiek.
- Lai atgrieztu spēju kontrolēt datoru, izmantojot norādītās pogas, jums ir nepieciešams vēlreiz nospiest trijstūru.
- Šajā sīkrīkā, tāpat kā iepriekšējā, jūs varat iestatīt laiku, kad tas vai šī darbība tiks veikta automātiski (atsāknēšana, izslēdziet datoru utt.). Lai to izdarītu, dodieties uz autoshutdown iestatījumiem. Lai dotos uz parametriem, peles virs sīkrīka korpusa. Kontroles parādīsies labajā pusē. Noklikšķiniet uz tā, kas ir galvenais veids.
- Tiek atvērts logs Iestatījumi.
- Lai ieplānotu konkrētu manipulāciju, vispirms sadaļā "Select Action" bloks, instalējiet izvēles rūtiņu, kas atrodas šajā izvēles rūtiņā, kas atbilst attiecīgajai procedūrai, proti:
- Restartēt (atsāknēšana);
- Hibernācija (dziļa miega);
- Izslēgt;
- Cerības;
- Bloķēt;
- Izrakstīties.
Jūs varat izvēlēties tikai vienu no iepriekš minētajām iespējām.
- Pēc noteikta izvēle tika izvēlēta, lauki "taimeri" un "Laika" reģioni kļūst aktīvi. Pirmajā no tiem jūs varat ievadīt periodu stundās un minūtēs, pēc kura notiek iepriekšējā posmā izvēlētā darbība. Jo "Time" apgabalā, jūs varat norādīt precīzu laiku, saskaņā ar jūsu sistēmas pulksteni, ar kuru rodas nepieciešamās darbības tiks veiktas. Veicot datus vienā no norādītajām lauka grupām, informācija uz citu tiks automātiski sinhronizēta. Ja vēlaties, lai šī darbība tiktu veikta periodiski, tad instalējiet izvēles rūtiņu netālu no "atkārtot" parametru. Ja jums tas nav vajadzīgs, jums nevajadzētu ievietot zīmi. Lai uzdevums ar norādītajiem parametriem ir plānots, nospiediet "OK".
- Pēc tam iestatījumu logs aizveras, pulkstenis tiek parādīts sīkrīka galvenajā čaulā ar plānotā notikuma laiku, kā arī atpakaļskaitīšanas taimeri, lai tās aizskartu.
- AutoStoshutdown iestatījumu logā varat iestatīt arī papildu parametrus, bet tie ir ieteicams izmantot tikai uzlabotas lietotājus, kuri skaidri saprot, kas viņu iekļaušana vadīs. Lai pārietu uz šiem iestatījumiem, noklikšķiniet uz pogas "Papildu opcijas".
- Jūs atvērsiet sarakstu ar papildu iespējām, ko var izmantot, ja nepieciešams, proti:
- Etiķešu noņemšana;
- Piespiedu miega iekļaušana;
- Saīsnes "piespiedu miega" pievienošana;
- Iekļaušana hibernācijas;
- Atspējot hibernāciju.
Ir vērts atzīmēt, ka lielākā daļa no šīm papildu funkcijām AutoShutdown sistēmā Windows var izmantot tikai invalīdu UAC režīmā. Pēc nepieciešamo iestatījumu veikšanas neaizmirstiet nospiest "OK".
- Izmantojot logu Iestatījumi, varat arī pievienot jaunu "hibernācijas" etiķeti, kas nav galvenajā apvalkā vai atgriezt citu ikonu, ja iepriekš izdzēsāt to, izmantojot papildu iespējas. Lai to izdarītu, noklikšķiniet uz atbilstošās ikonas.
- Saskaņā ar etiķetēm iestatījumu logā varat izvēlēties citu AUTOShutdown galveno apvalku dizainu. Lai to izdarītu, izskalojiet dažādus interfeisa krāsošanas iespējas, izmantojot pogas "tiesības" un "pa kreisi". Kad tiek konstatēta atbilstošā opcija "OK", noklikšķiniet uz "OK".
- Turklāt jūs varat mainīt ikonas veidu. Lai to izdarītu, noklikšķiniet uz uzraksta "pogas konfigurācija".
- Atvērsies trīs vienību saraksts:
- Visas pogas;
- Bez pogas "gaidīšanas";
- Bez "hibernācijas" pogas (noklusējums).
Iestatot slēdzi, izvēlieties atbilstošo opciju un noklikšķiniet uz Labi.
- Autoshutdown shell izskats tiks mainīts atbilstoši ievadītajiem iestatījumiem.
- Tas izslēdzas autoshutdown standarta veidā. Pārvietojiet uz korpusa kursoru un starp tai redzamajiem rīkiem. Noklikšķiniet uz ikonas krustojuma formā.
- AutoShutdown ir izslēgts.
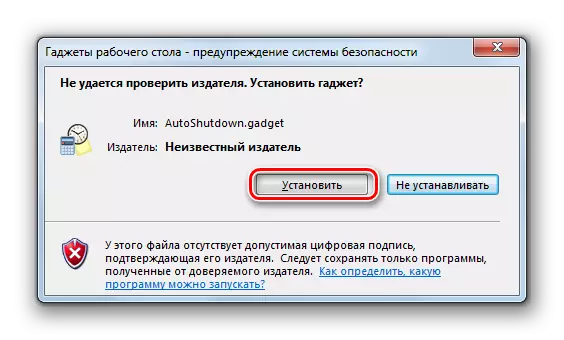


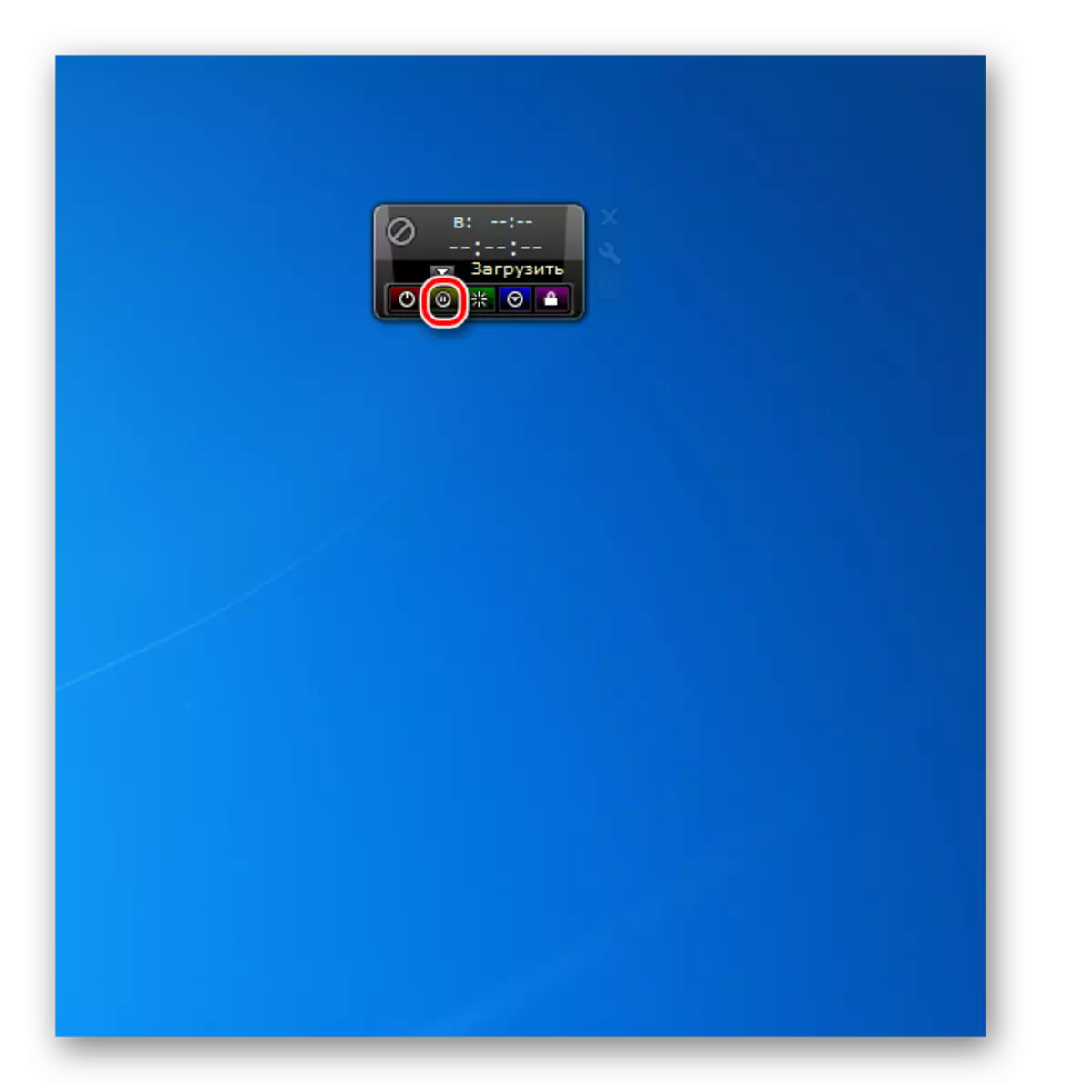

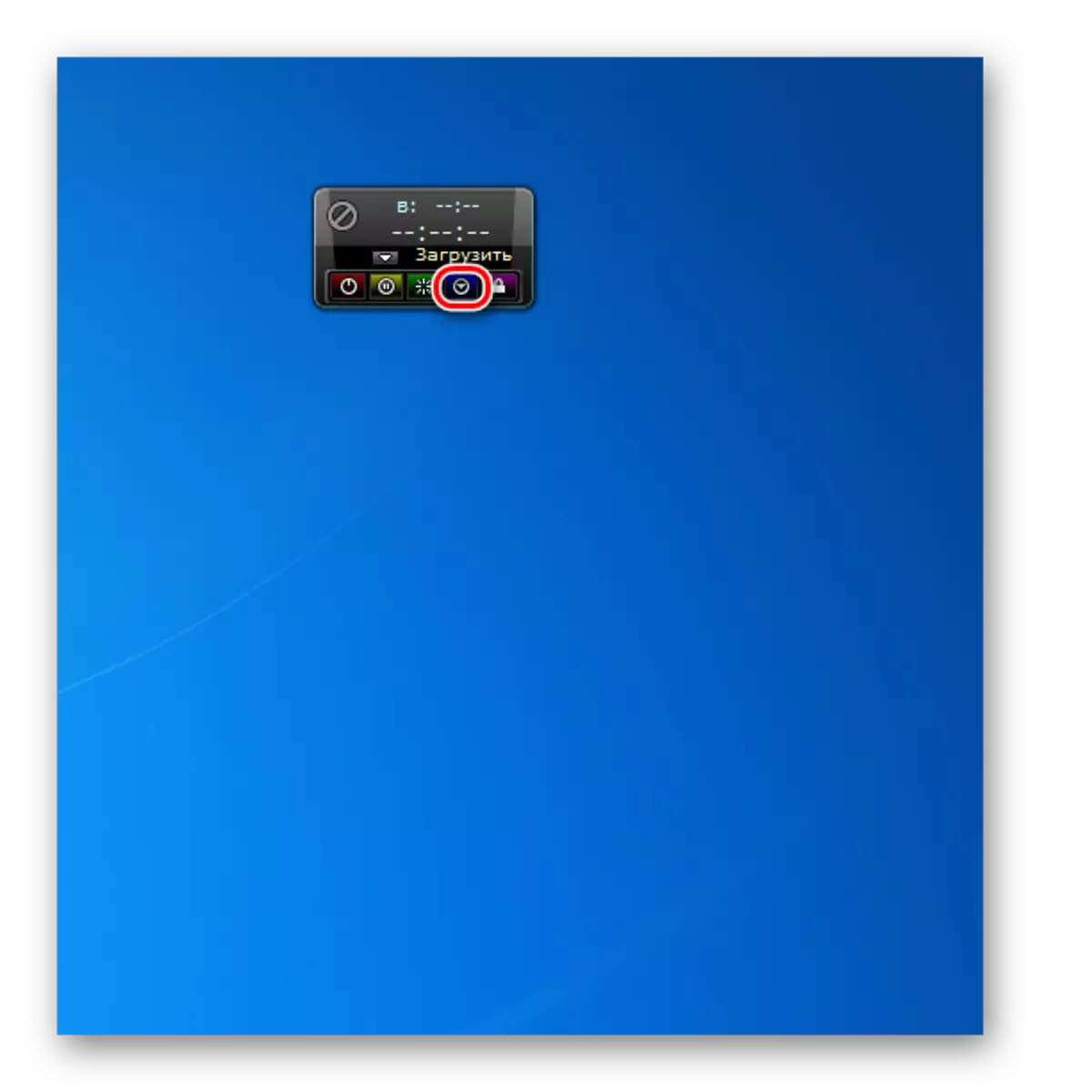
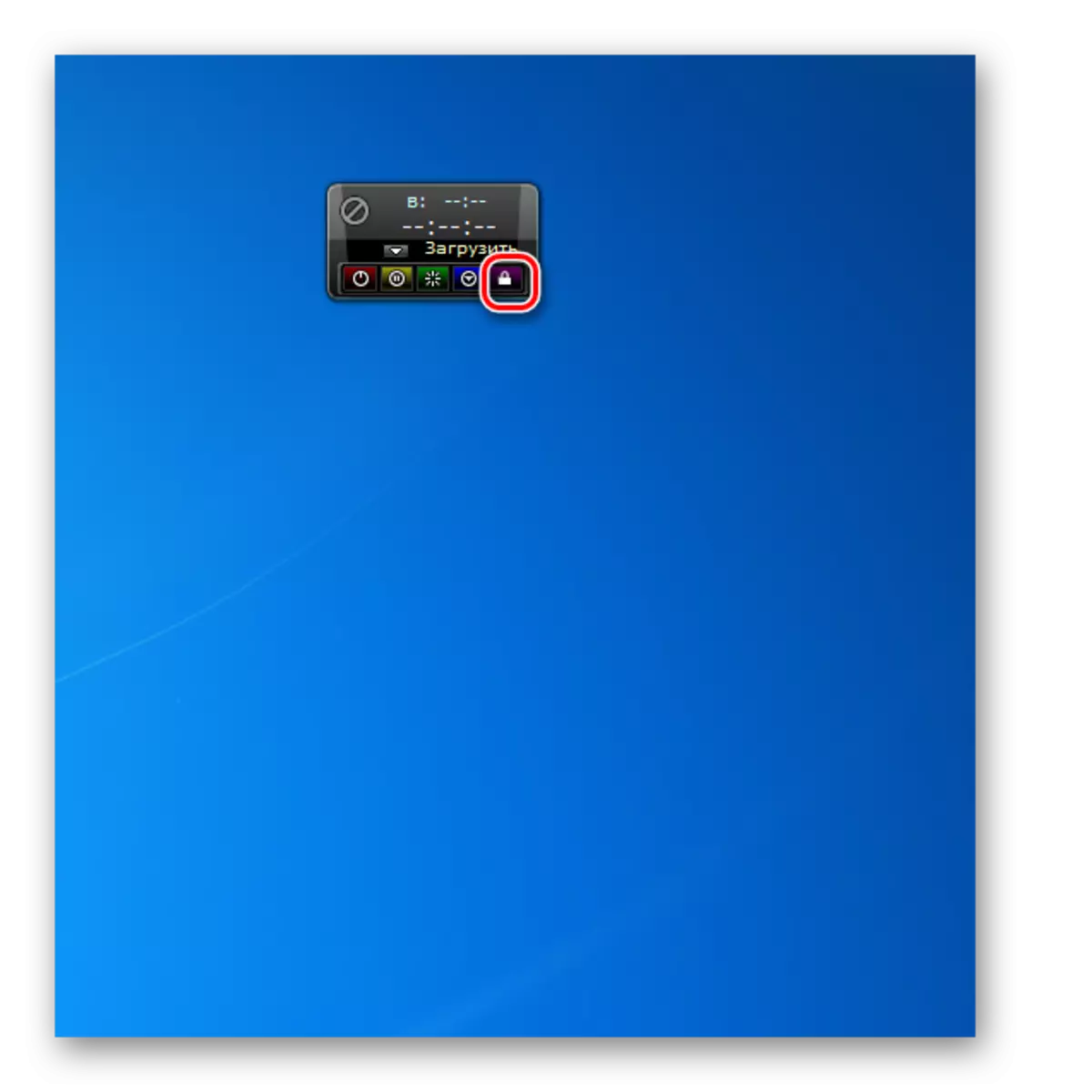
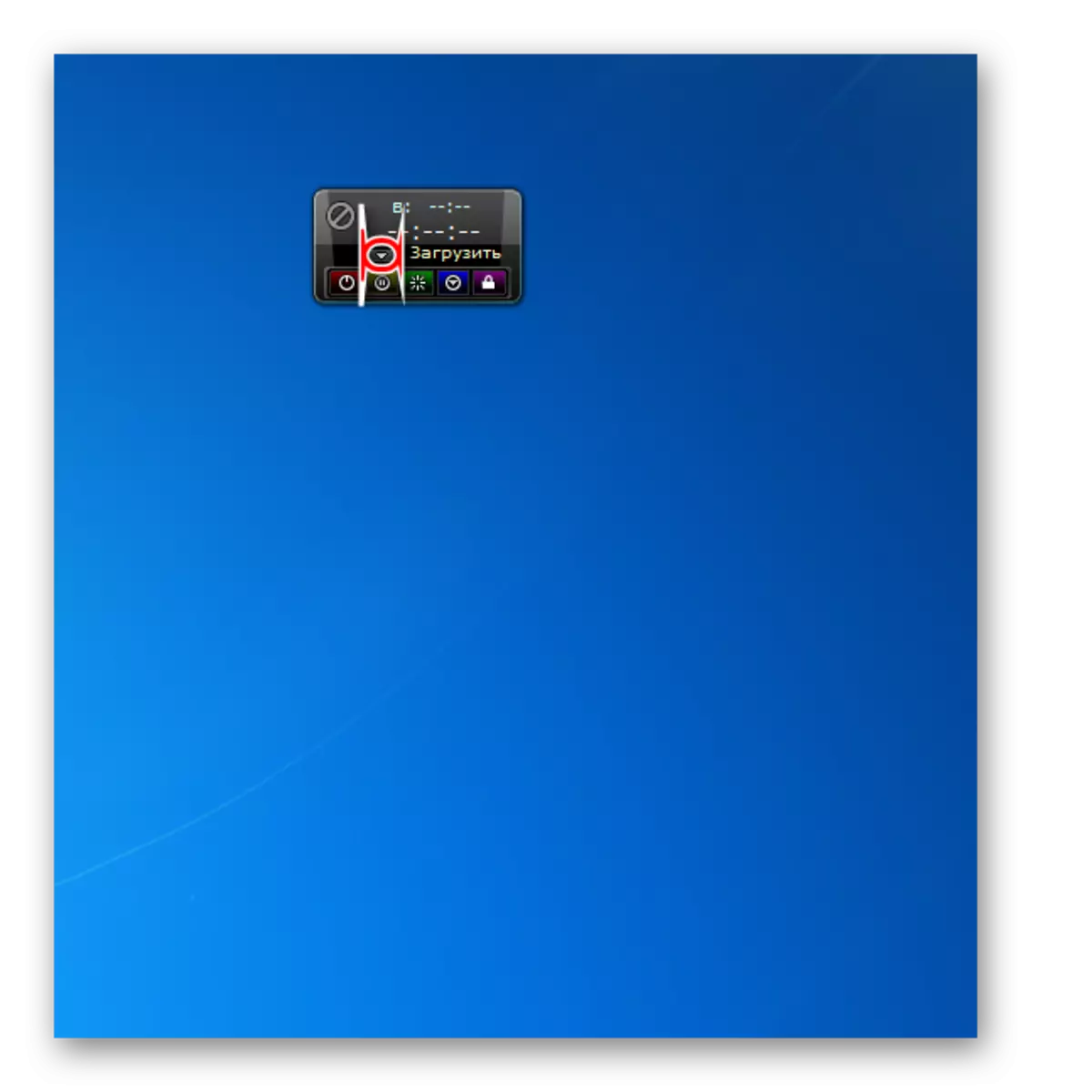
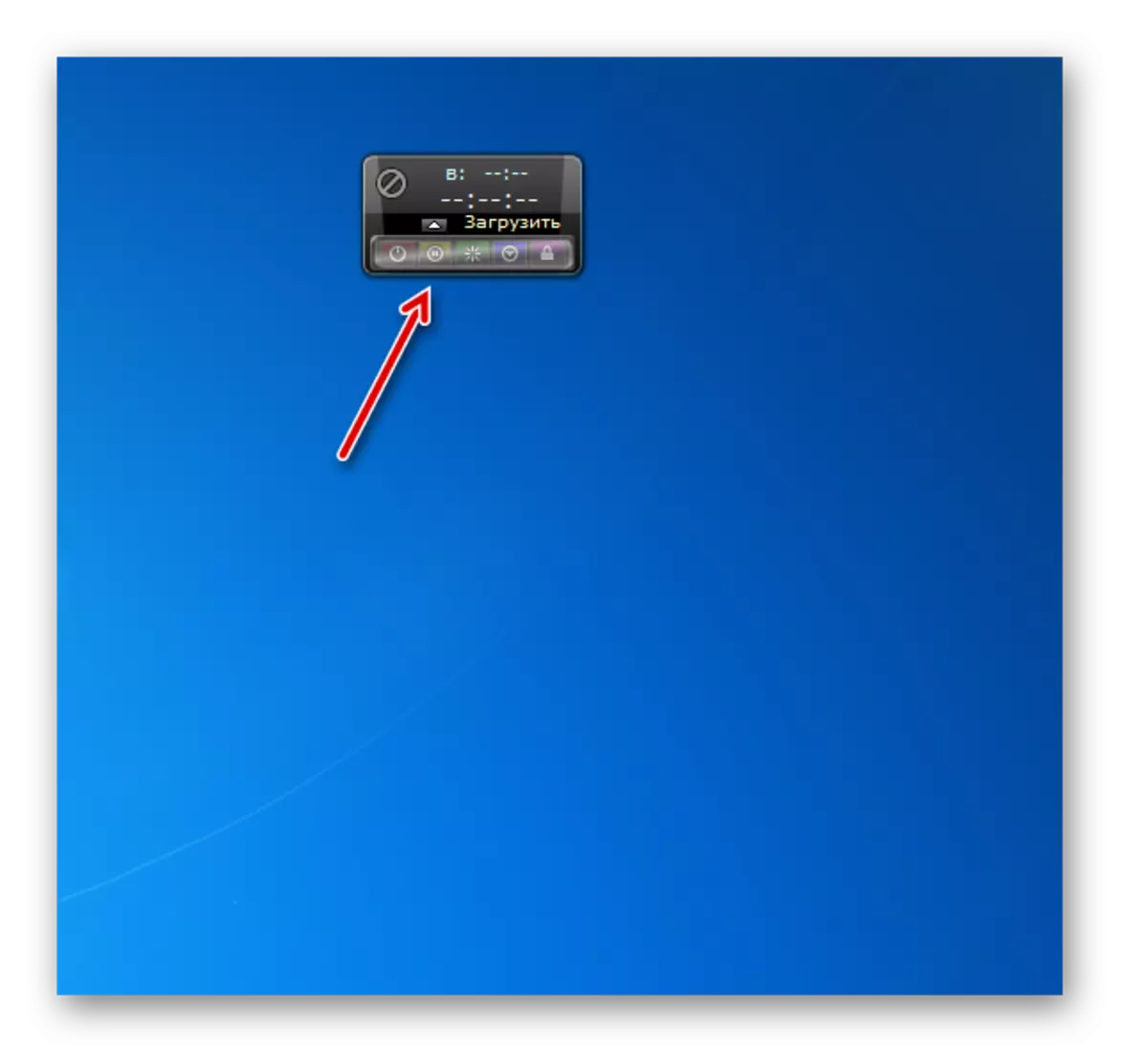
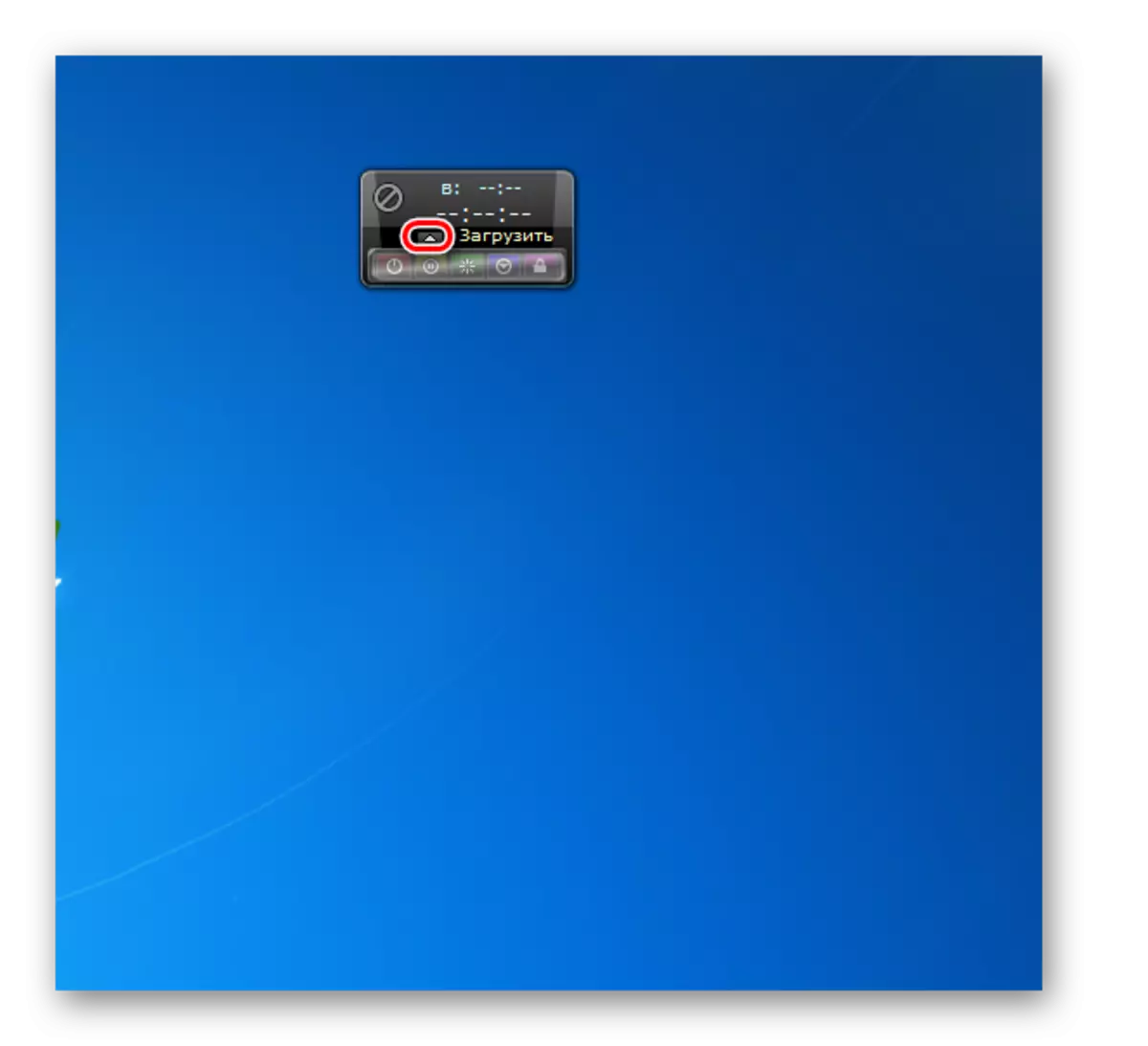
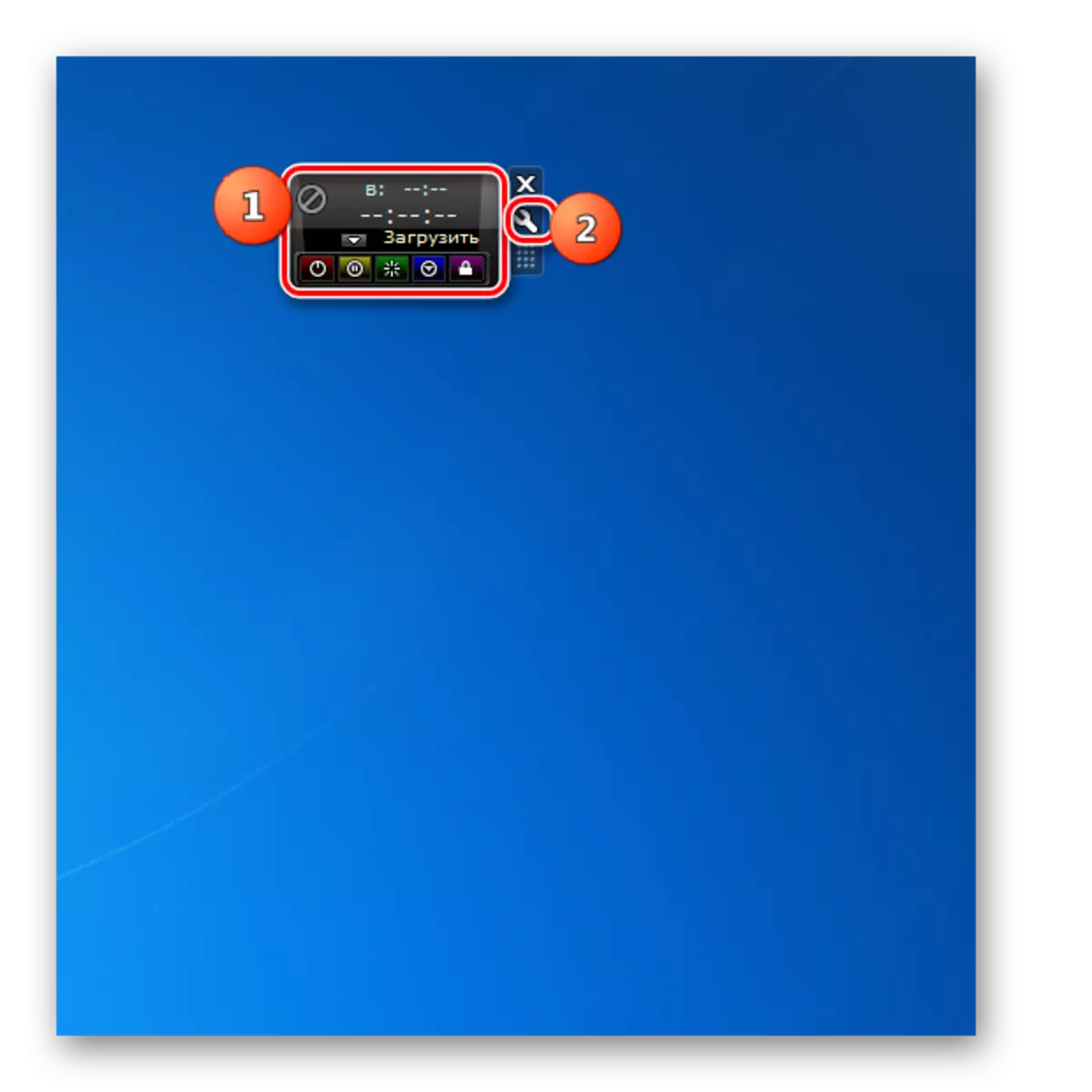
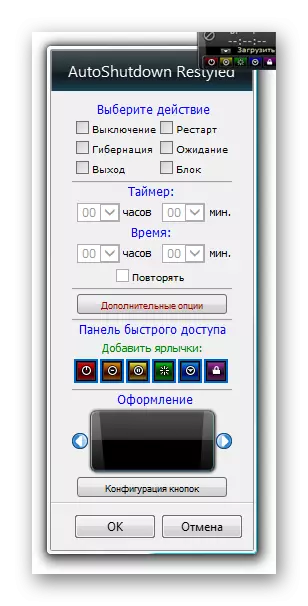
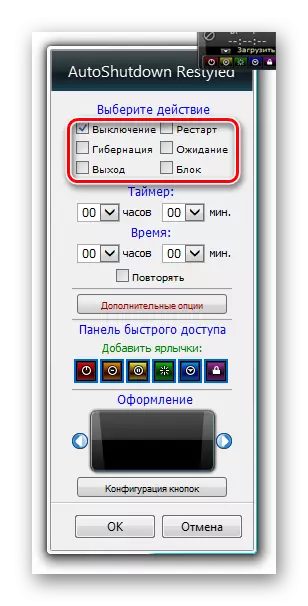
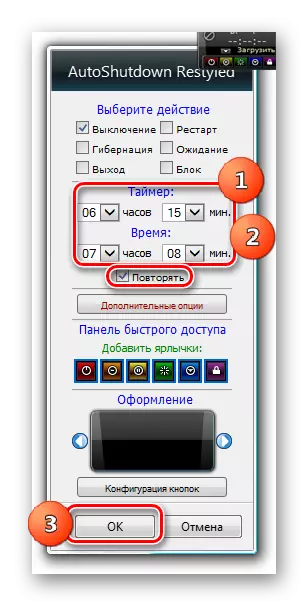
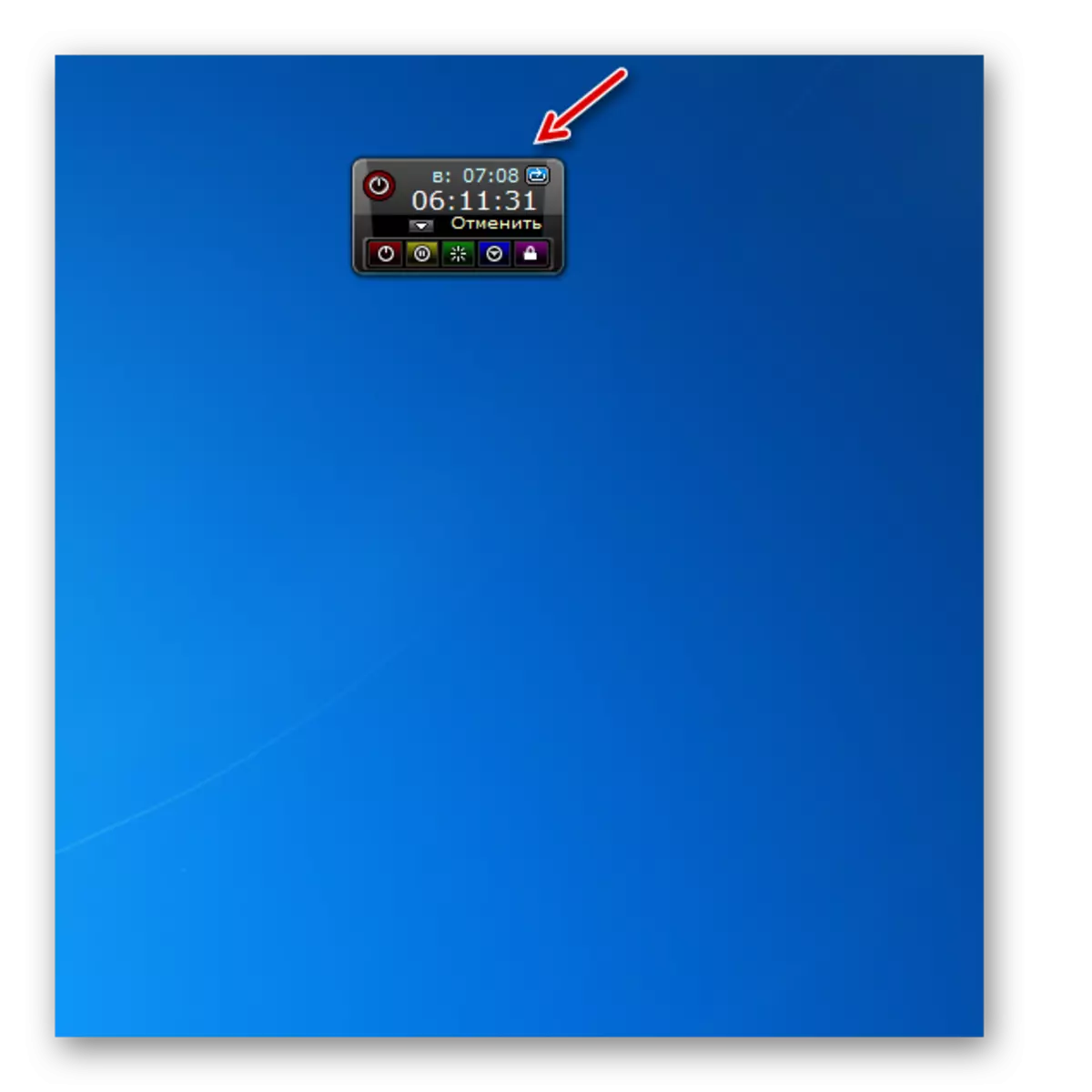
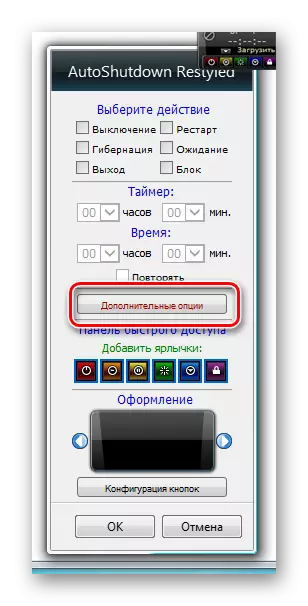
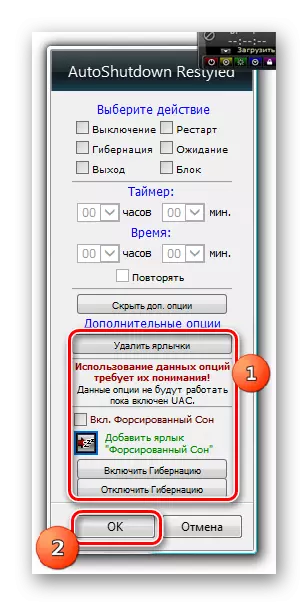
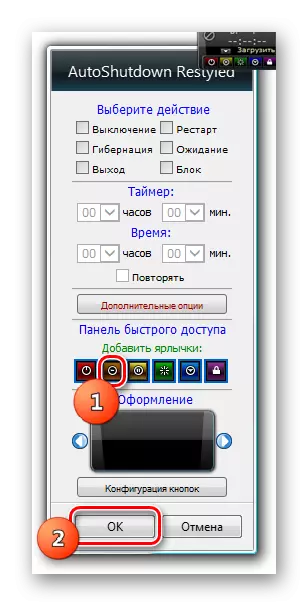

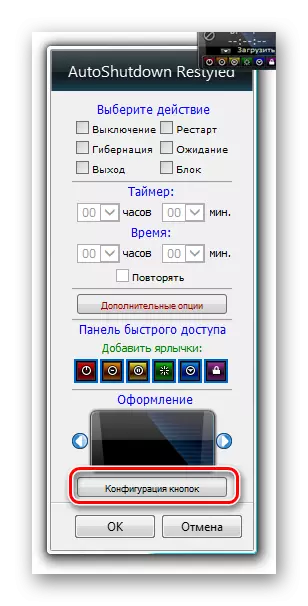
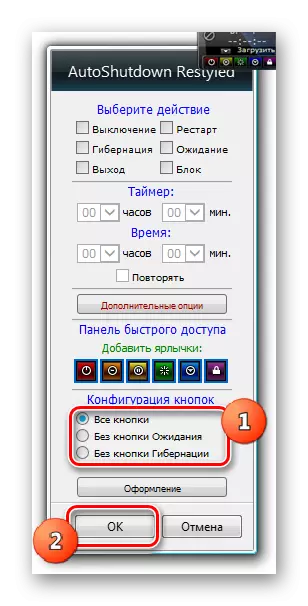
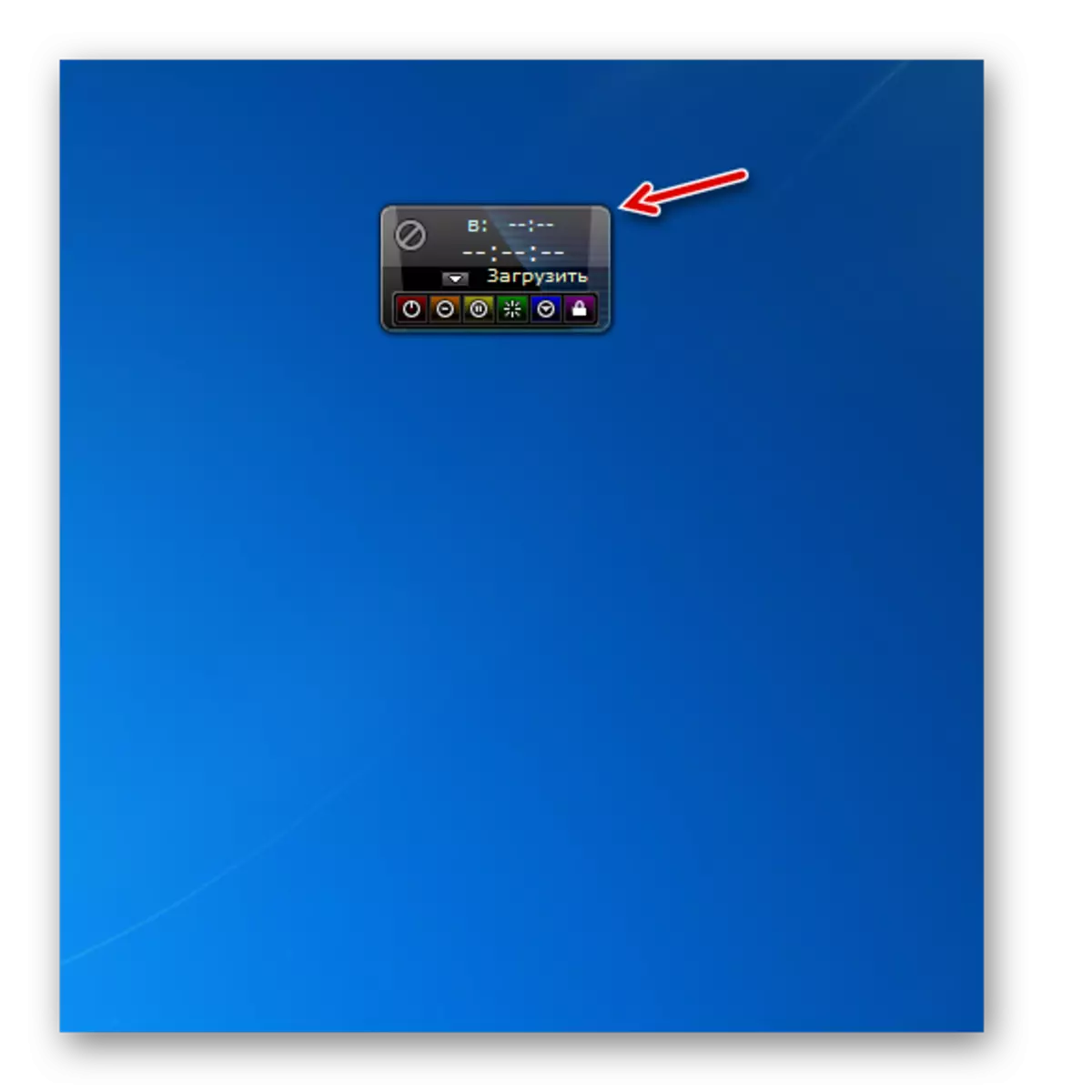

Mēs aprakstījām tālu no visiem sīkrīkiem, lai atspējotu datoru no esošajām iespējām. Tomēr, iepazinoties ar šo rakstu, jums būs ideja par savām iespējām un pat var izvēlēties atbilstošu iespēju. Tiem lietotājiem, kuriem patīk vienkāršība, Shutdown ir vispiemērotākais ar mazāko funkciju kopumu. Ja jums ir nepieciešams izslēgt datoru, izmantojot taimeri, tad pievērsiet uzmanību sistēmas izslēgšanai. Gadījumā, kad ir nepieciešama vēl jaudīgāka funkcionalitāte, AutoShutdown palīdzēs, bet dažu šīs sīkrīka iezīmju izmantošana prasa zināmu zināšanu līmeni.
