
Daudzas mūsdienīgas sīkrīkus atbalsta Miracast tehnoloģija, kas nodrošina iespēju bezvadu signālu pārraidei, ieskaitot audio un video formātu. Uz Android-viedtālruņiem šī funkcija ļauj pārraidīt multivides rakstzīmes uz dažām ārējām ierīcēm, vai tas ir televizors vai dators. Turklāt šajā instrukcijā mēs pastāstīsim par Miracast lietošanu un iekļaušanu pa tālruni.
Izmantojot Miracast uz Android
Neskatoties uz iepriekš minēto atbalstu, kas tiek izskatīta daudzās ierīcēs, joprojām pastāv ierīces, kas nav šīs iespējas. Šī iemesla dēļ, piemēram, pārliecinieties, ka jūsu viedtālrunis Miracast, piemēram, lasot ražotāja oficiālajā tīmekļa vietnē vai standarta instrukcijā no komplekta. Jūs varat pavadīt vairāk laika un uzzināt par atbalsta pieejamību tieši instrukciju laikā un meklēt vēlamos starpsienas Android iestatījumos.1. solis: ārējās ierīces sagatavošana
Mūsu gadījumā tas nozīmē attēla apraidi no tālruņa uz datora ekrānu vai TV caur Miracast, un tāpēc šis solis ir pirmais. Turklāt ārējām ierīcēm tas ir tas, kas ļauj jums izveidot savienojumu, bet Android vienmēr ir pieejama iespēja.
Televīzija
- Parametri televizorā ar Miracast atbalstu ir tieši atkarīgi no modeļa. Piemēram, mēs aplūkosim Miracst iekļaušanu TV LG.

Televizorā, izmantojot tālvadības pulti, dodieties uz sadaļu "Iestatījumi", noklikšķinot uz pogas "Iestatīt".
- Pēc izvēlnes atvēršanas televizorā izvēlieties sadaļu "Network".
- No šejienes jums ir jāiet uz "Miracast (Intel Widi)" un aktivizējiet funkciju.
- Šīs darbības ir līdzīgas daudziem modeļiem, bet uz kādu TV savienojumu tiek veikta, izmantojot signāla izvēlni, nospiežot pogu "Avots" uz tālvadības pults.


Dators
Miracast datorā pirms konfigurācija ir aktivizēt funkciju režīmā, kas atbilst signāla pārraides pasūtījumam. Par piemēru Windows 7 un 10, procedūra tika sīki aprakstīta šādos rakstos uz vietas. Tomēr ņemiet vērā, ka ne katrs dators atbalsta informācijas pārraidi līdzīgā veidā, bet vienalga ir pieejama Miracast tehnoloģija.
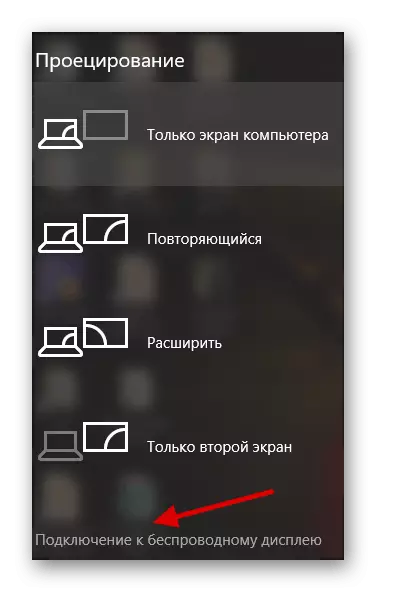
Lasīt vairāk: izmantojot Miracast operētājsistēmā Windows 7 un Windows 10
Piezīme: Lai pārraidītu attēlu no tālruņa uz datoru, ieslēdzot Miracast, jums ir jāizvēlas šim datoram opcijai "Projekts". Televizorā savienojuma virzienu tieši nosaka ierīce, kur savienojums tika izvēlēts un apstiprināts.
2. solis: raidījuma radīšana Miracast
Neskatoties uz raksta tēmu, šis posms ilgst vismazākais laiks, jo tālrunī vēlamā funkcija tiek noņemta atsevišķā parametru daļā. Kā mēs jau minējām, ja Miracst nedarbojas, visticamāk, šāda veida informācijas pārsūtīšana vienkārši neatbalsta jūsu sīkrīku.
- Atveriet sistēmas lietojumprogrammu "Iestatījumi" un dodieties uz sadaļu "Ekrāns". Pirms tam neaizmirstiet par Wi-Fi iekļaušanu.
- Tālāk, jums ir noklikšķiniet uz "apraides" līnijas un pēc pārslēgšanas, lai gaidītu ierīces sarakstā. Ja nav ierīču, pārliecinieties, ka Miracast darbojas televizorā vai datorā.
- Visbeidzot, jums ir jāizvēlas ierīce un savienojums ar to. Šī rīcība prasīs apstiprinājumu otrā pusē savienojuma vai viedtālrunī.
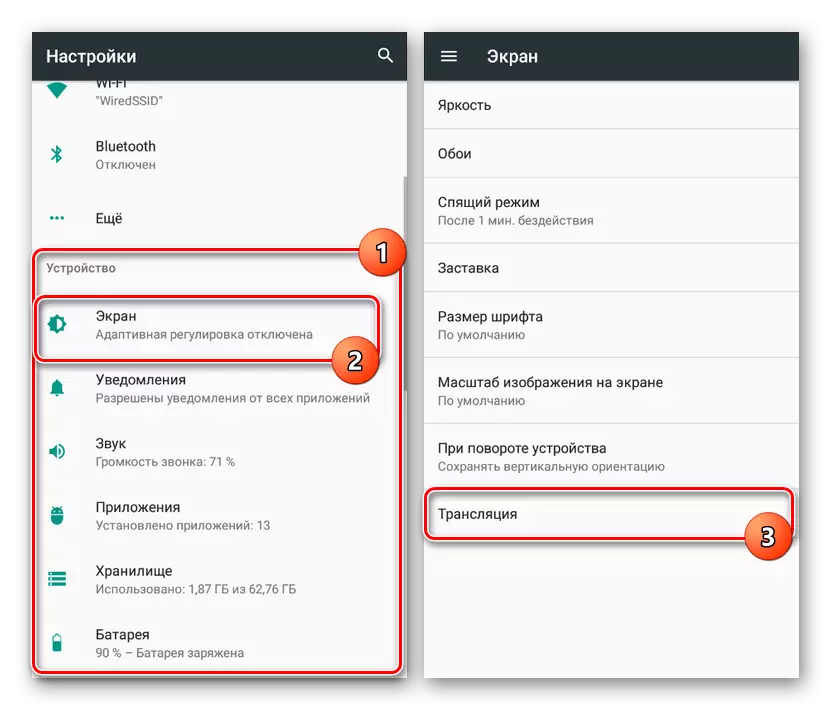
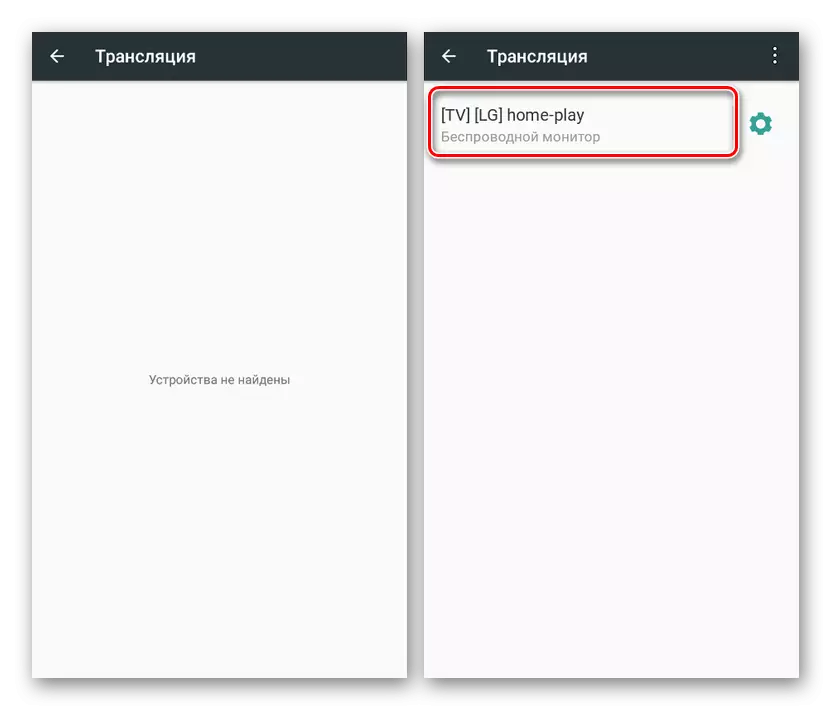
Aprakstītās darbības būs pietiekami, lai iekļautu un izmantotu Miracsta gan, pieslēdzoties PC un TV. Tajā pašā laikā tālrunī papildus sadaļai ar ekrāna iestatījumiem varat izmantot ikonu paziņojumu apgabalā, atverot un rūpīgi pārbaudāt aizkaru.
Secinājums
Kā redzat, Miracast iekļaušana atsevišķi no savienojuma procedūras uz ārējām ierīcēm nav nepieciešama. Papildus tam papildus uzskatītajai iespējai, kas neprasa papildu programmatūras uzstādīšanu, var izmantot trešās puses lietojumprogrammas. Šī metode ir neērta lietošanai, bet joprojām pastāv.
Lasiet arī: TV skatīšanos uz Android
