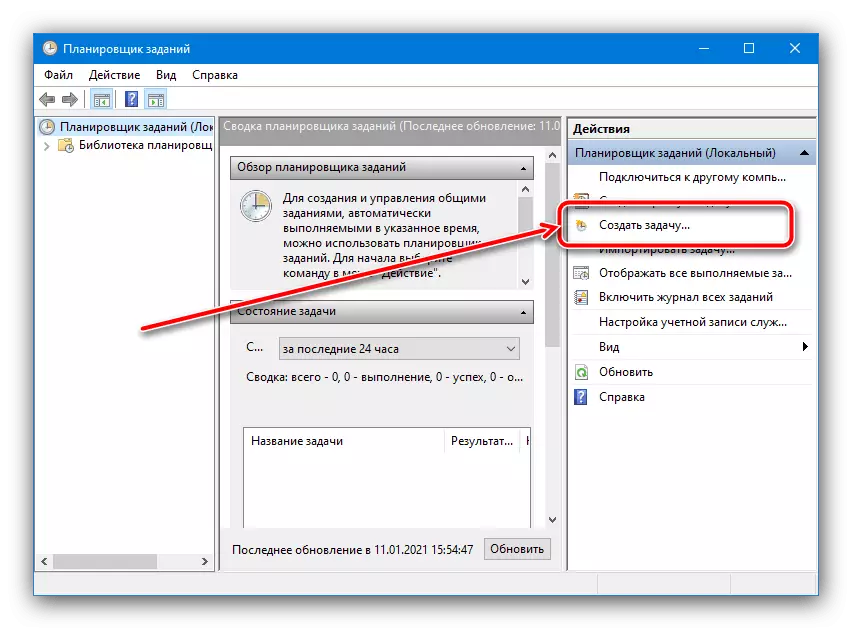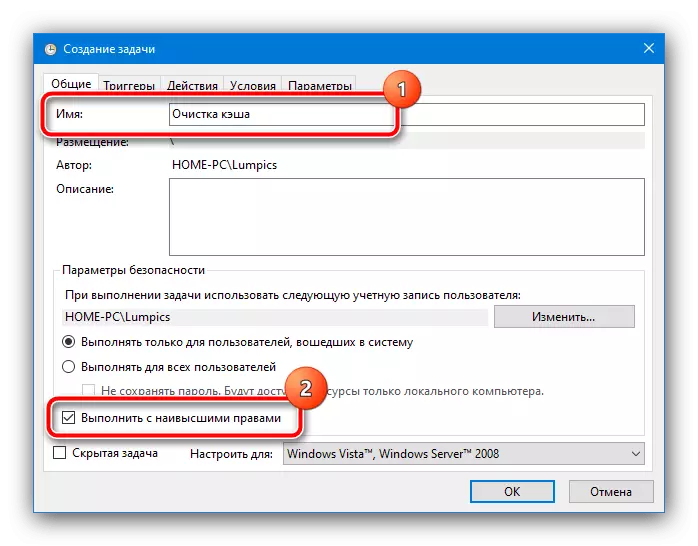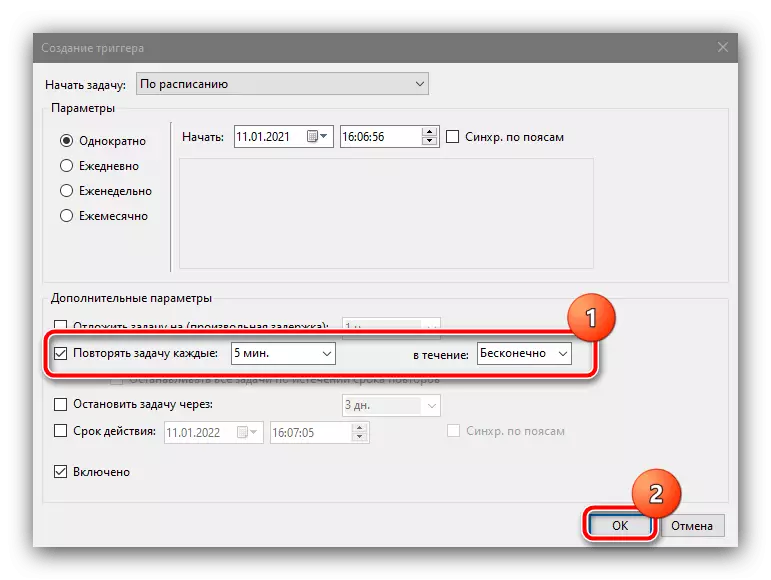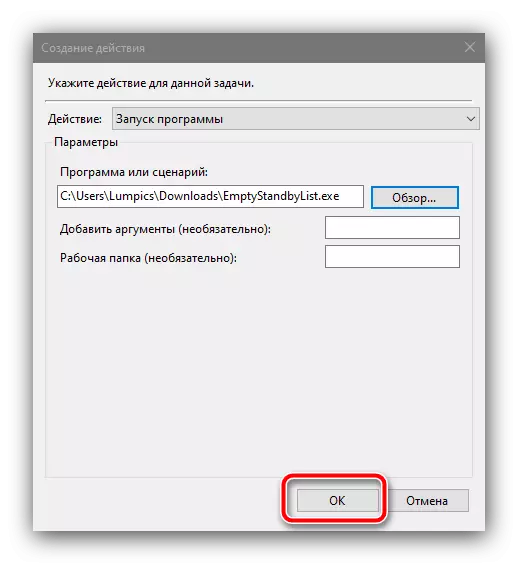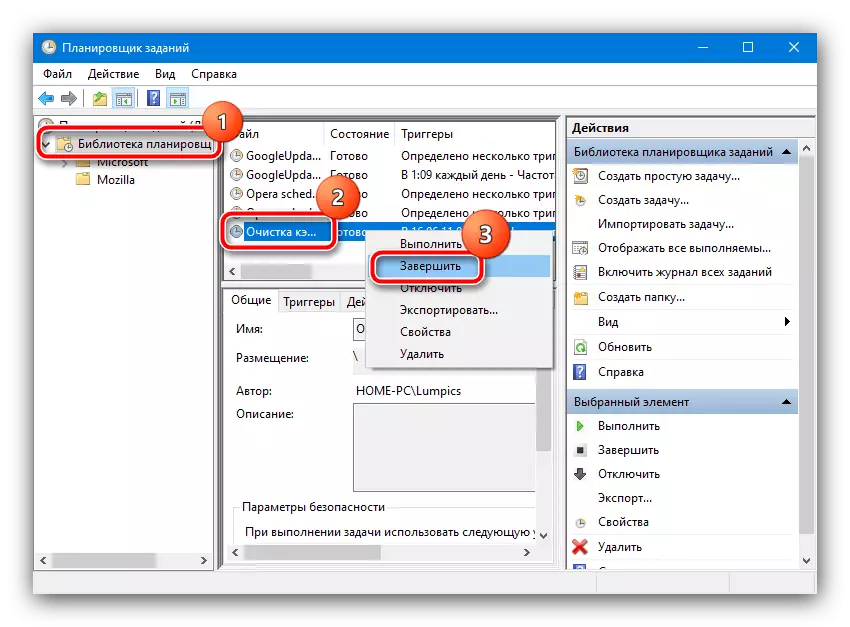Kā palielināt kešatmiņu
Process palielinot vietu Windows 10 kešatmiņu notiek, mainot noteiktus parametrus sistēmas reģistrā.
- Zvaniet uz logu "Run" ar Win + R taustiņiem, pēc tam ievadiet REGEDIT vaicājumu tajā un noklikšķiniet uz Labi.
- Pēc tam, kad sākat snap, dodieties uz nākamo ceļu:
HKEY_LOCAL_MACHINE SISTĒMA \ CURRENTCONTROLSET \ CLOLLY MANAGE MANAGE \ MAZEMES VADĪBA
- Loga labajā pusē atrodiet "disableepagingexecutive" parametru un veiciet dubultklikšķi uz tā ar kreiso peles pogu, lai rediģētu.
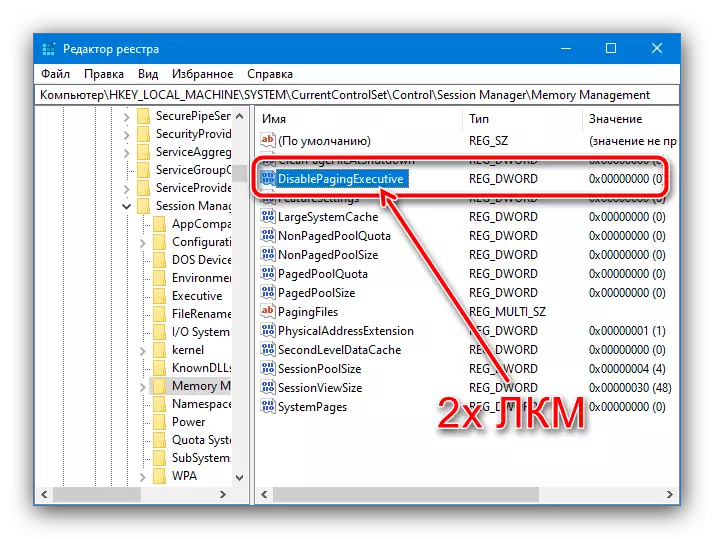
Iestatiet vērtību 1, pēc tam noklikšķiniet uz "OK".
- Atkārtojiet iepriekšējos soļus, bet jau par "largesystemcache" posteni.
- Pārbaudiet ievades pareizību, pēc tam aizveriet visus darbojas logus un restartējiet datoru.
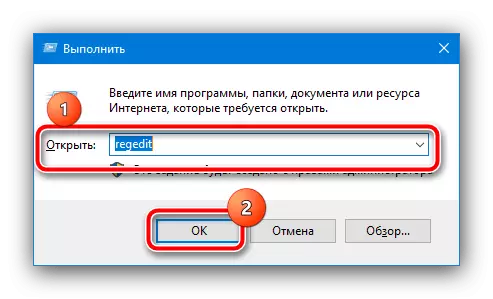
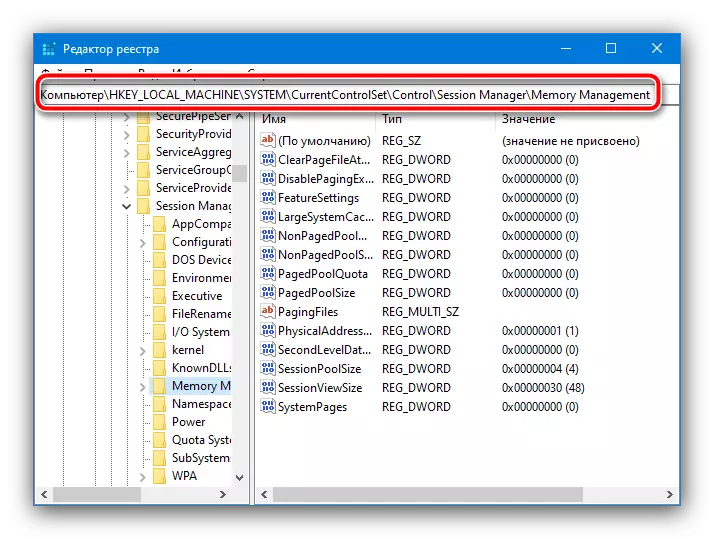
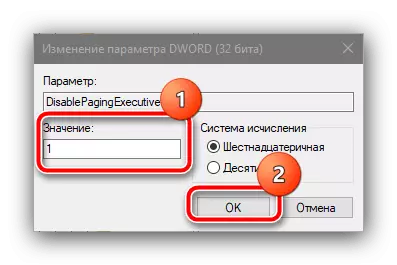

Tagad sistēmas kešatmiņa izmantos daudz lielākas atmiņas vērtības.
Kešatmiņas konfigurēšana Izvairīšanās
Dažās situācijās sistēmas kešatmiņas palielinājums nesniedz vēlamo rezultātu, un datora veiktspēja ir pat pasliktināšanās. Lai atrisinātu šo problēmu, ir vērts konfigurēt automātisko saglabātā datu tīrīšanu, mēs palīdzēsim aprīkot "Darba plānotāju".
Lejupielādējiet EmptyStorBylist no oficiālās vietnes
- Iepriekš minētais saikne ir kešatmiņas tīrīšanas lietderība - lejupielādējiet to jebkurā piemērotā vietā.
- Tagad zvaniet uz "meklēšanu", kurā ievadāt plānotāja pieprasījumu un izmantojiet atbilstošu rezultātu.
- Pēc tam, kad sākat snap, izvēlieties darbību "Izveidot uzdevumu".
- Iestatiet jebkuru patvaļīgu nosaukumu (tas nav svarīgi), un pārbaudiet opciju "Palaist ar augstākajām tiesībām", atlikušajiem parametriem nav nepieciešams pieskarties.
- Tagad jums ir nepieciešams konfigurēt kontu, kuras vārdā uzdevums tiks veikts. Noklikšķiniet uz "Mainīt",

Tad "papildus".
- Šajā logā izmantojiet pogu "Meklēt", atrodiet zemāk esošo sarakstu un izvēlieties pozīciju, kas izraudzīta kā "System".

Nospiediet "OK" visos darbojas darbarīkos, izņemot "uzdevumu plānotāju".
- Atgriežoties pie uzdevumu izveides lietderības, dodieties uz cilni Trigger un noklikšķiniet uz "Izveidot".

Šeit pārbaudiet opciju "Atkārtot Uzdevums" un izvēlieties "5 minūšu" intervālu, un nolaižamajā izvēlnē "Ietvaros" Vienuma "Infinitely" un noklikšķiniet uz "OK".
- Noklikšķiniet uz cilnes "Darbības" un izmantojiet pogu "Izveidot".
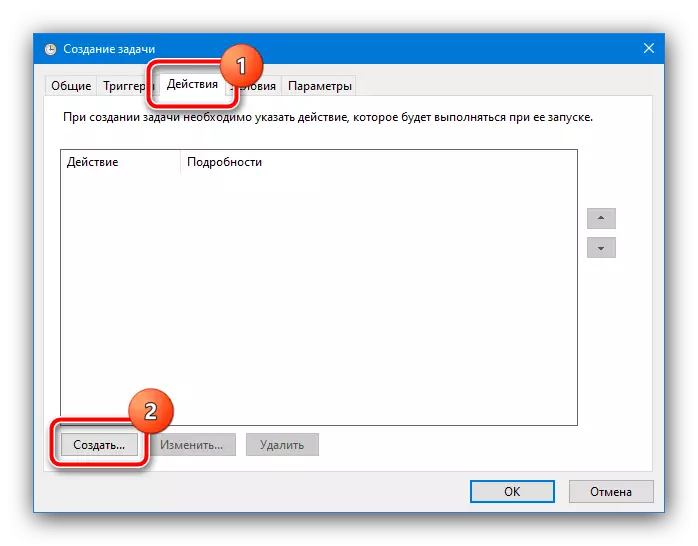
Šeit pārliecinieties, ka laukā "Darbības" laukā "Sākot programmu", pēc tam izmantojiet pogu "Pārskats" un izmantojiet "Explorer", lai izvēlētos 1. solī iegūto failu.
- Noklikšķiniet uz Labi atvērtajos logos un aizveriet "Uzdevumu plānotājs".
- Pēc tam sistēmas kešatmiņa tiks iztīrīta ik pēc 5 minūtēm. Ja darba laikā jūs sastopaties, vienkārši izdzēsiet atbilstošo uzdevumu no saraksta: atveriet mapi "Planner Library", atrodiet iepriekš izveidoto ierakstu centrālajā logā, noklikšķiniet uz tā PCM un izvēlieties "Dzēst".