
Šis raksts ir veltīts rullīšu saglabāšanai Camtasia Studio 8 programmā. Tā kā šī ir programmatūra ar padomu par profesionalitāti, tad formāti un iestatījumi ir liela summa. Mēs centīsimies noskaidrot visas procesa nianses.
Camtasia Studio 8 nodrošina vairākas iespējas, lai saglabātu video veltnis, jums ir nepieciešams noteikt, kur un kā tas tiks izmantots.
Video saglabāšana
Lai izsauktu publikācijas izvēlni, dodieties uz izvēlni "Fails" un izvēlēties "Izveidot un publicēt" vai nospiediet karstos taustiņus Ctrl + P. . Ekrānuzņēmums nav redzams, bet uz augšu, saīsnes panelī, ir poga "Ražot un dalīties" Jūs varat noklikšķināt uz tā.

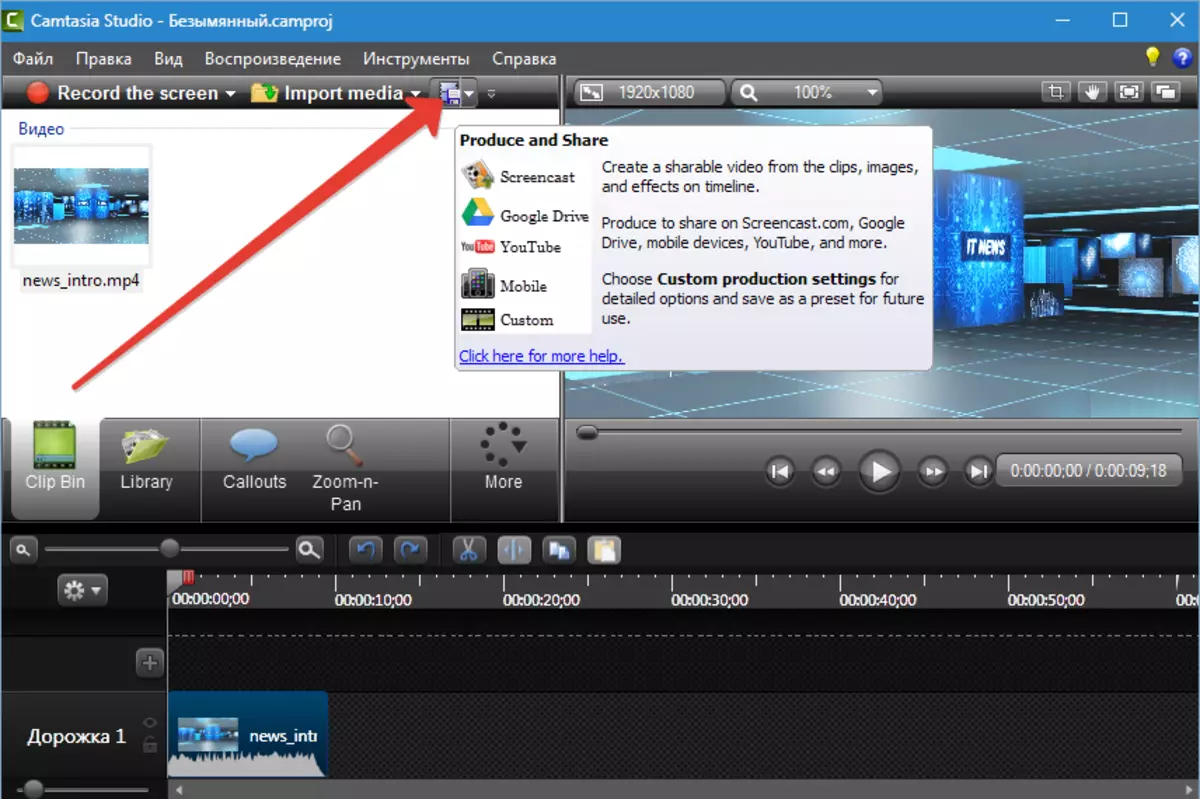
Atveriet logu, skatiet iepriekš iestatīto iestatījumu nolaižamo sarakstu (profili). Tie, kas parakstīti angļu valodā neatšķiras no tiem nosaukts krievu valodā, tikai aprakstu parametriem atbilstošajā valodā.
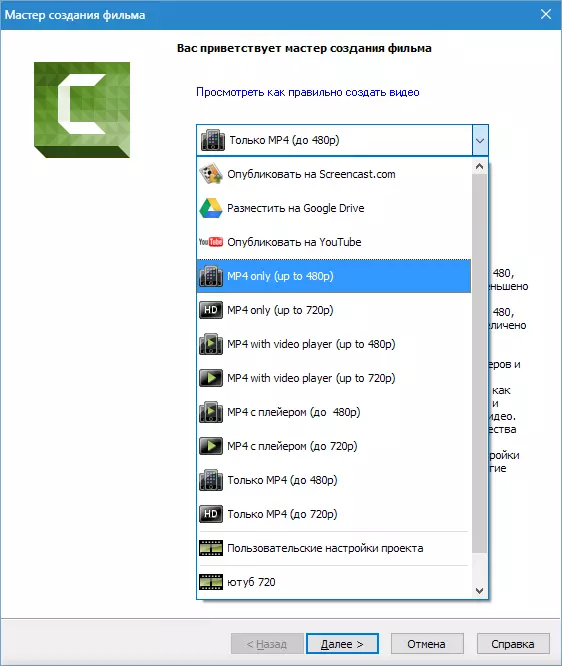
Profili
Tikai mp4
Kad šis profils ir izvēlēts, programma izveidos vienu video failu ar izmēriem 854x480 (līdz 480p) vai 1280x720 (līdz 720p). Video tiks atveidots visiem darbvirsmas spēlētājiem. Arī šis video ir piemērots publikācijai par YouTube un citu hostingu.
Mp4 ar atskaņotāju
Šajā gadījumā tiek izveidoti vairāki faili: tieši pats veltnis, kā arī HTML lapa ar savienotām stila loksnēm un citu kontroli. Lapa jau ir izveidojis spēlētāju.

Šī opcija ir piemērota video publicēšanai jūsu vietnē, tas ir pietiekami, lai ievietotu mapi uz servera un izveidot saiti uz izveidoto lapu.
Piemērs (mūsu gadījumā): http: // my vietne / nenosaukta / unnamed.html.
Kad jūs noklikšķiniet uz saites pārlūkprogrammā, lapa ar atskaņotāju atveras.
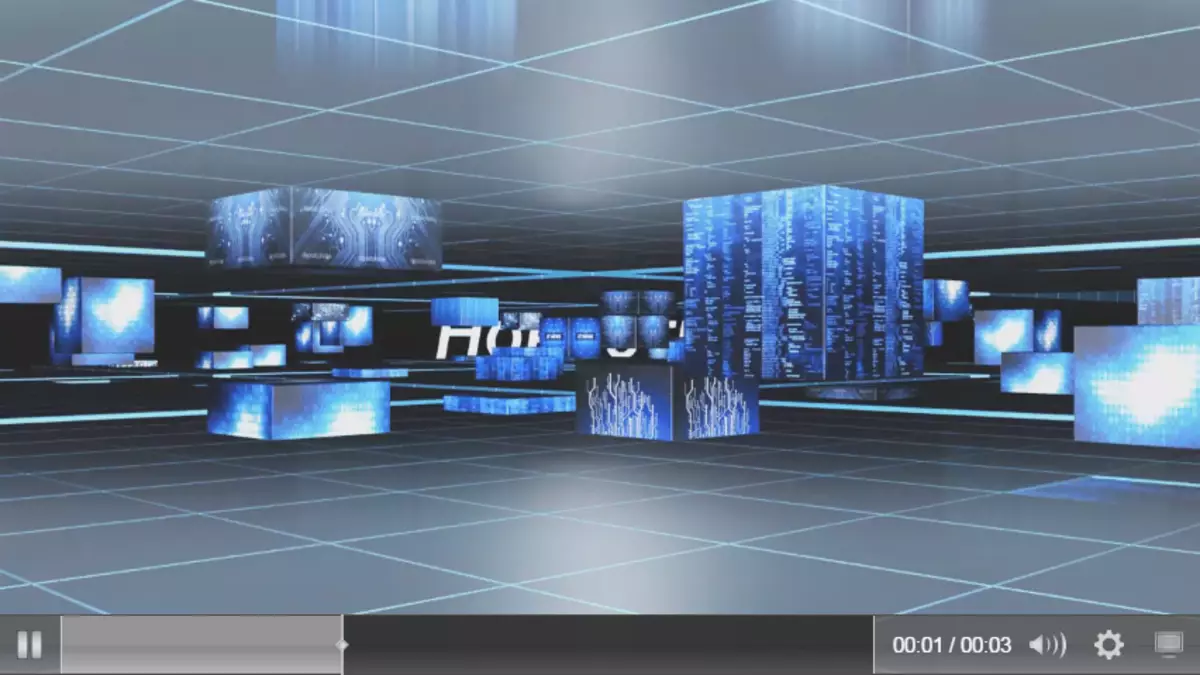
Naktsmītnes ekrānā un Google Drive un YouTube
Visi šie profili ļauj automātiski publicēt videoklipus attiecīgajās vietnēs. Camtasia Studio 8 izveidos un lejupielādē video.
Apsveriet piemēru YouTube.
Pirmais solis ir ievadīt lietotāja vārdu un paroli no jūsu YouTube konta.
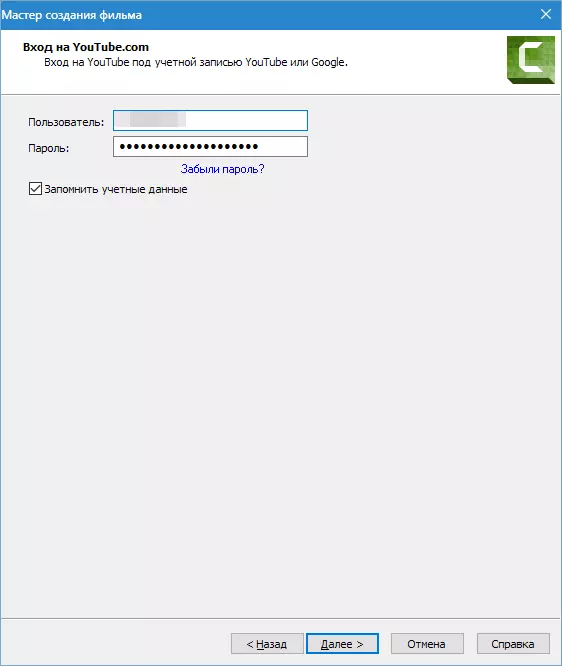
Turklāt viss ir standarts: ļaujiet rullīšu nosaukumam, mēs apkopojam aprakstu, izvēlieties tagus, norādiet kategoriju, konfigurējiet konfidencialitāti.


Rullītis ar norādītajiem parametriem parādās kanālā. Cietais disks neko nesaglabā.
Pielāgoti projekta iestatījumi
Ja iepriekš iestatītie profili nav piemēroti, tad video parametrus var konfigurēt manuāli.
Izvēlieties formātu
Vispirms sarakstā iet "MP4 Flash / HTML5 atskaņotājs".
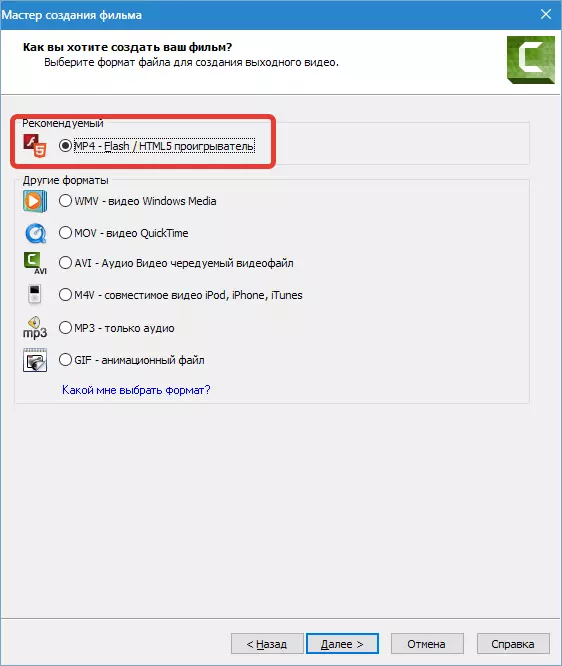
Šis formāts ir piemērots spēlētājiem un publicēšanai internetā. Kompresijas dēļ ir neliels izmērs. Vairumā gadījumu tiek izmantots šis formāts, tāpēc mēs uzskatām, ka IT iestatījumi vairāk.
Konfigurēšanas kontrolieris
Ietver funkciju "Ražot ar kontrolieri" Tas ir jēga, ja jūs plānojat publicēt video uz vietas. Izskats ir konfigurēts kontrolierim (tēmai),
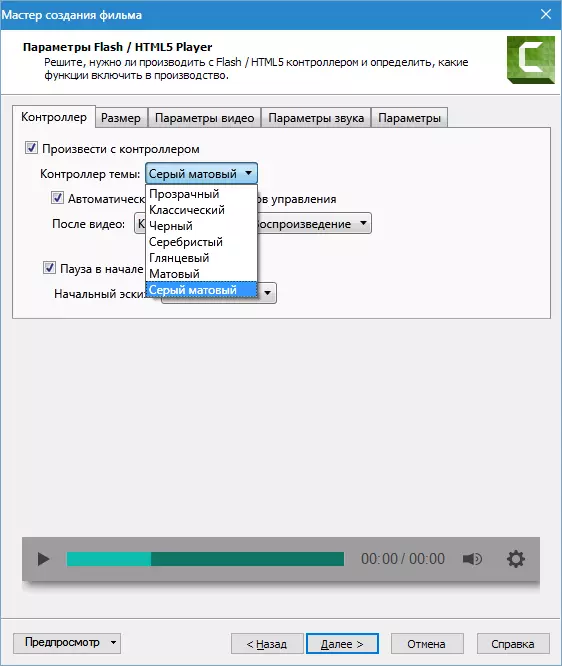
Darbības pēc video (apturēšanas un atskaņošanas pogas, video apstāšanās, nepārtraukta atskaņošana, pāreja uz noteiktu URL adresi),

Sākotnējā skice (pēc tam attēlā, kas tiek parādīts atskaņotājā pirms atskaņošanas sākšanas). Šeit jūs varat izvēlēties automātisku iestatījumu, šajā gadījumā programma izmantos pirmo rullīšu rāmi kā skici vai izvēlieties iepriekš sagatavotu attēlu datorā.
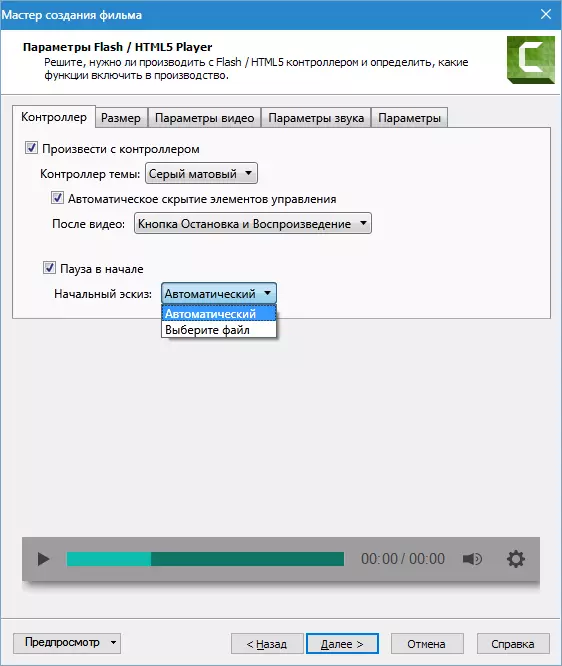
Video lielums
Šeit tiek koriģēts video proporcija. Ja atskaņošana ir iespējota ar kontrolieri, opcija kļūst pieejama. "Ievietojiet izmēru" kas pievieno mazāku rullīšu kopiju zemas ekrāna atļaujām.
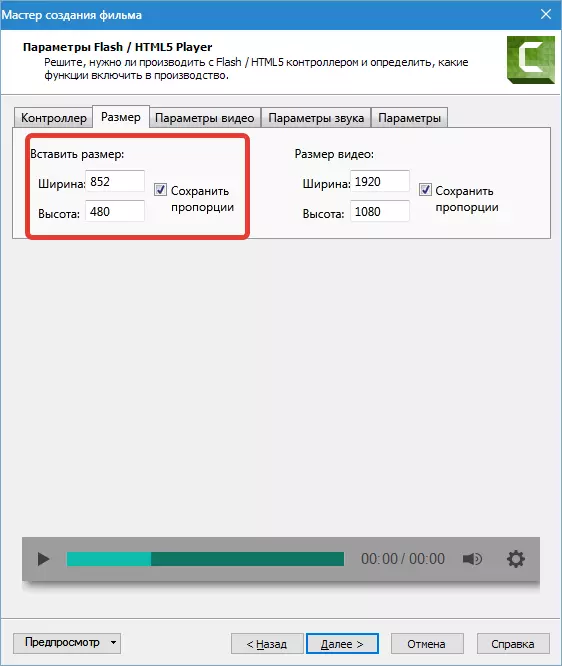
Video iestatījumi
Šajā cilnē ir pieejami video kvalitātes iestatījumi, kadra ātrums, profila un saspiešanas līmeņi. H264. . Nav grūti uzminēt, ka augstāka kvalitāte un frekvences biežums, jo lielāks ir galamērķa faila lielums un video atveidošanas laiks, tāpēc dažādas vērtības tiek izmantotas dažādiem mērķiem. Piemēram, ekrānuzņēmumiem (ierakstīšanai no ekrāna) un 15 kadriem sekundē un dinamiskākiem video ir nepieciešams 30.
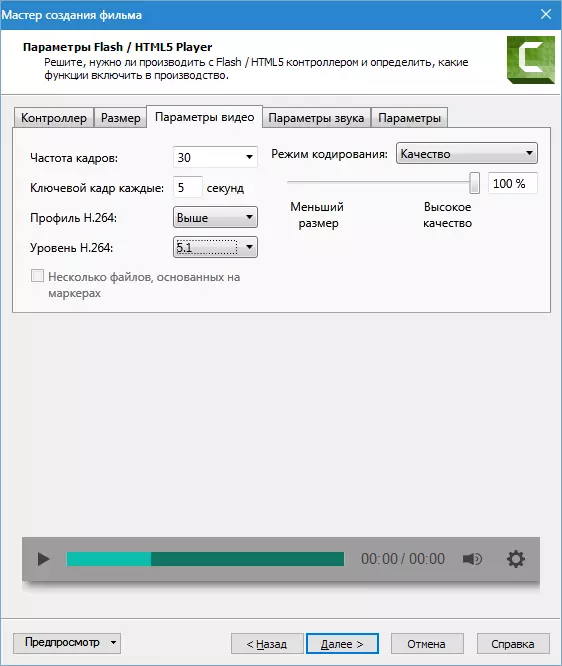
Skaņas parametri
Par skaņu Camtasia Studio 8, jūs varat konfigurēt tikai vienu parametru - bitu pārraides ātrumu. Princips ir tāds pats kā video: jo lielāks ir bitu pārraides ātrums, smagsvara fails un ilgāks renderēšana. Ja tikai balss skaņas jūsu veltnī, tad ir pietiekami 56 kbps, un, ja ir mūzika, un ir nepieciešams nodrošināt augstas kvalitātes skaņu, tad vismaz 128 kbps.
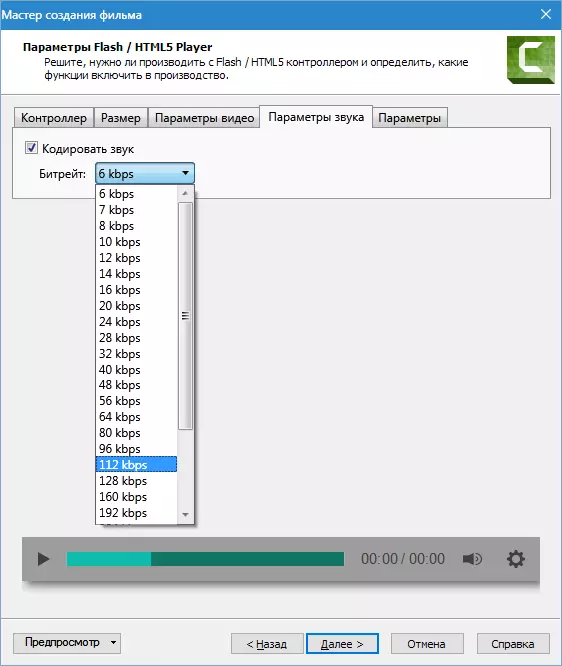
Satura iestatīšana
Nākamajā logā ir pievienots video informācija (nosaukums, kategorija, autortiesības un citi metadati), izveidojiet SCORM standarta nodarbību paketi (materiālu standarts Attālās mācību sistēmām), ievietojiet ūdenszīmi video, konfigurējiet HTML.

Maz ticams, ka vienkāršajam lietotājam būs jāizveido mācības tālmācības sistēmām, tāpēc mēs nerunājam par SCORM.
Metadati tiek parādīti spēlētāju, atskaņošanas sarakstos un faila īpašībās Windows Explorer. Dažas informācijas ir paslēpta un to nevar mainīt vai dzēst, kas ļaus dažām nepatīkamām situācijām paziņot tiesības uz video.

Ūdenszīmes tiek ielādētas programmā no cietā diska un arī pielāgojas. Iestatījumi Daudzi: pārvietojas pa ekrānu, mērogošanu, pārredzamību un tā tālāk.
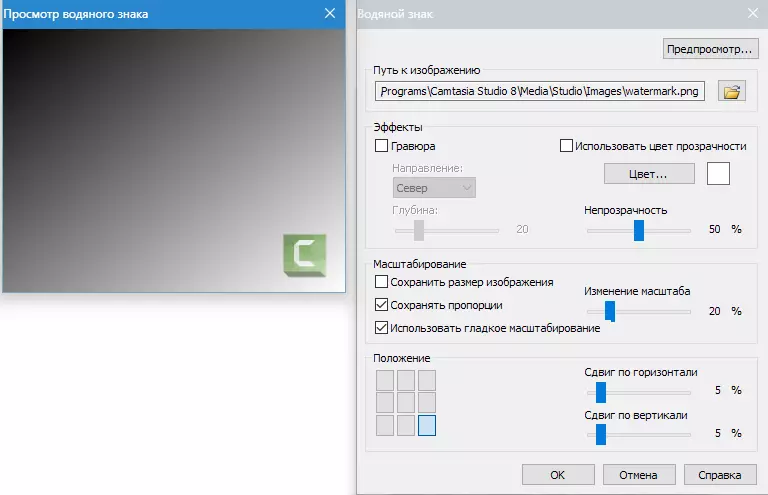
HTML ir tikai viens iestatījums - lapas nosaukuma maiņa (nosaukums). Tas ir cilnes pārlūkprogrammas nosaukums, kurā lapa ir atvērta. Meklēšanas roboti skatīt arī nosaukumu un izdošanu, piemēram, Yandex, šī informācija tiks izklāstīta.
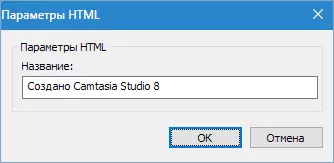
Galīgajos iestatījumu blokā, jums ir jāsniedz zvana nosaukums, jānorāda atrašanās vieta saglabāšanā, jānosaka, vai parādīt progresu renderēšanu un spēlēt, ja video tiek atveidots pēc procesa pabeigšanas.
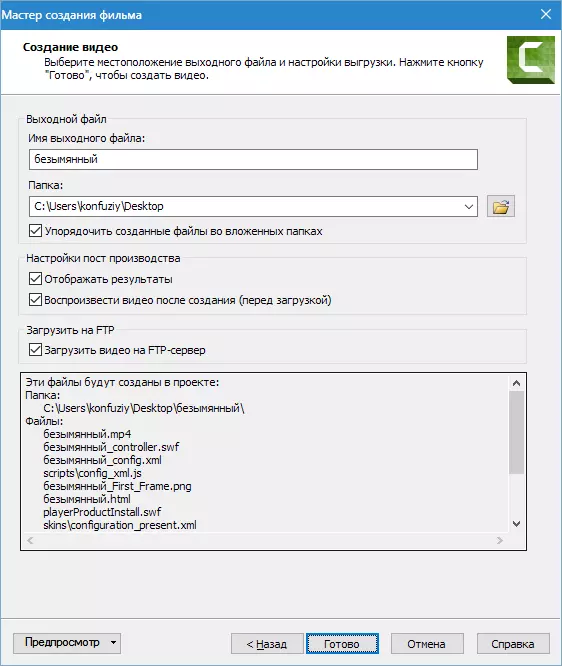
Arī video var lejupielādēt FTP serverī. Pirms sākat atveidojumu, programma lūgs jums norādīt datus savienojumam.
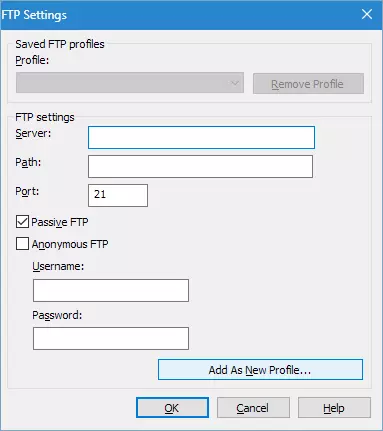
Iestatījumi Citi formāti ir daudz vienkāršāki. Video iestatījumi ir konfigurēti vienā divos logos un nav tik elastīgi.
Piemēram, formāts Mocīt : Profila iestatīšana

un mainot video lielumu.
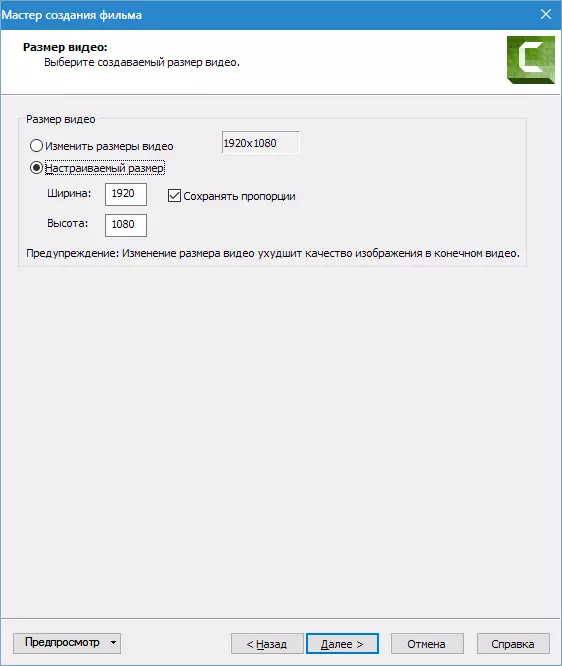
Ja jūs sapratāt, kā konfigurēt "MP4-Flash / HTML5 atskaņotājs" Darbs ar citiem formātiem neradīs grūtības. Ir vērts teikt, ka formāts Mocīt Izmanto, lai spēlētu Windows sistēmās, Ātrs laiks - Apple operētājsistēmās, \ t M4v. - mobilajās Apple operētājsistēmās un iTunes.
Līdz šim mala ir nodilusi, un daudzi spēlētāji (VLC multivides atskaņotājs, piemēram) reproducē jebkurus video formātus.
Formāts Avi. Jāatzīmē, ka tas ļauj jums izveidot nesaspiestu video par sākotnējo kvalitāti, bet arī lielu izmēru.
Paragrāfs "MP3 - tikai audio" Ļauj saglabāt tikai audio ierakstu no veltņa un vienuma "GIF - animācijas fails" Izveido GIF no video (fragments).
Prakse
Apskatīsim, kā saglabāt video Camtasia Studio 8, lai apskatītu datoru un publicētu video hostingu.
1. Zvaniet uz publikācijas izvēlni (skatīt iepriekš). Ērtības un ātruma klikšķi Ctrl + P. un izvēlēties "Custom Project Settings" Klikšķis "Tālāk".
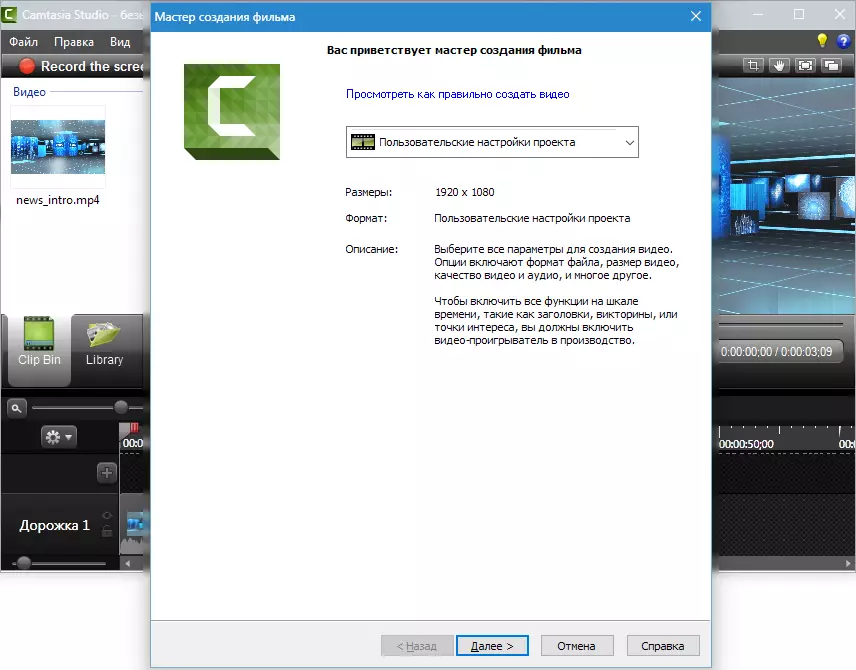
2. Mēs atzīmējam formātu "MP4-Flash / HTML5 atskaņotājs" , Zhmem atkal "Tālāk".
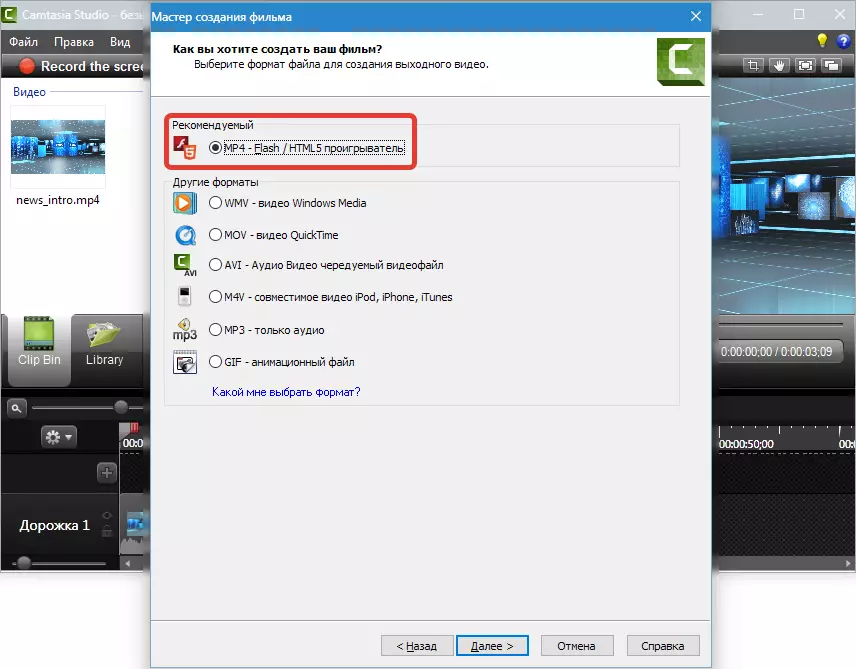
3. Veikt tvertni gluži pretēji "Ražot ar kontrolieri".
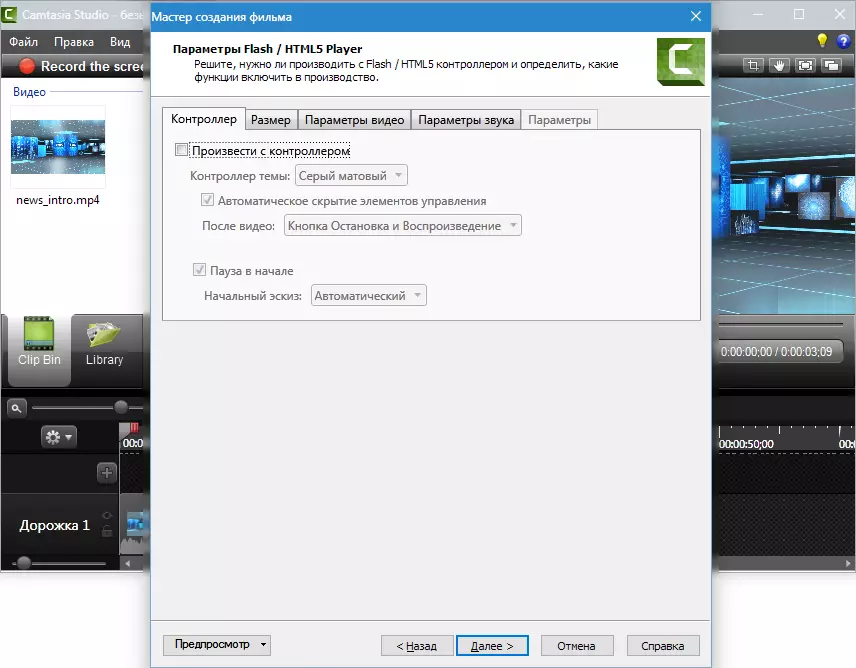
4. Uz cilnes "Izmērs" Mēs neko nemainām.

pieci. Konfigurējiet video iestatījumus. Rāmji sekundē likts 30, jo video ir diezgan dinamisks. Kvalitāti var samazināt līdz 90%, vizuāli nekas nemainīsies, un padarīsimies ātrāk. Galvenais personāls optimāli sakārto ik pēc 5 sekundēm. Profils un H264 līmenis, kā ekrānuzņēmumā (šādi parametri, piemēram, YouTube).

6. Par skaņas kvalitāti, izvēlieties labāk, jo video skaņas tikai mūzikas skaņas video. Tas ir diezgan piemērots 320 kbps, "Tālāk".
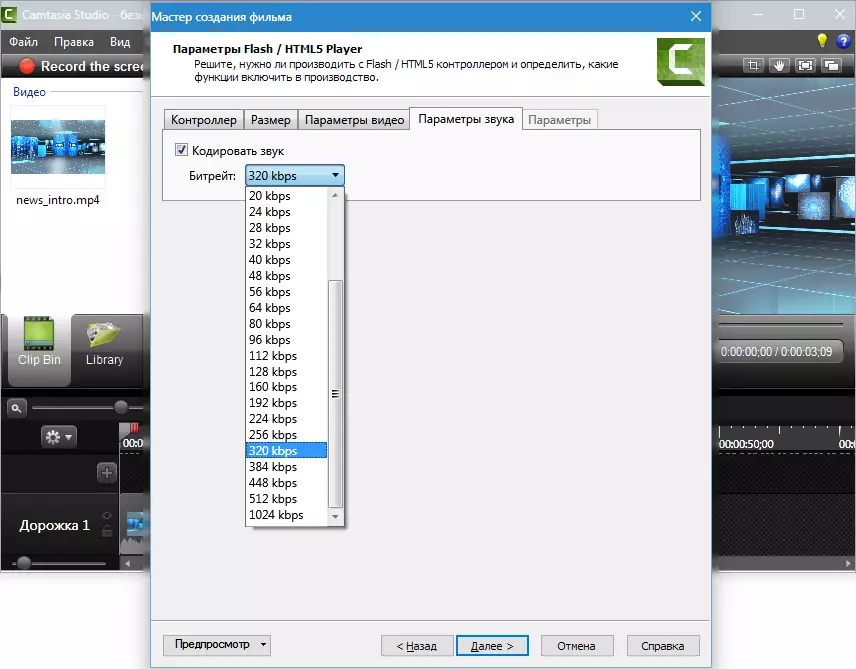
7. Mēs ieviešam metadatus.
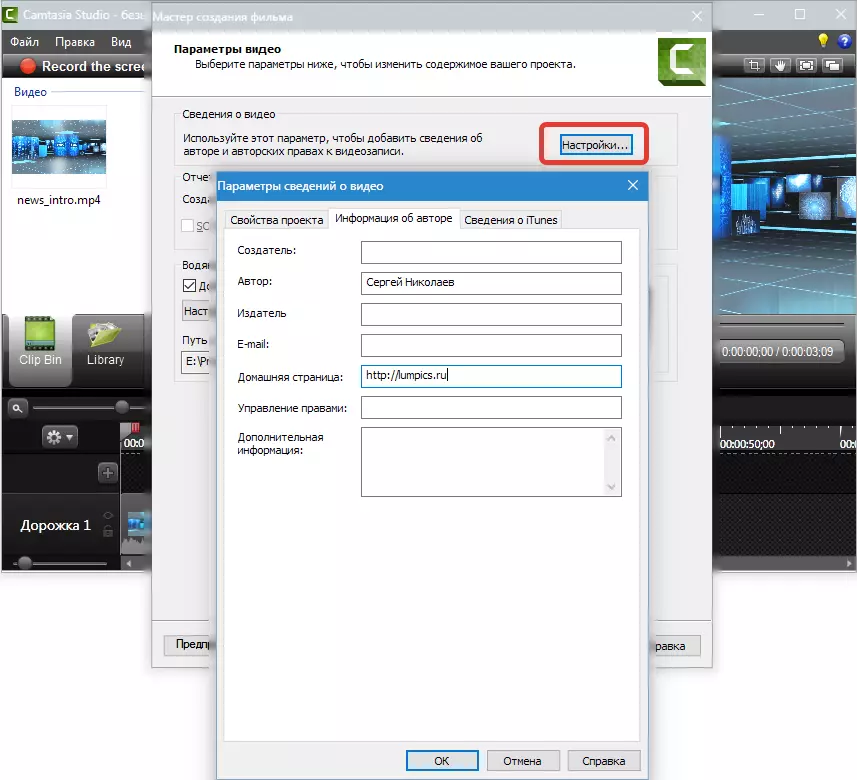
astoņi. Mēs mainām logotipu. Nospiest "Iestatījumi…",
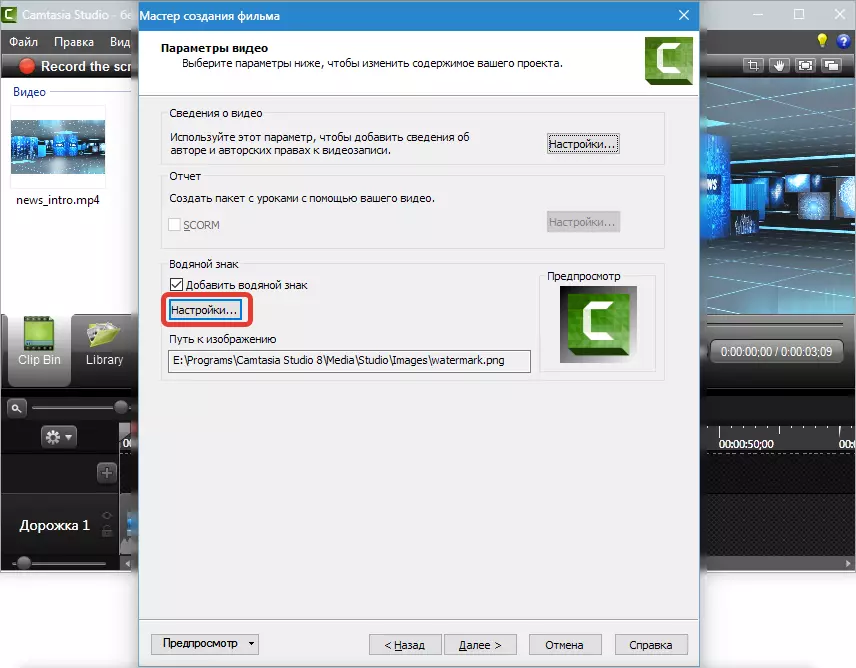
Izvēlieties datorā attēlu, pārvietojiet to kreisajā stūrī un nedaudz nedaudz. Nospiest Labi un "Tālāk".
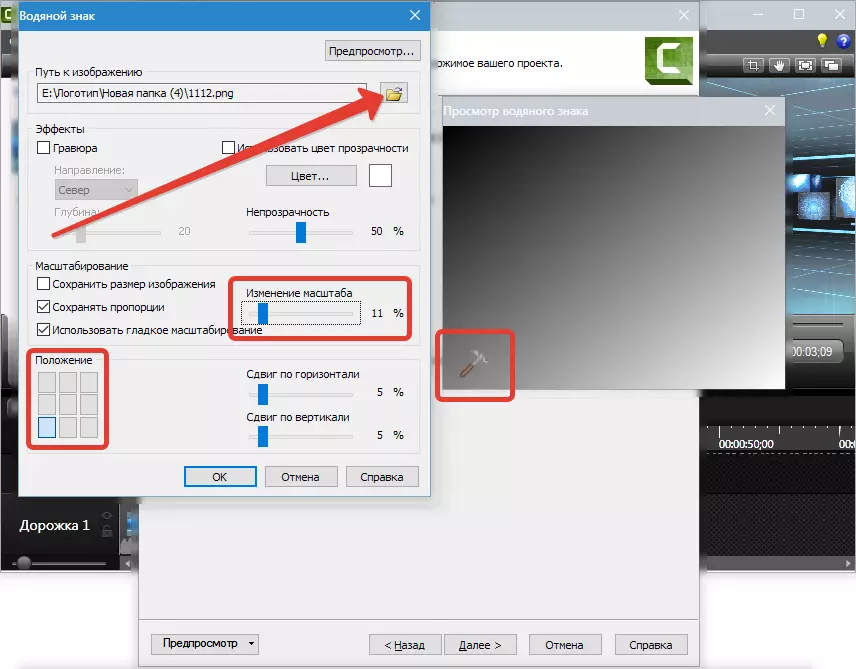
deviņi. Let's dot video un norādītu mapi, lai saglabātu. Mēs ievietojam Daws, kā ekrānuzņēmumā (spēlēt un ielādēt FTP, mēs ne) un noklikšķiniet uz "READY".

desmit. Process gāja, gaida ...

vienpadsmit. Gatavs.

Iegūtais video ir mapē, kurā mēs norādījām apakšmapes iestatījumos ar video nosaukumu.

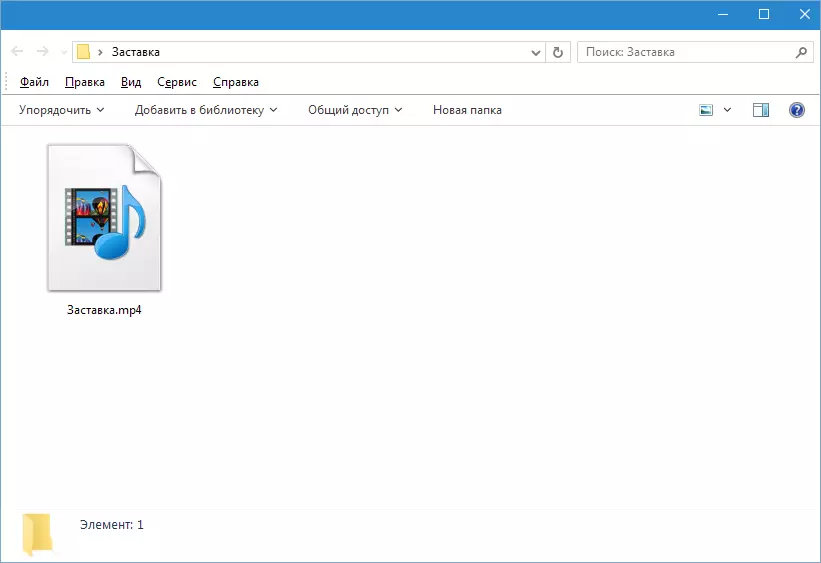
Tas ir tas, kā video tiek saglabāts Camtasia Studio 8. . Ne vienkāršākais process, bet liela izvēle iespēju un elastīgu iestatījumu ļauj jums izveidot veltņus ar dažādiem parametriem jebkuram mērķim.
