
Mēs esam atkārtoti rakstījuši par instrumentiem, lai strādātu ar tekstu MS Word, par tās dizaina sarežģījumiem, izmaiņām un rediģēšanu. Mums tika pastāstīts par katru no šīm funkcijām atsevišķos rakstos, vienkārši, lai padarītu tekstu pievilcīgāku, ērtāk lasīt, jums būs nepieciešams lielākā daļa no tiem, un veic pareizā secībā.
Nodarbība: Kā pievienot jaunu fontu vārdam
Tas ir par to, kā pareizi formatēt teksta formatējumu Microsoft Word un tiks apspriests šajā rakstā.
Fonta izvēle un teksta rakstīšanas veids
Mēs jau rakstījām par to, kā mainīt fontus Word. Visticamāk, jūs sākotnēji ieguva tekstu, kas jums patīk, izvēloties atbilstošu izmēru. Vairāk informācijas par to, kā strādāt ar fontiem, jūs varat uzzināt mūsu rakstā.
Nodarbība: Kā nomainīt fontu Word
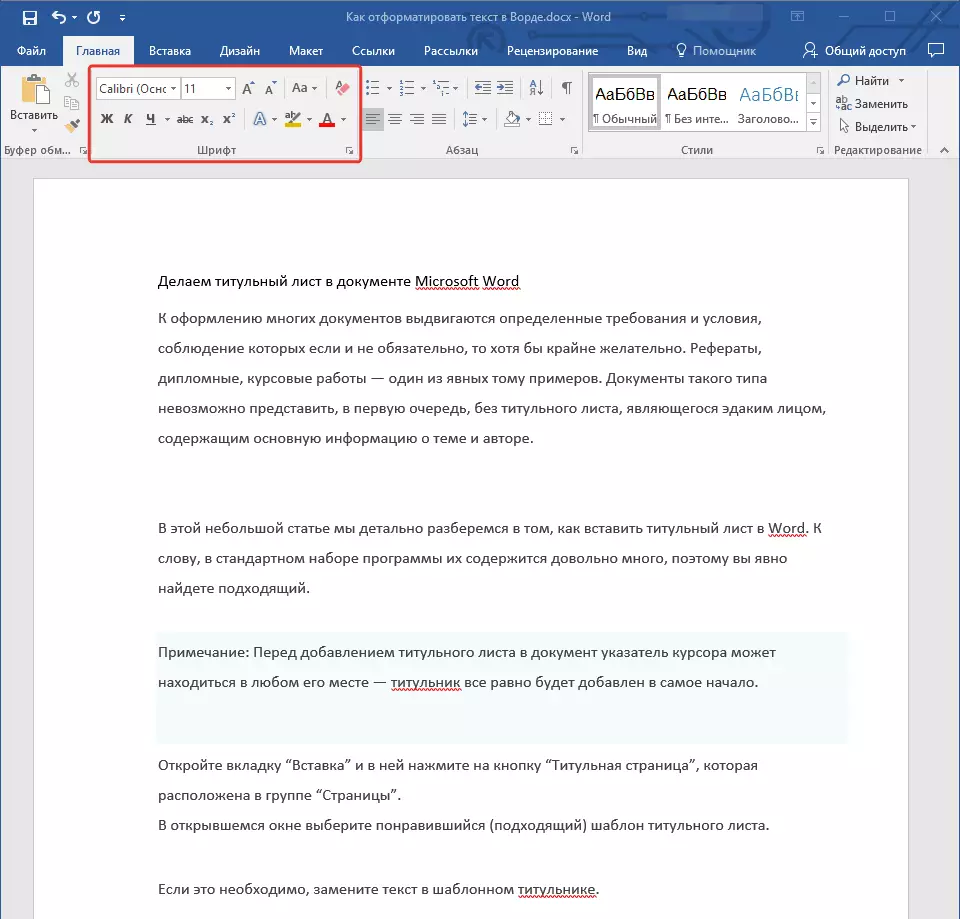
Izvēloties atbilstošo fontu galvenajam tekstam (virsraksti un subtitri, līdz šim nav steidzami mainīt), staigāt pa visu tekstu. Iespējams, daži ēšanas fragmenti ir jābūt slīprakstiem vai treknrakstam, ir jāuzsver kaut kas. Šeit ir piemērs tam, kā var izskatīties raksts mūsu vietnē.

Nodarbība: Kā uzsvērt tekstu vārdā
Siltuma kolekcija
Ar varbūtību 99,9% no raksta, kuru vēlaties formatēt, ir virsraksts, un, visticamāk, tajā ir arī subtitri. Protams, tie ir jānodala no galvenā teksta. To var izdarīt, izmantojot iebūvēto vārdu stilu, un sīkāk, kā strādāt ar šiem rīkiem, jūs varat atrast mūsu rakstā.
Nodarbība: Kā veikt galveni vārdos

Ja jūs izmantojat jaunāko MS Word versiju, papildu stili, lai izstrādātu dokumentu, jūs varat atrast cilnē "Dizains" grupā ar runas vārdu "Teksta formatēšana".
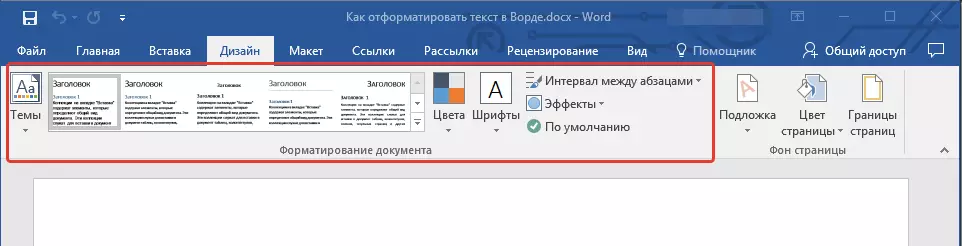
Teksta izlīdzināšana
Pēc noklusējuma dokumenta teksts ir saskaņots ar kreiso malu. Tomēr, ja nepieciešams, varat mainīt visu teksta izlīdzināšanu vai atsevišķi īpašu fragmentu, kā to nepieciešams, izvēloties vienu no atbilstošajām iespējām:
Nodarbība: Kā saskaņot tekstu vārdā
Mūsu tīmekļa vietnē iesniegtā instrukcija palīdzēs pareizi sakārtot tekstu dokumenta lapās. Augstas krāsas teksta fragmenti uz ekrānuzņēmuma un saistītās bultiņas liecina, kuru izlīdzināšanas stils ir izvēlēts šīm dokumenta daļām. Pārējais faila saturs ir saskaņots atbilstoši standartam, tas ir, kreisajā malā.

Mainīt intervālus
Attālums starp līnijām MS Word ir 1,15, tomēr to vienmēr var mainīt uz lielāku vai mazāk (veidni), kā arī manuāli noteikt jebkuru piemērotu vērtību. Sīkākas instrukcijas par to, kā strādāt ar intervāliem, mainīt un konfigurēt tos, jūs atradīsiet mūsu rakstā.
Nodarbība: Kā mainīt vārda intervālu

Papildus intervālu starp līnijām, Word, jūs varat arī mainīt attālumu starp punktiem, gan pirms tiem, gan pēc tam. Atkal, jūs varat izvēlēties veidnes vērtību, kas ir piemērots jums, vai iestatīt savu manuāli.

Nodarbība: Kā mainīt intervālu starp vārdiskajiem punktiem
Piezīme: Ja jūsu teksta dokumentā pieejamās virsraksts un apakšpozīcijas ir iekārtotas ar vienu no iebūvētajiem stiliem, noteiktā izmēra intervāls un šādi punkti tiek iestatīti automātiski, un tas ir atkarīgs no izvēlētā dizaina stila.
Pievienojot marķētos un numurētos sarakstus
Ja jūsu dokumentā ir saraksti, nav nepieciešams numurēt vai pat vairāk marķēt tos manuāli. Microsoft Word ir īpaši rīki šiem mērķiem. Tie, tāpat kā rīki darbam ar intervāliem, atrodas grupā. "Paragrāfs" Cilpa "Mājas".

1. Izvēlieties teksta fragmentu, kas jāpārveido uz atzīmēto vai numurētu sarakstu.
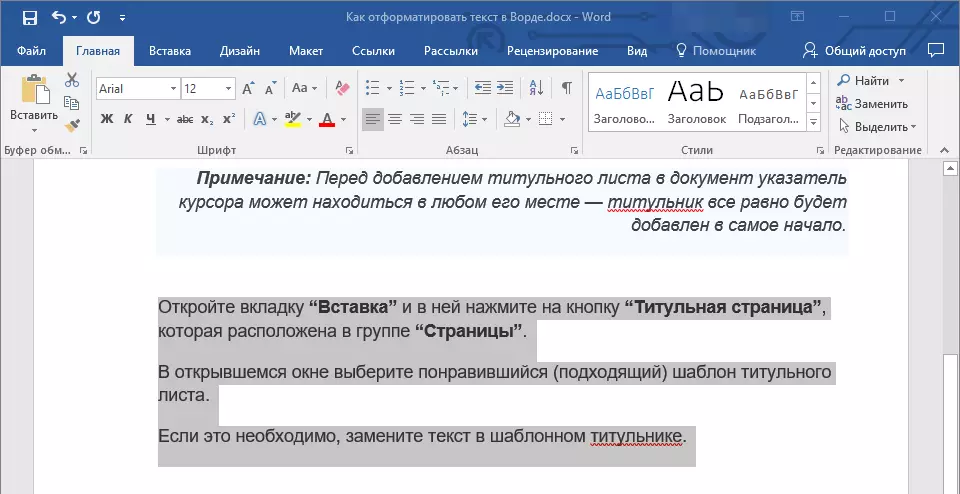
2. Nospiediet vienu no pogām ( "Marķieri" vai "Numerācija" ) Koncerna vadības panelī "Paragrāfs".
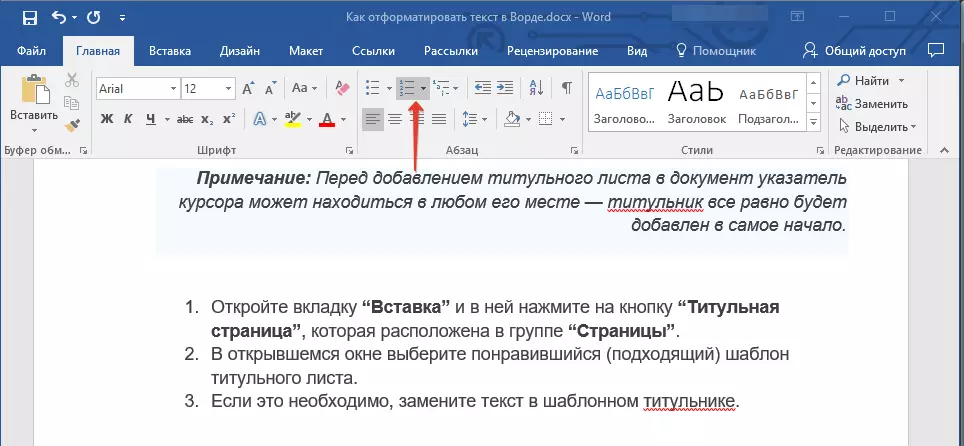
3. Atlasītais teksta fragments tiek pārvērsts par skaistu atzīmētu vai numurētu sarakstu, atkarībā no tā, kurš no izvēlētajiem rīkiem.

- Konsultācijas: Ja jūs izmantojat izvēlni, kas atbild par sarakstiem atbildīgās pogas (lai tas jums ir nepieciešams, lai noklikšķinātu uz neliela bultiņas pa labi no ikonas), jūs varat redzēt papildu stilus sarakstu izgatavošanai.

Nodarbība: Kā izveidot sarakstu alfabētiskā secībā
Papildu darbības
Vairumā gadījumu fakts, ka mēs jau esam aprakstījuši šajā rakstā, un pārējo materiālu par formatēšanas tēmu vairāk nekā pietiekami, lai reģistrētu dokumentus pareizā līmenī. Ja neesat pietiekami, vai jūs vienkārši vēlaties veikt papildu izmaiņas, korekcijas utt., Ar lielu varbūtību, šādi raksti būs ļoti noderīgi jums:
Microsoft Word Nodarbības:
Kā padarīt ievilkumus
Kā izveidot virsrakstu lapu
Kā numurēt lapas
Kā padarīt sarkanu virkni
Kā veikt automātisko saturu
Tabulā
- Konsultācijas: Ja dokumenta izstrādes laikā veicot konkrētu formatēšanas darbību, jūs kļūdījāt, tas vienmēr var tikt koriģēts, tas ir, atcelt. Lai to izdarītu, vienkārši noklikšķiniet uz noapaļotās bultiņas (novirzīts pa kreisi), kas atrodas netālu no pogas "Saglabāt" . Lai atceltu jebkuru vārdu, vai teksta formatējumu vai kādu citu darbību, varat izmantot galveno kombināciju "Ctrl + Z".

Nodarbība: Karstie taustiņi vārdos
Par to mēs varam droši pabeigt. Tagad jūs precīzi zināt, kā formatēt tekstu vārdā, padarot to ne tikai pievilcīgu un labi lasāmu, dekorēts saskaņā ar noteiktajām prasībām.
